Kotlin Swing 教程展示了如何在 Kotlin 中创建 Swing GUI 应用。 代码示例和图像可从作者的 Github Kotlin-Swing 存储库中获得。
Swing 是 Java 编程语言的主要 GUI 工具包。 它是 JFC(Java 基础类)的一部分,JFC 是用于为 Java 程序提供图形用户界面的 API。
Kotlin Swing JFrame
在第一个示例中,我们在屏幕上显示一个基本窗口。 使用JFrame创建主应用窗口。
KotlinSwingSimpleEx.kt
package com.zetcodeimport java.awt.EventQueueimport javax.swing.*class KotlinSwingSimpleEx(title: String) : JFrame() {init {createUI(title)}private fun createUI(title: String) {setTitle(title)defaultCloseOperation = JFrame.EXIT_ON_CLOSEsetSize(300, 200)setLocationRelativeTo(null)}}private fun createAndShowGUI() {val frame = KotlinSwingSimpleEx("Simple")frame.isVisible = true}fun main(args: Array<String>) {EventQueue.invokeLater(::createAndShowGUI)}
窗口位于屏幕中央。
class KotlinSwingSimpleEx(title: String) : JFrame() {
KotlinSwingSimpleEx继承自JFrame组件。 JFrame是顶级容器。 容器的目的是保存应用的组件。
setTitle(title)
应用的标题由setTitle()设置。
defaultCloseOperation = JFrame.EXIT_ON_CLOSE
defaultCloseOperation设置关闭框时默认发生的操作。 在我们的情况下,我们退出该应用。
setSize(300, 200)
我们用setSize()设置初始大小。
setLocationRelativeTo(null)
这条线用于使窗口在屏幕上居中。
val frame = KotlinSwingSimpleEx("Simple")frame.isVisible = true
我们创建应用框架并将其显示在屏幕上。
EventQueue.invokeLater(::createAndShowGUI)
invokeLater()方法将应用放置在 Swing 事件队列中。 它用于确保所有 UI 更新都是并发安全的。
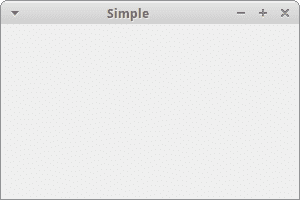
图:简单 example
Kotlin Swing JButton
在下一个示例中,我们有一个关闭按钮。 使用JButton创建一个按钮组件。 当我们单击按钮时,应用终止。
KotlinSwingCloseButtonEx.kt
package com.zetcodeimport java.awt.EventQueueimport javax.swing.*class KotlinSwingCloseButtonEx(title: String) : JFrame() {init {createUI(title)}private fun createUI(title: String) {setTitle(title)val closeBtn = JButton("Close")closeBtn.addActionListener { System.exit(0) }createLayout(closeBtn)defaultCloseOperation = JFrame.EXIT_ON_CLOSEsetSize(300, 200)setLocationRelativeTo(null)}private fun createLayout(vararg arg: JComponent) {val gl = GroupLayout(contentPane)contentPane.layout = glgl.autoCreateContainerGaps = truegl.setHorizontalGroup(gl.createSequentialGroup().addComponent(arg[0]))gl.setVerticalGroup(gl.createSequentialGroup().addComponent(arg[0]))pack()}}private fun createAndShowGUI() {val frame = KotlinSwingCloseButtonEx("Close button")frame.isVisible = true}fun main(args: Array<String>) {EventQueue.invokeLater(::createAndShowGUI)}
我们将JButton放置在窗口上,然后向该按钮添加一个动作监听器。
val closeBtn = JButton("Close")
创建一个按钮组件。 构造器将字符串标签作为参数。
closeBtn.addActionListener { System.exit(0) }
使用addActionListener()将动作监听器添加到按钮。 该操作通过调用System.exit()方法来终止应用。
createLayout(closeBtn)
子组件(在我们的情况下是一个按钮)需要放入容器中。 我们将任务委托给createLayout()方法。
val gl = GroupLayout(contentPane)contentPane.layout = gl
JFrame的内容窗格是放置子组件的区域。 子级由专门的不可见组件(称为布局管理器)组织。 BorderLayout是内容窗格的默认布局管理器。 该管理器非常简单,仅在少数情况下有用。 我们使用功能更强大,更灵活的GroupLayout管理器。
gl.autoCreateContainerGaps = true
autoCreateContainerGaps属性在组件和容器边缘之间创建间隙。 空间或间隙是每个应用设计的重要组成部分。
gl.setHorizontalGroup(gl.createSequentialGroup().addComponent(arg[0]))gl.setVerticalGroup(gl.createSequentialGroup().addComponent(arg[0]))
GroupLayout管理器独立定义每个大小的布局。 第一步,我们沿着水平轴布置组件; 在另一步骤中,我们沿垂直轴布置组件。 在两种布局中,我们都可以顺序或并行排列组件。 在水平布局中,一行组件称为顺序组,而一列组件称为并行组。 在垂直布局中,一列组件称为顺序组,一排组件称为并行组。
在我们的示例中,我们只有一个按钮,因此布局非常简单。 对于每个维度,我们以按钮组件作为参数调用addComponent()方法。 (必须为两个维度都添加每个子组件。)
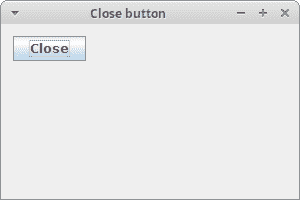
图:关闭按钮
Kotlin Swing JLabel
JLabel组件用于显示文本,颜色或图像。
KotlinSwingStandardColoursEx.kt
package com.zetcodeimport java.awt.Colorimport java.awt.Dimensionimport java.awt.EventQueueimport javax.swing.GroupLayoutimport javax.swing.JFrameimport javax.swing.JLabelimport javax.swing.SwingConstants.LEADINGclass KotlinSwingStandardColoursEx(title: String) : JFrame() {init {createUI(title)}private fun createUI(title: String) {val stdCols = arrayOf<Color>(Color.black, Color.blue, Color.cyan,Color.darkGray, Color.gray, Color.green, Color.lightGray, Color.magenta,Color.orange, Color.pink, Color.red, Color.white, Color.yellow)val labels = stdCols.map {JLabel("", null, LEADING).apply {minimumSize = Dimension(90, 40)background = itisOpaque = true}}createLayout(labels)setTitle(title)defaultCloseOperation = JFrame.EXIT_ON_CLOSEsetLocationRelativeTo(null)}private fun createLayout(labels: List<JLabel>) {val gl = GroupLayout(contentPane)contentPane.layout = glgl.autoCreateContainerGaps = truegl.autoCreateGaps = truegl.setHorizontalGroup(gl.createParallelGroup().addGroup(gl.createSequentialGroup().addComponent(labels[0]).addComponent(labels[1]).addComponent(labels[2]).addComponent(labels[3])).addGroup(gl.createSequentialGroup().addComponent(labels[4]).addComponent(labels[5]).addComponent(labels[6]).addComponent(labels[7])).addGroup(gl.createSequentialGroup().addComponent(labels[8]).addComponent(labels[9]).addComponent(labels[10]).addComponent(labels[11])).addComponent(labels[12]))gl.setVerticalGroup(gl.createSequentialGroup().addGroup(gl.createParallelGroup().addComponent(labels[0]).addComponent(labels[1]).addComponent(labels[2]).addComponent(labels[3])).addGroup(gl.createParallelGroup().addComponent(labels[4]).addComponent(labels[5]).addComponent(labels[6]).addComponent(labels[7])).addGroup(gl.createParallelGroup().addComponent(labels[8]).addComponent(labels[9]).addComponent(labels[10]).addComponent(labels[11])).addComponent(labels[12]))pack()}}private fun createAndShowGUI() {val frame = KotlinSwingStandardColoursEx("Standard colours")frame.isVisible = true}fun main(args: Array<String>) {EventQueue.invokeLater(::createAndShowGUI)}
该示例显示了 13 个JLabel组件; 每个标签具有不同的背景色。 JLabel通常用于显示文本; 但它也可以显示颜色。
val stdCols = arrayOf<Color>(Color.black, Color.blue, Color.cyan,Color.darkGray, Color.gray, Color.green, Color.lightGray, Color.magenta,Color.orange, Color.pink, Color.red, Color.white, Color.yellow)
在这里,我们有一个内置颜色值的数组。
val labels = stdCols.map {JLabel("", null, LEADING).apply {minimumSize = Dimension(90, 40)background = itisOpaque = true}}
标签以一定的大小和背景色创建。
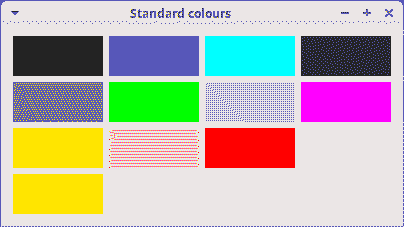
图:标准颜色
JCheckBox
JCheckBox是带有标签的框,该标签具有两种状态:开和关。 如果选中此复选框,则在复选框中用勾号表示。 复选框可用于在启动时显示或隐藏启动屏幕,切换工具栏的可见性等。
通过JCheckBox可以使用ActionListener或ItemListener。 通常使用后一种选项。 ItemListener是用于接收项目事件的接口。 对处理项目事件感兴趣的类,例如观察者,实现此接口。 使用组件的addItemListener()方法向组件注册观察者对象。 发生项目选择事件时,将调用观察者的itemStateChanged()方法。
KotlinSwingCheckBoxEx.kt
package com.zetcodeimport java.awt.EventQueueimport java.awt.event.ItemEventimport javax.swing.GroupLayoutimport javax.swing.JCheckBoximport javax.swing.JComponentimport javax.swing.JFrameclass KotlinSwingCheckBoxEx(title: String) : JFrame() {init {createUI(title)}private fun createUI(title: String) {setTitle(title)val checkBox = JCheckBox("Show title", true)checkBox.addItemListener { e ->val sel: Int = e.stateChangeif (sel == ItemEvent.SELECTED) {setTitle("JCheckBox")} else {setTitle("")}}createLayout(checkBox)defaultCloseOperation = JFrame.EXIT_ON_CLOSEsetSize(300, 200)setLocationRelativeTo(null)}private fun createLayout(vararg arg: JComponent) {val gl = GroupLayout(contentPane)contentPane.layout = glgl.autoCreateContainerGaps = truegl.setHorizontalGroup(gl.createSequentialGroup().addComponent(arg[0]))gl.setVerticalGroup(gl.createSequentialGroup().addComponent(arg[0]))pack()}}private fun createAndShowGUI() {val frame = KotlinSwingCheckBoxEx("JCheckBox")frame.isVisible = true}fun main(args: Array<String>) {EventQueue.invokeLater(::createAndShowGUI)}
我们的代码示例根据是否选中复选框来显示或隐藏窗口的标题。
val checkBox = JCheckBox("Show title", true)
JCheckBox已创建。 此构造器将文本和复选框的状态作为参数。 最初已选中该复选框。
checkBox.addItemListener { e ->val sel: Int = e.stateChangeif (sel == ItemEvent.SELECTED) {setTitle("JCheckBox")} else {setTitle("")}}
项目监听器随addItemListener()添加。 根据复选框的状态,我们显示或隐藏窗口标题。
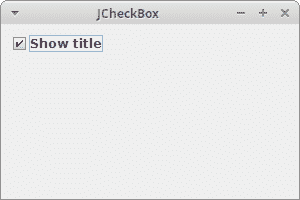
图:JCheckBox
Kotlin Swing 图标
在下一个示例中,我们在JLabel组件中显示图标。
KotlinSwingLabelIconEx.kt
package com.zetcodeimport javax.swing.*class KotlinSwingLabelIconEx(title: String) : JFrame() {init {createUI(title)}private fun createUI(title: String) {val lbl1 = JLabel(ImageIcon("src/main/resources/cpu.png"))val lbl2 = JLabel(ImageIcon("src/main/resources/drive.png"))val lbl3 = JLabel(ImageIcon("src/main/resources/laptop.png"))val lbl4 = JLabel(ImageIcon("src/main/resources/player.png"))createLayout(lbl1, lbl2, lbl3, lbl4)setTitle(title)defaultCloseOperation = JFrame.EXIT_ON_CLOSEsetLocationRelativeTo(null)}private fun createLayout(vararg arg: JComponent) {val gl = GroupLayout(contentPane)contentPane.layout = glgl.autoCreateContainerGaps = truegl.autoCreateGaps = truegl.setHorizontalGroup(gl.createSequentialGroup().addComponent(arg[0]).addComponent(arg[1]).addComponent(arg[2]).addComponent(arg[3]))gl.setVerticalGroup(gl.createParallelGroup().addComponent(arg[0]).addComponent(arg[1]).addComponent(arg[2]).addComponent(arg[3]))pack()}}private fun createAndShowGUI() {val frame = KotlinSwingLabelIconEx("Icons")frame.isVisible = true}fun main(args: Array<String>) {SwingUtilities.invokeLater(::createAndShowGUI)}
该示例在一行中显示了四个图像。
val lbl1 = JLabel(ImageIcon("src/main/resources/cpu.png"))
图像路径被传递到ImageIcon。

图:图像Icon
Kotlin Swing 菜单示例
JMenuBar实现菜单栏。 JMenu实现菜单,该菜单是包含JMenuItems的弹出窗口,当用户在JMenuBar上选择一个项目时显示。 JMenuItem实现菜单中的项目。 用户选择它来执行操作。
KotlinSwingSimpleMenuExEx.kt
package com.zetcodeimport java.awt.EventQueueimport java.awt.event.ActionEventimport java.awt.event.KeyEventimport javax.swing.*class KotlinSwingSimpleMenuExEx(title: String) : JFrame() {init {createUI(title)}private fun createUI(title: String) {setTitle(title)createMenuBar()defaultCloseOperation = JFrame.EXIT_ON_CLOSEsetSize(300, 200)setLocationRelativeTo(null)}private fun createMenuBar() {val menubar = JMenuBar()val icon = ImageIcon("src/main/resources/exit.png")val file = JMenu("File")file.mnemonic = KeyEvent.VK_Fval eMenuItem = JMenuItem("Exit", icon)eMenuItem.mnemonic = KeyEvent.VK_EeMenuItem.toolTipText = "Exit application"eMenuItem.addActionListener { _: ActionEvent -> System.exit(0) }file.add(eMenuItem)menubar.add(file)jMenuBar = menubar}}private fun createAndShowGUI() {val frame = KotlinSwingSimpleMenuExEx("Simple menu")frame.isVisible = true}fun main(args: Array<String>) {EventQueue.invokeLater(::createAndShowGUI)}
该示例创建一个带有一个菜单项的简单菜单。 选择退出菜单项,我们关闭应用。
val menubar = JMenuBar()
使用JMenuBar创建菜单栏。
val icon = ImageIcon("src/main/resources/exit.png")
菜单中显示退出图标。
val file = JMenu("File")file.mnemonic = KeyEvent.VK_F
使用JMenu类创建菜单对象。 也可以通过键盘访问菜单。 要将菜单绑定到特定键,我们使用setMnemonic()方法。 在我们的情况下,可以使用Alt + F + E 打开菜单。
eMenuItem.toolTipText = "Exit application"
此代码行为菜单项创建工具提示。
eMenuItem.addActionListener { _: ActionEvent -> System.exit(0) }
JMenuItem是一种特殊的按钮组件。 我们向它添加一个动作监听器; 选择后将终止应用。
file.add(eMenuItem)menubar.add(file)
菜单项被添加到菜单对象,菜单对象被插入菜单栏。
jMenuBar = menubar
菜单栏设置为JFrame的jMenubar属性。
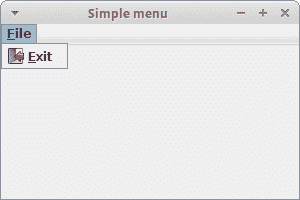
图:简单菜单
在本教程中,我们介绍了使用 Kotlin 语言的 Swings 工具包。 您可能也对相关教程感兴趣: Kotlin Hello World 教程, Kotlin 控制流, Kotlin 读取文件教程和 Kotlin 写入文件教程 。

