在 Qyoto C# 编程教程的这一部分中,我们将使用菜单和工具栏。
菜单栏是 GUI 应用中最可见的部分之一。 它是位于各个菜单中的一组命令。 菜单将我们可以在应用中使用的命令分组。 使用工具栏可以快速访问最常用的命令。
简单菜单
第一个示例将显示一个简单的菜单。
using System;using QtCore;using QtGui;/*** ZetCode Qyoto C# tutorial** This program shows a simple* menu. It has one action, which* will terminate the program, when* selected.** @author Jan Bodnar* website zetcode.com* last modified October 2012*/public class QyotoApp : QMainWindow{public QyotoApp(){WindowTitle = "Simple menu";InitUI();Resize(300, 200);Move(300, 300);Show();}private void InitUI(){QAction quit = new QAction("&Quit", this);QMenu file = MenuBar.AddMenu("&File");file.AddAction(quit);Connect(quit, SIGNAL("triggered()"), qApp, SLOT("quit()"));}[STAThread]public static int Main(String[] args){new QApplication(args);new QyotoApp();return QApplication.Exec();}}
我们有一个菜单栏,一个菜单和一个动作。 为了使用菜单,我们必须继承QMainWindow小部件。
QAction quit = new QAction("&Quit", this);
此代码行创建一个QAction。 每个QMenu具有一个或多个动作对象。 注意 AND 字符(&)。 它为以下项目创建快捷方式: Alt + Q 。 它还强调了Q字符。 下拉文件菜单时,该快捷方式处于活动状态。
QMenu file = MenuBar.AddMenu("&File");file.AddAction(quit);
我们创建一个QMenu对象。 &字符创建快捷方式: Alt + F 。 连续的快捷方式 Alt + F , Alt + Q 终止应用。
Connect(quit, SIGNAL("triggered()"), qApp, SLOT("quit()"));
当我们从菜单中选择此选项时,应用终止。
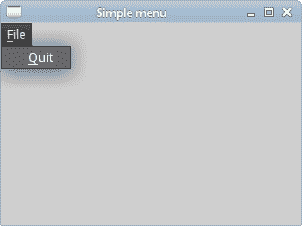
图:简单菜单
创建一个子菜单
子菜单是插入另一个菜单对象的菜单。 下一个示例对此进行了演示。
using System;using QtCore;using QtGui;/*** ZetCode Qyoto C# tutorial** This program creates a* submenu.** @author Jan Bodnar* website zetcode.com* last modified October 2012*/public class QyotoApp : QMainWindow{public QyotoApp(){WindowTitle = "Submenu";InitUI();Resize(300, 200);Move(300, 300);Show();}private void InitUI(){QAction quit = new QAction("&Quit", this);QMenu file = MenuBar.AddMenu("&File");QMenu impm = new QMenu("Import");QAction seeds = new QAction("Import news feed...", this);QAction marks = new QAction("Import bookmarks...", this);QAction mail = new QAction("Import mail...", this);impm.AddAction(seeds);impm.AddAction(marks);impm.AddAction(mail);file.AddMenu(impm);file.AddAction(quit);Connect(quit, SIGNAL("triggered()"), qApp, SLOT("quit()"));}[STAThread]public static int Main(String[] args){new QApplication(args);new QyotoApp();return QApplication.Exec();}}
在示例中,文件菜单的子菜单中有三个选项。
QMenu file = MenuBar.AddMenu("&File");QMenu impm = new QMenu("Import");
我们有两个QMenu对象。 文件菜单和导入菜单。
QAction seeds = new QAction("Import news feed...", this);QAction marks = new QAction("Import bookmarks...", this);QAction mail = new QAction("Import mail...", this);
我们创建三个动作对象。
impm.AddAction(seeds);impm.AddAction(marks);impm.AddAction(mail);
我们将动作对象添加到导入菜单中。
file.AddMenu(impm);
最后,我们将导入菜单添加到文件菜单中。
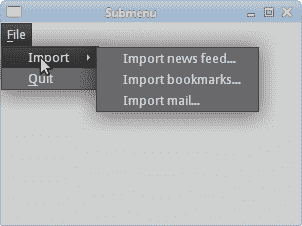
图:子菜单
图像,菜单,分隔符
在以下示例中,我们将进一步增强以前的应用。 我们将在菜单中添加图标,使用快捷方式和分隔符。
using System;using QtCore;using QtGui;/*** ZetCode Qyoto C# tutorial** This program shows image menu items, a shorcut* and a separator.** @author Jan Bodnar* website zetcode.com* last modified October 2012*/public class QyotoApp : QMainWindow{public QyotoApp(){WindowTitle = "Image menu";InitUI();Resize(300, 200);Move(300, 300);Show();}private void InitUI(){QIcon newpix = new QIcon("new.png");QIcon openpix = new QIcon("open.png");QIcon quitpix = new QIcon("quit.png");QAction newa = new QAction(newpix, "&New", this);QAction open = new QAction(openpix, "&Open", this);QAction quit = new QAction(quitpix, "&Quit", this);quit.Shortcut = "CTRL+Q";QMenu file;file = MenuBar.AddMenu("&File");file.AddAction(newa);file.AddAction(open);file.AddSeparator();file.AddAction(quit);Connect(quit, SIGNAL("triggered()"), qApp, SLOT("quit()"));}[STAThread]public static int Main(String[] args){new QApplication(args);new QyotoApp();return QApplication.Exec();}}
在我们的示例中,我们有一个包含三个动作的菜单。 如果我们选择退出操作,则实际上只有退出操作才可以执行某些操作。 我们还创建了一个分隔符和Ctrl + Q快捷键,它们将终止应用。
QIcon newpix = new QIcon("new.png");QIcon openpix = new QIcon("open.png");QIcon quitpix = new QIcon("quit.png");
这些是我们将在应用中使用的 PNG 图像。
QAction newa = new QAction(newpix, "&New", this);QAction open = new QAction(openpix, "&Open", this);QAction quit = new QAction(quitpix, "&Quit", this);
在这里,我们创建三个动作对象。 第一个参数是QIcon。
quit.Shortcut = "CTRL+Q";
这行创建一个快捷方式。 通过按下此快捷方式,我们将运行退出操作,这将退出应用。
file.AddSeparator();
我们创建一个分隔符。 分隔符是一条水平线,它使我们能够将菜单操作分组为一些逻辑部分。
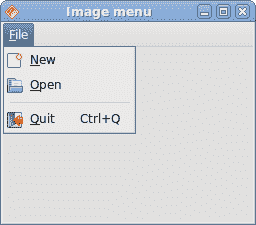
图:图像 s, shortcut and a separator
工具栏
QToolBar类提供了一个可移动面板,其中包含一组控件,这些控件提供对应用操作的快速访问。
using System;using QtCore;using QtGui;/*** ZetCode Qyoto C# tutorial** This program creates a* toolbar.** @author Jan Bodnar* website zetcode.com* last modified October 2012*/public class QyotoApp : QMainWindow{public QyotoApp(){WindowTitle = "Toolbar";InitUI();Resize(300, 200);Move(300, 300);Show();}private void InitUI(){QIcon newpi = new QIcon("new.png");QIcon openpi = new QIcon("open.png");QIcon quitpi = new QIcon("quit.png");QToolBar toolbar = AddToolBar("main toolbar");toolbar.AddAction(newpi, "New File");toolbar.AddAction(openpi, "Open File");toolbar.AddSeparator();QAction quit = toolbar.AddAction(quitpi,"Quit Application");Connect(quit, SIGNAL("triggered()"), qApp, SLOT("quit()"));}[STAThread]public static int Main(String[] args){new QApplication(args);new QyotoApp();return QApplication.Exec();}}
我们创建一个带有三个动作对象和一个分隔符的工具栏。
QIcon newpi = new QIcon("new.png");QIcon openpi = new QIcon("open.png");QIcon quitpi = new QIcon("quit.png");
工具栏动作对象将显示这些图标。
QToolBar toolbar = AddToolBar("main toolbar");
QMainWindow类的AddToolBar()方法为应用创建一个工具栏。 文本字符串为工具栏命名。 此名称用于引用此工具栏,因为一个应用中可以有多个工具栏。 如果右键单击窗口区域,我们将看到一个可检查的选项,该选项显示/隐藏工具栏。
toolbar.AddSeparator();
我们创建一个垂直分隔符。
Connect(quit, SIGNAL("triggered()"), qApp, SLOT("quit()"));
当我们单击退出操作对象时,应用终止。
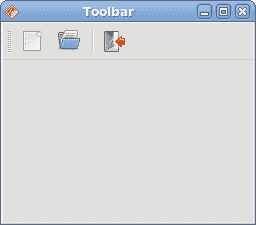
图:工具栏
撤销重做
以下示例演示了如何停用工具栏上的工具栏按钮。 这是 GUI 编程中的常见做法。 例如,保存按钮。 如果我们将文档的所有更改都保存到磁盘上,则在大多数文本编辑器中,“保存”按钮将被停用。 这样,应用会向用户指示所有更改都已保存。
using System;using QtCore;using QtGui;/*** ZetCode Qyoto C# tutorial** This program disables/enables* toolbuttons on a toolbar.** @author Jan Bodnar* website zetcode.com* last modified October 2012*/public class QyotoApp : QMainWindow{int count = 0;QToolButton undoButton;QToolButton redoButton;public QyotoApp(){WindowTitle = "Undo redo";InitUI();Resize(300, 200);Move(300, 300);Show();}private void InitUI(){QIcon undoi = new QIcon("undo.png");QIcon redoi = new QIcon("redo.png");QIcon quitpi = new QIcon("quit.png");QToolBar toolbar = new QToolBar();undoButton = new QToolButton();redoButton = new QToolButton();QAction undoAction = new QAction(undoi, "Undo", undoButton);QAction redoAction = new QAction(redoi, "Redo", redoButton);undoButton.DefaultAction = undoAction;redoButton.DefaultAction = redoAction;toolbar.AddWidget(undoButton);toolbar.AddWidget(redoButton);toolbar.AddSeparator();QAction quit = toolbar.AddAction(quitpi, "Quit Application");undoButton.Triggered += Count;redoButton.Triggered += Count;Connect(quit, SIGNAL("triggered()"), qApp, SLOT("quit()"));AddToolBar(toolbar);}[Q_SLOT]void Count(QAction action){if ("Undo".Equals(action.Text)){count += -1;}else{count += 1;}if (count <= 0){undoButton.SetDisabled(true);redoButton.SetDisabled(false);}if (count >= 5){undoButton.SetDisabled(false);redoButton.SetDisabled(true);}}[STAThread]public static int Main(String[] args){new QApplication(args);new QyotoApp();return QApplication.Exec();}}
在我们的示例中,我们有三个QAction对象和一个分隔符。 在撤消或重做按钮上单击几下后,它们将被停用。 外观上,按钮显示为灰色。
int count = 0;
计数变量确定哪个按钮被激活和停用。
undoButton.Triggered += Count;redoButton.Triggered += Count;
单击工具栏按钮,将发射Triggered信号。 我们将此信号连接到Count()方法。 它接收触发它的QAction对象。
if ("Undo".Equals(action.Text)){count += -1;}else{count += 1;}
撤消工具栏按钮从计数变量中减去 1。 重做添加 1.根据计数变量的值,我们启用/禁用工具栏按钮。
if (count <= 0){undoButton.SetDisabled(true);redoButton.SetDisabled(false);}
SetDisabled()方法激活或停用工具栏按钮。
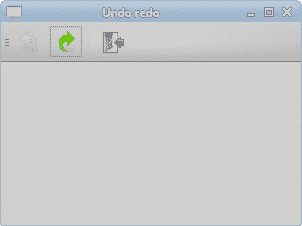
图:撤销和重做
在 Qyoto C# 教程的这一部分中,我们提到了菜单和工具栏。

