在 PyGTK 教程的这一章中,我们将展示如何在窗口或对话框中布置窗口小部件。
在设计应用的 GUI 时,我们决定要使用哪些小部件以及如何在应用中组织这些小部件。 为了组织窗口小部件,我们使用专门的不可见窗口小部件,称为布局容器。 在本章中,我们将提到Alignment,Fixed,VBox和Table。
Fixed
Fixed容器将子窗口小部件放置在固定位置并具有固定大小。 此容器不执行自动布局管理。 在大多数应用中,我们不使用此容器。 我们在某些专业领域使用它。 例如游戏,使用图表的专用应用,可以移动的可调整大小的组件(如电子表格应用中的图表),小型教育示例。
fixed.py
#!/usr/bin/python# ZetCode PyGTK tutorial## This example demonstrates a Fixed# container widget## author: jan bodnar# website: zetcode.com# last edited: February 2009import gtkimport sysclass PyApp(gtk.Window):def __init__(self):super(PyApp, self).__init__()self.set_title("Fixed")self.set_size_request(300, 280)self.modify_bg(gtk.STATE_NORMAL, gtk.gdk.Color(6400, 6400, 6440))self.set_position(gtk.WIN_POS_CENTER)try:self.bardejov = gtk.gdk.pixbuf_new_from_file("bardejov.jpg")self.rotunda = gtk.gdk.pixbuf_new_from_file("rotunda.jpg")self.mincol = gtk.gdk.pixbuf_new_from_file("mincol.jpg")except Exception, e:print e.messagesys.exit(1)image1 = gtk.Image()image2 = gtk.Image()image3 = gtk.Image()image1.set_from_pixbuf(self.bardejov)image2.set_from_pixbuf(self.rotunda)image3.set_from_pixbuf(self.mincol)fix = gtk.Fixed()fix.put(image1, 20, 20)fix.put(image2, 40, 160)fix.put(image3, 170, 50)self.add(fix)self.connect("destroy", gtk.main_quit)self.show_all()PyApp()gtk.main()
在我们的示例中,我们在窗口上显示了三个小图像。 我们明确指定放置这些图像的 x,y 坐标。
self.modify_bg(gtk.STATE_NORMAL, gtk.gdk.Color(6400, 6400, 6440))
为了获得更好的视觉体验,我们将背景色更改为深灰色。
self.bardejov = gtk.gdk.pixbuf_new_from_file("bardejov.jpg")
我们从磁盘上的文件加载映像。
image1 = gtk.Image()image2 = gtk.Image()image3 = gtk.Image()image1.set_from_pixbuf(self.bardejov)image2.set_from_pixbuf(self.rotunda)image3.set_from_pixbuf(self.mincol)
Image是用于显示图像的小部件。 它在构造器中使用一个Pixbuf对象。
fix = gtk.Fixed()
我们创建Fixed容器。
fix.put(image1, 20, 20)
我们将第一个图像放置在x = 20,y = 20坐标处。
self.add(fix)
最后,我们将Fixed容器添加到窗口中。
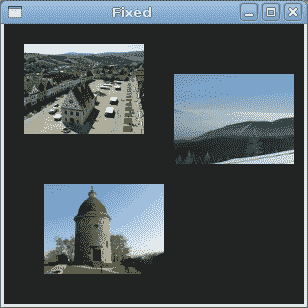
图:固定
Alignment
Alignment容器控制其子窗口小部件的对齐方式和大小。
alignment.py
#!/usr/bin/python# ZetCode PyGTK tutorial## This example shows how to use# the Alignment widget## author: jan bodnar# website: zetcode.com# last edited: February 2009import gtkclass PyApp(gtk.Window):def __init__(self):super(PyApp, self).__init__()self.set_title("Alignment")self.set_size_request(260, 150)self.set_position(gtk.WIN_POS_CENTER)vbox = gtk.VBox(False, 5)hbox = gtk.HBox(True, 3)valign = gtk.Alignment(0, 1, 0, 0)vbox.pack_start(valign)ok = gtk.Button("OK")ok.set_size_request(70, 30)close = gtk.Button("Close")hbox.add(ok)hbox.add(close)halign = gtk.Alignment(1, 0, 0, 0)halign.add(hbox)vbox.pack_start(halign, False, False, 3)self.add(vbox)self.connect("destroy", gtk.main_quit)self.show_all()PyApp()gtk.main()
在代码示例中,我们在窗口的右下角放置了两个按钮。 为此,我们使用一个水平框和一个垂直框以及两个对齐容器。
valign = gtk.Alignment(0, 1, 0, 0)
这会将子窗口小部件置于底部。
vbox.pack_start(valign)
在这里,我们将Alignment小部件放置到垂直框中。
hbox = gtk.HBox(True, 3)...ok = gtk.Button("OK")ok.set_size_request(70, 30)close = gtk.Button("Close")hbox.add(ok)hbox.add(close)
我们创建一个水平框,并在其中放置两个按钮。
halign = gtk.Alignment(1, 0, 0, 0)halign.add(hbox)vbox.pack_start(halign, False, False, 3)
这将创建一个对齐容器,它将其子窗口小部件放在右侧。 我们将水平框添加到对齐容器中,然后将对齐容器包装到垂直框中。 我们必须记住,对齐容器仅包含一个子窗口小部件。 这就是为什么我们必须使用盒子。
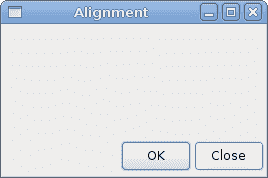
图:对齐
Table
Table小部件按行和列排列小部件。
calculator.py
#!/usr/bin/python# ZetCode PyGTK tutorial## This example shows how to use# the Table container widget## author: jan bodnar# website: zetcode.com# last edited: February 2009import gtkclass PyApp(gtk.Window):def __init__(self):super(PyApp, self).__init__()self.set_title("Calculator")self.set_size_request(250, 230)self.set_position(gtk.WIN_POS_CENTER)vbox = gtk.VBox(False, 2)mb = gtk.MenuBar()filemenu = gtk.Menu()filem = gtk.MenuItem("File")filem.set_submenu(filemenu)mb.append(filem)vbox.pack_start(mb, False, False, 0)table = gtk.Table(5, 4, True)table.attach(gtk.Button("Cls"), 0, 1, 0, 1)table.attach(gtk.Button("Bck"), 1, 2, 0, 1)table.attach(gtk.Label(), 2, 3, 0, 1)table.attach(gtk.Button("Close"), 3, 4, 0, 1)table.attach(gtk.Button("7"), 0, 1, 1, 2)table.attach(gtk.Button("8"), 1, 2, 1, 2)table.attach(gtk.Button("9"), 2, 3, 1, 2)table.attach(gtk.Button("/"), 3, 4, 1, 2)table.attach(gtk.Button("4"), 0, 1, 2, 3)table.attach(gtk.Button("5"), 1, 2, 2, 3)table.attach(gtk.Button("6"), 2, 3, 2, 3)table.attach(gtk.Button("*"), 3, 4, 2, 3)table.attach(gtk.Button("1"), 0, 1, 3, 4)table.attach(gtk.Button("2"), 1, 2, 3, 4)table.attach(gtk.Button("3"), 2, 3, 3, 4)table.attach(gtk.Button("-"), 3, 4, 3, 4)table.attach(gtk.Button("0"), 0, 1, 4, 5)table.attach(gtk.Button("."), 1, 2, 4, 5)table.attach(gtk.Button("="), 2, 3, 4, 5)table.attach(gtk.Button("+"), 3, 4, 4, 5)vbox.pack_start(gtk.Entry(), False, False, 0)vbox.pack_end(table, True, True, 0)self.add(vbox)self.connect("destroy", gtk.main_quit)self.show_all()PyApp()gtk.main()
我们使用Table小部件创建一个计算器框架。
table = gtk.Table(5, 4, True)
我们创建一个具有 5 行 4 列的表小部件。 第三个参数是齐次参数。 如果设置为true,则表中的所有小部件都具有相同的大小。 所有窗口小部件的大小等于表容器中最大的窗口小部件。
table.attach(gtk.Button("Cls"), 0, 1, 0, 1)
我们在表格容器上附加一个按钮。 到表格的左上方单元格。 前两个参数是单元格的左侧和右侧,后两个参数是单元格的顶部和底部。
vbox.pack_end(table, True, True, 0)
我们将表格小部件打包到垂直框中。
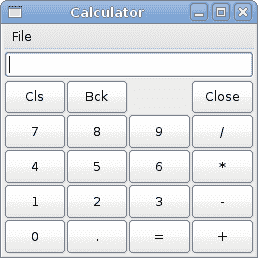
图:计算机骨架
窗口
接下来,我们将创建一个更高级的示例。 我们显示一个可以在 JDeveloper IDE 中找到的窗口。
windows.py
#!/usr/bin/python# ZetCode PyGTK tutorial## This is a more complicated layout# example## author: jan bodnar# website: zetcode.com# last edited: February 2009import gtkimport sysclass PyApp(gtk.Window):def __init__(self):super(PyApp, self).__init__()self.set_title("Windows")self.set_size_request(300, 250)self.set_border_width(8)self.set_position(gtk.WIN_POS_CENTER)table = gtk.Table(8, 4, False)table.set_col_spacings(3)title = gtk.Label("Windows")halign = gtk.Alignment(0, 0, 0, 0)halign.add(title)table.attach(halign, 0, 1, 0, 1, gtk.FILL,gtk.FILL, 0, 0);wins = gtk.TextView()wins.set_editable(False)wins.modify_fg(gtk.STATE_NORMAL, gtk.gdk.Color(5140, 5140, 5140))wins.set_cursor_visible(False)table.attach(wins, 0, 2, 1, 3, gtk.FILL | gtk.EXPAND,gtk.FILL | gtk.EXPAND, 1, 1)activate = gtk.Button("Activate")activate.set_size_request(50, 30)table.attach(activate, 3, 4, 1, 2, gtk.FILL,gtk.SHRINK, 1, 1)valign = gtk.Alignment(0, 0, 0, 0)close = gtk.Button("Close")close.set_size_request(70, 30)valign.add(close)table.set_row_spacing(1, 3)table.attach(valign, 3, 4, 2, 3, gtk.FILL,gtk.FILL | gtk.EXPAND, 1, 1)halign2 = gtk.Alignment(0, 1, 0, 0)help = gtk.Button("Help")help.set_size_request(70, 30)halign2.add(help)table.set_row_spacing(3, 6)table.attach(halign2, 0, 1, 4, 5, gtk.FILL,gtk.FILL, 0, 0)ok = gtk.Button("OK")ok.set_size_request(70, 30)table.attach(ok, 3, 4, 4, 5, gtk.FILL,gtk.FILL, 0, 0);self.add(table)self.connect("destroy", gtk.main_quit)self.show_all()PyApp()gtk.main()
该代码示例显示了如何在 PyGTK 中创建类似的窗口。
table = gtk.Table(8, 4, False)table.set_col_spacings(3)
该示例基于Table容器。 列之间将有 3px 的间距。
title = gtk.Label("Windows")halign = gtk.Alignment(0, 0, 0, 0)halign.add(title)table.attach(halign, 0, 1, 0, 1, gtk.FILL,gtk.FILL, 0, 0);
这段代码创建了一个向左对齐的标签。 标签放置在Table容器的第一行中。
wins = gtk.TextView()wins.set_editable(False)wins.modify_fg(gtk.STATE_NORMAL, gtk.gdk.Color(5140, 5140, 5140))wins.set_cursor_visible(False)table.attach(wins, 0, 2, 1, 3, gtk.FILL | gtk.EXPAND,gtk.FILL | gtk.EXPAND, 1, 1)
文本视图小部件跨越两行两列。 我们使小部件不可编辑并隐藏光标。
valign = gtk.Alignment(0, 0, 0, 0)close = gtk.Button("Close")close.set_size_request(70, 30)valign.add(close)table.set_row_spacing(1, 3)table.attach(valign, 3, 4, 2, 3, gtk.FILL,gtk.FILL | gtk.EXPAND, 1, 1)
我们将关闭按钮放在文本视图小部件旁边的第四列中。 (我们从零开始计数)将按钮添加到对齐小部件中,以便可以将其对齐到顶部。
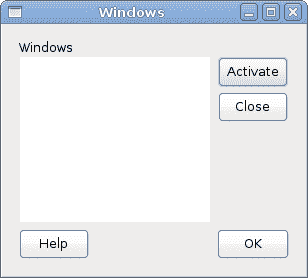
图:窗口
PyGTK 编程教程的这一章是有关布局管理的。

