原文:http://zetcode.com/java/displayimage/
在 Java 中显示图像教程介绍了如何在 Java 中显示图像。 我们展示了如何使用命令行工具 Ant,Maven,NetBeans 和 Eclipse 构建项目。 源代码和图像可在作者的 Github 仓库中获得。
初学者程序员经常在项目中显示图像时遇到问题。 问题在于正确识别图像文件的路径。 关键部分是要认识到图像文件的相对路径是从项目目录开始的。 创建本教程的目的是使事情变得清楚。
以下示例显示了该应用的屏幕截图。
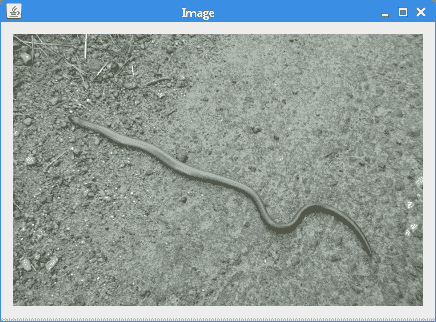
图:用 Java 显示图像
源代码
在这里,我们提供了用于在 Java 中显示图像的源代码。
DisplayImage.java
package com.zetcode;import java.awt.Container;import java.awt.EventQueue;import javax.swing.GroupLayout;import javax.swing.ImageIcon;import javax.swing.JComponent;import javax.swing.JFrame;import javax.swing.JLabel;public class DisplayImage extends JFrame {public DisplayImage() {initUI();}private void initUI() {ImageIcon ii = loadImage();JLabel label = new JLabel(ii);createLayout(label);setTitle("Image");setLocationRelativeTo(null);setDefaultCloseOperation(EXIT_ON_CLOSE);}private ImageIcon loadImage() {ImageIcon ii = new ImageIcon("simg/snake.jpg");return ii;}private void createLayout(JComponent... arg) {Container pane = getContentPane();GroupLayout gl = new GroupLayout(pane);pane.setLayout(gl);gl.setAutoCreateContainerGaps(true);gl.setHorizontalGroup(gl.createSequentialGroup().addComponent(arg[0]));gl.setVerticalGroup(gl.createParallelGroup().addComponent(arg[0]));pack();}public static void main(String[] args) {EventQueue.invokeLater(() -> {DisplayImage ex = new DisplayImage();ex.setVisible(true);});}}
该示例创建一个 Java Swing 应用,并使用ImageIcon组件显示图像。
private ImageIcon loadImage() {ImageIcon ii = new ImageIcon("simg/snake.jpg");return ii;}
重要的部分在这里。 ImageIcon采用图像的文件路径。 该文件路径取决于我们使用的构建工具。
使用命令行工具显示图像
第一个示例使用命令行工具构建 Java 应用。
$ mkdir bin$ mkdir -p src/main/com/zetcode/$ mkdir src/maimg$ cp ~/Pictures/snake.jpg src/maimg/
我们创建项目结构并将图像复制到images目录。
private ImageIcon loadImage() {ImageIcon ii = new ImageIcon("src/maimg/snake.jpg");return ii;}
在命令行应用中,我们使用了src/maimg/snake.jpg路径。
$ tree.├── bin└── src└── main├── com│ └── zetcode│ └── DisplayImage.java└── images└── snake.jpg6 directories, 2 files
这就是项目目录结构的样子。
$ javac -d bin src/main/com/zetcode/DisplayImage.java
该应用使用javac工具进行编译。
$ tree.├── bin│ └── com│ └── zetcode│ └── DisplayImage.class└── src└── main├── com│ └── zetcode│ └── DisplayImage.java└── images└── snake.jpg8 directories, 3 files
编译源代码后,我们在bin/com/zetcode子目录中创建了一个 Java 类文件。
$ java -cp bin com.zetcode.DisplayImage
我们使用java命令运行该应用。
使用 Ant 构建项目
在本节中,我们将使用 Ant 构建工具来创建项目。
$ mkdir -p src/main/com/zetcode/$ mkdir src/maimg$ cp ~/Pictures/snake.jpg src/maimg/
我们创建目录并复制图像文件。
$ tree.├── build.xml└── src└── main├── com│ └── zetcode│ └── DisplayImage.java└── images└── snake.jpg5 directories, 3 files
使用tree命令,显示项目的目录结构。
build.xml
<?xml version="1.0"?><project name="DisplayImage" default="compile"><target name="init"><mkdir dir="build/classes"/></target><target name="compile" depends="init"><javac includeantruntime="false" srcdir="src" destdir="build/classes"/></target><target name="clean"><delete dir="build"/></target></project>
这是 Ant 构建文件。 我们有创建目录,编译源代码和清理的任务。
private ImageIcon loadImage() {ImageIcon ii = new ImageIcon("src/maimg/snake.jpg");return ii;}
我们使用src/maimg/snake.jpg路径。
$ antBuildfile: /home/janbodnar/prog/javaimages/displayimageant/build.xmlinit:compile:[javac] Compiling 1 source file to /home/janbodnar/prog/javaimages/displayimageant/build/classesBUILD SUCCESSFULTotal time: 2 seconds
我们建立项目。
$ java -cp build/classes/ com.zetcode.DisplayImage
该应用启动。
在 NetBeans 中显示图像
在 NetBeans 中,我们创建一个 Java 应用。
我们创建一个新文件夹。 我们右键单击“源包”,然后选择“新建—文件夹”。
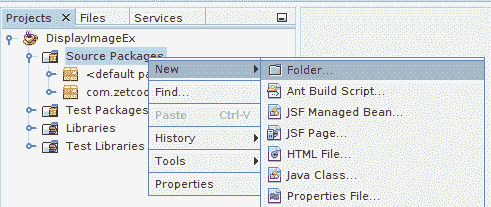
图:在 NetBeans 中创建一个文件夹
我们将文件夹称为images。 其父目录为src。 使用拖放操作,将snake.jpg文件复制到images子目录。
private ImageIcon loadImage() {ImageIcon ii = new ImageIcon("simg/snake.jpg");return ii;}
在 NetBeans 中,我们使用了simg/snake.jpg路径。
System.out.println(System.getProperty("user.dir"));
该应用的当前工作目录是项目目录,在本例中为DisplayImageEx。 我们可以使用user.dir系统属性找出当前的工作目录。 src目录是项目目录的子目录。
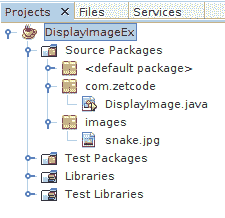
图:项目结构 in NetBeans
该图显示了 NetBeans 中的实际项目结构。
在 Eclipse 中显示图像
在 Eclipse 中,我们创建一个 Java 项目。 我们在项目节点上单击鼠标右键,然后选择“新建—源文件夹”。
我们将文件夹名称称为images。 与 NetBeans 不同,它的父目录是项目文件夹。 使用拖放操作,将snake.jpg文件复制到images子目录。
private ImageIcon loadImage() {ImageIcon ii = new ImageIcon("images/snake.jpg");return ii;}
在 Eclipse 中,我们使用了images/snake.jpg路径。
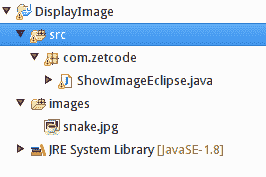
图:项目结构 in Eclipse
该图显示了 Eclipse 中的实际项目结构。
这是 Java 教程中的图像显示。 我们已经构建了一个 Swing 应用,该应用使用命令行工具,Ant,NetBeans 和 Eclipse 显示图像。 您可能还需要查看ImageIcon教程,在 Java 中读写 ICO 文件, Java Swing 教程, Java 2D 教程, 或 Java 游戏教程。

