在 GTK# 编程教程的这一部分中,我们继续介绍 GTK# 小部件。
我们将介绍Entry小部件,Scale小部件,ToggleButton和Calendar小部件。
Entry
Entry是单行文本输入字段。 该小部件用于输入文本数据。
entry.cs
using Gtk;using System;class SharpApp : Window {Label label;public SharpApp() : base("Entry"){SetDefaultSize(250, 200);SetPosition(WindowPosition.Center);BorderWidth = 7;DeleteEvent += delegate { Application.Quit(); };label = new Label("...");Entry entry = new Entry();entry.Changed += OnChanged;Fixed fix = new Fixed();fix.Put(entry, 60, 100);fix.Put(label, 60, 40);Add(fix);ShowAll();}void OnChanged(object sender, EventArgs args){Entry entry = (Entry) sender;label.Text = entry.Text;}public static void Main(){Application.Init();new SharpApp();Application.Run();}}
此示例显示了条目小部件和标签。 我们输入的文本将立即显示在标签控件中。
Entry entry = new Entry();
Entry小部件已创建。
entry.Changed += OnChanged;
如果Entry小部件中的文本被更改,我们将调用OnChanged()方法。
void OnChanged(object sender, EventArgs args){Entry entry = (Entry) sender;label.Text = entry.Text;}
我们从Entry小部件获取文本并将其设置为标签。
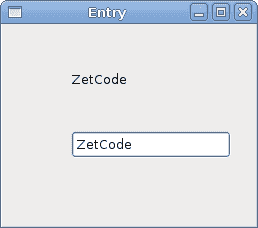
图:Entry小部件
HScale
Scale是一个小部件,可让用户通过在有限间隔内滑动旋钮以图形方式选择一个值。 我们的示例将显示音量控制。
hscale.cs
using Gtk;using System;class SharpApp : Window {Gdk.Pixbuf mute, min, med, max;Image image;public SharpApp() : base("Scale"){SetDefaultSize(260, 150);SetPosition(WindowPosition.Center);DeleteEvent += delegate { Application.Quit(); };HScale scale = new HScale(0, 100, 1);scale.SetSizeRequest(160, 35);scale.ValueChanged += OnChanged;LoadPixbufs();image = new Image(mute);Fixed fix = new Fixed();fix.Put(scale, 20, 40);fix.Put(image, 219, 50);Add(fix);ShowAll();}void LoadPixbufs(){try {mute = new Gdk.Pixbuf("mute.png");min = new Gdk.Pixbuf("min.png");med = new Gdk.Pixbuf("med.png");max = new Gdk.Pixbuf("max.png");} catch {Console.WriteLine("Error reading Pixbufs");Environment.Exit(1);}}void OnChanged(object obj, EventArgs args){HScale scale = (HScale) obj;double val = scale.Value;if (val == 0) {image.Pixbuf = mute;} else if (val > 0 && val < 30) {image.Pixbuf = min;} else if (val > 30 && val < 80) {image.Pixbuf = med;} else {image.Pixbuf = max;}}public static void Main(){Application.Init();new SharpApp();Application.Run();}}
在上面的示例中,我们有HScale和Image小部件。 通过拖动比例尺,我们可以在Image小部件上更改图像。
HScale scale = new HScale(0, 100, 1);
HScale小部件已创建。 参数是下边界,上边界和阶跃。
HScale scale = (HScale) obj;double val = scale.Value;
在OnChange()方法中,我们获得了比例小部件的值。
if (val == 0) {image.Pixbuf = mute;} else if (val > 0 && val <= 30) {image.Pixbuf = min;} else if (val > 30 && val < 80) {image.Pixbuf = med;} else {image.Pixbuf = max;}
根据获得的值,我们在图像小部件中更改图片。
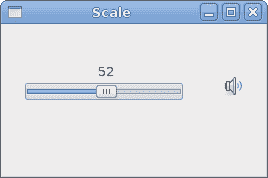
图:HScale小部件
ToggleButton
ToggleButton是具有两种状态的按钮:已按下和未按下。 通过单击可以在这两种状态之间切换。 在某些情况下此功能非常合适。
togglebuttons.cs
using Gtk;using System;class SharpApp : Window {DrawingArea darea;Gdk.Color col;public SharpApp() : base("ToggleButtons"){col = new Gdk.Color(0, 0, 0);SetDefaultSize(350, 240);SetPosition(WindowPosition.Center);BorderWidth = 7;DeleteEvent += delegate { Application.Quit(); };ToggleButton red = new ToggleButton("Red");red.SetSizeRequest(80, 35);red.Clicked += OnRed;ToggleButton green = new ToggleButton("Green");green.SetSizeRequest(80, 35);green.Clicked += OnGreen;ToggleButton blue = new ToggleButton("Blue");blue.SetSizeRequest(80, 35);blue.Clicked += OnBlue;darea = new DrawingArea();darea.SetSizeRequest(150, 150);darea.ModifyBg(StateType.Normal, col);Fixed fix = new Fixed();fix.Put(red, 30, 30);fix.Put(green, 30, 80);fix.Put(blue, 30, 130);fix.Put(darea, 150, 30);Add(fix);ShowAll();}void OnRed(object sender, EventArgs args){ToggleButton tb = (ToggleButton) sender;if (tb.Active) {col.Red = 65535;} else {col.Red = 0;}darea.ModifyBg(StateType.Normal, col);}void OnGreen(object sender, EventArgs args){ToggleButton tb = (ToggleButton) sender;if (tb.Active) {col.Green = 65535;} else {col.Green = 0;}darea.ModifyBg(StateType.Normal, col);}void OnBlue(object sender, EventArgs args){ToggleButton tb = (ToggleButton) sender;if (tb.Active) {col.Blue = 65535;} else {col.Blue = 0;}darea.ModifyBg(StateType.Normal, col);}public static void Main(){Application.Init();new SharpApp();Application.Run();}}
在我们的示例中,我们显示了三个切换按钮和一个DrawingArea。 我们将区域的背景色设置为黑色。 切换按钮将切换颜色值的红色,绿色和蓝色部分。 背景颜色取决于我们按下的切换按钮。
col = new Gdk.Color(0, 0, 0);
这是将使用切换按钮更新的颜色值。
ToggleButton red = new ToggleButton("Red");red.SetSizeRequest(80, 35);red.Clicked += OnRed;
ToggleButton小部件已创建。 我们将其大小设置为80x35像素。 每个切换按钮都有其自己的处理器方法。
darea = new DrawingArea();darea.SetSizeRequest(150, 150);darea.ModifyBg(StateType.Normal, col);
DrawingArea小部件是显示颜色的小部件,由切换按钮混合。 开始时,它显示为黑色。
if (tb.Active) {col.Red = 65535;} else {col.Red = 0;}
我们根据Active属性的值更新颜色的红色部分。
darea.ModifyBg(StateType.Normal, col);
我们更新DrawingArea小部件的颜色。
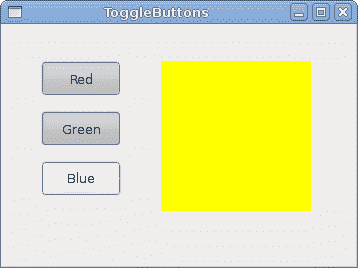
图:ToggleButton widget
Calendar
我们最终的窗口小部件是Calendar小部件。 它用于处理日期。
calendar.cs
using Gtk;using System;class SharpApp : Window {private Label label;public SharpApp() : base("Calendar"){SetDefaultSize(300, 270);SetPosition(WindowPosition.Center);DeleteEvent += delegate { Application.Quit(); };label = new Label("...");Calendar calendar = new Calendar();calendar.DaySelected += OnDaySelected;Fixed fix = new Fixed();fix.Put(calendar, 20, 20);fix.Put(label, 40, 230);Add(fix);ShowAll();}void OnDaySelected(object sender, EventArgs args){Calendar cal = (Calendar) sender;label.Text = cal.Month + 1 + "/" + cal.Day + "/" + cal.Year;}public static void Main(){Application.Init();new SharpApp();Application.Run();}}
我们有Calendar小部件和Label。 从日历中选择的日期显示在标签中。
Calendar calendar = new Calendar();
Calendar小部件已创建。
Calendar cal = (Calendar) sender;label.Text = cal.Month + 1 + "/" + cal.Day + "/" + cal.Year;
在OnDaySelected()方法中,我们将引荐给Calendar小部件,并将标签更新为当前选择的日期。
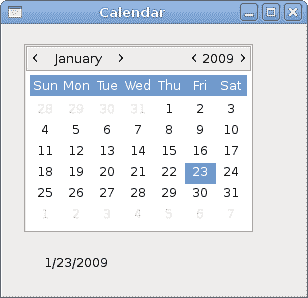
图:日历
在本章中,我们结束了有关 GTK# 小部件的讨论。

