在 Tkinter 教程的这一部分中,我们讨论标准的窗口小部件属性,包括光标,浮雕,颜色和字体。
标准窗口小部件属性是在窗口小部件构造器中使用的关键字。
Tkinter 小部件状态
state属性定义窗口小部件的状态。 它可以具有以下值:NORMAL,ACTIVE和DISABLED。
widget_states.py
#!/usr/bin/env python3"""ZetCode Tkinter tutorialIn this script, we use the state attribute.Author: Jan BodnarLast modified: April 2019Website: www.zetcode.com"""from tkinter import Tk, BOTH, NORMAL, ACTIVE, DISABLEDfrom tkinter.ttk import Frame, Labelclass Example(Frame):def __init__(self):super().__init__()self.initUI()def initUI(self):self.master.title("Fonts")self.pack(fill=BOTH, expand=True)self.columnconfigure(0, pad=5)self.columnconfigure(1, pad=5)self.columnconfigure(2, pad=5)txt = "Today is a beautiful day"label1 = Label(self, text=txt, state=NORMAL)label1.grid(row=0, column=0)label2 = Label(self, text=txt, state=ACTIVE)label2.grid(row=0, column=1)label3 = Label(self, text=txt, state=DISABLED)label3.grid(row=0, column=2)def main():root = Tk()ex = Example()root.geometry("+300+300")root.mainloop()if __name__ == '__main__':main()
我们在Label小部件上演示state属性。
label1 = Label(self, text=txt, state=NORMAL)
第一个标签具有NORMAL状态。

图:小部件状态
Tkinter 小部件填充
padx和pady属性为小部件添加了额外的水平和垂直空间。
padding.py
#!/usr/bin/env python3"""ZetCode Tkinter tutorialThis program uses the padx and padywidget attributes.Author: Jan BodnarLast modified: April 2019Website: www.zetcode.com"""from tkinter import Tk, Frame, Buttonfrom tkinter import BOTH, LEFT, TOPclass Example(Frame):def __init__(self):super().__init__()self.initUI()def initUI(self):self.master.title("Padding")self.pack(fill=BOTH)frame = Frame(self, bd=5)frame.pack()btn1 = Button(frame, text='Button')btn1.pack(side=LEFT, padx=5)btn2 = Button(frame, text='Button')btn2.pack(side=LEFT, padx=5)frame2 = Frame(self)frame2.pack()btn1 = Button(frame2, text='Button')btn1.pack(side=TOP, pady=15)btn2 = Button(frame2, text='Button')btn2.pack(side=TOP, pady=15)self.pack()def main():root = Tk()root.geometry("300x250+300+300")app = Example()root.mainloop()if __name__ == '__main__':main()
在示例中,我们创建了两个框架; 他们每个人都有两个小部件。 第一个框架从按钮形成一行,第二个框架从列形成一行。 padx和pady属性在按钮之间添加空格。
btn1 = Button(frame, text='Button')btn1.pack(side=LEFT, padx=5)
使用pack管理器,我们创建了一行按钮。 padx在按钮之间水平增加 5px 的间距。
btn1 = Button(frame2, text='Button')btn1.pack(side=TOP, pady=15)
在这里,我们形成一列。 因此,我们使用pady属性垂直添加空间。
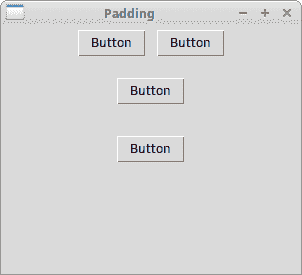
图:填充
背景颜色
窗口小部件的背景色可以使用background属性设置。 可以缩写为bg。
同样,可以使用foreground属性设置窗口小部件的前景色。 可以缩写为fg。
bg_colours.py
#!/usr/bin/env python3"""ZetCode Tkinter tutorialThis program uses sets various backgroundcolours with bg attribute.Author: Jan BodnarLast modified: April 2019Website: www.zetcode.com"""from tkinter import Tk, Frame, Labelfrom tkinter import BOTH, LEFTclass Example(Frame):def __init__(self):super().__init__()self.initUI()def initUI(self):self.master.title("Background colours")self.pack(fill=BOTH)frame = Frame(self, borderwidth=10)frame.pack()lbl1 = Label(frame, bg='SlateGray3', width=15, height=10)lbl1.pack(side=LEFT, padx=3)lbl2 = Label(frame, bg='SlateGray4', width=15, height=10)lbl2.pack(side=LEFT)lbl3 = Label(frame, bg='DarkSeaGreen3', width=15, height=10)lbl3.pack(side=LEFT, padx=3)lbl4 = Label(frame, bg='DarkSeaGreen4', width=15, height=10)lbl4.pack(side=LEFT)self.pack()def main():root = Tk()root.geometry("+300+300")app = Example()root.mainloop()if __name__ == '__main__':main()
在代码示例中,我们创建具有四个不同背景颜色的四个标签。
lbl1 = Label(frame, bg='SlateGray3', width=15, height=10)lbl1.pack(side=LEFT, padx=3)
第一个标签具有SlateGray3背景色。
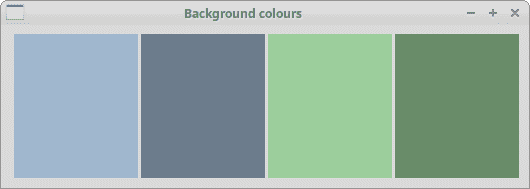
图:背景色
宽度和高度
width和height属性设置窗口小部件的宽度和高度。
width_height.py
#!/usr/bin/env python3"""ZetCode Tkinter tutorialThis program uses width and heightattributes to set the size of widgets.Author: Jan BodnarLast modified: April 2019Website: www.zetcode.com"""from tkinter import Tk, Frame, Buttonfrom tkinter import BOTH, LEFTclass Example(Frame):def __init__(self):super().__init__()self.initUI()def initUI(self):self.master.title("Width and height")self.pack(fill=BOTH)frame = Frame(self, borderwidth=10)frame.pack()btn1 = Button(frame, text='Button')btn1.pack(side=LEFT, padx=5)btn2 = Button(frame, text='Button', width=8)btn2.pack(side=LEFT, padx=5)btn3 = Button(frame, text='Button', width=5, height=4)btn3.pack(side=LEFT)self.pack()def main():root = Tk()root.geometry("+300+300")app = Example()root.mainloop()if __name__ == '__main__':main()
在示例中,我们使用width和height.控制按钮的大小
btn2 = Button(frame, text='Button', width=8)
此按钮的宽度设置为八个字符。
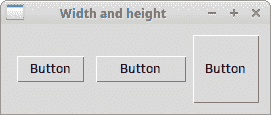
图:宽高属性
Tkinter 浮雕
浮雕是一种边界装饰。 可能的值为:SUNKEN,RAISED,GROOVE,RIDGE和FLAT。
reliefs.py
#!/usr/bin/env python3"""ZetCode Tkinter tutorialThis program uses relief styles.Author: Jan BodnarLast modified: April 2019Website: www.zetcode.com"""from tkinter import Tk, Frame, Labelfrom tkinter import BOTH, LEFT, FLAT, SUNKEN, RAISED, GROOVE, RIDGEclass Example(Frame):def __init__(self):super().__init__()self.initUI()def initUI(self):self.master.title("Reliefs")self.pack(fill=BOTH)frame = Frame(self, borderwidth=10)frame.pack()lbl1 = Label(frame, bg='LightSteelBlue3', width=15, height=10, relief=FLAT)lbl1.pack(side=LEFT, padx=3)lbl2 = Label(frame, bg='LightSteelBlue3', bd=2, width=15,height=10, relief=SUNKEN)lbl2.pack(side=LEFT)lbl3 = Label(frame, bg='LightSteelBlue3', bd=2, width=15,height=10, relief=RAISED)lbl3.pack(side=LEFT, padx=3)lbl4 = Label(frame, bg='LightSteelBlue3', bd=3, width=15,height=10, relief=GROOVE)lbl4.pack(side=LEFT)lbl5 = Label(frame, bg='LightSteelBlue3', bd=3, width=15,height=10, relief=RIDGE)lbl5.pack(side=LEFT, padx=3)self.pack()def main():root = Tk()root.geometry("+300+300")app = Example()root.mainloop()if __name__ == '__main__':main()
该示例显示了应用于标签的五种不同的凸版。
lbl3 = Label(frame, bg='LightSteelBlue3', bd=2, width=15,height=10, relief=RAISED)
第三个标签具有RAISED浮雕。 使用bd,我们增加了边框宽度,以使浮雕更加明显。
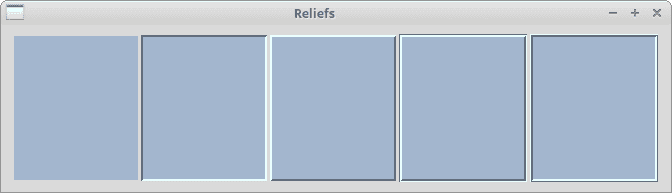
图:浮雕
Tkinter 字体
Tkinter 具有用于处理字体的tkinter.font模块。 它具有一些内置字体,例如TkTooltipFont,TkDefaultFont或TkTextFont。 字体通过font属性设置。
fonts.py
#!/usr/bin/env python3"""ZetCode Tkinter tutorialIn this script, we display text in threedifferent fonts.Author: Jan BodnarLast modified: April 2019Website: www.zetcode.com"""from tkinter import Tk, BOTHfrom tkinter.ttk import Frame, Label, Notebook, Stylefrom tkinter.font import Fontclass Example(Frame):def __init__(self):super().__init__()self.initUI()def initUI(self):self.master.title("Fonts")self.pack(fill=BOTH, expand=True)txt = "Today is a beautiful day"myfont = Font(family="Ubuntu Mono", size=16)label1 = Label(self, text=txt, font=myfont)label1.grid(row=0, column=0)label2 = Label(self, text=txt, font="TkTextFont")label2.grid(row=1, column=0)label3 = Label(self, text=txt, font=('Times', '18', 'italic'))label3.grid(row=2, column=0)def main():root = Tk()ex = Example()root.geometry("+300+300")root.mainloop()if __name__ == '__main__':main()
该示例显示了三个带有三种不同字体的文本标签。
myfont = Font(family="Ubuntu Mono", size=16)label1 = Label(self, text=txt, font=myfont)
使用Font类创建特定的字体。 如果该字体在平台上不可用,则 Tkinter 会还原为某些默认字体。
label2 = Label(self, text=txt, font="TkTextFont")
在这里,我们使用内置字体名称。
label3 = Label(self, text=txt, font=('Times', '18', 'italic'))
字体也可以指定为字符串元组。
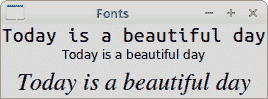
图:Tkinter 字体
Tkinter 光标
光标是一个小图标,显示鼠标指针所在的位置。 使用cursor属性设置 Tkinter 中的光标。
cursors.py
#!/usr/bin/env python3"""ZetCode Tkinter tutorialThis program uses different cursors.Author: Jan BodnarLast modified: April 2019Website: www.zetcode.com"""from tkinter import Tk, Frame, Labelfrom tkinter import BOTH, LEFTclass Example(Frame):def __init__(self):super().__init__()self.initUI()def initUI(self):self.master.title("Cursors")self.pack(fill=BOTH)frame = Frame(self, borderwidth=10)frame.pack()lbl1 = Label(frame, bg='SlateGray3', width=15, height=10,cursor='tcross')lbl1.pack(side=LEFT, padx=3)lbl2 = Label(frame, bg='SlateGray4', width=15, height=10,cursor='hand2')lbl2.pack(side=LEFT)lbl3 = Label(frame, bg='DarkSeaGreen3', width=15, height=10,cursor='heart')lbl3.pack(side=LEFT, padx=3)lbl4 = Label(frame, bg='DarkSeaGreen4', width=15, height=10,cursor='pencil')lbl4.pack(side=LEFT)self.pack()def main():root = Tk()root.geometry("+300+300")app = Example()root.mainloop()if __name__ == '__main__':main()
在示例中,我们有四个标签。 每个标签使用不同的光标。
lbl4 = Label(frame, bg='DarkSeaGreen4', width=15, height=10,cursor='pencil')
第四个标签有一个用于光标的铅笔图标。
在 Tkinter 教程的这一部分中,我们使用了标准的窗口小部件属性。

