在 Qt4 C++ 编程教程的这一部分中,我们将讨论 Qt4 应用中的菜单和工具栏。
菜单栏是 GUI 应用的常见部分。 它是位于各个位置(称为菜单)的一组命令。 菜单将我们可以在应用中使用的命令分组。 使用工具栏可以快速访问最常用的命令。
简单菜单
第一个示例显示了一个简单的菜单。
simplemenu.h
#pragma once#include <QMainWindow>#include <QApplication>class SimpleMenu : public QMainWindow {public:SimpleMenu(QWidget *parent = 0);};
这是我们的代码示例的头文件。
simplemenu.cpp
#include "simplemenu.h"#include <QMenu>#include <QMenuBar>SimpleMenu::SimpleMenu(QWidget *parent): QMainWindow(parent) {QAction *quit = new QAction("&Quit", this);QMenu *file;file = menuBar()->addMenu("&File");file->addAction(quit);connect(quit, SIGNAL(triggered()), qApp, SLOT(quit()));}
我们有一个菜单栏,一个菜单和一个动作。 为了使用菜单,我们必须从QMainWindow小部件继承。
QAction *quit = new QAction("&Quit", this);
此代码行创建一个QAction。 每个QMenu具有一个或多个动作对象。
QMenu *file;file = menuBar()->addMenu("&File");
我们创建一个QMenu对象。
file->addAction(quit);
我们使用addAction()方法在菜单中放置一个动作。
connect(quit, SIGNAL(triggered()), qApp, SLOT(quit()));
当我们从菜单中选择此选项时,应用退出。
main.cpp
#include "simplemenu.h"int main(int argc, char *argv[]) {QApplication app(argc, argv);SimpleMenu window;window.resize(250, 150);window.setWindowTitle("Simple menu");window.show();return app.exec();}
主文件。
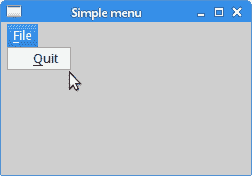
图:简单菜单
图标,快捷方式和分隔符
在以下示例中,我们将进一步增强以前的应用。 我们将图标添加到菜单,使用快捷方式和分隔符。
anothermenu.h
#pragma once#include <QMainWindow>#include <QApplication>class AnotherMenu : public QMainWindow {public:AnotherMenu(QWidget *parent = 0);};
该示例的头文件。
anothermenu.cpp
#include "anothermenu.h"#include <QMenu>#include <QMenuBar>AnotherMenu::AnotherMenu(QWidget *parent): QMainWindow(parent) {QPixmap newpix("new.png");QPixmap openpix("open.png");QPixmap quitpix("quit.png");QAction *newa = new QAction(newpix, "&New", this);QAction *open = new QAction(openpix, "&Open", this);QAction *quit = new QAction(quitpix, "&Quit", this);quit->setShortcut(tr("CTRL+Q"));QMenu *file;file = menuBar()->addMenu("&File");file->addAction(newa);file->addAction(open);file->addSeparator();file->addAction(quit);qApp->setAttribute(Qt::AA_DontShowIconsInMenus, false);connect(quit, SIGNAL(triggered()), qApp, SLOT(quit()));}
在我们的示例中,我们有一个包含三个动作的菜单。 如果我们选择退出操作,则实际上只有退出操作才可以执行某些操作。 我们还创建一个分隔符和CTRL+Q快捷方式,以终止应用。
QPixmap newpix("new.png");QPixmap openpix("open.png");QPixmap quitpix("quit.png");
这些是我们在菜单中使用的图像。 请注意,某些桌面环境可能不会在菜单中显示图像。
QAction *newa = new QAction(newpix, "&New", this);QAction *open = new QAction(openpix, "&Open", this);QAction *quit = new QAction(quitpix, "&Quit", this);
在此代码中,我们将QAction构造器与像素映射用作第一个参数。
quit->setShortcut(tr("CTRL+Q"));
在这里,我们创建键盘快捷键。 通过按下此快捷方式,我们将运行退出操作,该操作将退出应用。
file->addSeparator();
我们创建一个分隔符。 分隔符是一条水平线,使我们能够将菜单操作分组为一些逻辑组。
qApp->setAttribute(Qt::AA_DontShowIconsInMenus, false);
在某些环境中,默认情况下不显示菜单图标。 在这种情况下,我们可以禁用Qt::AA_DontShowIconsInMenus属性。
main.cpp
#include "anothermenu.h"int main(int argc, char *argv[]) {QApplication app(argc, argv);AnotherMenu window;window.resize(350, 200);window.move(300, 300);window.setWindowTitle("Another menu");window.show();return app.exec();}
这是主文件。
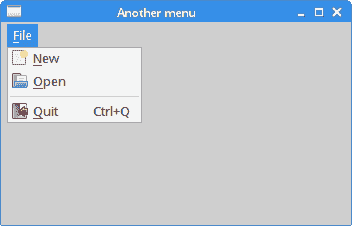
图:另一个菜单示例
复选菜单
在下一个示例中,我们创建一个复选菜单。 这将是带有复选框的操作。 该选项可切换状态栏的可见性。
checkable.h
#pragma once#include <QMainWindow>#include <QApplication>class Checkable : public QMainWindow {Q_OBJECTpublic:Checkable(QWidget *parent = 0);private slots:void toggleStatusbar();private:QAction *viewst;};
该示例的头文件。
checkable.cpp
#include "checkable.h"#include <QMenu>#include <QMenuBar>#include <QStatusBar>Checkable::Checkable(QWidget *parent): QMainWindow(parent) {viewst = new QAction("&View statusbar", this);viewst->setCheckable(true);viewst->setChecked(true);QMenu *file;file = menuBar()->addMenu("&File");file->addAction(viewst);statusBar();connect(viewst, SIGNAL(triggered()), this, SLOT(toggleStatusbar()));}void Checkable::toggleStatusbar() {if (viewst->isChecked()) {statusBar()->show();} else {statusBar()->hide();}}
复选菜单项切换状态栏的可见性。
viewst = new QAction("&View statusbar", this);viewst->setCheckable(true);viewst->setChecked(true);
我们创建一个动作,并使用setCheckable()方法对其进行检查。 setChecked()方法进行检查。
if (viewst->isChecked()) {statusBar()->show();} else {statusBar()->hide();}
在toggleStatusbar()方法内部,我们确定菜单项是否已选中,并相应地隐藏或显示状态栏。
main.cpp
#include "checkable.h"int main(int argc, char *argv[]) {QApplication app(argc, argv);Checkable window;window.resize(250, 150);window.setWindowTitle("Checkable menu");window.show();return app.exec();}
这是主文件。
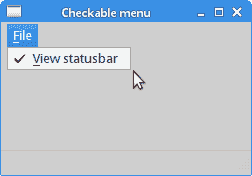
图:可选菜单
QToolBar
QToolBar类提供了一个可移动面板,其中包含一组控件,这些控件可快速访问应用动作。
toolbar.h
#pragma once#include <QMainWindow>#include <QApplication>class Toolbar : public QMainWindow {Q_OBJECTpublic:Toolbar(QWidget *parent = 0);};
该示例的头文件。
toolbar.cpp
#include "toolbar.h"#include <QToolBar>#include <QIcon>#include <QAction>Toolbar::Toolbar(QWidget *parent): QMainWindow(parent) {QPixmap newpix("new.png");QPixmap openpix("open.png");QPixmap quitpix("quit.png");QToolBar *toolbar = addToolBar("main toolbar");toolbar->addAction(QIcon(newpix), "New File");toolbar->addAction(QIcon(openpix), "Open File");toolbar->addSeparator();QAction *quit = toolbar->addAction(QIcon(quitpix),"Quit Application");connect(quit, SIGNAL(triggered()), qApp, SLOT(quit()));}
要创建工具栏,我们从QMainWindow小部件继承。
QToolBar *toolbar = addToolBar("main toolbar");
addToolBar()方法创建一个工具栏并返回指向它的指针。
toolbar->addAction(QIcon(newpix), "New File");toolbar->addAction(QIcon(openpix), "Open File");toolbar->addSeparator();
在这里,我们向工具栏添加了两个动作和一个分隔符。
main.cpp
#include "toolbar.h"int main(int argc, char *argv[]) {QApplication app(argc, argv);Toolbar window;window.resize(300, 200);window.setWindowTitle("QToolBar");window.show();return app.exec();}
这是主文件。
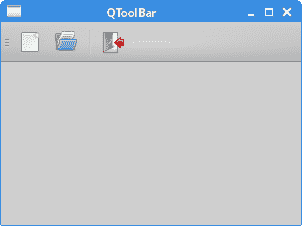
图:QToolBar
应用框架
在 C++ Qt4 教程的这一部分的最后,我们将创建一个应用框架。 该示例主要基于QMainWindow小部件。
skeleton.h
#pragma once#include <QMainWindow>#include <QApplication>class Skeleton : public QMainWindow {Q_OBJECTpublic:Skeleton(QWidget *parent = 0);};
该示例的头文件。
skeleton.cpp
#include "skeleton.h"#include <QToolBar>#include <QIcon>#include <QAction>#include <QMenu>#include <QMenuBar>#include <QStatusBar>#include <QTextEdit>Skeleton::Skeleton(QWidget *parent): QMainWindow(parent) {QPixmap newpix("new.png");QPixmap openpix("open.png");QPixmap quitpix("quit.png");QAction *quit = new QAction("&Quit", this);QMenu *file;file = menuBar()->addMenu("&File");file->addAction(quit);connect(quit, SIGNAL(triggered()), qApp, SLOT(quit()));QToolBar *toolbar = addToolBar("main toolbar");toolbar->addAction(QIcon(newpix), "New File");toolbar->addAction(QIcon(openpix), "Open File");toolbar->addSeparator();QAction *quit2 = toolbar->addAction(QIcon(quitpix),"Quit Application");connect(quit2, SIGNAL(triggered()), qApp, SLOT(quit()));QTextEdit *edit = new QTextEdit(this);setCentralWidget(edit);statusBar()->showMessage("Ready");}
在这里,我们创建一个菜单,一个工具栏和一个状态栏。
QTextEdit *edit = new QTextEdit(this);setCentralWidget(edit);
我们创建一个QTextEdit小部件,并将其放入QMainWindow小部件的中央部分。
main.cpp
#include "skeleton.h"int main(int argc, char *argv[]) {QApplication app(argc, argv);Skeleton window;window.resize(350, 250);window.setWindowTitle("Application skeleton");window.show();return app.exec();}
这是主文件。
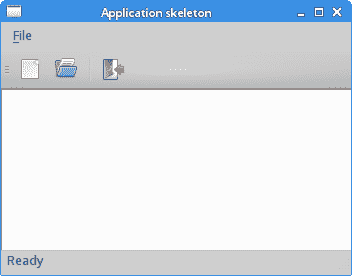
图:应用骨架
在 Qt4 教程的这一部分中,我们介绍了菜单和工具栏。

