在本章中,我们将展示如何在窗口或对话框中布置窗口小部件。
在设计应用的 GUI 时,我们决定要使用哪些小部件以及如何在应用中组织这些小部件。 为了组织小部件,我们使用专门的不可见小部件,称为布局容器。 在本章中,我们将提到Alignment,Fixed,VBox,HBox和Table。
Fixed
Fixed容器将子窗口小部件放置在固定位置并具有固定大小。 此容器不执行自动布局管理。 在大多数应用中,我们不使用此容器。 我们在某些专业领域使用它。 例如游戏,使用图表的专用应用,可以移动的可调整大小的组件(如电子表格应用中的图表),小型教育示例。
fixed.java
package com.zetcode;import java.io.FileNotFoundException;import org.gnome.gdk.Color;import org.gnome.gdk.Event;import org.gnome.gdk.Pixbuf;import org.gnome.gtk.Fixed;import org.gnome.gtk.Gtk;import org.gnome.gtk.Image;import org.gnome.gtk.StateType;import org.gnome.gtk.Widget;import org.gnome.gtk.Window;import org.gnome.gtk.WindowPosition;/*** ZetCode Java Gnome tutorial** This program shows how to use* the Fixed container.** @author jan bodnar* website zetcode.com* last modified March 2009*/public class GAbsolute extends Window {private Pixbuf rotunda;private Pixbuf bardejov;private Pixbuf mincol;public GAbsolute() {setTitle("Absolute");initUI();connect(new Window.DeleteEvent() {public boolean onDeleteEvent(Widget source, Event event) {Gtk.mainQuit();return false;}});setDefaultSize(300, 280);setPosition(WindowPosition.CENTER);showAll();}public void initUI() {modifyBackground(StateType.NORMAL, new Color(15000, 15000, 15000));try {bardejov = new Pixbuf("bardejov.jpg");rotunda = new Pixbuf("rotunda.jpg");mincol = new Pixbuf("mincol.jpg");} catch (FileNotFoundException e) {System.out.println("Could not load images.");System.out.println(e.getMessage());}Image image1 = new Image(bardejov);Image image2 = new Image(rotunda);Image image3 = new Image(mincol);Fixed fix = new Fixed();fix.put(image1, 20, 20);fix.put(image2, 40, 160);fix.put(image3, 170, 50);add(fix);}public static void main(String[] args) {Gtk.init(args);new GAbsolute();Gtk.main();}}
在我们的示例中,我们在窗口上显示了三个小图像。 我们明确指定放置这些图像的 x,y 坐标。
modifyBackground(StateType.NORMAL, new Color(15000, 15000, 15000));
为了获得更好的视觉体验,我们将背景色更改为深灰色。
bardejov = new Pixbuf("bardejov.jpg");
我们将图像从磁盘加载到Pixbuf对象。
Image image1 = new Image(bardejov);Image image2 = new Image(rotunda);Image image3 = new Image(mincol);
Image是用于显示图像的小部件。 它在构造器中使用Pixbuf对象。
Fixed fix = new Fixed();
我们创建Fixed容器。
fix.put(image1, 20, 20);
我们将第一个图像放置在x = 20,y = 20坐标处。
add(fix);
最后,我们将Fixed容器添加到窗口中。
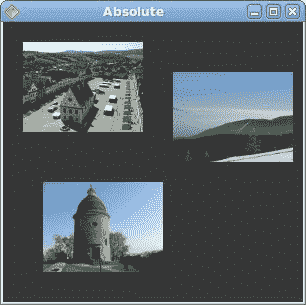
图:固定
Alignment
Alignment容器控制其子窗口小部件的对齐方式和大小。
alignment.java
package com.zetcode;import org.gnome.gdk.Event;import org.gnome.gtk.Alignment;import org.gnome.gtk.Button;import org.gnome.gtk.Gtk;import org.gnome.gtk.HBox;import org.gnome.gtk.Label;import org.gnome.gtk.VBox;import org.gnome.gtk.Widget;import org.gnome.gtk.Window;import org.gnome.gtk.WindowPosition;/*** ZetCode Java Gnome tutorial** This program places two buttons* in the right bottom corner of* the window.** @author jan bodnar* website zetcode.com* last modified March 2009*/public class GAlignment extends Window {public GAlignment() {setTitle("Alignment");initUI();connect(new Window.DeleteEvent() {public boolean onDeleteEvent(Widget source, Event event) {Gtk.mainQuit();return false;}});setDefaultSize(260, 150);setPosition(WindowPosition.CENTER);showAll();}public void initUI() {VBox vbox = new VBox(false, 5);HBox hbox = new HBox(true, 3);vbox.packStart(new Label(""));Button ok = new Button("OK");ok.setSizeRequest(70, 30);Button close = new Button("Close");hbox.add(ok);hbox.add(close);Alignment halign = new Alignment(1, 0, 0, 0);halign.add(hbox);vbox.packStart(halign, false, false, 3);add(vbox);setBorderWidth(5);}public static void main(String[] args) {Gtk.init(args);new GAlignment();Gtk.main();}}
在代码示例中,我们在窗口的右下角放置了两个按钮。 为此,我们使用一个水平框和一个垂直框以及一个对齐容器。
vbox.packStart(new Label(""));
该行将在垂直框中放置一个空标签。 标签水平和垂直扩展。 这将使附加到垂直框的下一个小部件出现在窗口底部。
Button ok = new Button("OK");ok.setSizeRequest(70, 30);Button close = new Button("Close");hbox.add(ok);hbox.add(close);
这两个按钮将添加到水平框中。
Alignment halign = new Alignment(1, 0, 0, 0);halign.add(hbox);
水平框将添加到对齐小部件。 对齐小部件将使按钮向右对齐。 我们必须记住,对齐容器仅包含一个子窗口小部件。 这就是为什么我们必须使用盒子。
vbox.packStart(halign, false, false, 3);
对齐小部件包装在垂直框中。
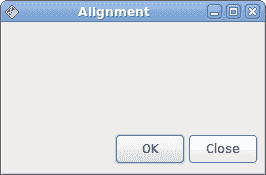
图:对齐
Table
Table小部件按行和列排列小部件。
calculator.java
package com.zetcode;import org.gnome.gdk.Event;import org.gnome.gtk.Button;import org.gnome.gtk.Entry;import org.gnome.gtk.Gtk;import org.gnome.gtk.Label;import org.gnome.gtk.Menu;import org.gnome.gtk.MenuBar;import org.gnome.gtk.MenuItem;import org.gnome.gtk.Table;import org.gnome.gtk.VBox;import org.gnome.gtk.Widget;import org.gnome.gtk.Window;import org.gnome.gtk.WindowPosition;/*** Java Gnome tutorial** This program creates a calculator skeleton* with the Table container widget.** @author jan bodnar* website zetcode.com* last modified March 2009*/public class GCalculator extends Window {public GCalculator() {setTitle("Calculator");initUI();connect(new Window.DeleteEvent() {public boolean onDeleteEvent(Widget source, Event event) {Gtk.mainQuit();return false;}});setDefaultSize(250, 230);setPosition(WindowPosition.CENTER);showAll();}public void initUI() {VBox vbox = new VBox(false, 2);MenuBar mb = new MenuBar();Menu filemenu = new Menu();MenuItem file = new MenuItem("File");file.setSubmenu(filemenu);mb.append(file);vbox.packStart(mb, false, false, 0);Table table = new Table(5, 4, true);table.attach(new Button("Cls"), 0, 1, 0, 1);table.attach(new Button("Bck"), 1, 2, 0, 1);table.attach(new Label(""), 2, 3, 0, 1);table.attach(new Button("Close"), 3, 4, 0, 1);table.attach(new Button("7"), 0, 1, 1, 2);table.attach(new Button("8"), 1, 2, 1, 2);table.attach(new Button("9"), 2, 3, 1, 2);table.attach(new Button("/"), 3, 4, 1, 2);table.attach(new Button("4"), 0, 1, 2, 3);table.attach(new Button("5"), 1, 2, 2, 3);table.attach(new Button("6"), 2, 3, 2, 3);table.attach(new Button("*"), 3, 4, 2, 3);table.attach(new Button("1"), 0, 1, 3, 4);table.attach(new Button("2"), 1, 2, 3, 4);table.attach(new Button("3"), 2, 3, 3, 4);table.attach(new Button("-"), 3, 4, 3, 4);table.attach(new Button("0"), 0, 1, 4, 5);table.attach(new Button("."), 1, 2, 4, 5);table.attach(new Button("="), 2, 3, 4, 5);table.attach(new Button("+"), 3, 4, 4, 5);vbox.packStart(new Entry(), false, false, 0);vbox.packStart(table, true, true, 0);add(vbox);}public static void main(String[] args) {Gtk.init(args);new GCalculator();Gtk.main();}}
我们使用Table小部件创建一个计算器框架。
Table table = new Table(5, 4, true);
我们创建一个具有 5 行 4 列的表小部件。 第三个参数是同质参数。 如果设置为true,则表中的所有小部件都具有相同的大小。 所有窗口小部件的大小等于表容器中最大的窗口小部件。
table.attach(new Button("Cls"), 0, 1, 0, 1);
我们在表格容器上附加一个按钮。 到表格的左上方单元格。 前两个参数是单元格的左侧和右侧,后两个参数是单元格的顶部和左侧。 换句话说,它到达表容器的第一个单元格。 在0, 0。
vbox.packStart(new Entry(), false, false, 0);
我们首先打包Entry小部件。
vbox.packStart(table, true, true, 0);
然后,我们添加表格小部件。 我们使其扩展所有剩余空间。
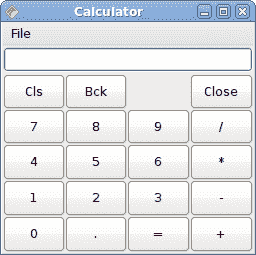
图:计算机骨架
fill和expand
下面的示例说明Box容器的fill和expand参数之间的关系。
boxes.java
package com.zetcode;import org.gnome.gdk.Event;import org.gnome.gtk.Button;import org.gnome.gtk.Gtk;import org.gnome.gtk.HBox;import org.gnome.gtk.VBox;import org.gnome.gtk.Widget;import org.gnome.gtk.Window;import org.gnome.gtk.WindowPosition;/*** ZetCode Java Gnome tutorial** This program explains the* relationship between the fill* and expand parameters of the Box* container.** @author jan bodnar* website zetcode.com* last modified March 2009*/public class GBoxes extends Window {public GBoxes() {setTitle("Boxes");initUI();connect(new Window.DeleteEvent() {public boolean onDeleteEvent(Widget source, Event event) {Gtk.mainQuit();return false;}});setDefaultSize(250, 150);setPosition(WindowPosition.CENTER);showAll();}public void initUI() {VBox vbox = new VBox(false, 5);HBox hbox1 = new HBox(false, 0);HBox hbox2 = new HBox(false, 0);HBox hbox3 = new HBox(false, 0);Button button1 = new Button("Button");Button button2 = new Button("Button");Button button3 = new Button("Button");hbox1.packStart(button1, false, false, 0);hbox2.packStart(button2, true, false, 0);hbox3.packStart(button3, true, true, 0);vbox.packStart(hbox1, false, false, 0);vbox.packStart(hbox2, false, false, 0);vbox.packStart(hbox3, false, false, 0);add(vbox);setBorderWidth(8);}public static void main(String[] args) {Gtk.init(args);new GBoxes();Gtk.main();}}
在我们的代码示例中,我们有一个垂直的基本框和另外三个水平的框。 我们有三个按钮。 我们将看到expand和fill参数的组合将如何影响布局。
我们在垂直框内放置三个按钮。 packStart()方法的第一个参数是小部件,我们将其放入容器中。 第二个参数是扩展,第三个参数是填充,最后一个参数是填充。
hbox1.packStart(button1, false, false, 0);
在这种情况下,expand和fill均为假。 该按钮不会增长,并保持其初始位置。
hbox2.packStart(button2, true, false, 0);
在这里,expand参数设置为true。 此按钮窗口小部件将获得额外的空间,但窗口小部件不会增大或缩小。 因此,在我们的例子中,按钮将水平居中并保持其初始大小。
hbox3.packStart(button3, true, true, 0);
最后,我们将两个参数都设置为true。 这将导致按钮占用分配给它的所有水平空间。
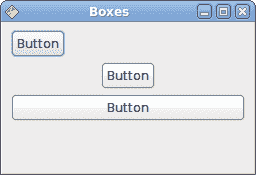
图:展开和填充参数
这是 Java Gnome 中布局管理的第一部分。

