小部件是应用的基本构建块。 PyQt5 有各种各样的小部件,包括按钮,复选框,滑块或列表框。 在本教程的这一部分中,我们将描述几个有用的小部件:QCheckBox,处于切换模式的QPushButton,QSlider,QProgressBar和QCalendarWidget。
QCheckBox
QCheckBox是具有两种状态的窗口小部件:开和关。 这是一个带有标签的盒子。 复选框通常用于表示可以启用或禁用的应用中的功能。
checkbox.py
#!/usr/bin/python3# -*- coding: utf-8 -*-"""ZetCode PyQt5 tutorialIn this example, a QCheckBox widgetis used to toggle the title of a window.Author: Jan BodnarWebsite: zetcode.comLast edited: August 2017"""from PyQt5.QtWidgets import QWidget, QCheckBox, QApplicationfrom PyQt5.QtCore import Qtimport sysclass Example(QWidget):def __init__(self):super().__init__()self.initUI()def initUI(self):cb = QCheckBox('Show title', self)cb.move(20, 20)cb.toggle()cb.stateChanged.connect(self.changeTitle)self.setGeometry(300, 300, 250, 150)self.setWindowTitle('QCheckBox')self.show()def changeTitle(self, state):if state == Qt.Checked:self.setWindowTitle('QCheckBox')else:self.setWindowTitle(' ')if __name__ == '__main__':app = QApplication(sys.argv)ex = Example()sys.exit(app.exec_())
在我们的示例中,我们将创建一个复选框,以切换窗口标题。
cb = QCheckBox('Show title', self)
这是一个QCheckBox构造器。
cb.toggle()
我们已经设置了窗口标题,因此我们也选中了该复选框。
cb.stateChanged.connect(self.changeTitle)
我们将用户定义的changeTitle()方法连接到stateChanged信号。 changeTitle()方法将切换窗口标题。
def changeTitle(self, state):if state == Qt.Checked:self.setWindowTitle('QCheckBox')else:self.setWindowTitle(' ')
小部件的状态在state变量中提供给changeTitle()方法。 如果小部件被选中,我们设置窗口的标题。 否则,我们在标题栏设置一个空字符串。
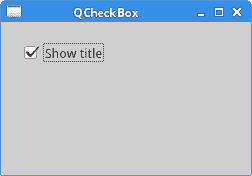
图:QCheckBox
ToggleButton
切换按钮是特殊模式下的QPushButton。 它是具有两种状态的按钮:已按下和未按下。 我们通过单击在这两种状态之间切换。 在某些情况下此功能非常合适。
togglebutton.py
#!/usr/bin/python3# -*- coding: utf-8 -*-"""ZetCode PyQt5 tutorialIn this example, we create three toggle buttons.They will control the background color of aQFrame.Author: Jan BodnarWebsite: zetcode.comLast edited: August 2017"""from PyQt5.QtWidgets import (QWidget, QPushButton,QFrame, QApplication)from PyQt5.QtGui import QColorimport sysclass Example(QWidget):def __init__(self):super().__init__()self.initUI()def initUI(self):self.col = QColor(0, 0, 0)redb = QPushButton('Red', self)redb.setCheckable(True)redb.move(10, 10)redb.clicked[bool].connect(self.setColor)greenb = QPushButton('Green', self)greenb.setCheckable(True)greenb.move(10, 60)greenb.clicked[bool].connect(self.setColor)blueb = QPushButton('Blue', self)blueb.setCheckable(True)blueb.move(10, 110)blueb.clicked[bool].connect(self.setColor)self.square = QFrame(self)self.square.setGeometry(150, 20, 100, 100)self.square.setStyleSheet("QWidget { background-color: %s }" %self.col.name())self.setGeometry(300, 300, 280, 170)self.setWindowTitle('Toggle button')self.show()def setColor(self, pressed):source = self.sender()if pressed:val = 255else: val = 0if source.text() == "Red":self.col.setRed(val)elif source.text() == "Green":self.col.setGreen(val)else:self.col.setBlue(val)self.square.setStyleSheet("QFrame { background-color: %s }" %self.col.name())if __name__ == '__main__':app = QApplication(sys.argv)ex = Example()sys.exit(app.exec_())
在我们的示例中,我们创建了三个切换按钮和一个QWidget。 我们将QWidget的背景色设置为黑色。 切换按钮将切换颜色值的红色,绿色和蓝色部分。 背景颜色取决于按下的切换按钮。
self.col = QColor(0, 0, 0)
这是初始的黑色值。
redb = QPushButton('Red', self)redb.setCheckable(True)redb.move(10, 10)
要创建一个切换按钮,我们创建一个QPushButton并通过调用setCheckable()方法使其可检查。
redb.clicked[bool].connect(self.setColor)
我们将clicked信号连接到用户定义的方法。 我们使用以布尔值操作的clicked信号。
source = self.sender()
我们得到被切换的按钮。
if source.text() == "Red":self.col.setRed(val)
如果它是红色按钮,我们将相应地更新颜色的红色部分。
self.square.setStyleSheet("QFrame { background-color: %s }" %self.col.name())
我们使用样式表来更改背景颜色。 样式表使用setStyleSheet()方法更新。
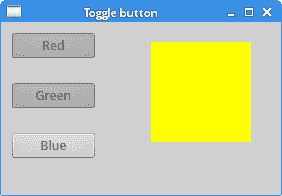
图:开关按钮
QSlider
QSlider是具有简单句柄的小部件。 该手柄可以前后拉动。 这样,我们可以为特定任务选择一个值。 有时使用滑块比输入数字或使用旋转框更自然。
在我们的示例中,我们将显示一个滑块和一个标签。 标签将显示图像。 滑块将控制标签。
slider.py
#!/usr/bin/python3# -*- coding: utf-8 -*-"""ZetCode PyQt5 tutorialThis example shows a QSlider widget.Author: Jan BodnarWebsite: zetcode.comLast edited: August 2017"""from PyQt5.QtWidgets import (QWidget, QSlider,QLabel, QApplication)from PyQt5.QtCore import Qtfrom PyQt5.QtGui import QPixmapimport sysclass Example(QWidget):def __init__(self):super().__init__()self.initUI()def initUI(self):sld = QSlider(Qt.Horizontal, self)sld.setFocusPolicy(Qt.NoFocus)sld.setGeometry(30, 40, 100, 30)sld.valueChanged[int].connect(self.changeValue)self.label = QLabel(self)self.label.setPixmap(QPixmap('mute.png'))self.label.setGeometry(160, 40, 80, 30)self.setGeometry(300, 300, 280, 170)self.setWindowTitle('QSlider')self.show()def changeValue(self, value):if value == 0:self.label.setPixmap(QPixmap('mute.png'))elif value > 0 and value <= 30:self.label.setPixmap(QPixmap('min.png'))elif value > 30 and value < 80:self.label.setPixmap(QPixmap('med.png'))else:self.label.setPixmap(QPixmap('max.png'))if __name__ == '__main__':app = QApplication(sys.argv)ex = Example()sys.exit(app.exec_())
在我们的示例中,我们模拟了音量控制。 通过拖动滑块的手柄,我们可以更改标签上的图像。
sld = QSlider(Qt.Horizontal, self)
在这里,我们创建一个水平QSlider。
self.label = QLabel(self)self.label.setPixmap(QPixmap('mute.png'))
我们创建一个QLabel小部件并为其设置初始静音图像。
sld.valueChanged[int].connect(self.changeValue)
我们将valueChanged信号连接到用户定义的changeValue()方法。
if value == 0:self.label.setPixmap(QPixmap('mute.png'))...
基于滑块的值,我们将图像设置为标签。 在上面的代码中,如果滑块等于 0,则将mute.png图像设置为标签。
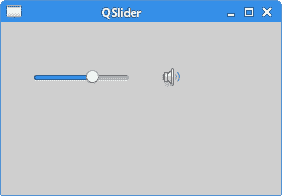
图:QSlider小部件
QProgressBar
进度条是在处理冗长的任务时使用的小部件。 它具有动画效果,以便用户知道任务正在进行中。 QProgressBar小部件在 PyQt5 工具包中提供了水平或垂直进度条。 程序员可以为进度条设置最小值和最大值。 默认值为 0 和 99。
progressbar.py
#!/usr/bin/python3# -*- coding: utf-8 -*-"""ZetCode PyQt5 tutorialThis example shows a QProgressBar widget.Author: Jan BodnarWebsite: zetcode.comLast edited: August 2017"""from PyQt5.QtWidgets import (QWidget, QProgressBar,QPushButton, QApplication)from PyQt5.QtCore import QBasicTimerimport sysclass Example(QWidget):def __init__(self):super().__init__()self.initUI()def initUI(self):self.pbar = QProgressBar(self)self.pbar.setGeometry(30, 40, 200, 25)self.btn = QPushButton('Start', self)self.btn.move(40, 80)self.btn.clicked.connect(self.doAction)self.timer = QBasicTimer()self.step = 0self.setGeometry(300, 300, 280, 170)self.setWindowTitle('QProgressBar')self.show()def timerEvent(self, e):if self.step >= 100:self.timer.stop()self.btn.setText('Finished')returnself.step = self.step + 1self.pbar.setValue(self.step)def doAction(self):if self.timer.isActive():self.timer.stop()self.btn.setText('Start')else:self.timer.start(100, self)self.btn.setText('Stop')if __name__ == '__main__':app = QApplication(sys.argv)ex = Example()sys.exit(app.exec_())
在我们的示例中,我们有一个水平进度条和一个按钮。 该按钮将启动和停止进度条。
self.pbar = QProgressBar(self)
这是一个QProgressBar构造器。
self.timer = QBasicTimer()
要激活进度条,我们使用一个计时器对象。
self.timer.start(100, self)
要启动计时器事件,我们调用其start()方法。 此方法有两个参数:超时和将接收事件的对象。
def timerEvent(self, e):if self.step >= 100:self.timer.stop()self.btn.setText('Finished')returnself.step = self.step + 1self.pbar.setValue(self.step)
每个QObject及其子代都有一个timerEvent()事件处理器。 为了对计时器事件做出反应,我们重新实现了事件处理器。
def doAction(self):if self.timer.isActive():self.timer.stop()self.btn.setText('Start')else:self.timer.start(100, self)self.btn.setText('Stop')
在doAction()方法中,我们启动和停止计时器。
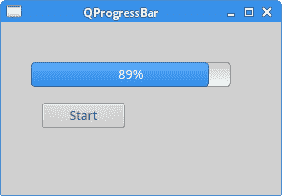
图:QProgressBar
QCalendarWidget
QCalendarWidget提供基于月度的日历小部件。 它允许用户以简单直观的方式选择日期。
calendar.py
#!/usr/bin/python3# -*- coding: utf-8 -*-"""ZetCode PyQt5 tutorialThis example shows a QCalendarWidget widget.Author: Jan BodnarWebsite: zetcode.comLast edited: August 2017"""from PyQt5.QtWidgets import (QWidget, QCalendarWidget,QLabel, QApplication, QVBoxLayout)from PyQt5.QtCore import QDateimport sysclass Example(QWidget):def __init__(self):super().__init__()self.initUI()def initUI(self):vbox = QVBoxLayout(self)cal = QCalendarWidget(self)cal.setGridVisible(True)cal.clicked[QDate].connect(self.showDate)vbox.addWidget(cal)self.lbl = QLabel(self)date = cal.selectedDate()self.lbl.setText(date.toString())vbox.addWidget(self.lbl)self.setLayout(vbox)self.setGeometry(300, 300, 350, 300)self.setWindowTitle('Calendar')self.show()def showDate(self, date):self.lbl.setText(date.toString())if __name__ == '__main__':app = QApplication(sys.argv)ex = Example()sys.exit(app.exec_())
该示例具有日历小部件和标签小部件。 当前选择的日期显示在标签窗口小部件中。
cal = QCalendarWidget(self)
QCalendarWidget已创建。
cal.clicked[QDate].connect(self.showDate)
如果我们从小部件中选择一个日期,则会发出clicked[QDate]信号。 我们将此信号连接到用户定义的showDate()方法。
def showDate(self, date):self.lbl.setText(date.toString())
我们通过调用selectedDate()方法检索所选日期。 然后,我们将日期对象转换为字符串并将其设置为标签小部件。
在 PyQt5 教程的这一部分中,我们介绍了以下小部件:QCheckBox,QPushButton(处于切换模式),QSlider,QProgressBar和QCalendarWidget。

