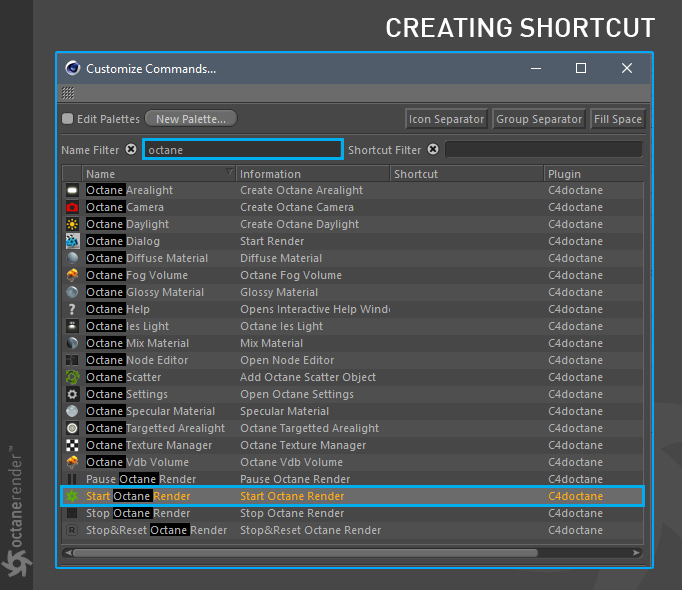Starting the Plugin启动插件
Step 1: After you have installed the files, start Cinema 4D. At first launch you will be prompted to using your Otoy account credentials. Enter your user account information (see below image)
步骤1: 安装完文件后,启动 Cinema 4D。在第一次启动您将提示使用您的 Otoy 帐户凭据。输入您的用户帐户信息(见下图)

**
| Info: “Offline licensing” means that the licenses will not be released upon the application exit and will be locked to the current machine. In other words, it’s locked to that machine as long as the application running and no need for internet connection anymore. However, we strongly recommend that your internet connection is available for to use “Live Database” (see Live Database section) 信息:/n“脱机许可”意味着在应用程序退出时不会释放许可证,并将其锁定到当前计算机。换句话说,只要应用程序在运行并且不再需要互联网连接,它就会被锁定在那台机器上。但是,我们强烈建议您的互联网连接可用于使用“ Live 数据库”(请参阅 Live Database 部分) |
|---|
Step 2: If everything is correctly placed, you should see an Octane Menu (see below image).
步骤2: 如果一切都是正确的放置,你应该看到一个辛烷值菜单(见下图)。
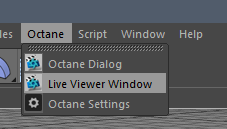
CREATING THE SHORTCUT FOR THE LIVE VIEWER
为实时查看器创建快捷方式
You can make a shortcut of “Live Viewer Window” and “Octane Render Start” for quick access. Select Window > Customization > Customize Commands or Press SHIFT+F12, type ‘Live Viewer’ in the Name Filter field and select “Live Viewer Window“. Assign a key combination or drag to GUI. Follow the same procedure for the “Start Octane Render” and drag to GUI once again.
您可以使一个快捷方式的“活观察窗口”和“辛烷渲染启动”的快速访问。选择 Window > Customization > Customize Commands or Press shift + f 12,在 Name Filter 字段中键入‘ Live Viewer’并选择“ Live Viewer Window”。指定一个组合键或拖动到 GUI。按照相同的程序为“开始辛烷渲染”和拖动到 GUI 再次。