Anatomy of the Live Viewer
Live Viewer is the heart of OctaneRender®. Here, all the elements in the scene — materials, lights, objects and much more — will react immediately as changes are made. This interactivity and immediacy will completely change the way you work in 3D. Live Viewer is so responsive that you can even model and layout your scene and plot shots while using Live Viewer, allowing you to quickly explore and create like never before.
实时查看器是OC渲染器的核心。在这里,场景中的所有元素ーー材料、灯光、物体等等ーー在做出改变时都会立即作出反应。这种交互性和即时性将彻底改变你在3d 中的工作方式。动态查看器是如此敏感,你甚至可以建模和布局你的场景和情节镜头,而使用动态查看器,让你快速探索和创建前所未有的。
DIFFERENCES BETWEEN LIVE VIEWER AND PICTURE VIEWER
直播观众与图片观众的区别
Live Viewer is best thought of as a real time tool for look and lighting development, camera framing and DOF, and so on. There are times when the results from Live Viewer will differ from Picture Viewer and final renders, particularly with regard to motion blur, animation, simulations and color management.
实时观察器是最好的思想作为一个实时工具,看和灯光开发,相机取景和自由度,等等。有时候实时查看器的结果会与图片查看器和最终渲染不同,特别是在运动模糊、动画、模拟和色彩管理方面。
Animation — Timeline
动画ー时间轴
Live Viewer is timeline dependent — motion blur, simulations and other features require a forward traversal of time. If not, these elements will get confused and thus not match what you would see when you render to Picture Viewer. Do not use the Live Viewer as a proof for motion; instead, use the Make Preview command.
实时查看器是依赖于时间线的ーー运动模糊、模拟和其他特性都需要时间的前向遍历。如果没有,这些元素将得到混淆,因此不匹配您将看到什么时,您呈现图片查看器。不要使用 Live Viewer 作为运动的验证,而是使用 Make Preview 命令。
Final Image Quality
最终图像质量
Live Viewer allows you to save images from the viewer itself. Depending upon your settings, those images may not match be final quality in terms of renders that are initiated through Picture Viewer or command line. In part, this is because Live Viewer’s primary purpose is giving you the closest possible experience to real time feedback — sampling may be reduced and/or other methods may be employed to deliver that goal. Live Viewer does NOT load assets from disc; instead, it takes what Cinema gives it, which is from whatever is currently in memory.
实时查看器允许您从查看器本身保存图像。根据您的设置,这些图像可能不匹配最终质量的呈现是通过图片查看器或命令行启动。在某种程度上,这是因为 Live Viewer 的主要目的是为你提供尽可能接近实时反馈的体验—— 抽样可能会减少,或者可能会采用其他方法来实现这一目标。动态查看器不从光盘加载资产,相反,它采取电影院给它,这是从任何当前在内存中。
Image Quality Settings
图像质量设置
Live Viewer has its own set of quality and sampling settings. These settings can be migrated over to the main OctaneRender settings, but not without you explicitly doing so. Therefore, always do a test frame render in Picture Viewer to confirm your scene before committing to a long render or shot.
Live Viewer 有自己的一套质量和抽样设置。这些设置可以迁移到主要的 OctaneRender 设置,但是不能在没有您显式地这样做的情况下。因此,总是做一个测试框架渲染在图片查看器,以确认您的场景之前,提交一个长的渲染或拍摄。
Color Management
色彩管理
The color management for Live Viewer is completely under Octane’s control. However, that is not true for Picture Viewer. As a result, when working with OCIO and ACES, Picture Viewer will not be able to show accurate color results. Rest assured, however, that images rendered to disc will be correct. This issue is limited only to the display of images in Picture Viewer. For more information on color management in Octane, see the Color Management and ACES topic.
色彩管理的 Live 查看器是完全在辛烷的控制。然而,图片查看器并非如此。因此,当使用 OCIO 和 ACES 时,图片查看器将无法显示准确的颜色结果。但是,请放心,渲染到光盘上的图像是正确的。此问题仅限于在图片查看器中显示图像。有关辛烷值中颜色管理的详细信息,请参阅颜色管理和 aces 主题。

LIVE VIEWER BREAKDOWN
实时查看器故障
The Live Viewer contains three main control sections for you to interact with:
Live Viewer 包含三个主要控件部分,您可以与之交互:
1- Live Viewer Menus Section.
1- 直播浏览器菜单。
2- Live Viewer Commands Section.
3- Live Viewer Info&Progress Section.
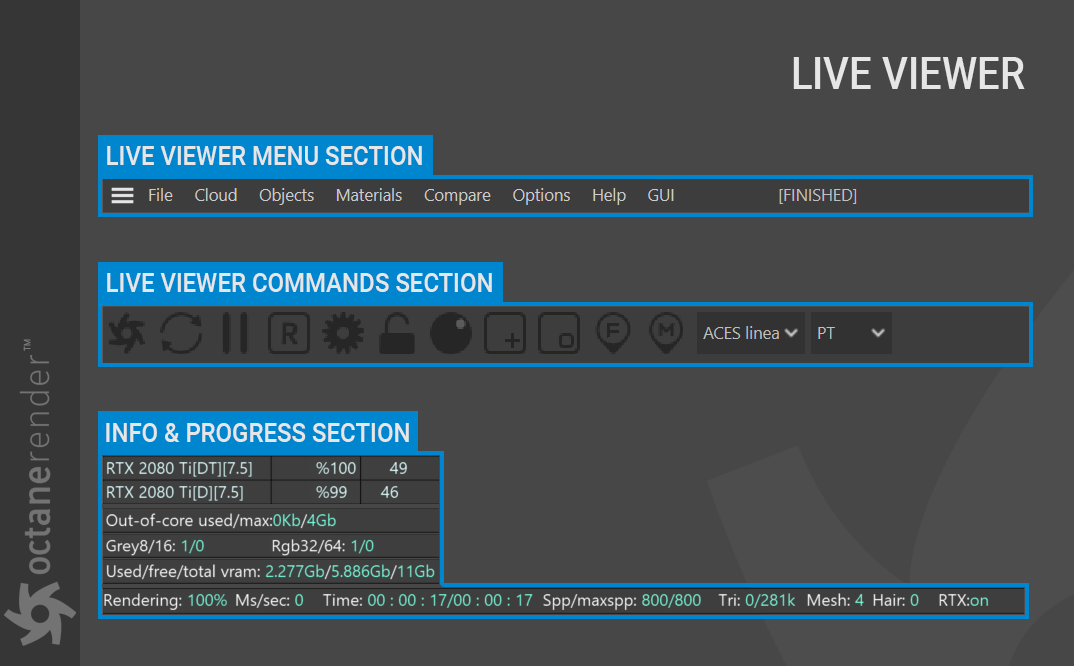
NAVIGATING 3D SPACE IN THE LIVE VIEWER
在直播查看器中导航三维空间
Navigate through the scene in Live Viewer using the same commands and shortcuts as Cinema 4D’s viewport: ALT+Mouse LMB/RMB/MMB buttons. The Live Viewer is synchronized with the Cinema 4D viewport, though you can specifically disable this by deactivating Live Viewer > Options > Check Camera. The view works regardless of the presence of an Octane camera.
使用与 Cinema 4D 相同的命令和快捷方式浏览 Live Viewer 中的场景: alt + m ouse LMB/RMB/MMB 按钮。实时查看器是与电影院4 d 视图同步的,不过你可以通过关闭实时查看器 > 选项 > 检查相机来特别禁用这个功能。不管辛烷相机是否存在,这个视图都可以工作。

CONTEXT MENU
上下文菜单
When working in Live Viewer, you can access some menus, commands, or shortcuts via the context menu. To do this, right-click on the Live Viewer and select the option to use from the drop-down context menu. Let’s look at these options:
在 Live Viewer 中工作时,您可以通过上下文菜单访问一些菜单、命令或快捷方式。为此,右键单击 liveviewer 并从下拉菜单中选择要使用的选项。让我们来看看这些选项:
NODE EDITOR
节点编辑器
When you right-click on any object in Live Viewer and select this command, the Node Editor window opens, and you can see the corresponding material setup.
右键单击 Live Viewer 中的任何对象并选择此命令时,将打开“节点编辑器”窗口,您可以看到相应的材质设置。
PREVIEW MODE
预览模式
When you right-click on any object in Live Viewer and select this command, the Live Viewer window changes to preview of the corresponding material. A new scene will quickly load, with a special “shading object” in the center containing the selected material. In addition, a curved background “cyclorama” will also be loaded, with a grid texture applied. Right click again when you want to close the Preview window and choose “Disable Preview Mode” from the context menu.
右键单击 Live Viewer 中的任何对象并选择此命令时,Live Viewer 窗口将更改为相应材质的预览。一个新的场景将迅速加载,与一个特殊的“阴影对象”在中心包含选定的材料。此外,一个曲面背景“ cyclorama”也将被加载,并应用了一个网格纹理。当您想要关闭预览窗口并从上下文菜单中选择“禁用预览模式”时,再次右击。

SELECT MATERIAL
选择材料
When you right-click on any object in Live Viewer and select this command, you can see the selected material in the Cinema 4D Material Manager window and in the Attribute panel.
当你右键点击 Live Viewer 中的任何对象并选择这个命令,你可以在 Cinema 4D Material Manager 窗口和属性面板中看到选定的材质。
COPY & PASTE MATERIAL
复制粘贴材料
You can copy and paste from any object’s material and to any other object in Live Viewer by using these commands.
通过使用这些命令,您可以从任何对象的材质以及 Live Viewer 中的任何其他对象进行复制和粘贴。
CREATE MATERIALS
创造材料
You can also create materials from here. See Live Viewer Menus section for detailed explanation.
您也可以从这里创建材料。详细说明请参阅实时查看器菜单部分
SELECT OBJECT
选择对象
You can select any object in Live Viewer window. Selected object will be active in the Cinema 4D Object Manager.
您可以在 Live Viewer 窗口中选择任何对象。所选对象将在影院4d 对象管理器中激活。
PICK DOF
选择自由度
The Pick DOF option allows you to set the focal plane for the depth of field effect by clicking in the Live Viewer. The target pixel is evaluated for its position in 3D space, and that becomes the location of the focal plane. See the Octane Camera Tag topic for detailed explanation.
选择景深选项允许你通过点击 Live Viewer 来设置景深效果的焦平面。通过计算目标像素在三维空间中的位置,得到目标像素的焦平面位置。详细解释请参阅辛烷相机标签主题。
REMOVE OBJECT TAG
删除对象标签
You can remove any “Octane Object Tag” from the selected object in Live Viewer. Right click the corresponding object and use this command.
您可以删除任何“辛烷值对象标签”从选定的对象在 Live 查看器。右键单击相应的对象并使用此命令。
TOGGLE INFO
切换信息
Toggles the information display in Live Viewer. You can also click anywhere in Live Viewer to toggle on or off.
切换 Live 查看器中的信息显示。您还可以单击 Live 查看器中的任何位置切换或关闭。
ENABLE RENDER REGION
启用渲染区域
See the Live Viewer Commands section for details.
有关详细信息,请参阅 Live Viewer Commands 部分。
SHOW IN PICTURE VIEWER
显示在图片浏览器中
Show your current rendered image in picture viewer.
在图片查看器中显示当前渲染的图像。
STORE RENDER BUFFER
存储渲染缓冲区
See the Live Viewer Menussection for details.
详情请参阅实时查看 Menussection。

