VDB Loader
VDB files (Volume DataBase) are volumetric representations of fire, smoke, dust, etc. and are created via simulation programs such as Houdini and Embergen and Cinema 4D plugins such as Turbulence FD and X-Particles. Pre-computed VDB assets can be purchased from a variety of online sources and used for clouds and other atmospheric effects and placed in a scene where needed. OctaneRender® will render VDB files quickly and realistically.
VDB files contain the basic information that render engines use for shading. You have likely seen the terms “Flames,” “Temperature,” “Density” and so on. These records are embedded in the VDB file that provide information specific to these simulations. Shading VDB files is done with the Volumetric Medium and is discussed here.
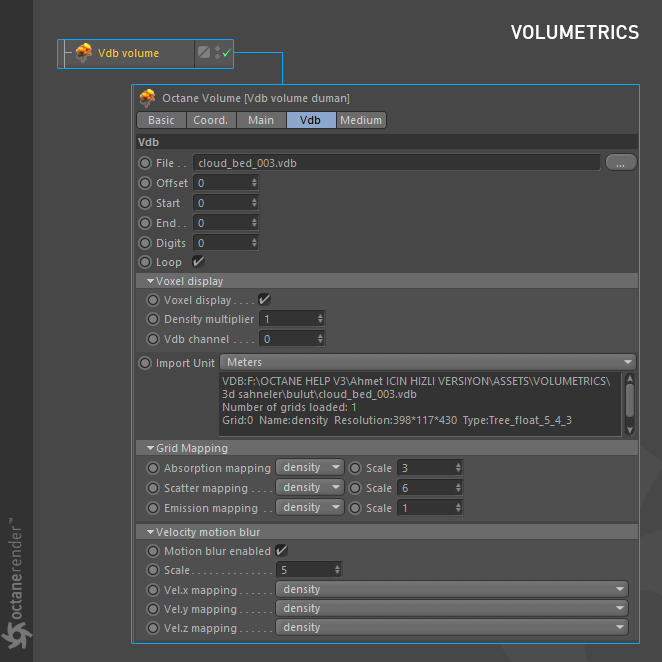
FILE
Click on the ellipsis button to get the file loader dialog and choose the VDB to load from the file list. In the lower right section of the panel is an information window with statistics about the loaded VBD. In the illustration above, the information in the window is from the VDB file seen in the image below (available from OpenVDB.org). In the Grid Mapping turndown, there are selectors for the Density, Temperature and Velocity channels that correspond to the Octane Volume Medium, which is the shader used to render volumes.

VOXEL DISPLAY
The “Voxel Display” enables or disables the display of the voxel dataset in the standard Cinema 4D Viewports. Heavy VDB display settings will definitely impact the responsiveness of the scene. “Density Multiplier” can be used to increase and decrease the density of voxel in the viewport. The default option 1 is ideal for most scenes.
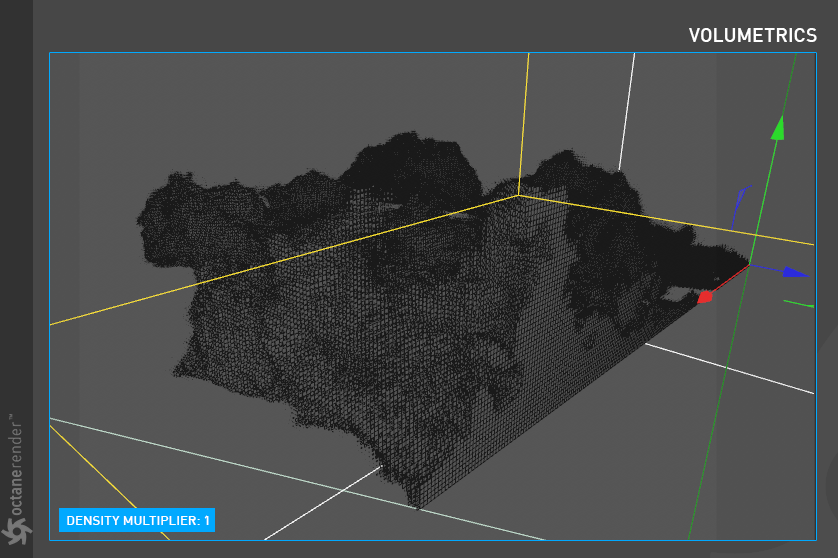
ANIMATED VDB SETTINGS
To load an animated VDB sequence, select a file from the sequence, and click on the Calculate button. The start and end frames of the VDB animation will automatically appear in the “Start” and “End” fields (if not, just enter these values manually). It may be necessary to enter the number of frame digits in the Digits field if the VDB information does not appear. The Loop option loops the VDB sequence, otherwise, the VDB will stop when it reaches the last frame.

GRID MAPPING SETTINGS
All VDB files contain information channels that describe attributes of the volume itself. The channels available are determined by the product or simulation tool used to create thee VDB dataset. The list below is fairly inclusive, but some of these channels may not be present in the file selected:
- Temperature
- Density
- Fuel
- Burn
- Velocity
- Collision
- Color
- UVW
- Smoke
- Heat
- Flames
The Scale fields next to the channel names can be used to increase or decrease the energy of a given channel from the stored value in the VDB file. For example, in the image below, the absorption / density scale value 20 is entered to the explosion VDB (on the right side). Thus, the effect of black smoke is spread throughout the voxel grid and more pronounced.

VELOCITY MOTION BLUR
In order to VDB objects to properly motion blur, three velocity maps are required (one each for X, Y and Z.) These settings are optionally exported from the given simulation software used to create the VDB file. Ensure that velocity maps are enabled at the time the simulation is created. Once those maps are imported in the Octane VDB object in the proper slots, you will need to enable the Motion Blur toggle. You can also scale the velocity maps as a whole for more or less motion blur.

