Composite Material
The OctaneRender® Composite Material is a more advanced version of the Octane Mix Material, now deprecated, which was limited to just two materials. The composite material allows you to set how many materials can be composited together for a final output as a single material, while properly conserving energy — or more information on energy conservation, go here. (The composite material is a renamed version of the blend material found in older versions of Octane.)
| Note The composite material must use “sub materials” and will not work with the original material type, for technical reasons. |
|---|
Older mix materials can be converted into a sub material: just select the material you wish to convert and right-click. Choose the “Convert to Sub Material” option from the menu. Sub materials are full class materials, offering everything that the original material offers in terms of attributes and options.
To directly create a sub material from scratch, go to Node Editor > Create > Sub material menu option. This action will place a sub material into the workspace. Alternatively, click on the Sub material button in the Octane Node Editor and drag into the workspace. 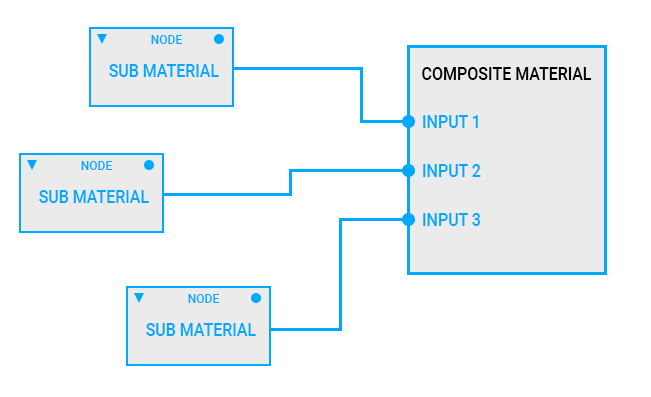
First go to materials in the Live Viewer menu and open the Node editor. Prepare a setup as seen in the image below (go to this section for the Node Editor details). Create three sub materials right from the node menu at the top left. Select these sub nodes and go to the basic tab in the settings window and set the material types to glossy.
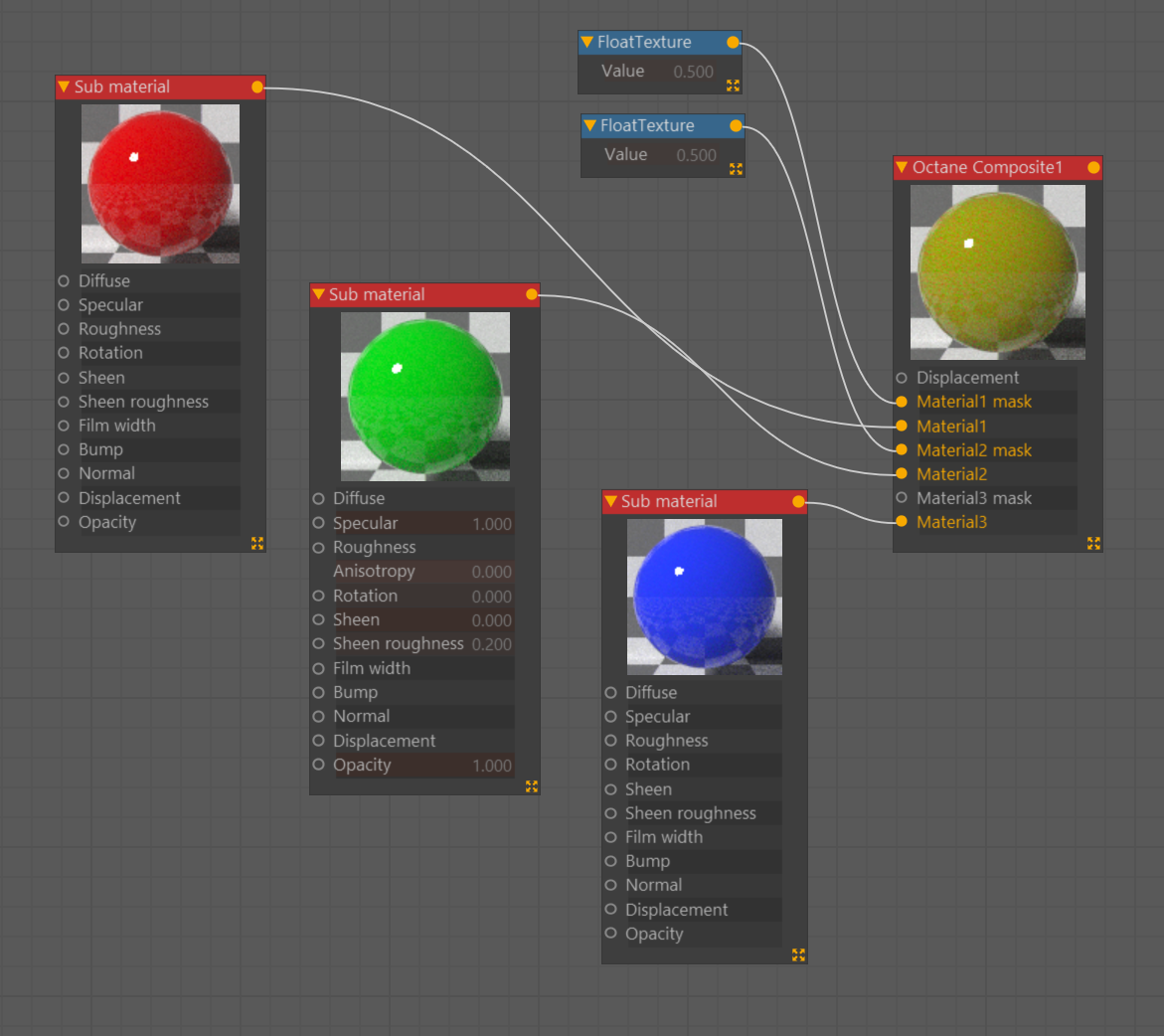
In the illustration above, first the “Material 1” and “Material 2” materials are mixed with the “Float 1” texture. If a value is given to the “Float 2” texture, it will be mixed with “Input 1” and “Input 2” and the result will be remixed with “Input 3” material. You can adjust which material will be mixed by “Float” texture nodes assigned to mask slots. Any texture type can be used in the mask slot.
COMPOSITE MATERIAL SETTINGS
To use Composite Material, select “Composite Material” from the Live Viewer’s Materials menu. Use the options from the node editor or from the Material attribute panel, as shown in the illustration below.
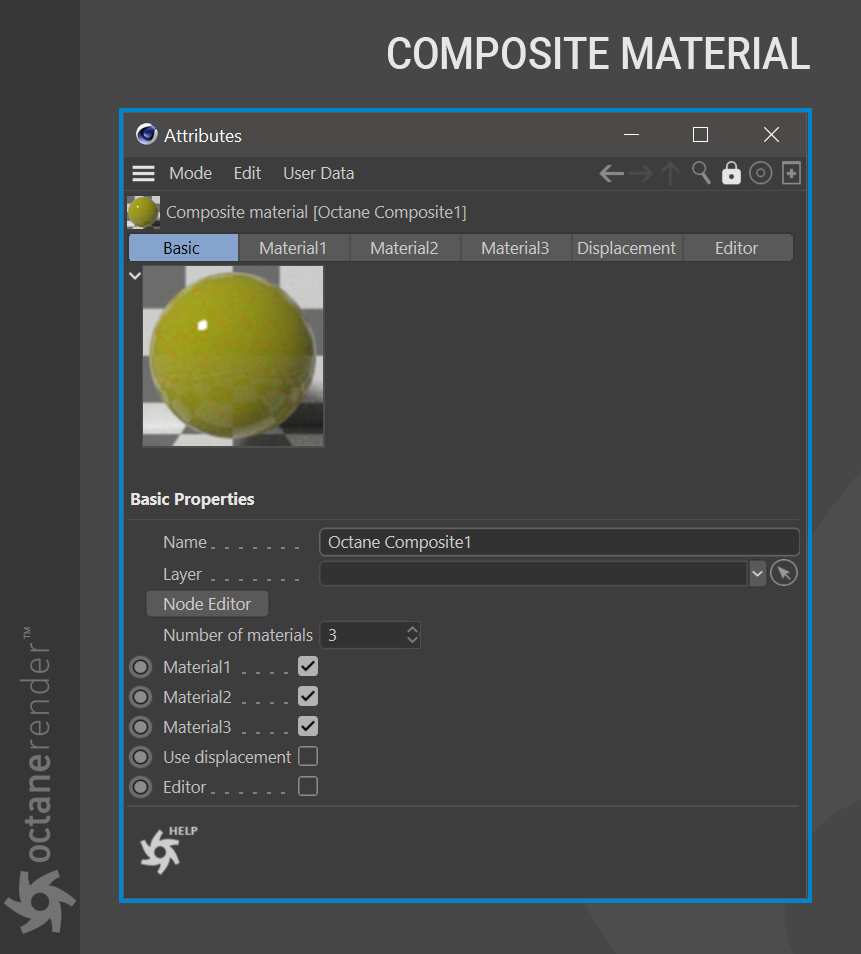
NUMBER OF MATERIALS
This option sets the number of materials to mix together.
MATERIAL SLOTS
Enable and disable connected sub materials by using the check boxes to the right of the material slot label. When the Number of materials is increased in the edit box, new material slots will appear in the section below.
As new material slots are added, tabs will appear above the shader ball. It is necessary to assign sub materials to the slots. When a tab is selected without a currently assigned material, the Add material button will appear, as shown below Click the button to add the sub-material to the scene.
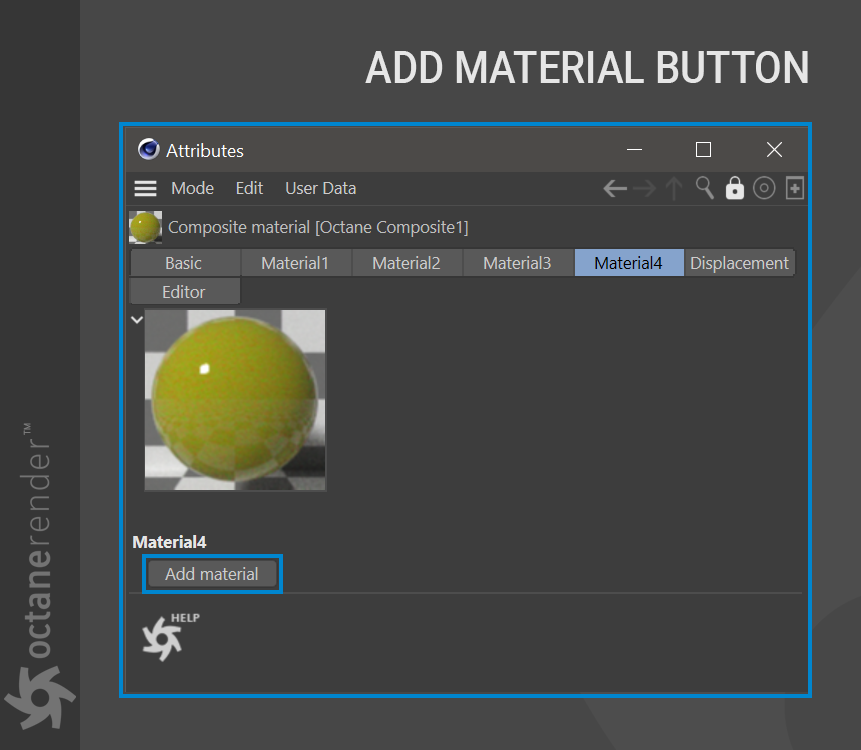
USE DISPLACEMENT
Displacement maps can be used with the Blend Material. Any grayscale image or procedural texture can be used from the “add displacement” option on the right. Displacements are discussed here.

