安装说明
- 关于 MongoDB 的版本号
- 奇数为开发版(4.3),建议开发环境使用
- 偶数为稳定版(4.4),建议生产环境使用
- 从版本 3.2 之后不再支持 32 位操作系统
- 课程中使用到的版本是最新稳定版 4.4
- MongoDB 4.4 支持的 Windows 64 位系统版本
- Windows Server 2019
- Windows 10 / Windows Server 2016
安装
1、下载安装包
2、运行安装程序
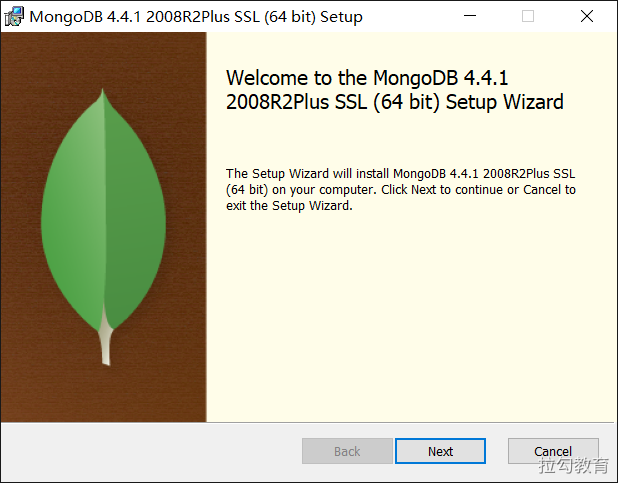
点击 Next 下一步
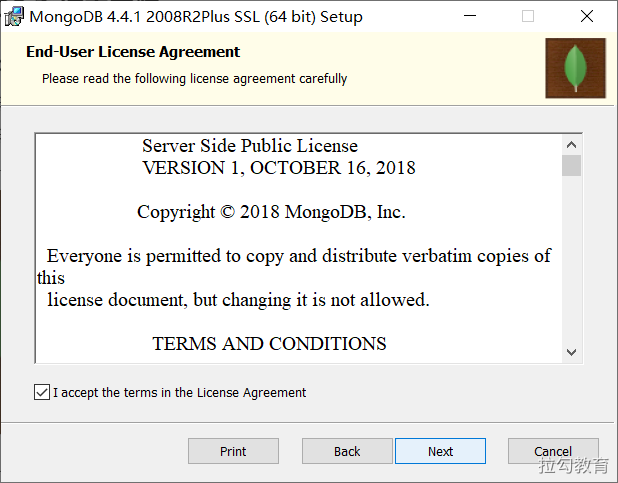
勾选同意协议,点击 Next 下一步
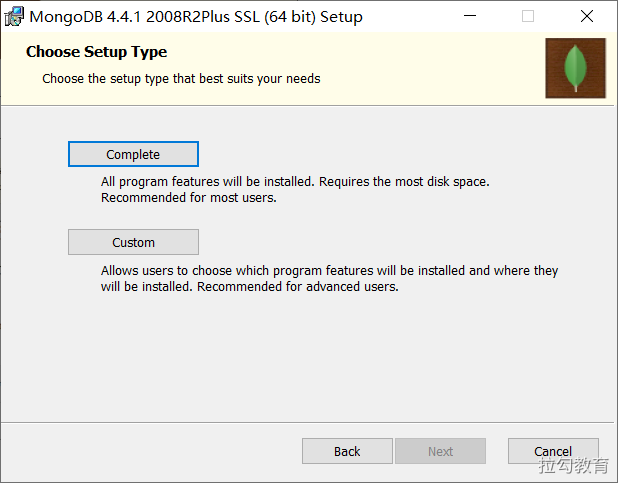
这里选择安装方式:
- Complete:完整安装
- Custom:自定义安装
我这里选择 Complete 完整安装。
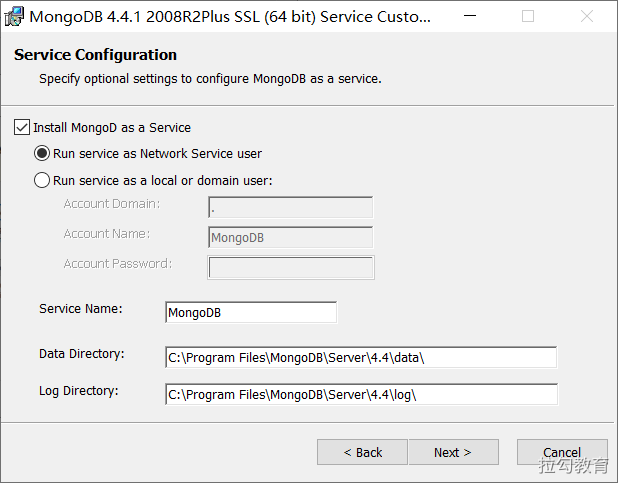
从 MongoDB 4.0 开始,可以在安装过程中将 MongoDB 设置为 Windows 服务,也可以仅安装二进制文件。
Service Name:服务名称
Data Directory:数据存储位置
Log Directory:日期存储位置
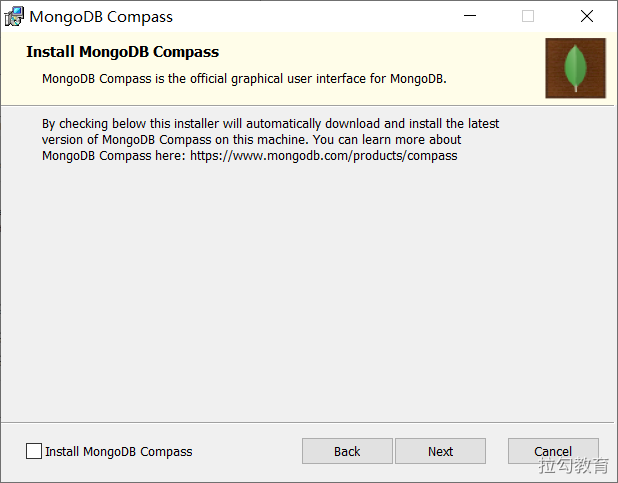
MongoDB Compass 是 MongoDB 官网提供的一个集创建数据库、管理集合和文档、运行临时查询、评估和优化查询、性能图表、构建地理查询等功能为一体的MongoDB可视化管理工具。
不建议在这里勾选安装,因为它要在线下载然后安装,比较耗时。如果需要,可以单独去官网下载安装。

点击 Install 开始安装
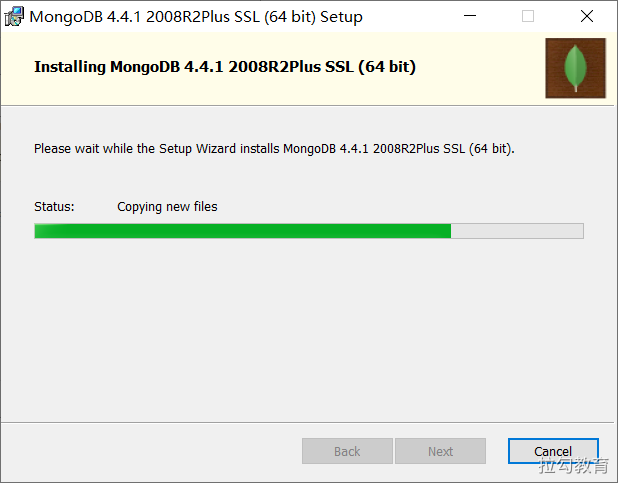
安装中…
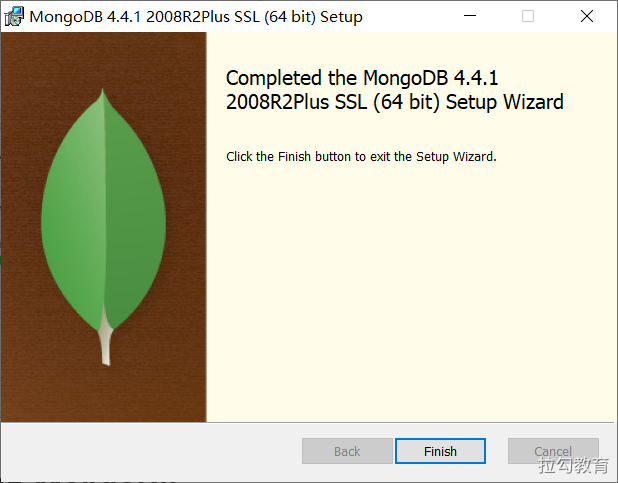
安装完成,点击 Finish 结束安装
管理 MongoDB 服务
作为 Windows 服务的启动和停止
如果你将 MongoDB 安装为 Windows 的服务了,则 MongoDB 已经自动启动了,并且默认会开启启动。
(1)打开 Windows 服务控制台
打开运行,输入 services.msc 打开。
(2)启动、停止、暂停、恢复、重新启动
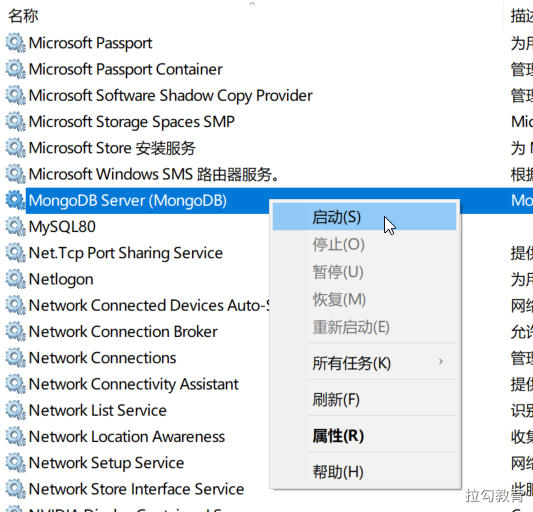
使用命令方式启动和停止
如果没有把 MongoDB 安装 Windows 服务,则需要按照下面的方式来启动 MongoDB。
1、将 MongoDB 安装目录中的 bin 目录配置到系统 PATH 环境变量
2、创建数据存储目录
MongoDB 的默认数据目录路径是启动 MongoDB 的驱动器上的绝对路径 \data\db。
cd c:\md "\data\db"
3、启动 MongoDB 服务
mongod
--dbpath 选项用来指定数据存储目录,默认使用 MongoDB 程序所在驱动器上的绝对路径 \data\db。

