“工欲善其事,必先利其器。” 因此,在正式讲解 TypeScript 之前,我们有必要先掌握 TypeScript 开发环境的搭建及相关注意事项。
IDE for TypeScript
在搭建 TypeScript 环境之前,我们需要先认识几款适合 TypeScript 的 IDE。只有这样,在开发时我们才能根据实际情况选择合适的 IDE 进行安装,从而提升工作效率。
VS Code
如果让我推荐一款 IDE 的话,我会首推微软的 “亲儿子”——开源编辑器 VS Code(Visual Studio Code),因为它具备以下 4 点优势:
- 在传统语法高亮、自动补全功能的基础上拓展了基于变量类型、函数定义,以及引入模块的智能补全;
- 支持在编辑器上直接运行和调试应用;
- 内置了 Git Comands,能大幅提升使用 Git 及其他 SCM 管理工具的协同开发效率;
- 基于 Electron 开发,具备超强的扩展性和定制性。
下面请你点击这里打开官方网站,并下载安装包进行安装。安装好后,我们点击启动图标即可启动 VS Code。
在 Mac 电脑上,如果你习惯使用命令行,可以将 VS Code bin 目录添加到环境变量 PATH 中,以便更方便地唤起它,如下代码所示:
export PATH="$PATH:/Applications/Visual Studio Code.app/Contents/Resources/app/bin"
然后,在 Mac 命令行工具中,我们使用 Vim 编辑 “source ~/.bash_profile” 即可让配置的环境变量生效。
Vim 保存退出后,输入 “code 应用路径”(如下所示),我们就可以快速打开和编辑指定路径下的应用了。
因为 VS Code 中内置了特定版本的 TypeScript 语言服务,所以它天然支持 TypeScript 语法解析和类型检测,且这个内置的服务与手动安装的 TypeScript 完全隔离。因此,VS Code 支持在内置和手动安装版本之间动态切换语言服务,从而实现对不同版本的 TypeScript 的支持。
如果当前应用目录中安装了与内置服务不同版本的 TypeScript,我们就可以点击 VS Code 底部工具栏的版本号信息,从而实现 “use VS Code’s Version” 和 “use Workspace’s Version” 两者之间的随意切换。
设置当前窗口使用的 TypeScript 版本的具体操作,如下图所示:
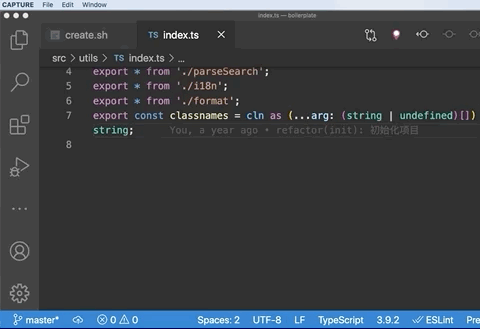
可随意切换 TypeScript 版本窗口图
我们也可以在当前应用目录下的 “.VS Code/settings.json” 内添加命令(如下所示)配置 VS Code 默认使用应用目录下安装的 TypeScript 版本,以便提供语法解析和类型检测服务。
{"typescript.tsdk": "node_modules/typescript/lib"}
在实际编写 TypeScript 代码时,我们可以使用 “Shift + Command + M” 快捷键打开问题面板查看所有的类型错误信息概览,如下图所示:
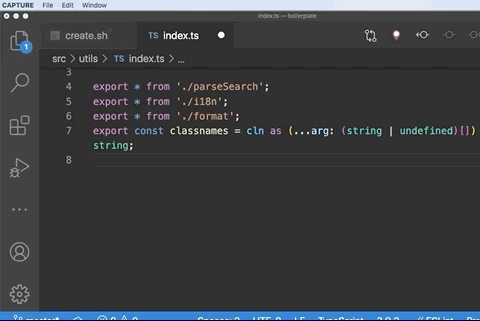
查看所有的类型错误信息概览图
这里请注意:不同操作系统、不同 VS Code 版本的默认快捷键可能不一致,我们可以点击菜单栏中的 “视图(View)| 问题(Problems)” 查看具体快捷键。
当然,VS Code 也基于 TypeScript 语言服务提供了准确的代码自动补全功能,并显示详细的类型定义信息,如下图所示:
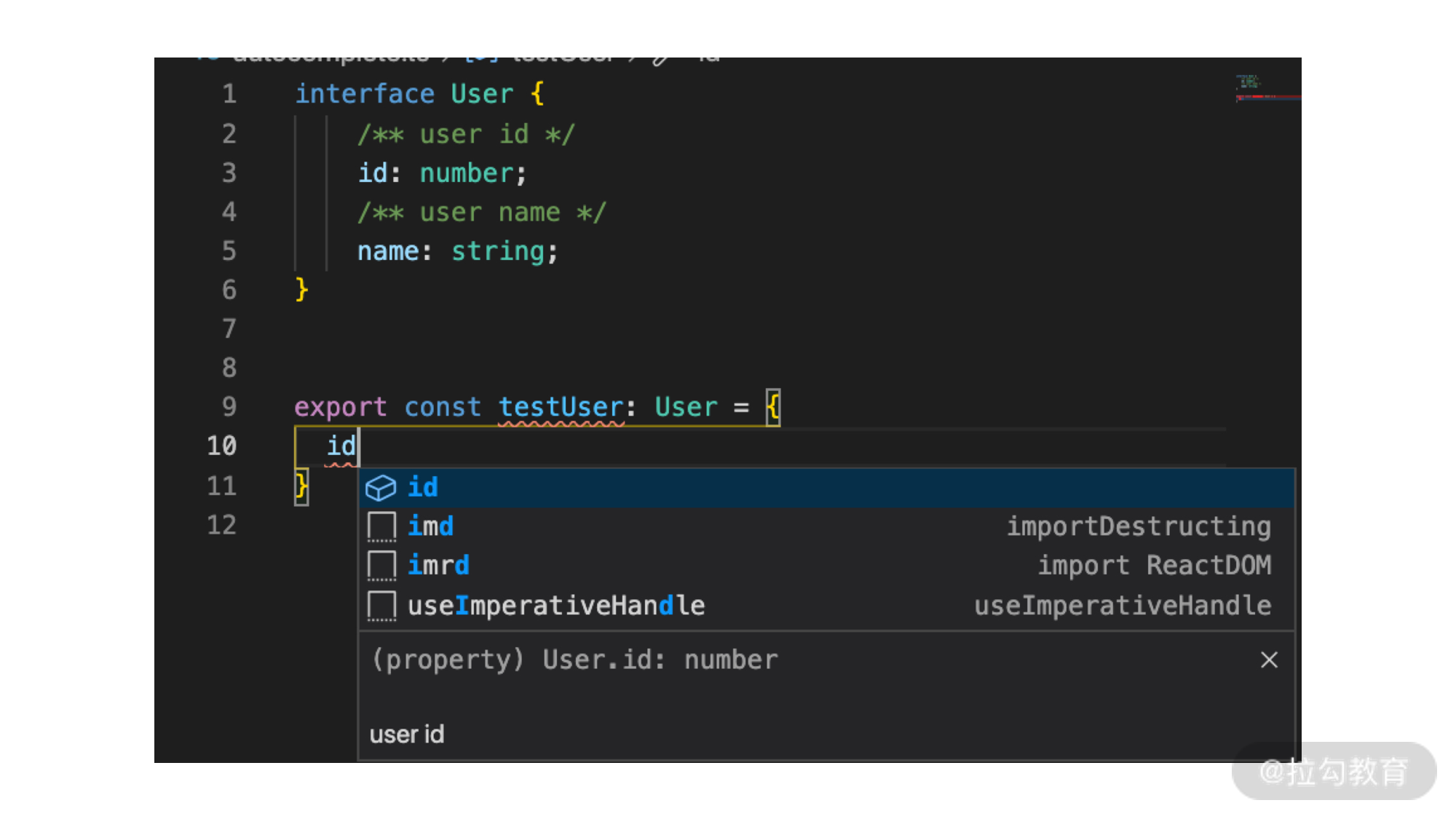
自动智能补全功能效果图
除了类型定义之外,TypeScript 语言服务还能将使用 JSDoc 语法编写的结构化注释信息提供给 VS Code,而这些信息将在对应的变量或者类型中通过 hover 展示出来,极大地提升了代码的可读性和开发效率,如下图所示:

JSDoc 信息提示图
我们还可以通过 “Ctrl + `” 快捷键打开 VS Code 内置的命令行工具,以便在当前应用路径下执行各种操作,如下图所示:
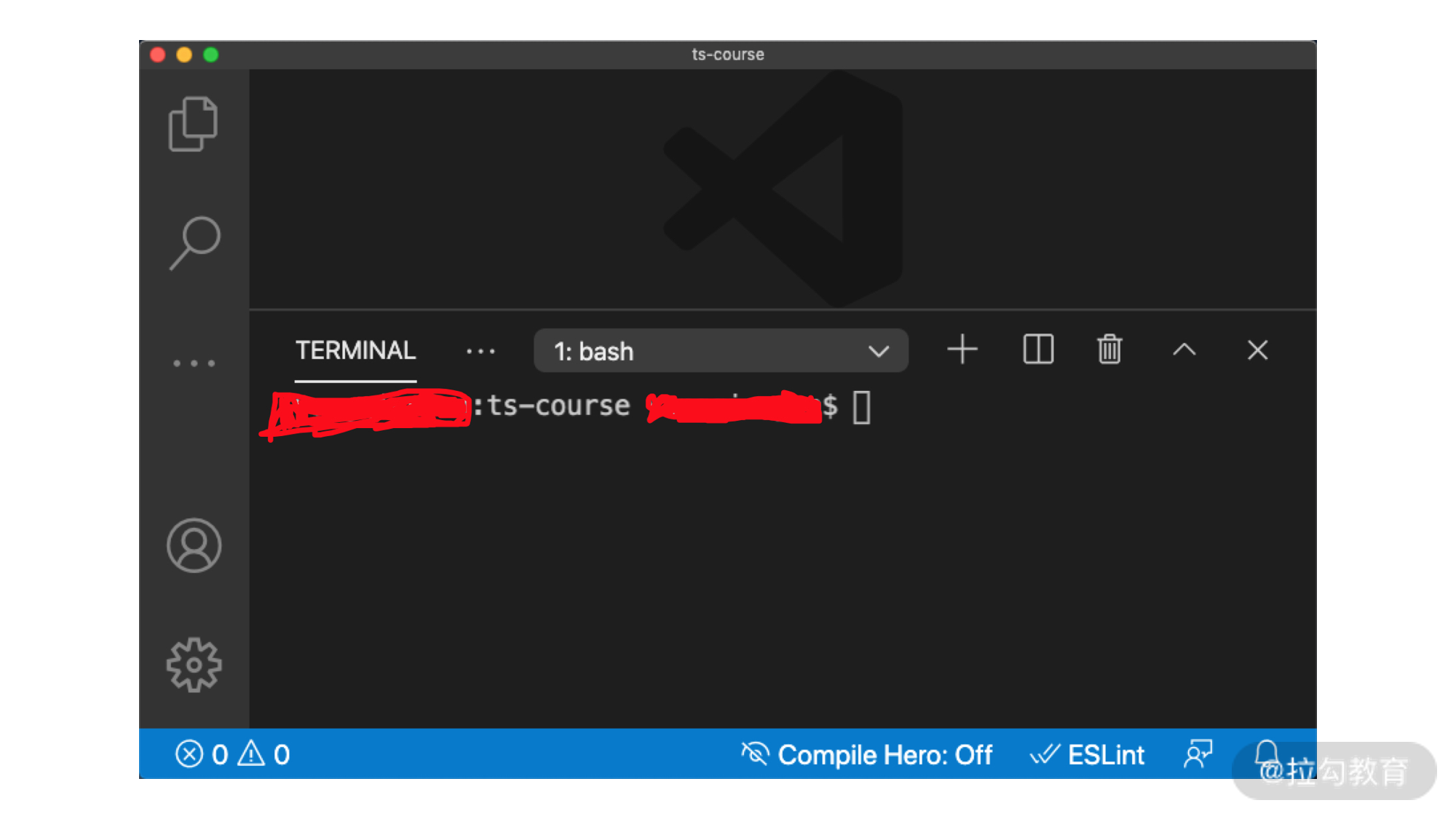
VS Code 内置的命令行工具图
以上就是 VS Code 编辑器的基本介绍了,此时有没有蠢蠢欲动的感觉?
对于 VS Code 这款 IDE 而言,它比较大众化、开放化,已经能满足我们绝大多数的功能诉求。即便有些需求不能满足,我们也可以通过丰富的插件市场进行实现。
而 VS Code 唯一的不足就是需要我们自己手动选择合适的插件拓展功能,对于选择困难症的人来说简直抓狂。
WebStorm
另外一款值得推荐的 TypeScript 开发利器是 WebStorm,它具备开箱即用、无须做任何针对性的配置即可开发、执行和调试 TypeScript 源码这两大优势。
WebStorm 也是基于标准的 TypeScript Language Service 来支持 TypeScript 的各种特性,与其他 IDE 在类型检测结果、自动完成提示上没有任何差异。
比如,它同样可以准确地进行代码自动补全,如下图所示:
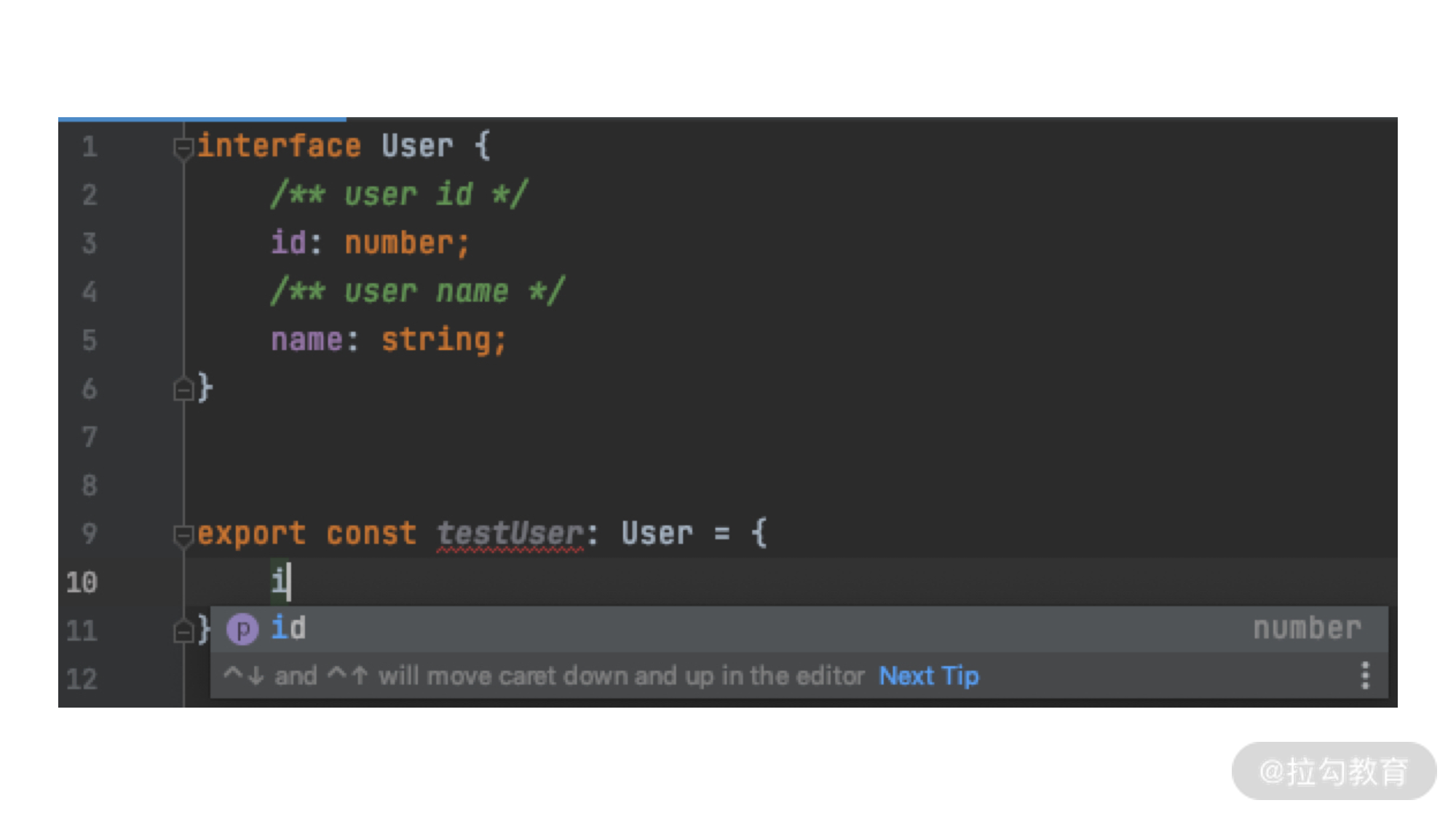
代码自动补全效果图
再比如,它同样支持 hover 提示类型及 JSDoc 注释,如下图所示:
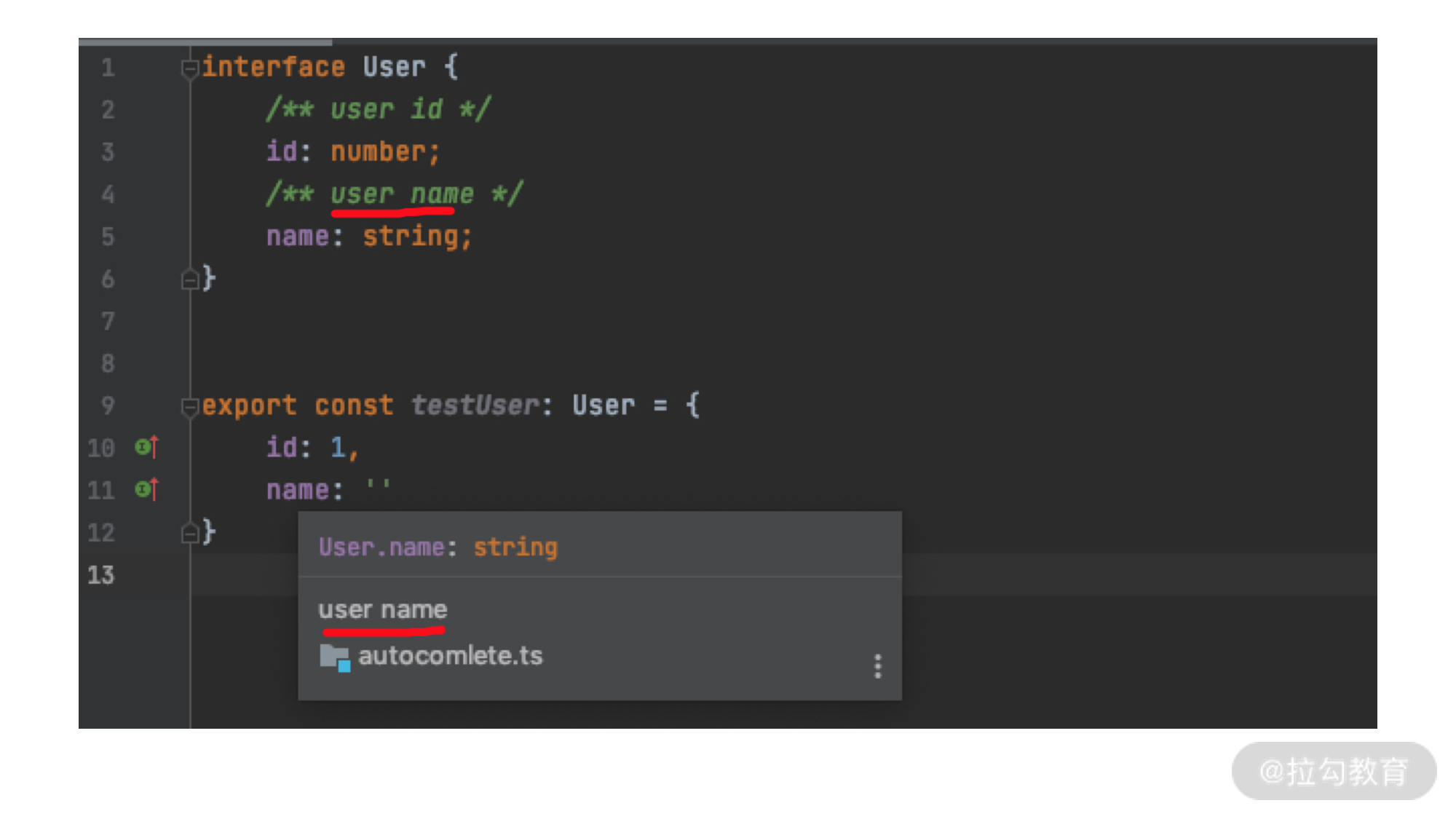
提示类型及注释效果图
因为 WebStorm 毕竟是一款商业化(收钱的)软件,所以它还集成了很多强大的 TypeScript 开发功能,具体内容你可点击这里查看。
WebStorm 与 VS Code 相比,最大的优势在于开箱即用,这点可谓是选择困难症患者的福音。不过,它对电脑配置要求较高,对于 Mac 用户来说比较适合。
Playground
官方也提供了一个在线开发 TypeScript 的云环境——Playground。
基于它,我们无须在本地安装环境,只需要一个浏览器即可随时学习和编写 TypeScript,同时还可以方便地选择 TypeScript 版本、配置 tsconfig,并对 TypeScript 实时静态类型检测、转译输出 JavaScript 和在线执行。
而且在体验上,它也一点儿不逊色于任何本地的 IDE,对于刚刚学习 TypeScript 的我们来说,算是一个不错的选择。
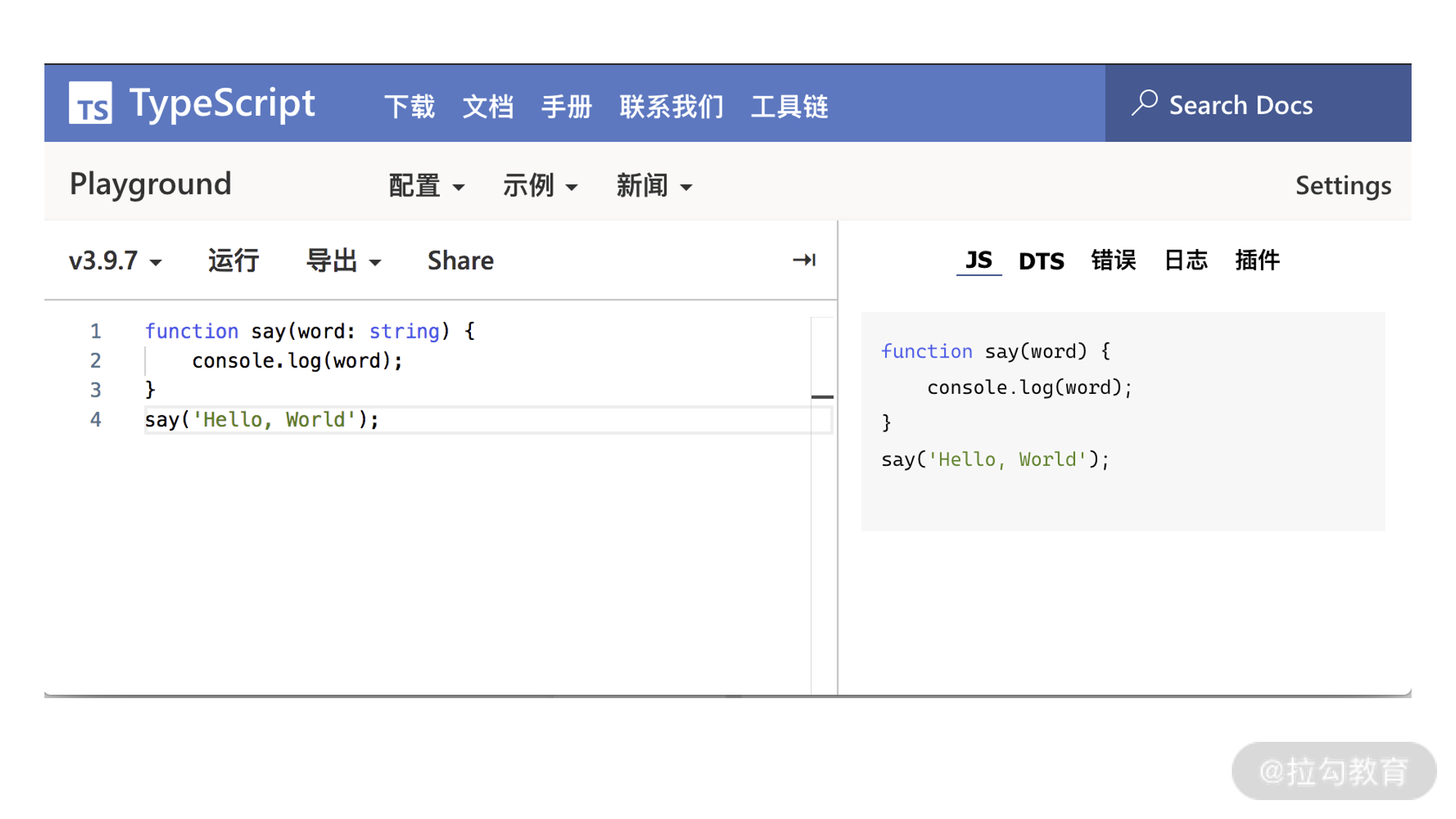
中文版的 TypeScript Playground 效果图
Playground 还为我们提供了分享的功能,比如我们可以把学习成果、遇到的难点通过 URL 的形式分享给他人。
不过,在实际开发业务应用中,我们还是极力推荐使用 VS Code,毕竟它是微软的 “亲儿子”,与 TypeScript 集成得更好, 拥有极其完善的插件体系,更重要的是还完全免费。
因此,接下来课程中的所有示例,我们都将使用 VS Code 进行开发和演示。
安装 TypeScript
接下来,我们继续了解如何基于 VS Code 完善 TypeScript 开发、转译环境。
因为 VS Code 只集成了 TypeScript 语言服务,不包含转译器,所以我们还需要单独安装 TypeScript。
为了方便快速完成一个入门小示例,这里我们推荐通过命令行工具使用 npm 全局安装 TypeScript。
具体操作:使用 “Ctrl + `” 快捷键打开 VS Code 内置命令行工具,然后输入如下所示代码:
注意:因为本课程使用示例都是基于 TypeScript 3.9.* 版本,所以建议你在尝试操作时也安装本课程使用的 TypeScript 版本(比如 3.9.2、3.9.3……3.9.7),如下代码所示:
npm i -g typescript@3.9.*
TypeScript 安装完成后,我们输入如下所示命令即可查看当前安装的 TypeScript 版本。
然后,我们可能会看到输出了我们安装的版本信息:
我们也可以通过安装在 Terminal 命令行中直接支持运行 TypeScript 代码(Node.js 侧代码)的 ts-node 来获得较好的开发体验。
通过 npm 全局安装 ts-node 的操作如下代码所示:
如果你是 Mac 或者 Linux 用户,就极有可能在 npm i -g typescript 中遭遇 “EACCES: permission denied” 错误,此时我们可以通过以下 4 种办法进行解决:
- 使用 nvm 重新安装 npm
- 修改 npm 默认安装目录
- 执行 sudo npm i -g xx
- 执行 sudo chown -R [user]:[user] /usr/local/lib/node_modules
最后,我们创建了一个 ts-course 的应用目录用来记录学习过程中的各种练习例子,然后使用 VS Code 即可打开这个应用。
编写 Hello World
我们可以在练习目录下输入 “tsc —init” 命令快速创建一个 tsconfig.json 文件,或者在 VS Code 应用窗口新建一个空的 tsconfg.json配置 TypeScript 的行为。
为了让 TypeScript 的行为更加严格、简单易懂,降低学习的心理负担,这就要求我们在 tsconfig.json 中开启如下所示设置,该设置将决定了 VS Code 语言服务如何对当前应用下的 TypeScript 代码进行类型检测。(说明:本课程中涉及的所有示例都是基于如下所示的统一配置编写。)
{compilerOptions: {strict: true,noImplicitAny: true,strictNullChecks: true,strictFunctionTypes: true,strictBindCallApply: true,strictPropertyInitialization: true,noImplicitThis: true,alwaysStrict: false,},};
然后,我们输入如下所示代码即可新建一个 HelloWorld.ts 文件:
function say(word: string) {console.log(word);}say('Hello, World');
在以上代码中,word 函数参数后边多出来的 “: string” 注解直观地告诉我们,这个变量的类型就是 string。如果你之前使用过其他强类型的语言(比如 Java),就能快速理解 TypeScript 语法。
当然,在当前目录下,我们也可以通过如下代码创建一个同名的 HelloWorld.js 文件,而这个文件中抹掉了类型注解的 TypeScript 代码。
function say(word) {console.log(word);}say('Hello, World');
这里我们可以看到,TypeScript 代码和我们熟悉的 JavaScript 相比,并没有明显的差异。
.ts 文件创建完成后,我们就可以使用 tsc(TypeScript Compiler) 命令将 .ts 文件转译为 .js 文件。
注意:指定转译的目标文件后,tsc 将忽略当前应用路径下的 tsconfig.json 配置,因此我们需要通过显式设定如下所示的参数,让 tsc 以严格模式检测并转译 TypeScript 代码。
tsc HelloWorld.ts --strict --alwaysStrict false
同时,我们可以给 tsc 设定一个 watch 参数监听文件内容变更,实时进行类型检测和代码转译,如下代码所示:
tsc HelloWorld.ts --strict --alwaysStrict false --watch
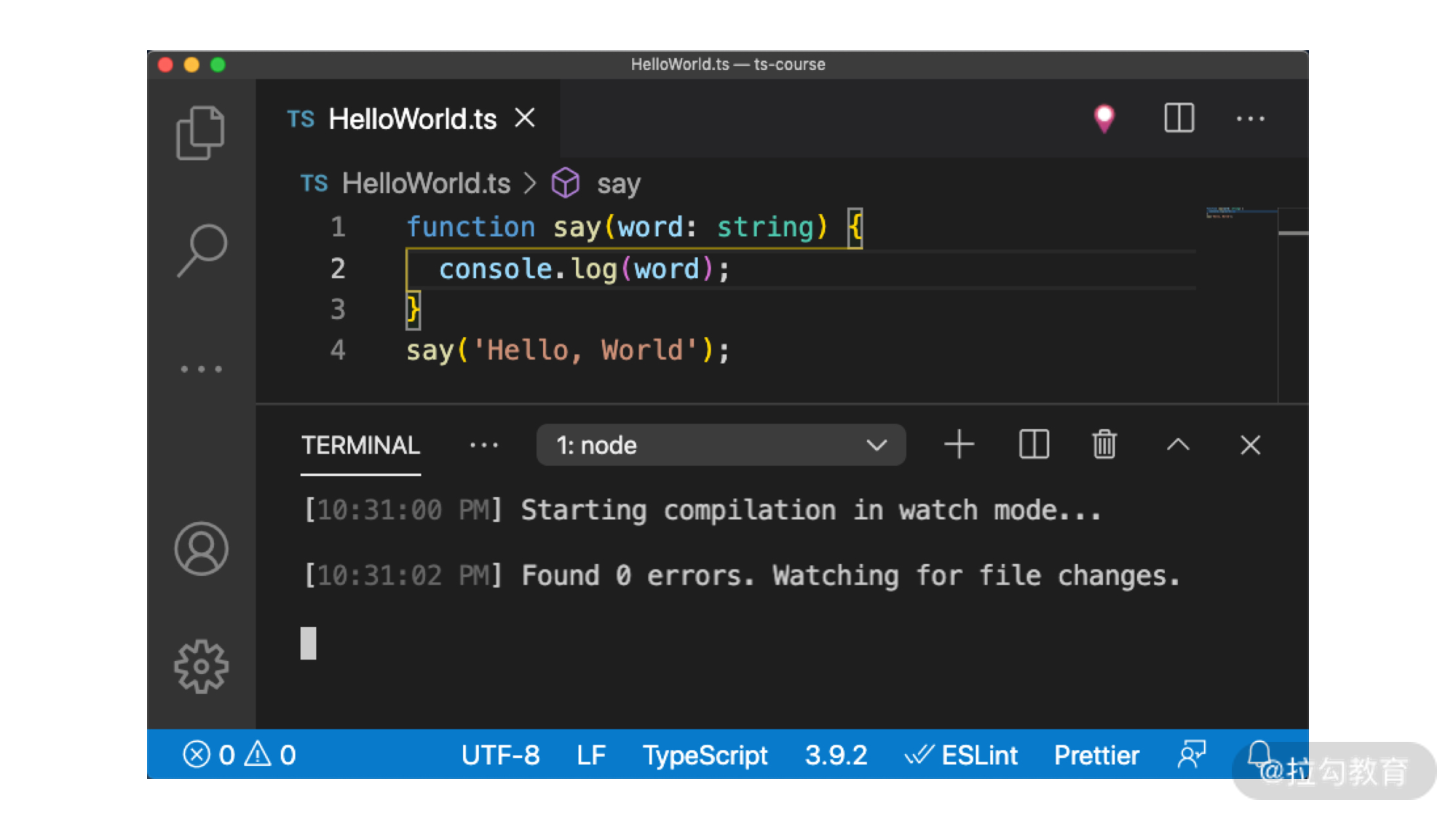
tsc 转译监听模式效果图
我们也可以直接使用 ts-node 运行 HelloWorld.ts,如下代码所示:
运行成功后,ts-node 就会输出如下所示内容:
当然,我们也可以唤起 “直接运行”(本质上是先自动进行转译,再运行)TypeScript 的 ts-node 命令行来编写代码,这就跟我们在 Node.js 命令行或者浏览器中调试工具一样。
然后,我们再回车立即执行如下所示代码:
> ts-node> function say(word: string) {> console.log(word);> }> say('Hello, World');Hello, Worldundefined
这里请注意:TypeScript 的类型注解旨在约束函数或者变量,在上面的例子中,我们就是通过约束一个示例函数来接收一个字符串类型(string)的参数。
在接下来演示的例子中,我们将故意犯一个低级错误,先传递一个数字类型的参数给如下所示函数:
function say(word: string) {console.log(word);}say(1);
然后 VS Code 会标红这个错误,并在问题(Problems)面板中显示错误信息,如下图所示:
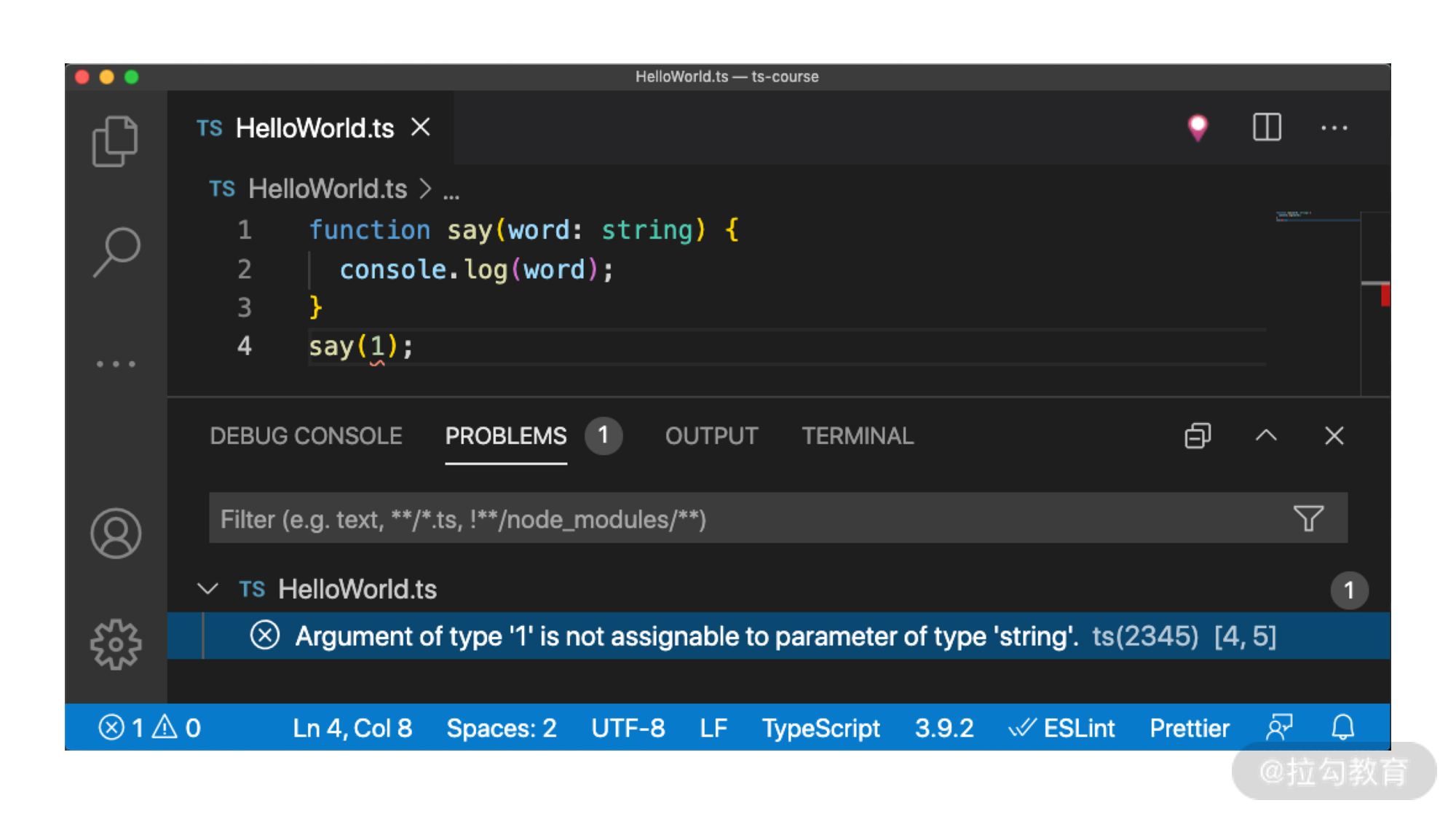
VS Code 问题面板显示效果图
最后,通过 tsc 转译或者 ts-node 运行这个示例,我们会看到如下所示的报错信息。
error TS2345: Argument of type 'number' is not assignable to parameter of type 'string'.
这是因为函数 say 限定了形参的类型是 string,而我们调用 say 时传递的实参类型是 number,所以转译阶段抛出了这个错误。
小结与预告
VS Code 让我们获得一种较为理想的开发体验,不必等到转译阶段,在编码时就能快速检测、抛出类型错误,极大地提升了 TypeScript 开发体验和效率。
特别需要注意的是,VS Code 默认使用自身内置的 TypeScript 语言服务版本,而在应用构建过程中,构建工具使用的却是应用路径下 node_modules/typescript 里的 TypeScript 版本。如果两个版本之间存在不兼容的特性,就会造成开发阶段和构建阶段静态类型检测结论不一致的情况,因此,我们务必将 VS Code 语言服务配置成使用当前工作区的 TypeScript 版本。
插播一个思考题:如何选择和设置 VS Code 语言服务需要使用的 TypeScript 版本?欢迎你在留言区与我互动、交流。另外,如果你觉得本专栏有价值,欢迎分享给更多好友哦~
到这里,TypeScript 开发环境就已经搭建好了,万事已具备。接下来我们的 TypeScript 学习开发班车就要发车了,你准备好迎接新的技能和新的挑战了吗?

