轻量级 纯文本 可移植 永久保存 不依赖编辑器 独立于平台 Markdown语法 Typora快捷键
什么是Markdown
Markdown 由 John Gruber 于 2004 年创建,是一种轻量级的标记语言,可用于在纯文本文档中添加格式化元素。
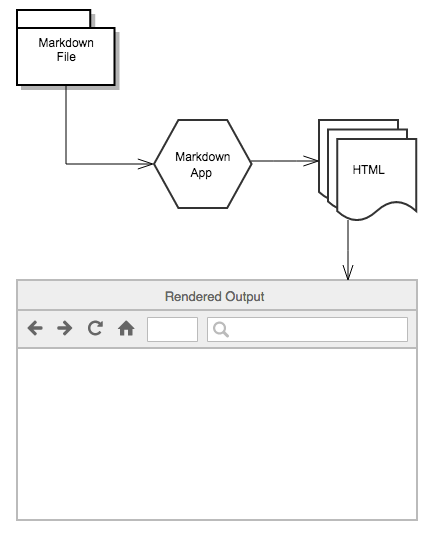
Markdown工作原理
为什么要用Markdown
- Markdown 无处不在。StackOverflow、CSDN、掘金、简书、GitBook、有道云笔记、V2EX、光谷社区等。主流的代码托管平台,如 GitHub、GitLab、BitBucket、Coding、Gitee 等等,都支持 Markdown 语法,很多开源项目的 README、开发文档、帮助文档、Wiki 等都用 Markdown 写作。
- Markdown 是纯文本可移植的。几乎可以使用任何应用程序打开包含 Markdown 格式的文本文件。如果你不喜欢当前使用的 Markdown 应用程序了,则可以将 Markdown 文件导入另一个 Markdown 应用程序中。这与 Microsoft Word 等文字处理应用程序形成了鲜明的对比,Microsoft Word 将你的内容锁定在专有文件格式中。
- Markdown 是独立于平台的。你可以在运行任何操作系统的任何设备上创建 Markdown 格式的文本。
- Markdown 能适应未来的变化。即使你正在使用的应用程序将来会在某个时候不能使用了,你仍然可以使用文本编辑器读取 Markdown 格式的文本。当涉及需要无限期保存的书籍、大学论文和其他里程碑式的文件时,这是一个重要的考虑因素。
如何使用Markdown
选取Markdown编辑器
- 编辑和预览分开,左右分屏,以 VS code, Mou,Atom为代表
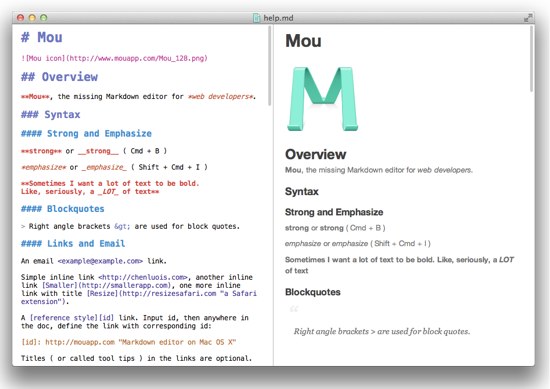
Mou
VS Code
- 实时渲染,不分屏,以Typora为代表
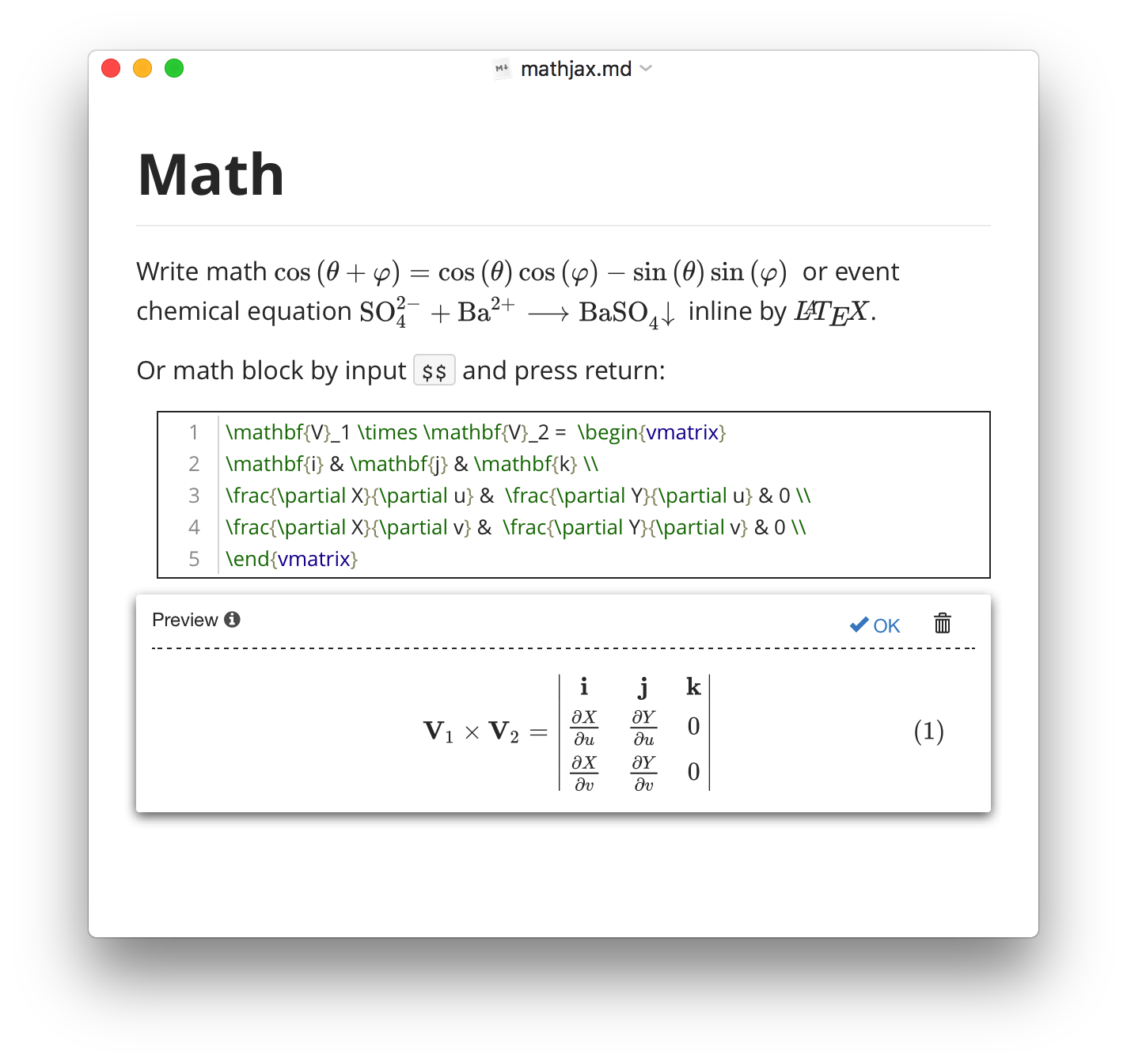
Markdown语法
<font style="color:#F5222D;">首先声明,Markdown文件中可以直接嵌入HTML代码,不需要额外标注,直接可用,效果等同于Markdown语法。</font>
标题
使用#表示一级标题,##表示二级标题,以此类推,有6个标题,h1到h6。
数学公式
使用$符号包裹Tex命令
例: $ \lim_{x \to \infty} (x_1 + x_2) = x_3 $
输入两个美元符号,然后回车,就可以输入数学表达式块了。
单行代码和代码块
使用`包裹的内容将会以代码样式显示
print()
输入~~~或者```然后回车,可以输入代码块,并且可以选择代码的语言
```javapublic Class HelloWorld{System.out.println("Hello World!");}
#### 上标和下标上标使用`^`包裹例: `x^2^`得到 x<sup>2</sup>下标使用`~`包裹例:`H~2~O` 得到H<sub>2</sub>O#### **强调**和_斜体_使用两个*号或者两个_包裹的内容将会被强调。例如```plain**使用两个*号强调内容**__使用两个下划线强调内容__
将会输出
**使用两个号强调内容
使用两个下划线强调内容
在标准的Markdown语法中,*和_包裹的内容会是斜体显示,但是GFM下划线一般用来分隔人名和代码变量名,因此我们推荐是用星号来包裹斜体内容。如果要显示星号,则使用转义:
\*
插入图片
- 可以通过拖拉的方式,将本地文件夹中的图片或者网络上的图片插入。
- 可以用html的方式插入,
<img src = "本地路径或URL" alt = "" style = > - Markdown语法插入,

注意,本地图片并不跟着Markdown文档走,上传Markdown文档时需要一并上传文件。
插入链接
有两种方式可选。
[GitHub](http://github.com)自动生成连接 <http://www.github.com/>
自动生成连接 http://www.github.com/
[GitHub][1][1]:http://github.com自动生成连接 <http://www.github.com/>
自动生成连接 http://www.github.com/
生成目录列表
输入[toc]然后回车,将会产生一个目录,这个目录抽取了文章的所有标题,自动更新内容。
水平分割线
使用***或者---,然后回车,来产生水平分割线。
标注
我们可以对某一个词语进行标注。例如
aaaa[^注释][^注释]:bbbb
将产生:
aaaa[1]
把鼠标放在注释上,将会有提示内容。
表格
|a|b||:---|:---:||1|e||2|d||3|y|
| a | b |
|---|---|
| 1 | e |
| 2 | d |
| 3 | y |
其中代码的第二行指定对齐的方式,第一个是左对齐,第二个是居中。
列表
输入+, -, *,创建无序的列表,使用任意数字开头,创建有序列表
- a
- b
- a
- b
任务列表
使用如下的代码创建任务列表,在[]中输入x表示完成,也可以通过点击选择完成或者没完成。
- [ ] 吃饭- [ ] 逛街- [x] 看电影
- 吃饭
- 逛街
- 看电影
emoji
使用:cry:输入表情等,以此类推。
附录
Typora常用快捷键
文件
新建 Ctrl+N
新建窗口 Ctrl+Shift+N
打开 Ctrl+O
快速打开 Ctrl+P
重新打开关闭的文件 Ctrl+Shift+T
保存 Ctrl+S
另存为/复制 Ctrl+Shift+S
关闭 Ctrl+W
编辑
新段落输入
换行Shift+Enter
剪切Ctrl+X
复制Ctrl+C
粘贴Ctrl+V
复制为标记Ctrl+Shift+C
粘贴为纯文本Ctrl+Shift+V
全选Ctrl+A
选择行/句子
选择行(在表中)Ctrl+L
删除行(表中)Ctrl+Shift+Backspace
选择样式范围
选择单元格(在表中)Ctrl+E
选择单词 Ctrl+D
删除单词 Ctrl+Shift+D
跳转到顶部 Ctrl+Home
跳转到所选内容 Ctrl+J
跳到按钮 Ctrl+End
查找 Ctrl+F
查找下一个 F3/输入
查找上一个 Shift+F3/Shift+Enter
替换 Ctrl+H
功能
标题1到6 Ctrl+1/2/3/4/5/6
段落 Ctrl+0
增加标题级别 Ctrl+=
降低标题级别 Ctrl+-
表格 Ctrl+T
代码块 Ctrl+Shift+K
数学块 Ctrl+Shift+M
引用 Ctrl+Shift+Q 【可自定义样式】
有序列表 Ctrl+Shift+[
无序列表 Ctrl+Shift+]
缩进 Ctrl+[/Tab
升级 Ctrl+]/Shift+Tab
加粗 Ctrl+B
斜体 Ctrl+I
下划线 Ctrl+U
代码 Ctrl+Shift+`
删除线 Alt+Shift+5
超链接 Ctrl+K
图像 Ctrl+Shift+I
清除格式 Ctrl+\
视图
切换侧栏 Ctrl+Shift+L
大纲 Ctrl+Shift+1
文章 Ctrl+Shift+2
文件树 Ctrl+Shift+3
源代码模式 Ctrl+/
对焦模式 F8
打字机模式 F9
切换器全屏 F11
实际大小 Ctrl+Shift+0
放大 Ctrl+Shift+=
缩小 Ctrl+Shift+-
在打开的文档之间切换 Ctrl+Tab
切换开发工具 Ctrl+Shift+I
相关链接
Markdown官方中文教程:https://www.markdown.cn/
Typora官网:https://typora.io/
VS Code 官方Markdown教程:https://code.visualstudio.com/Docs/languages/markdown
Mou官网:http://25.io/mou/
Atom官网:https://atom.io/

