总体介绍
本章节会为你介绍如何使用Animcraft将标准的FBX角色直接入库。
概述
在进行操作前,还需先了解标准FBX与自定义FBX的区别。 :::success
- 这里标准角色FBX是指,我们已在程序内为一些较为规范的骨骼进行了预设,包括Teaplate映射数据以及较为标准的T-Pose/A-Pose模板。在上传时就会自动提取数据,无需上传后再进行手动映射等过多的繁杂操作。 :::
操作步骤
在进行下列操作前,需先确保当前窗口正在处于对应的动画库界面。
上传单个标准FBX:
- 将需要入库的FBX文件拖入至Animcraft主程序的3D视图。
左下角会展示正在加载的进度。等待加载完成后,在3D视图中就可以对拖入的FBX资源进行简单的预览了。

将文件拖入3D视图预览时,并不代表我们已经将该资源上传了。
- 此时窗口边框会变成蓝色,视图的左上方会提示预备导入模式。并会额外显示一个蓝色导入按钮,这表示当前资源可以进行导入。点击蓝色导入**按钮**后,再给资源命个名,即完成上传操作。
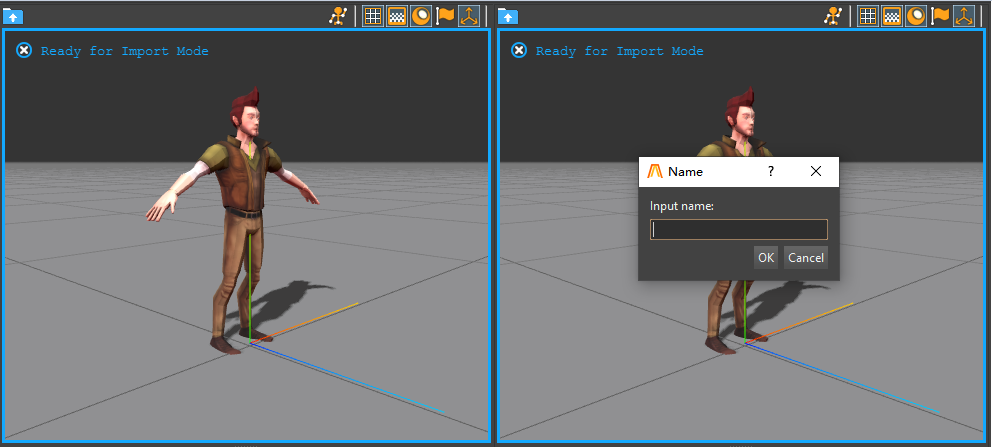
- 资源会上传到当前资源目录中选中的文件夹下,详情请参考Animcraft主程序功能介绍。
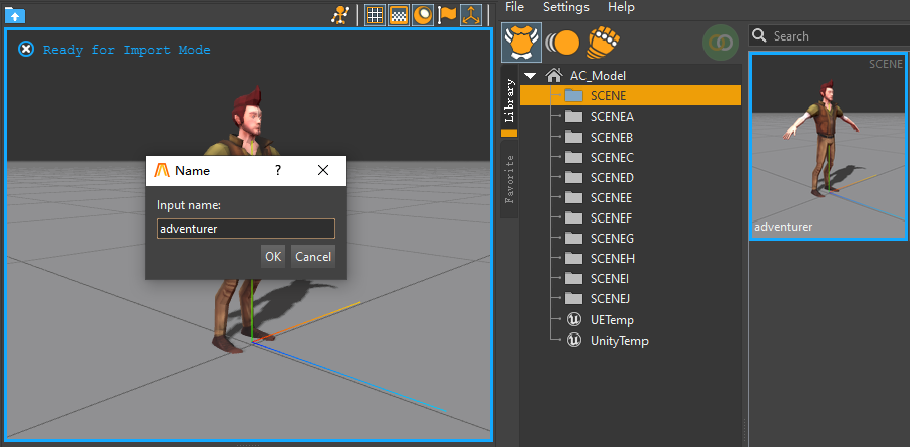
批量上传标准FBX:
首先需要在Animcraft主程序的菜单栏处,点击设置>>选择一个运行后台批量任务的Max。 :::success 提示
指认Max程序才能批量在后台进行数据的转换。(在没有卸载软件的情况下,只需指认一次即可。) :::
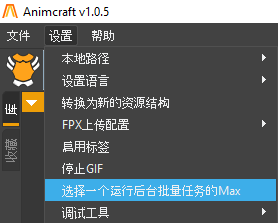
- 在菜单栏可以选择文件>>导入文件打开批量转换数据的面板。
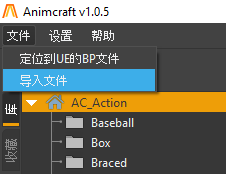
- 打开批量转换数据面板后,左侧的大纲中,可以直接选择批量输出资源后所存储到的文件夹下。
- 点击输入选择需要进行转换的资源文件夹,会自动加载该文件夹下所有可进行转换的文件。
- 点击开始即可进行批量数据转换。
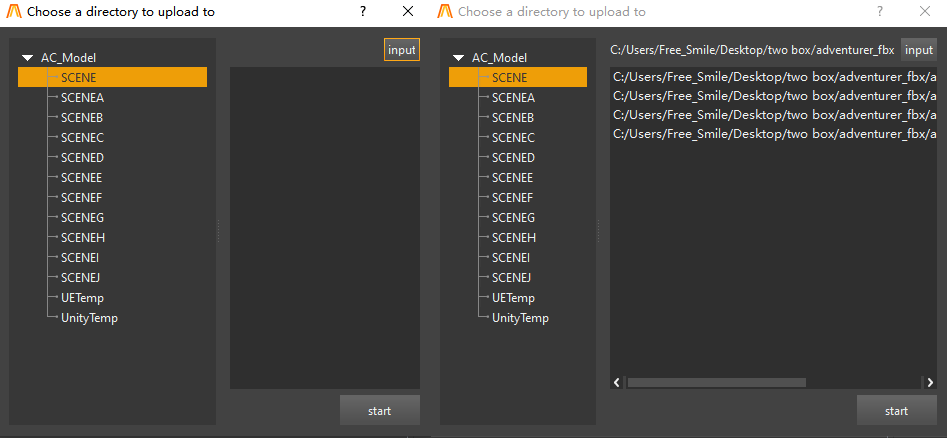
- 等待上传完成后,在输出到的文件夹上右键点击刷新。接着就可以看到批量入库的资源,不过这时可能还没有自动渲染出GIF图作为展示。只需使用鼠标框选资源,右键点击批量渲染即可。
- 如需了解更多的操作细节,详情请参考Animcraft主程序功能介绍。
:::success
提示
对批量渲染出的GIF效果不满意时,可以在右侧的3D视图,自定义一个较为合适的角度进行批量渲染。 :::

