总体介绍
本章节会为你介绍如何使用Animcraft将标准化后的自定义动画FBX上传入库。
概述
在进行操作前,还需先了解标准FBX与自定义FBX的区别。清楚区分上传的FBX是否为非标准的角色后,阅读标准化FBX角色种类方便你更加容易理解接下来的操作步骤。
操作步骤
在进行下列操作前,需先确保当前窗口正在处于对应的动画库界面。
上传单个标准FBX:
- 将需要入库的FBX文件拖入至Animcraft主程序的3D视图。
- 左下角会展示正在加载的进度。等待加载完成后,在3D视图中就可以对拖入的FBX资源进行简单的预览了。

- 将文件拖入3D视图预览时,并不代表我们已经将该资源上传了。
- 此时窗口边框会变成蓝色,视图的左上方会提示预备导入模式。并会额外显示一个蓝色导入按钮,这表示当前资源可以进行导入。点击蓝色导入**按钮**后,再给资源命个名,即完成上传操作。
- 资源会上传到当前资源目录中选中的文件夹下,详情请参考Animcraft主程序功能介绍。
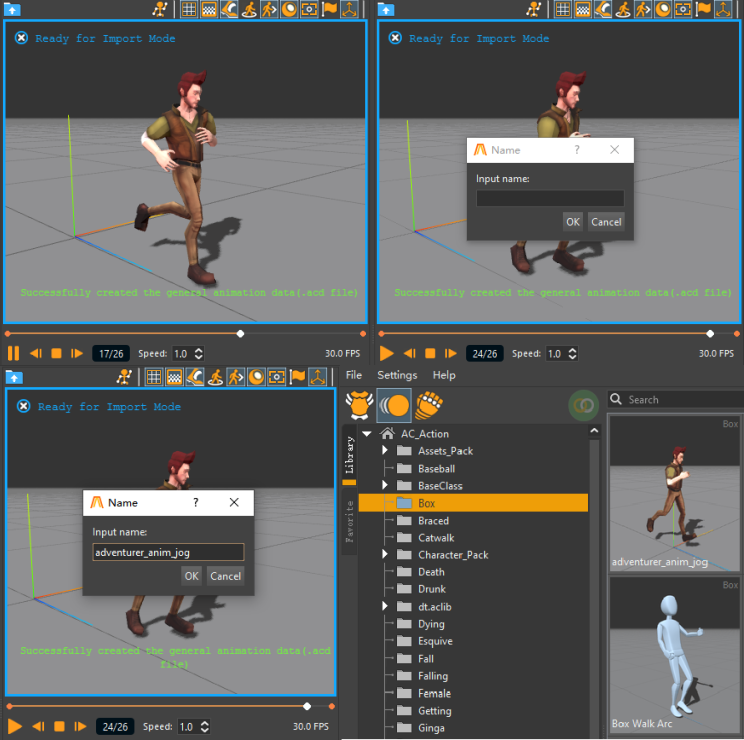
- 以上是正常上传标准FBX资源的操作,当我们将非标准FBX上传后时,在预览GIF图的左上方可能会显示一个红色禁止的图标。(如果上传后没有显示红色静止图标,则表明改FBX角色已存过Template数据以及T-Pose模板。)
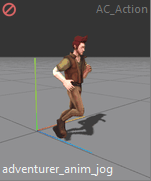
- 为什么会出现红色的禁止图标?
- 角色库:说明当前上传的FBX没有从已有的数据中读取到Template数据或T-Pose模板。
- 动作库:说明当前上传的FBX没有自动提取出可供使用的”.acd”通用动画数据。(提取动画数据也是基于模板中是否存有该角色的映射数据或T-Pose模板)
- 下面将会为你介绍如何对单个资源进行手动提取动画数据的操作。

手动提取通用动画数据:
- 选中需要进行提取动画的资源,点击打开Animcraft角色编辑面板。
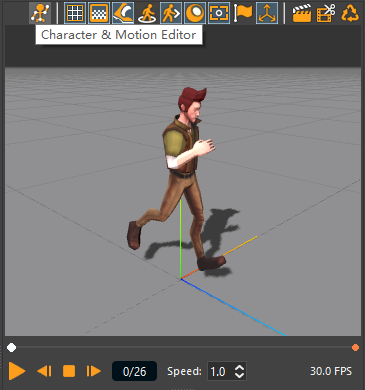
- 在打开Animcraft角色编辑面板后,需要在Mapping窗口,确保必要控制器已经Mapping,或以自动读取到Mapping数据以及存储的T-Pose模板。
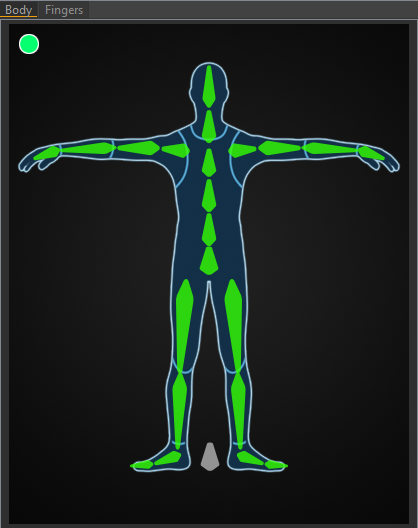
—-如果想使提取出的动画数据可以从Animcraft内导入到任意角色绑定上,我们需要对其进行映射操作,称为为Mapping或Retargeting。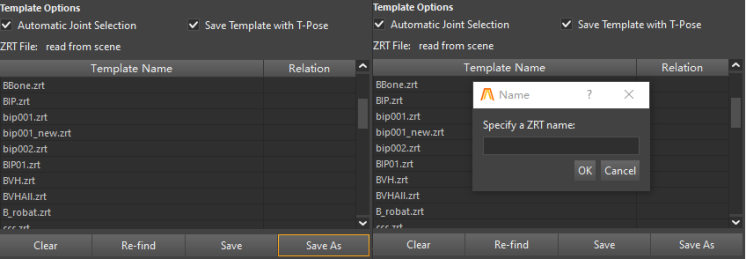
- 通常情况下,无非就是以下两种状态导致的上传时无法自动提取动画数据。
- 角色读取到了映射数据,但是没有标准的T-Pose或A-Pose模板。
- 遇到这种情况可以直接对该角色存储一个较为标准的Pose模板即可。详情请参考如何为Template数据存储一个标准的Pose模板。
- 角色读取到了映射数据,但是没有标准的T-Pose或A-Pose模板。
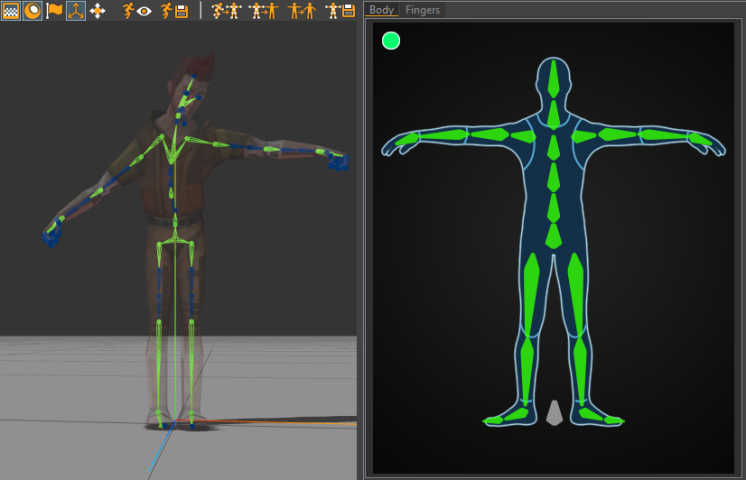
- 角色映射数据跟必要的Pose模板都不存在。
- 如何在主程序中对上传的角色进行映射请参考Animcraft主程序的映射流程。
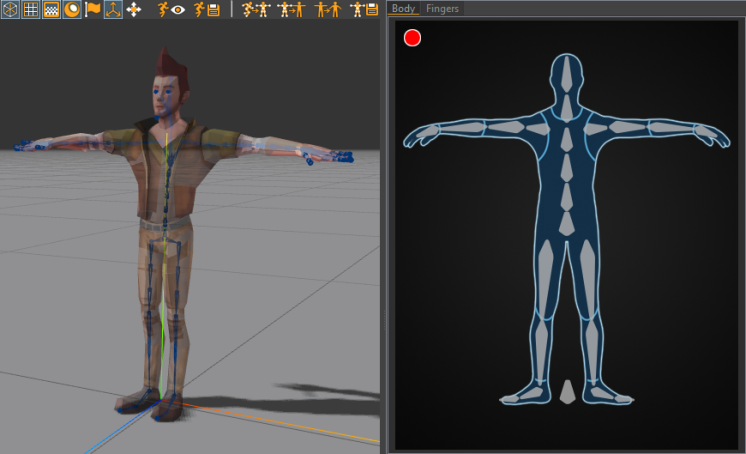
- 确保角色存有Mapping映射数据以及标准的Pose模板后,点击打开动画预览窗口。
—-在动画预览窗口中,以坐标轴Z+的朝向,左侧显示的是原有动画数据效果,右侧则显示的是提取出通用动画数据的预览效果。主要用来对比提取出的动画数据跟原动画是否较为匹配。(大多数情况下,匹配的完整度取决于角色的Pose模板是否标准。)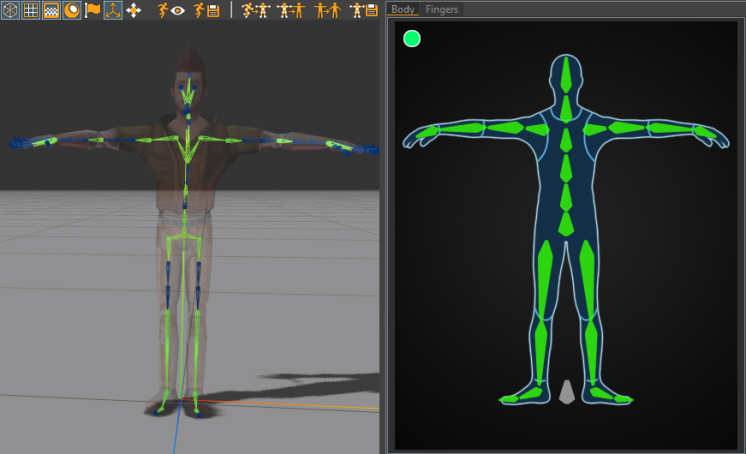
- 检查动画的完整性后,点击保存动画数据信息的功能。将为你存储一个”.acd”的通用动画数据。
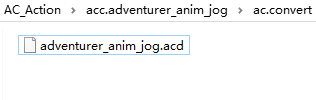
- 在遇到动画播放面板不顺畅时,可尝试点击刷新动画预览窗口按钮。
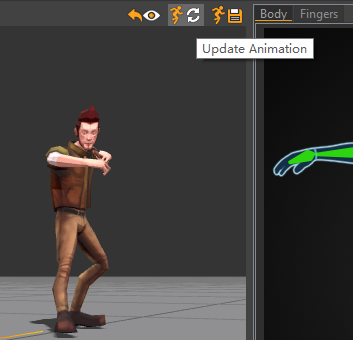
- 点击保存Mapping面板信息,会存储当前面板中的所有操作。最后点击关闭Mapping面板即可。
- 这时就会发现,对角色提取完通用动画数据后,该角色GIF上的禁止图标就会消失。接着就可以对这个动画资源进行拼合或导入3D内的角色绑定等其他操作了。
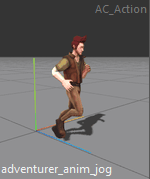
- 相关教程:
- Animcraft向3dsMax/Blender/Maya/Unity/Ue4/C4d导入动画。
- 角色动画拼合展示。

