总体介绍
本部分会更加详细的介绍将Animcraft的动画导入到Maya内的自定义绑定上的流程以及原理。
概述
- 在此之前我们应该看过Maya导入动画快速入门的章节,使用我们提供的案例文件,快速的了解导入动画的大致流程。接下来会为你全面的介绍导入动画全流程以及各个步骤中的细节,帮助你在学习之后,方便向使用Animcraft主软件向自定义的二足或四足任意绑定角色进行导入动画的操作。
操作步骤
- 打开Maya 2016 - Maya 2020,加载Animcraft插件。如需了解如何使用Maya加载插件请参考加载插件。(推荐使用Maya 2018或以上版本)加载成功后,一般会出现Animcraft菜单。
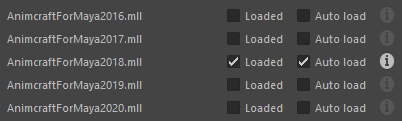
加载插件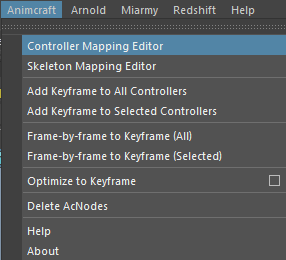
Animcraft菜单
- 使用Maya打开需要导入动画的绑定文件。
- 选中绑定角色的任意控制器或骨骼,点击Animcraft > Controller Mapping Editor打开Mapping控制器窗口。
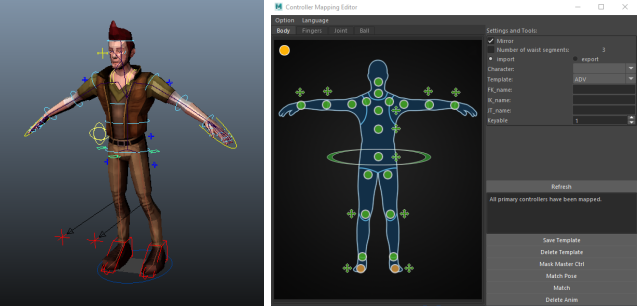
在打开Mapping控制器窗口后,导入动画前我们需要在Mapping窗口,确保必要控制器已经Mapping,或读取到Mapping数据。详情请参考如何Mapping角色。 :::success 提示
如果想要把Animcraft内的动画导入到任意的角色,我们需要对角色进行映射操作,称为为Mapping或Retargeting,下一个章节我们就会介绍如果Mapping一个角色并且把动画导入角色。 :::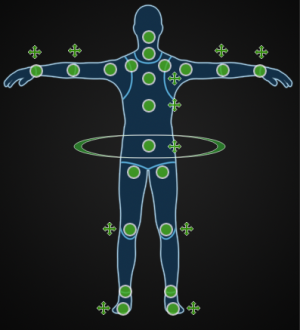
正常情况下,你需要手动将角色恢复到默认的T-Pose/A-Pose,但是此处的案例已经完成了此步骤,在本教程中可以跳过此步。
- 点击Match(匹配)按钮,将会为导入导出动作做一些准备并且建立一些中间数据,完成后,上面提到的橙色信号灯将变成绿色。
:::success
提示
Match Pose:使用该功能可使绑定角色恢复到点击Match时的状态。(前提是该角色已Match过)
T-Pose/A-Pose:一般控制器旋转位移清零或纯骨骼旋转清零就是绑定初始的T-Pose/A-Pose状态。 :::
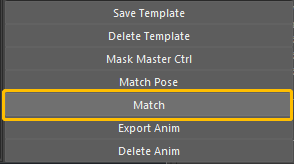
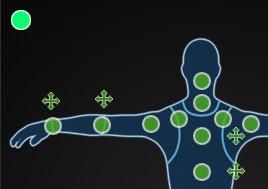
- 回到Animcraft主软件中,选中一个需要导入到Maya的动画资源。
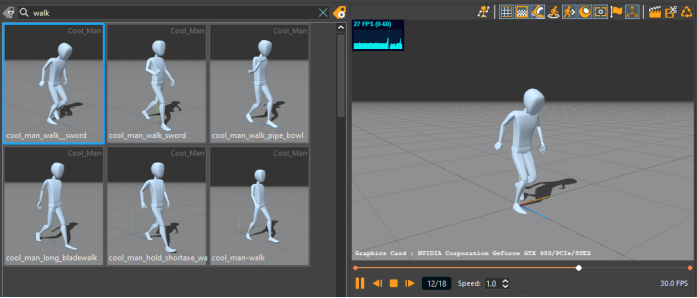
- 选择完需要导入的动画后,在Animcraft主软件的右下角,右键展开Maya导入器的列表,左键选中需要导入的对应Maya窗口,选择要导入到的Maya后。
- 在使用Animcraft导入动画前,可以在3D预览窗口中对动画进行一定的设定,然后确认导入动画的帧数(这里指Animcraft主软件内,更多详情可参考3D窗口编辑功能。)
- 左键点击Animcraft中的Maya20##按钮即可导入。
 :::success
提示
:::success
提示
如果在没有保存Maya文件的情况下是看不到文件名称的,这里可以Maya的版本,或者利用进程ID来区分想要导入哪个Maya。
:::
点击向Maya导入动画后,我们可以在Maya弹出的窗口中,再次确认导入动画的帧数范围以及帧数率。
导入动画如果弹出这个窗口时,我们可以选择是否导入关键帧动画还是逐帧动画。 :::success 提示
想对已导入的逐帧动画进行关键帧优化,详情可参考Maya内菜单栏功能介绍。(还没写)
- 如果使用Animcraft导入的动画资源,本身就算逐帧动画资产,那这里选择保留关键帧动画是不起作用的。
:::

导入时动画朝向选项
- 导入动画时,如果弹出以下窗口。可以对动画导入进Maya的方向进行选择。
- Character Direction(角色的方向)以角色当前面对的方向导入动画。
- Animation Rotation(动画的旋转)按原始动画旋转导入,忽略角色当前朝向。
- Cancel(取消)
 :::info
导入朝向举例说明
:::info
导入朝向举例说明
(以Z轴正方向为默认前进方向为例)
在动画制作中,角色在场景中的朝向是不确定的,例如当前角色是朝着Z轴正方向偏右54度方向。
如果此时导入一个原始数据Z轴正方向向前跑的动画:
- 选择Character Direction:这个角色将继续沿着Z轴正方向偏右54度方向跑
- 选择Animation Rotation Data:这个角色将忽略自身的朝向,朝着Z轴正方向跑 :::
再确认以上操作之后,你就可以看到动画传递到Maya角色上了。**
Advanced Skeleton的Bug
:::success
提示
如果你使用Advanced Skeleton,导入动画后,出现了奇怪的问题,如下图:

未修复前的状态 修复之后的状态
Maya开启并行运算处
此时我们可以关闭Maya的并行运算予以解决,打开Maya设置面板:Windows > Settings/Preferences > Animation,将Evaluation mode改为Serial。
:::


