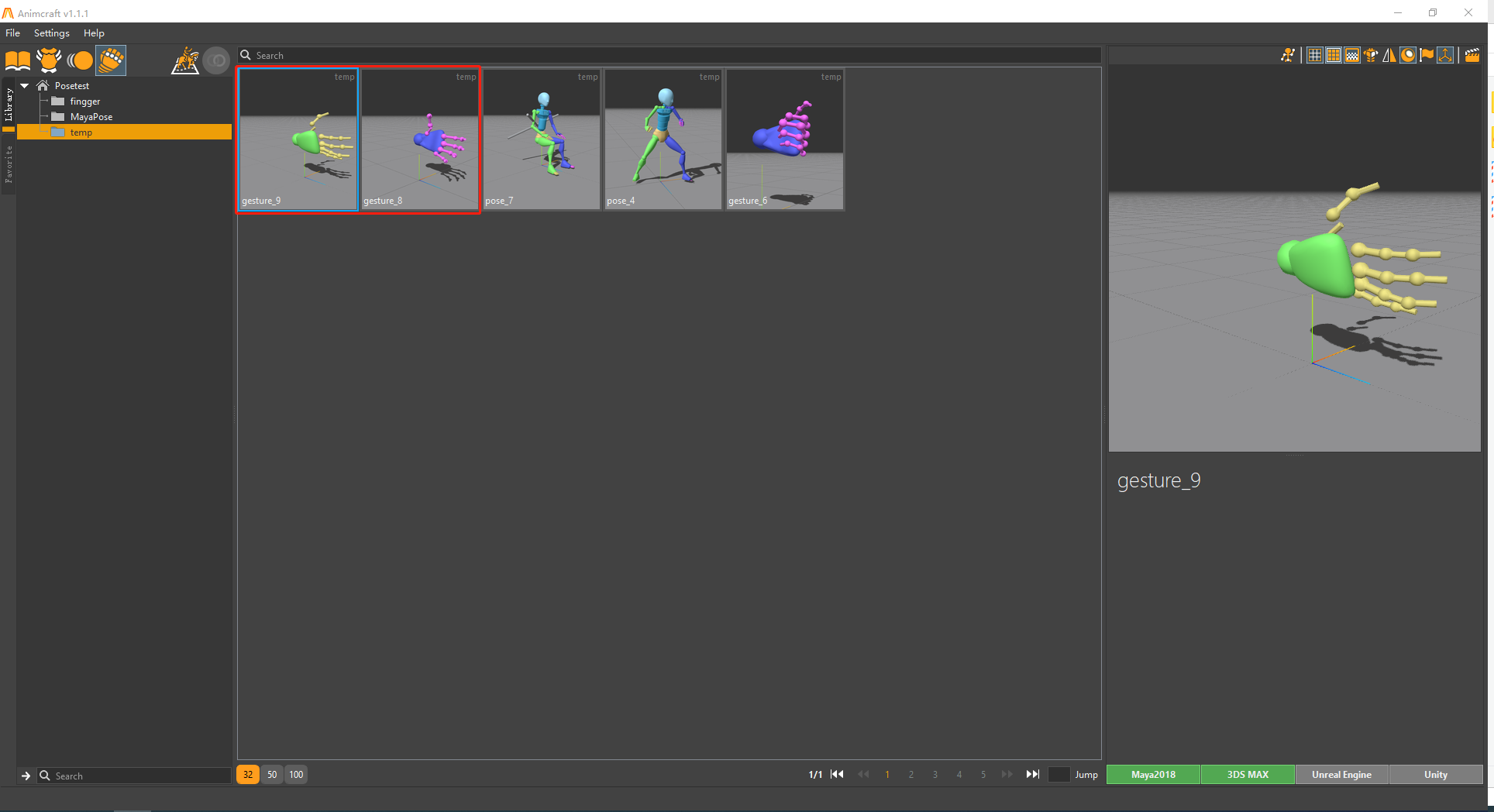准备操作
- 打开Maya 2016 - Maya 2020,加载Animcraft插件。如需了解如何使用Maya加载插件请参考加载插件。(推荐使用Maya 2018或以上版本)加载成功后,一般会出现Animcraft菜单。
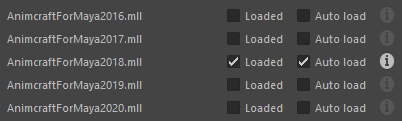
加载插件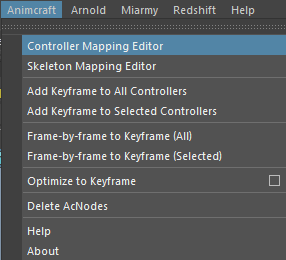
Animcraft菜单
- 使用Maya打开需要导出Pose的绑定动画文件。
- 选中绑定角色的任意控制器或骨骼,点击Animcraft > Controller Mapping Editor打开Mapping控制器窗口。
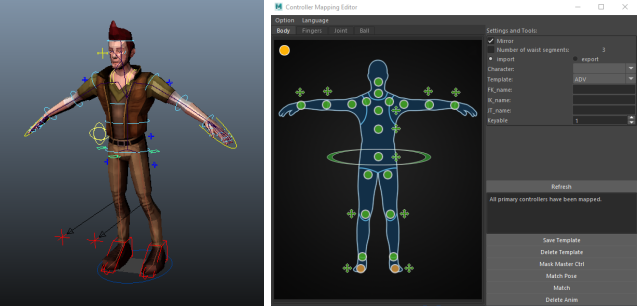
- 在打开Mapping控制器窗口后,我们需要将功能栏切换至导出模块。
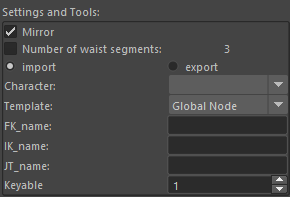
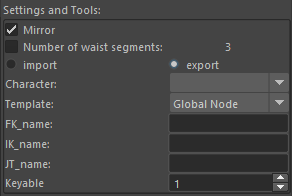
导出动画前我们需要在Mapping窗口,确保必要控制器已经Mapping,或读取到Mapping数据。详情请参考如何Mapping角色。 :::success 提示
如果想要把Maya内的动画导出通用的动画数据,方便后期导入至任意角色,我们需要对角色进行映射操作,称为为Mapping或Retargeting。 :::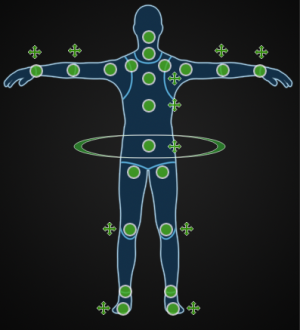
正常情况下,你需要手动将角色恢复到默认的T-Pose/A-Pose,但是如果你的文件本身就是符合标准的Pose,在本教程中可以跳过此步。
- 点击Match(匹配)按钮,将会为导出动作做一些准备并且建立一些中间数据,完成后,上面提到的橙色信号灯将变成绿色。
:::success
提示
Match Pose:使用该功能可使绑定角色恢复到点击Match时的状态。(前提是该角色已Match过)
T-Pose/A-Pose:一般控制器旋转位移清零或纯骨骼旋转清零就是绑定初始的T-Pose/A-Pose状态。 :::
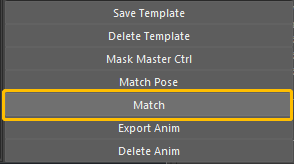
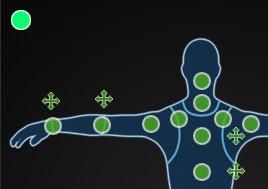
快速导出Pose
- Match后,则表示准备工作完成,可进行自由输出任意针的Pose,无需再次进行Match。
- Animcraft的菜单栏下,可以看到Export Animcraft Pose、Export Animcraft Left Hand Gesture、Export Animcrraft Right Hand Gesture这三个按钮,功能分别为导出整体Pose、导出左手Pose、导出右手Pose。
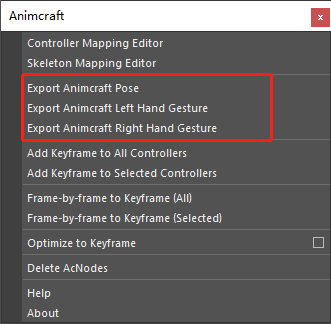
- 点击Export Animcraft Pose。
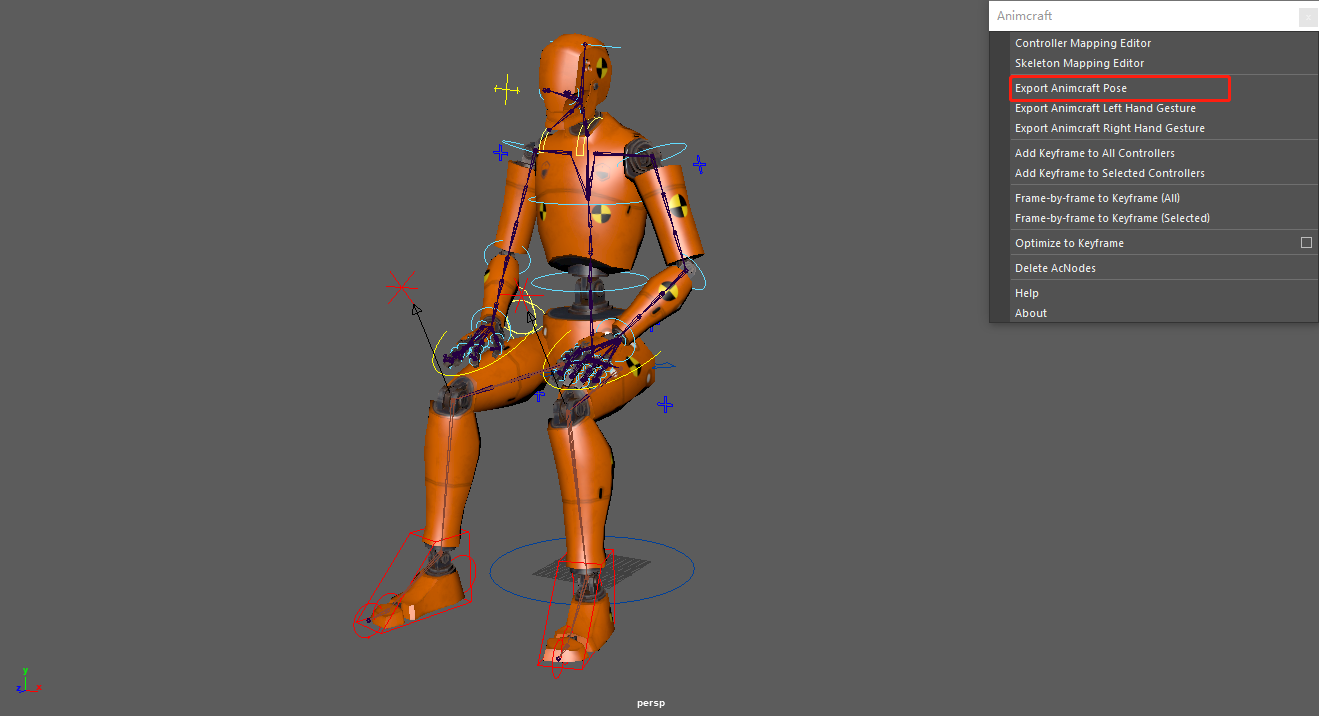
- 回到主软件的Pose库中,可以看到Temp目录下,已经获取到了刚刚Maya内的角色Pose。
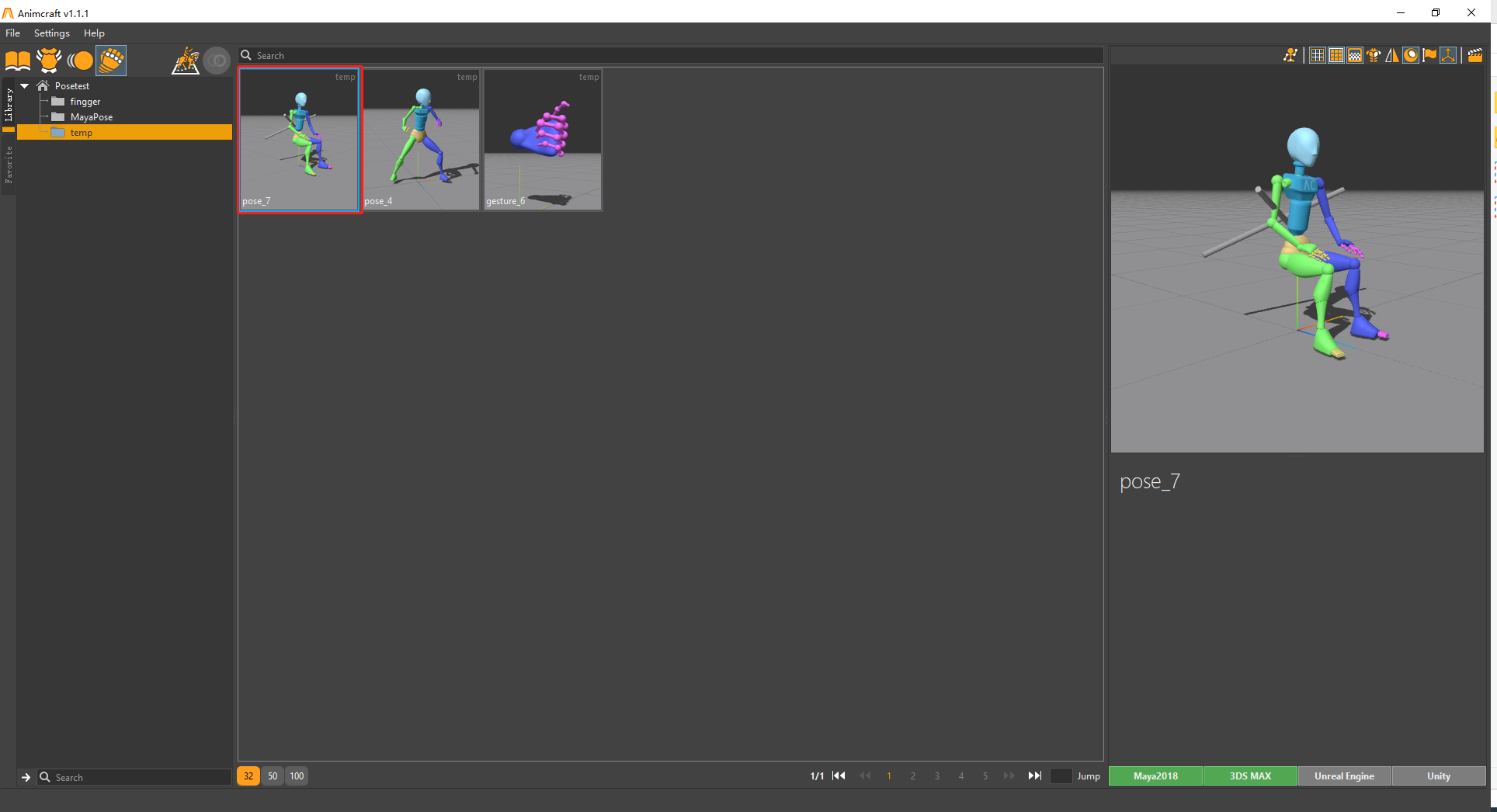
- 导出左右手Pose。

- 最终入库后的效果。