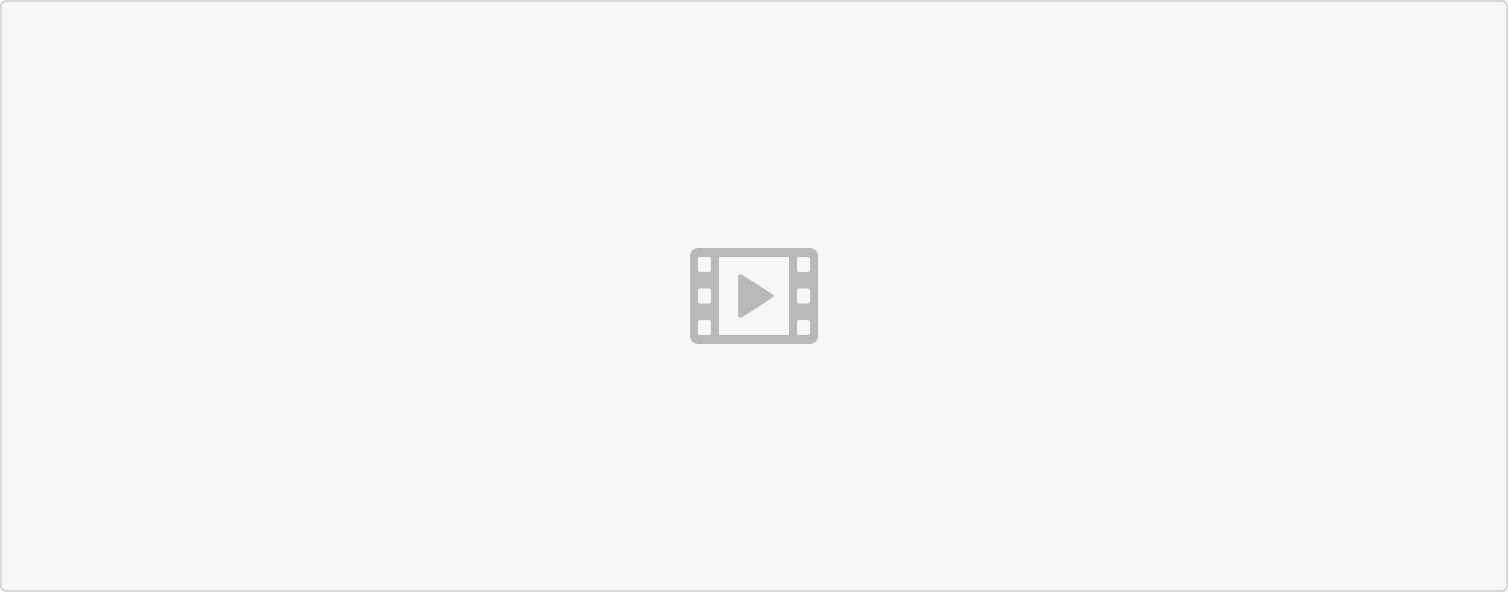本章节中,将会为你介绍。如何将Maya中的任意绑定,在3dsMax中打开,利用CS(Biped)绑定对动画进行编辑,之后更新至Maya中的任意绑定上。
流程概述
使用Maya打开需要进行操作的绑定文件>>打开打开重定向映射面板>>检查映射数据是否完整(或手动进行映射)>>利用重定向面板中的功能,新生成一套干净的绑定文件>>导出新生成的绑定文件>>使用3dsMax打开新生成的绑定文件>>在3dsMax中进行绑定转制的操作>>使用Biped约束原始FBX功能>>向Biped导入动画>>利用导出动画到Maya功能,输出动画数据>>最后利用Maya导入3dsMax输出的动画数据即可。
操作步骤
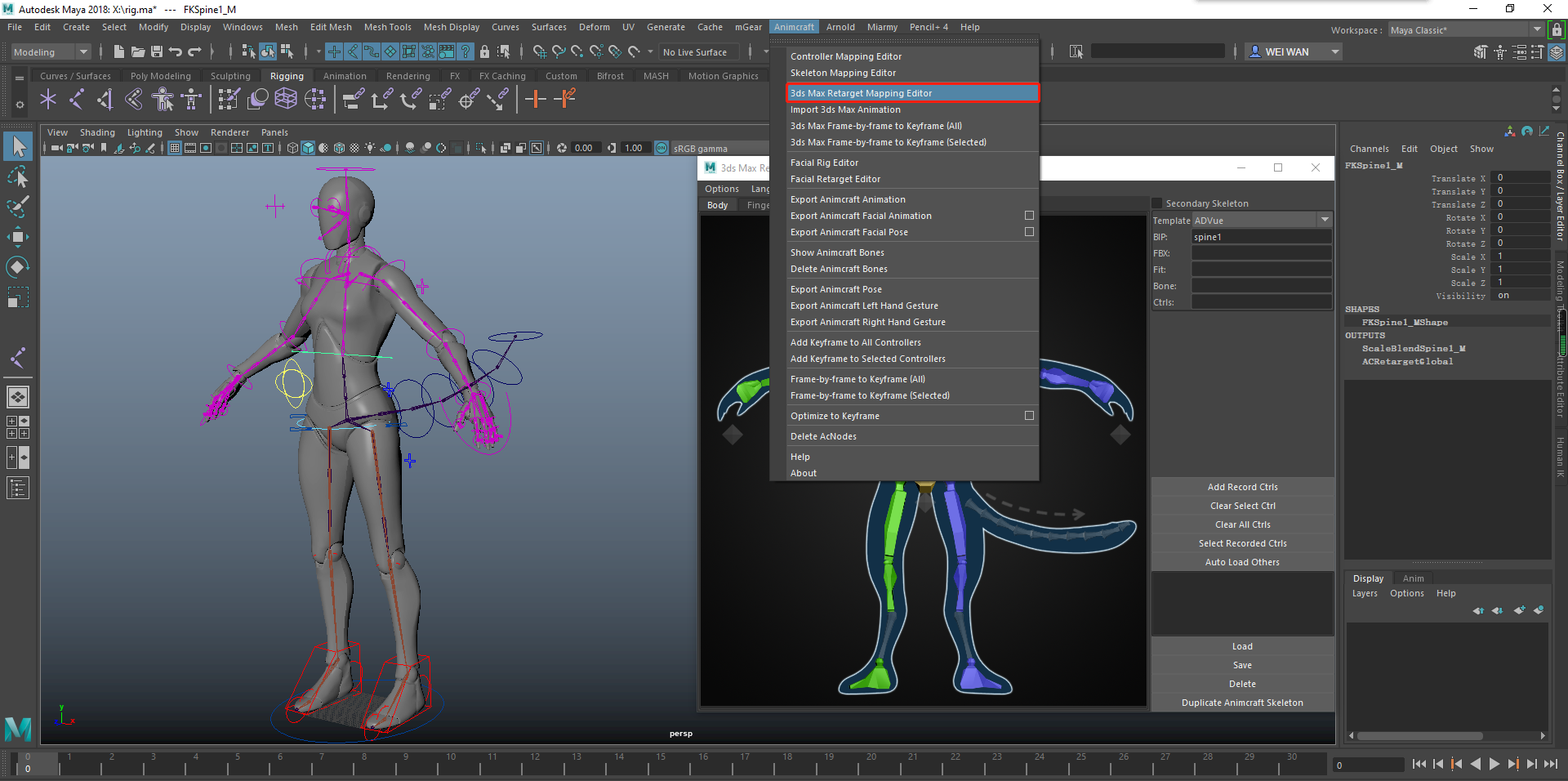
- 使用Maya打开需要进行操作的绑定文件。
- 选中绑定角色任意部位的控制器或骨骼,在Animcraft菜单栏下点击3ds Max Retarget Mapping Editor打开映射面板。

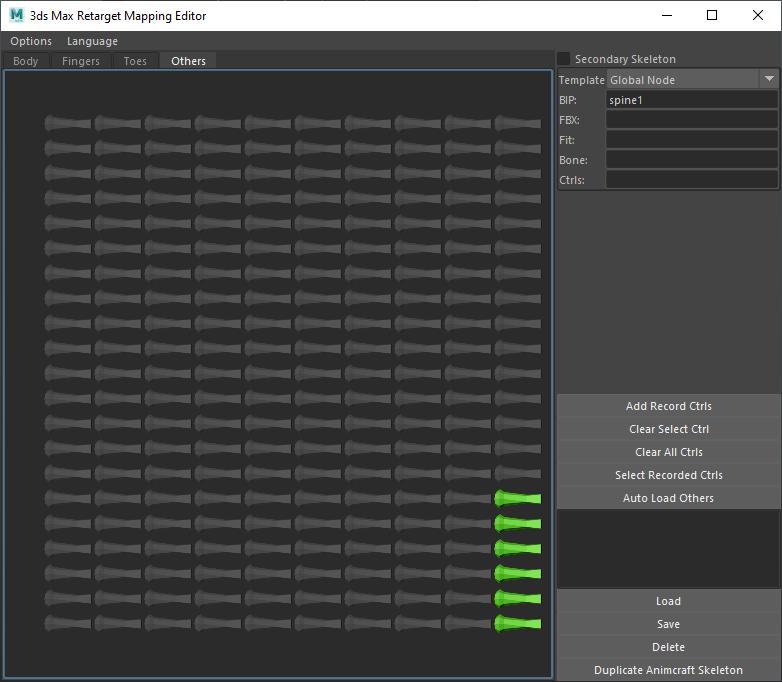
- 打开映射面板后,需先检查对应必要关节是否已映射完全。
- 当前绑定角色映射面板,表现为全灰色,或丢失部分关节映射数据。则需要手动进行映射。(该面板与正常绑定转制的操作有所不同,详情手动映射操作,请参考本章节最后部分。)
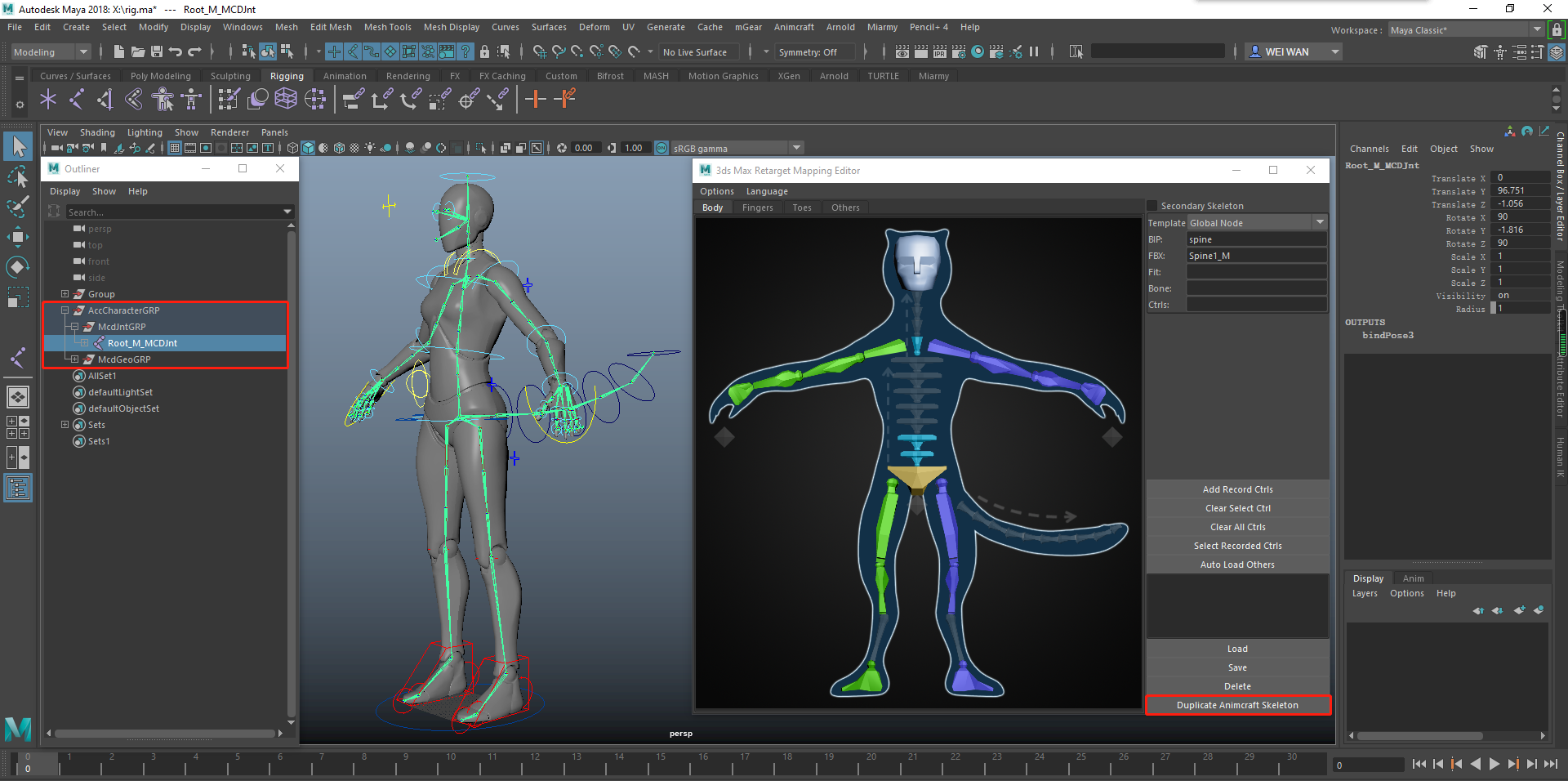
- 确保映射数据无误后,点击面板中的Duplicate Animcraft Skeleton功能。
- 利用该功能,生成一套纯骨骼+模型的绑定。(点击Duplicate Animcraft Skeleton前,记得选中跟骨骼有权重的模型,这样新生成的绑定才会含有模型资源)
- 选中新生成的绑定”AccCharacterGRP”,使用”Export Selection”导出一份FBX格式的文件。
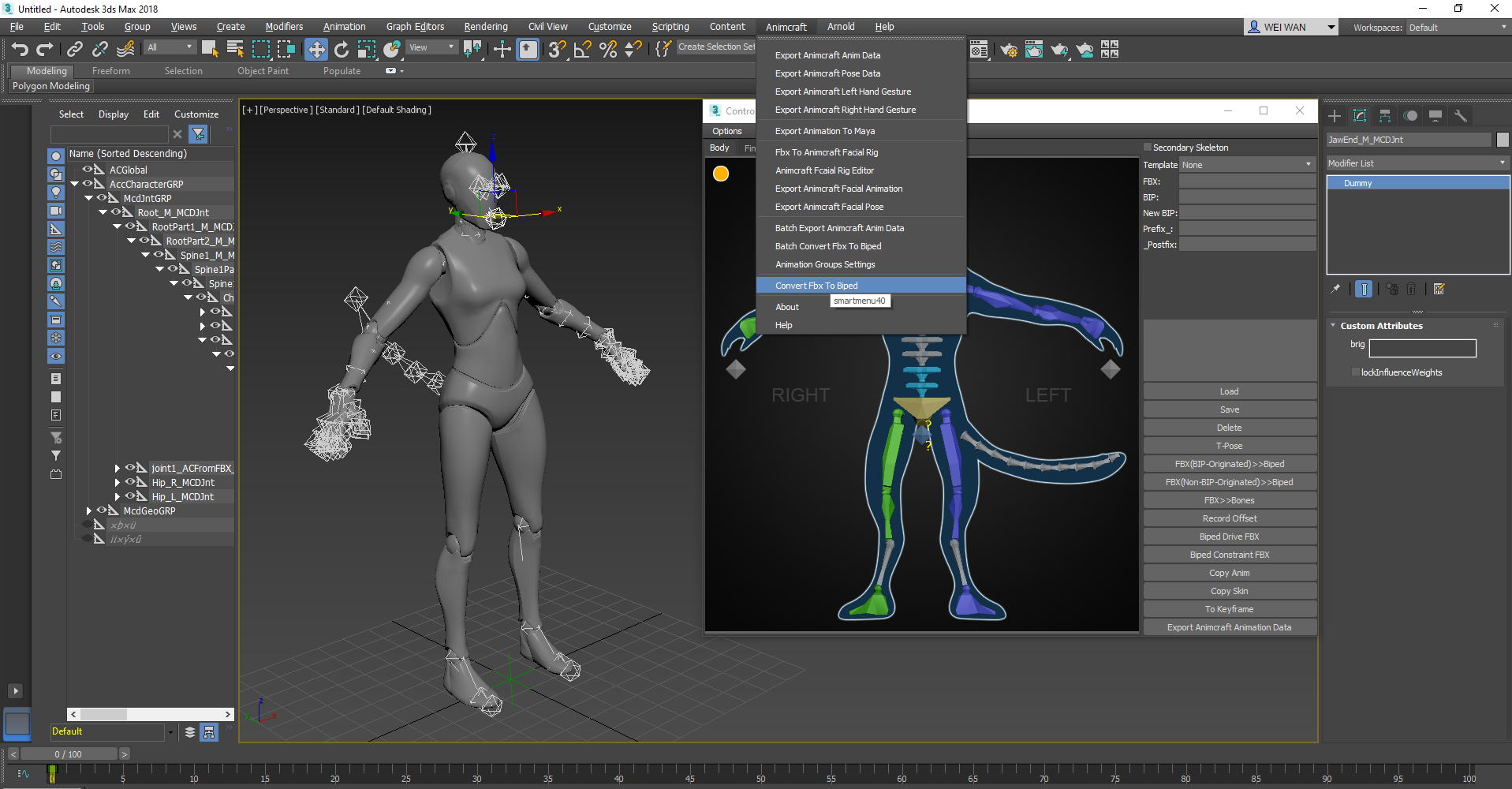
- 使用3ds Max打开刚刚导出的FBX文件。
- 选中任意部位的骨骼。
- 在Animcraft菜单栏下,点击Controller Mapping Editor打开绑定转制面板。
- 打开绑定转制面板后,需先检查对应必要关节是否已映射完全。详情可参考 绑定转制映射骨骼。
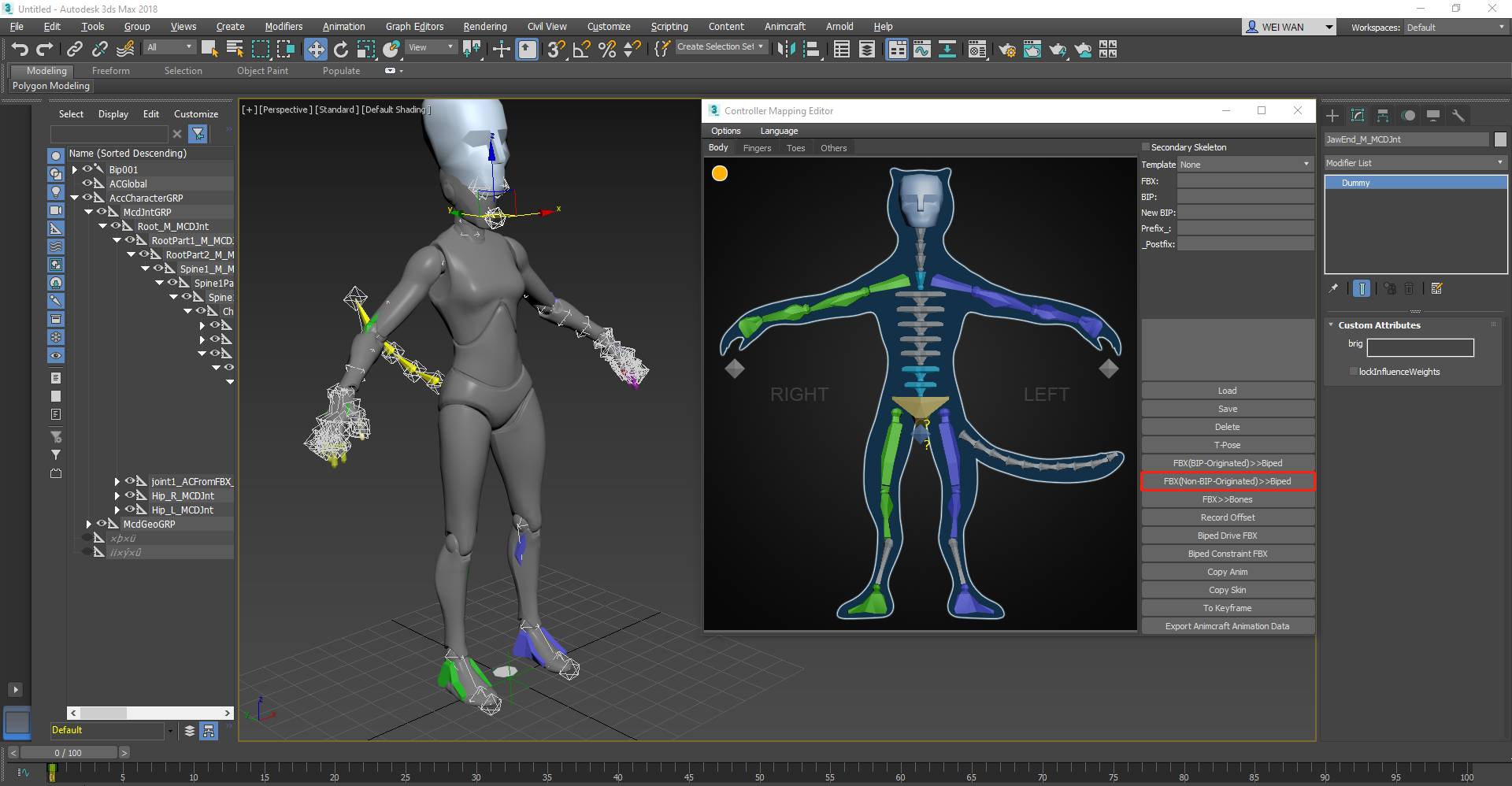
- 确保映射数据无误后,点击面板中FBX(Non-BIP-Originated)>>Biped功能。
- 生成一套与FBX骨骼相匹配的Biped骨骼。
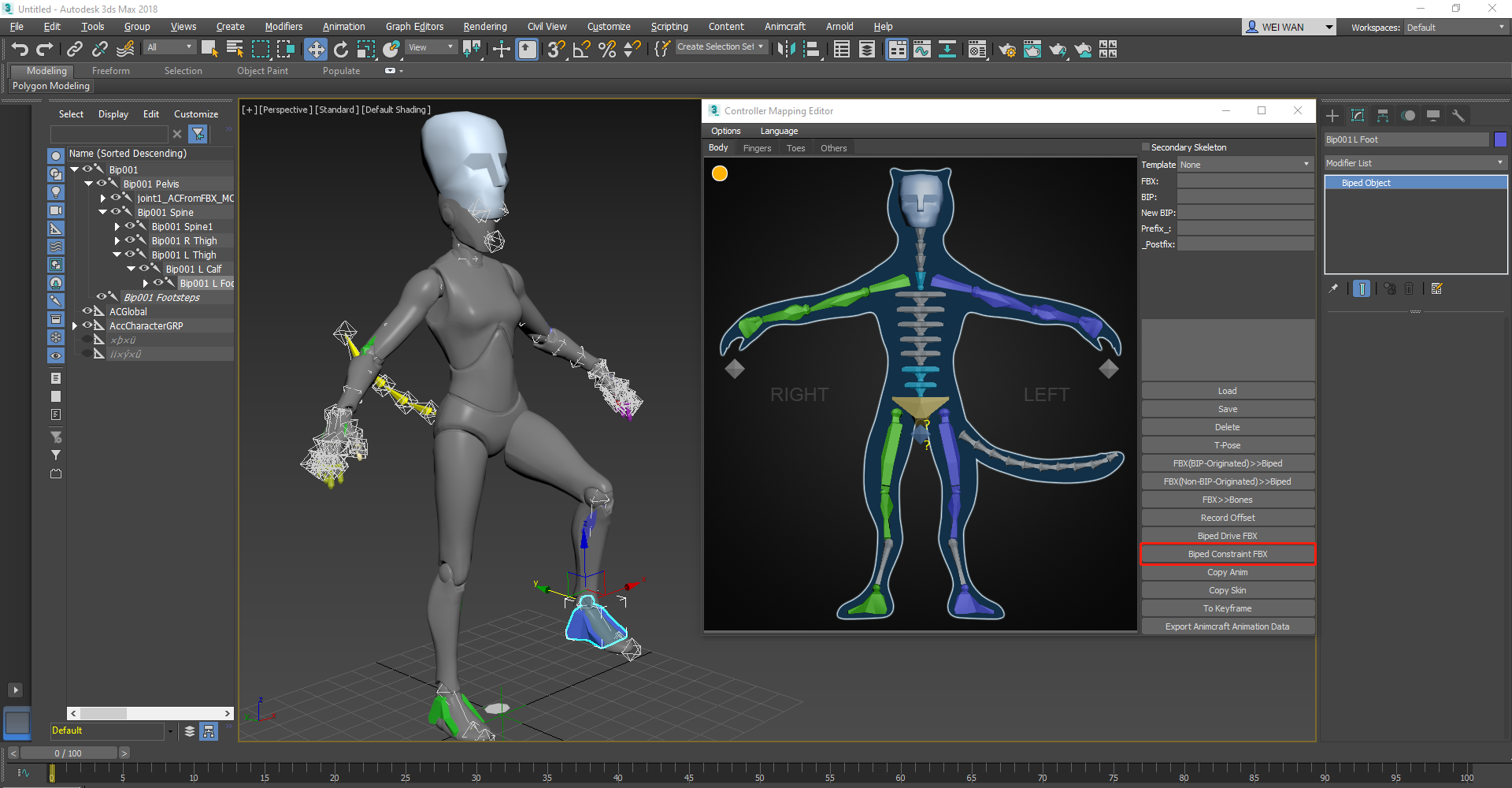
- 接着点击Biped Constraint FBX功能。
- 实现新生成的Biped,约束原始FBX骨骼的效果。
- 确认约束效果存在后,就可以对其进行导入动画,或Key动画的操作了。

- 在这,利用Animcraft主程序随意导入了一个动画,到新生成的Biped上。
- 然后就可以点击Animcraft菜单栏下的,Export Animation To Maya 功能。(记得选中任意Biped部位)
- 选择任意路径导出,会保存一个.acr格式的文件。
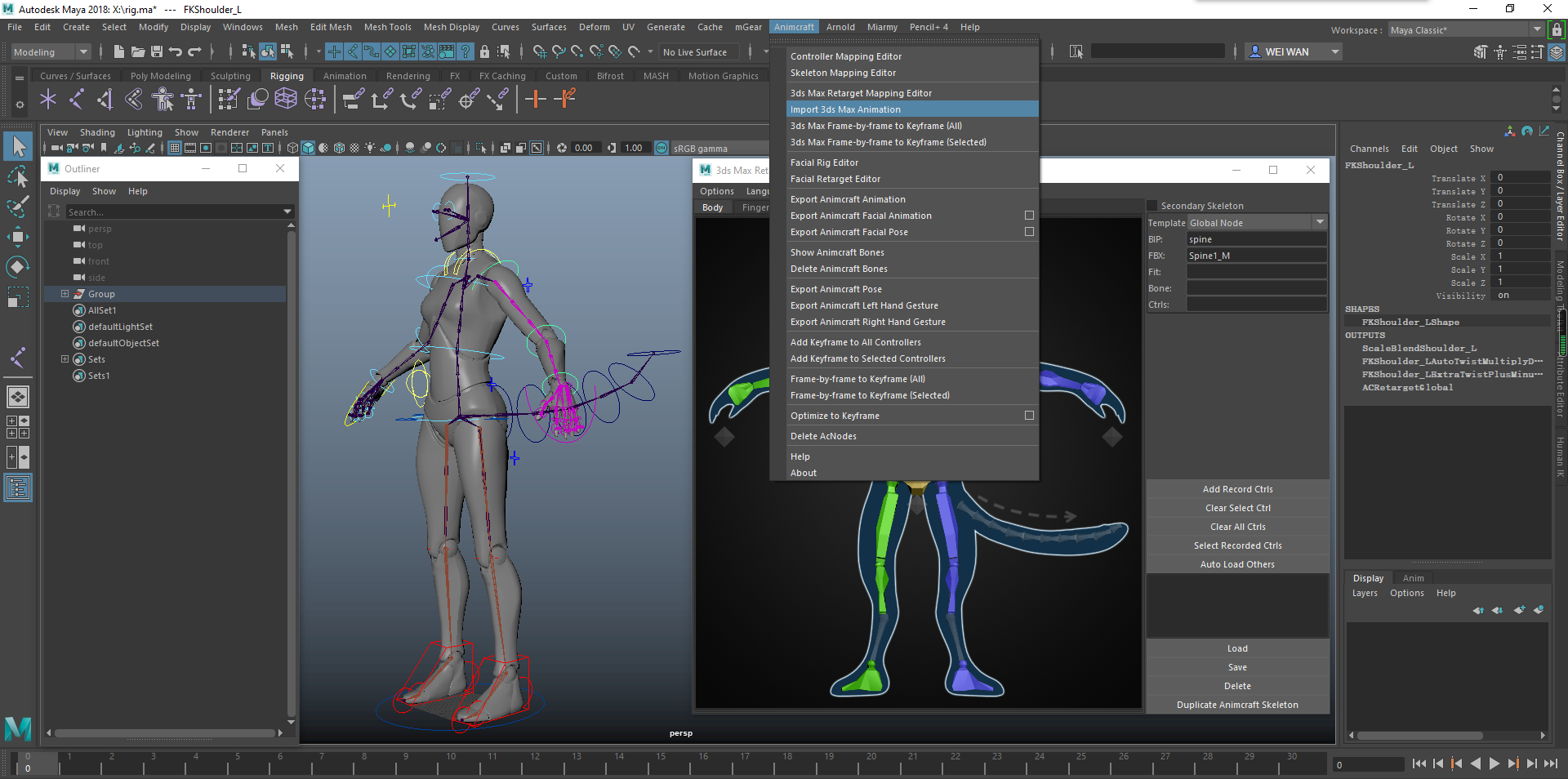
- 回到Maya中,选中绑定角色的任意控制器,点击Animcraft菜单栏下的Import 3ds Max Animation。
- 并在弹出的窗口,指定刚刚使用3ds Max导出.acr格式的文件。

- 等待加载完成后,就可以实现在3dsMax中,使用Biped进行动画编辑,最后粘贴到Maya绑定角色上的效果了。
骨骼控制面板操作

- 3ds Max Retarget Mapping Editor面板中的映射方式,跟正常绑定转制中的映射操作,最大的区别是:
- 在绑定转制面板中,我们只需对骨骼进行映射。而在重定向面板中,我们不仅仅需要对骨骼进行映射,同时还要将控制当前骨骼对应的控制器,也进行映射。

- 对绑定角色进行映射时,需先对其骨骼进行映射。
- 如果只映射骨骼的话,可以看到映射面板对应关节会变更颜色,这说明已经映射完成。
- 当前只映射骨骼,会以灰色调为主。
- 映射操作:跟其他面板保持一致,选中需要进行映射的角色控制器或骨骼,在面板中找到对应的关节,右键点击Add表示进行映射,Clear清楚当前映射。
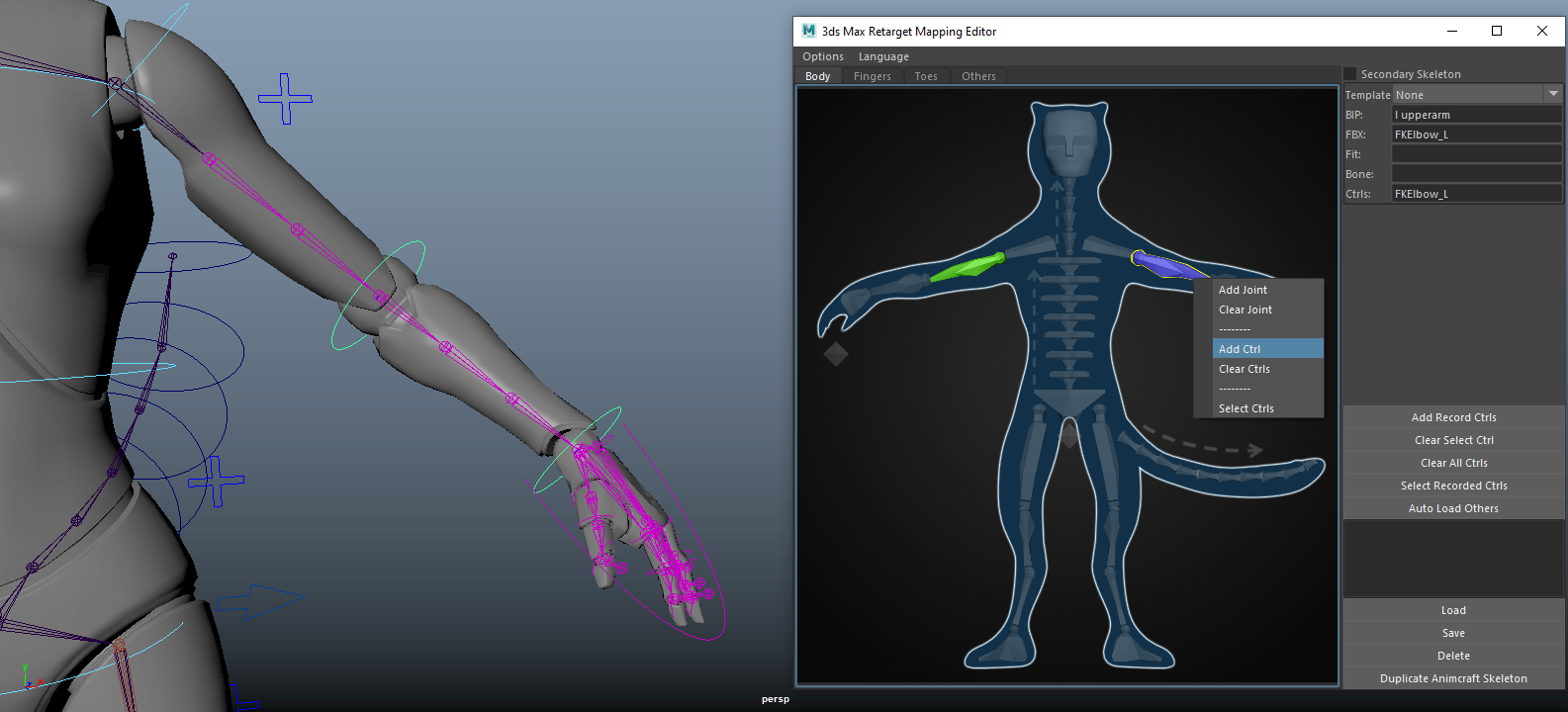
- 骨骼映射完成后,接着选中控制器,在相同的位置,右键点击Add Ctrl映射控制器。
可以发现此时面板中对应的关节,变成了亮色调,则说明骨骼跟控制器都映射完毕。 - 映射完控制器,发现对应关节显示的是白色,说明只映射了控制器,没有对骨骼进行映射。
映射最佳优化方案
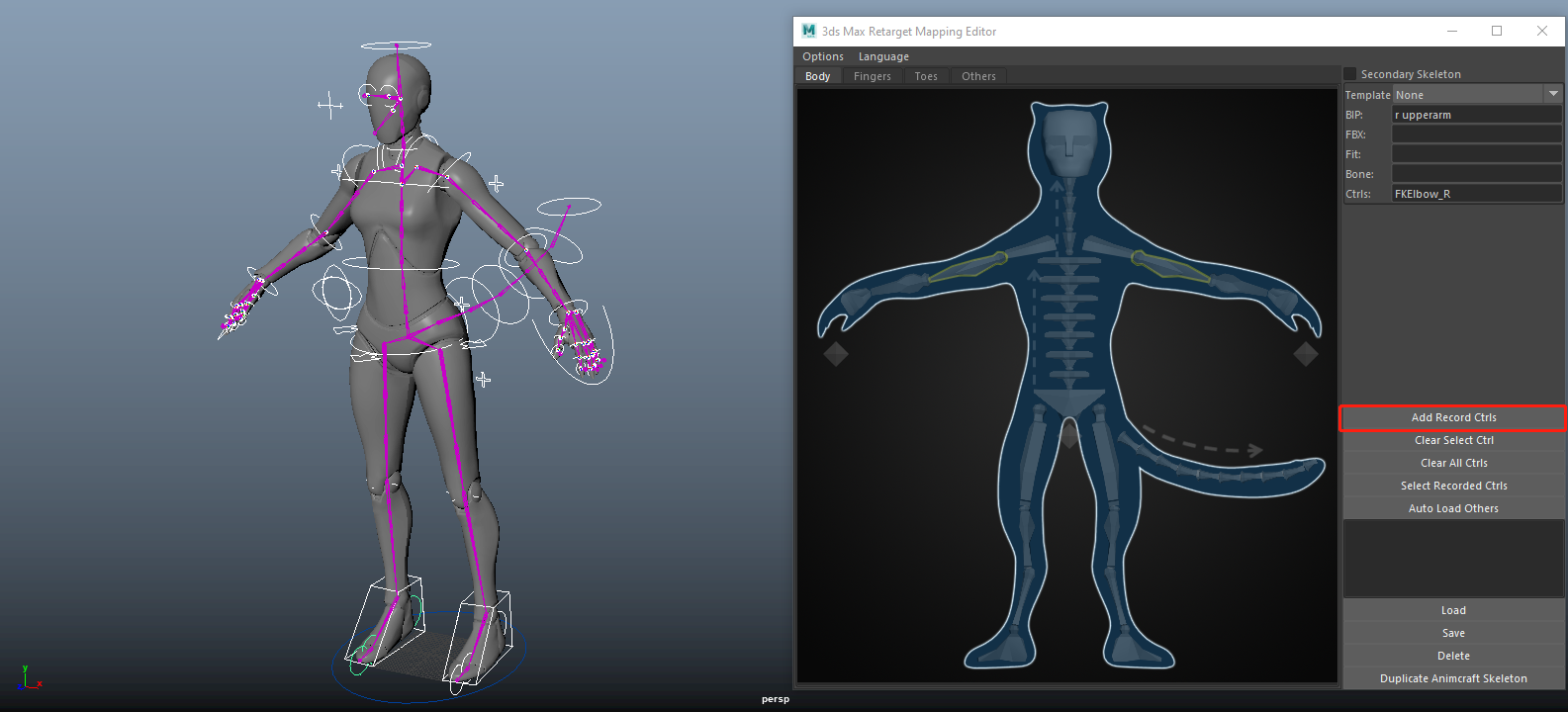
为了防止操作过于繁琐,每个控制器跟骨骼都要重复映射一下。
可以选择所有要进行映射的控制器,点击面板中的Add Record Ctrls。
然后再去选中骨骼进行映射。会发现对应控制该骨骼的控制器,会自动进行映射。
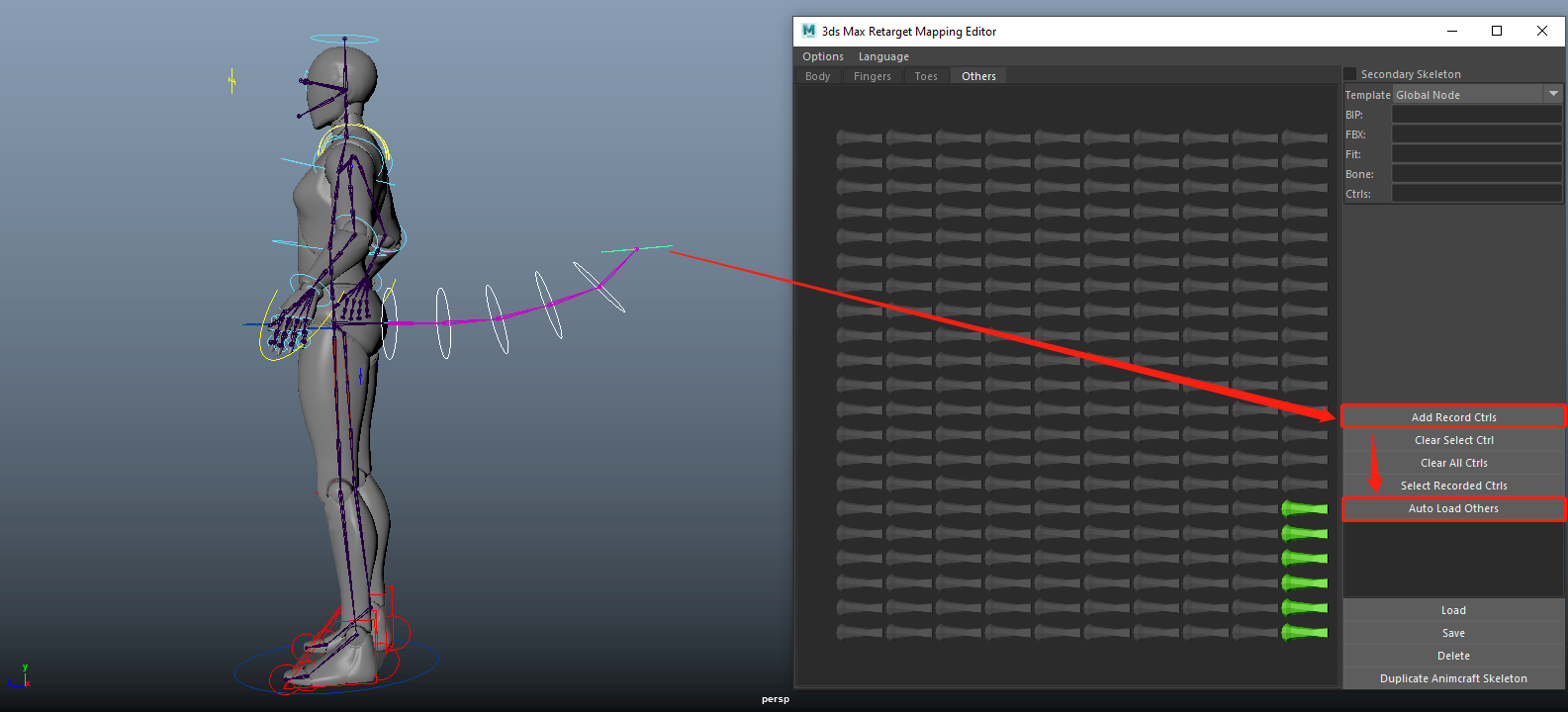
对于配件的映射方式,我们定义了一个功能。方便将配件控制器跟骨骼一键自动进行映射。
首先,需要选中配件部位的所有控制器。然后点击Add Record Ctrls添加至选中组。
确保选中所有配件所有控制器的情况下,或点击Select Recorded Ctrls再次确认所选择的控制器,是否是需要进行自动映射的。
检查无误,点击Auto Load Others。等待片刻后,可以发现所有选中的控制器已经自动进行映射了。
逐帧优化至关键帧
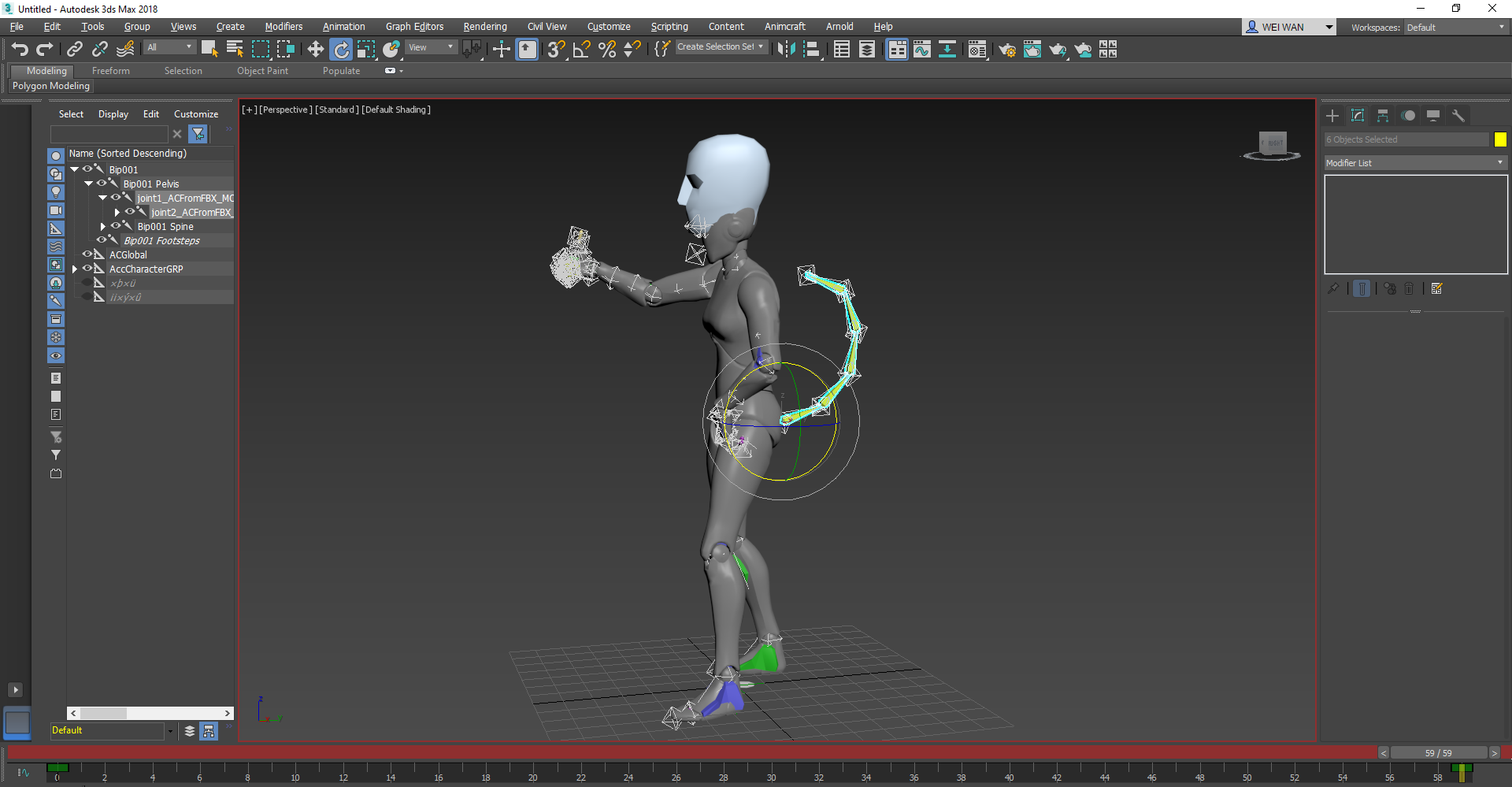
- 列如:在3ds Max中,我们对角色尾巴的骨骼,首尾各key了一帧动画。
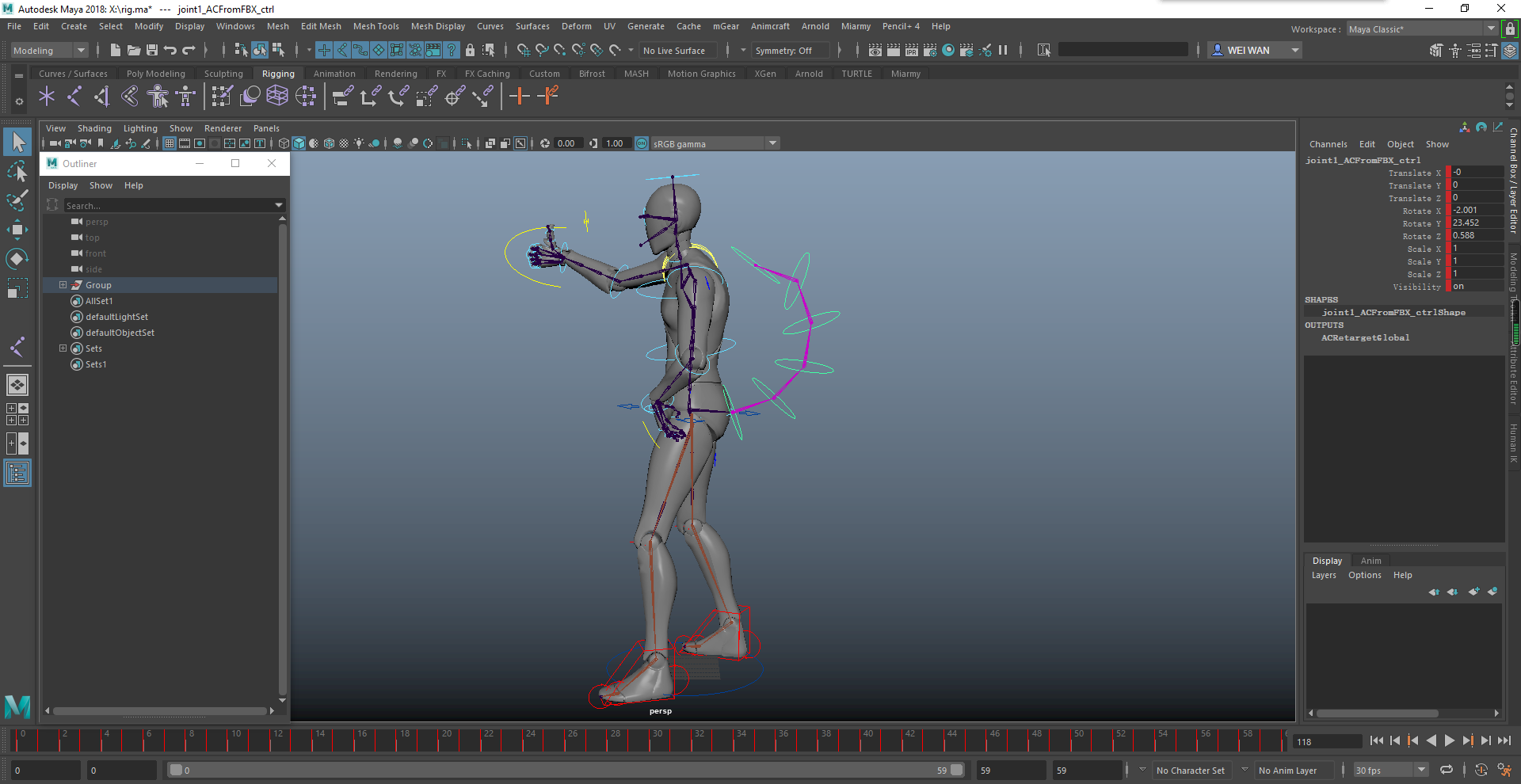
- 使用Maya引用刚刚3ds Max编辑的动画后,会发现默认传递的是逐帧动画。

- 利用Animcraft菜单栏下的,3ds Max Frame-by-frame to Keyframe(”All”优化所有控制器或骨骼至关键帧)\3ds Max Frame-by-frame to Keyframe(”Selected”优化当前选中控制器或骨骼至关键帧)功能。
- 实现逐帧动画至关键帧动画的效果。