使用须知:
- 在当前1.1.1版本的场景编辑功能中,针对单个角色进行操作的优化较好。多个角色同时添加到场景中进行编辑,还存在一些不稳定因素。
- 在向场景编辑窗口添加动画前,需确保场景中已存在一个或一个以上的角色。才能将动画添加至当成场景编辑器选中的对应角色上。
如何打开场景编辑窗口
- 角色库中,在需要添加至场景编辑器中的角色上,右键点击Open in Scene Editor会自动打开一个场景编辑窗口,并将当前角色添加至场景内。(前提是确保角色已在角色编辑面板中保存过Mapping信息)
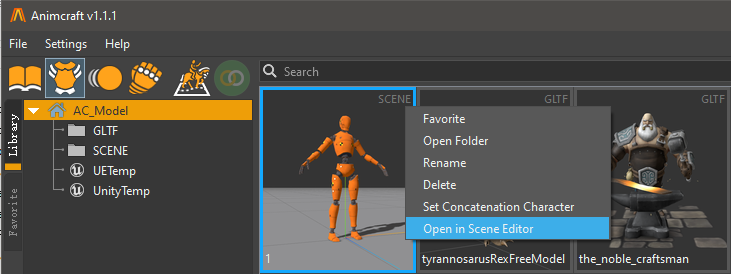
- 直接点击场景编辑按钮图标,来打开一个空的场景编辑界面。然后再向场景内,添加角色或动画资源进行编辑。
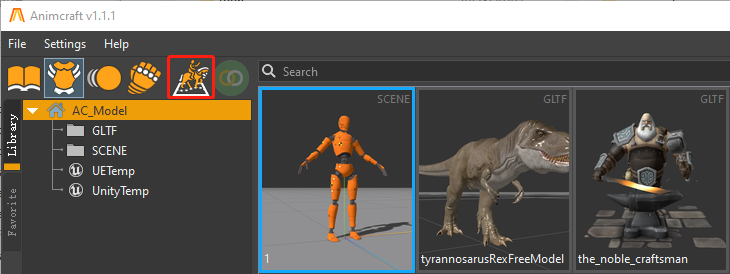
场景编辑面板界面介绍
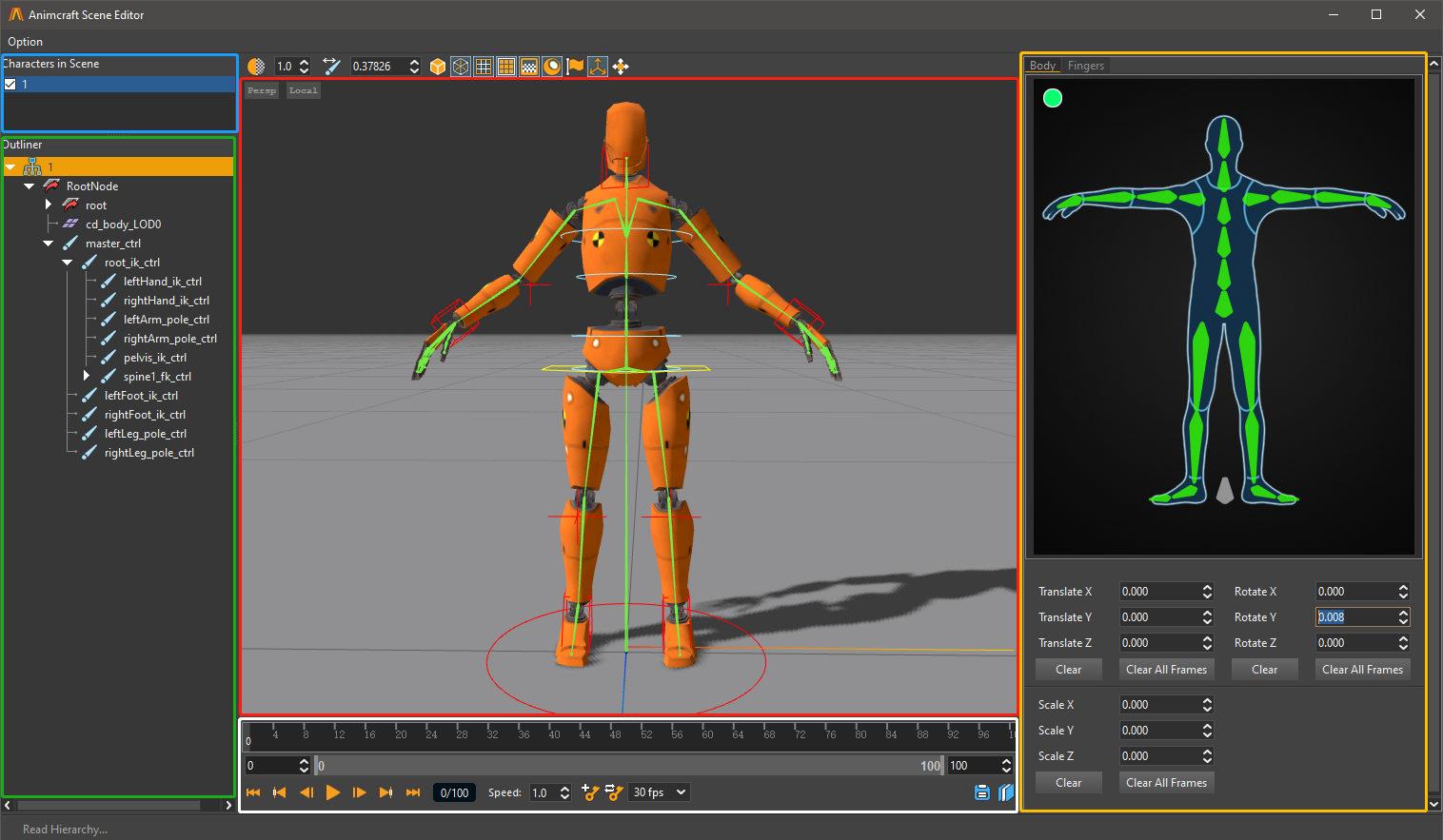
蓝框:显示当前场景中以及被添加进来的角色。
绿框:用来显示骨骼以及模型层级的大纲,方便根据骨骼命名选中对应关节进操作。Master_ctrl下表示自动生成的IKFK控制器,可自行忽略。
红框:用来对绑定进行操作的3D视图。
红框上方:针对于视图显示的一些功能性操作,具体可参考角色编辑面板功能介绍。
白框:时间轴模块,主要用于调节帧数范围,以及关键帧调节、播放速度、帧数、等自动关键帧。
黄框:上方映射窗口,主要是用于展示,方便您对已映射的基础关节,进行快速的选择。映射窗口的下方,展示了当前选中骨骼的各项参数,如位移、旋转、缩放。
如何切换IKFK控制器
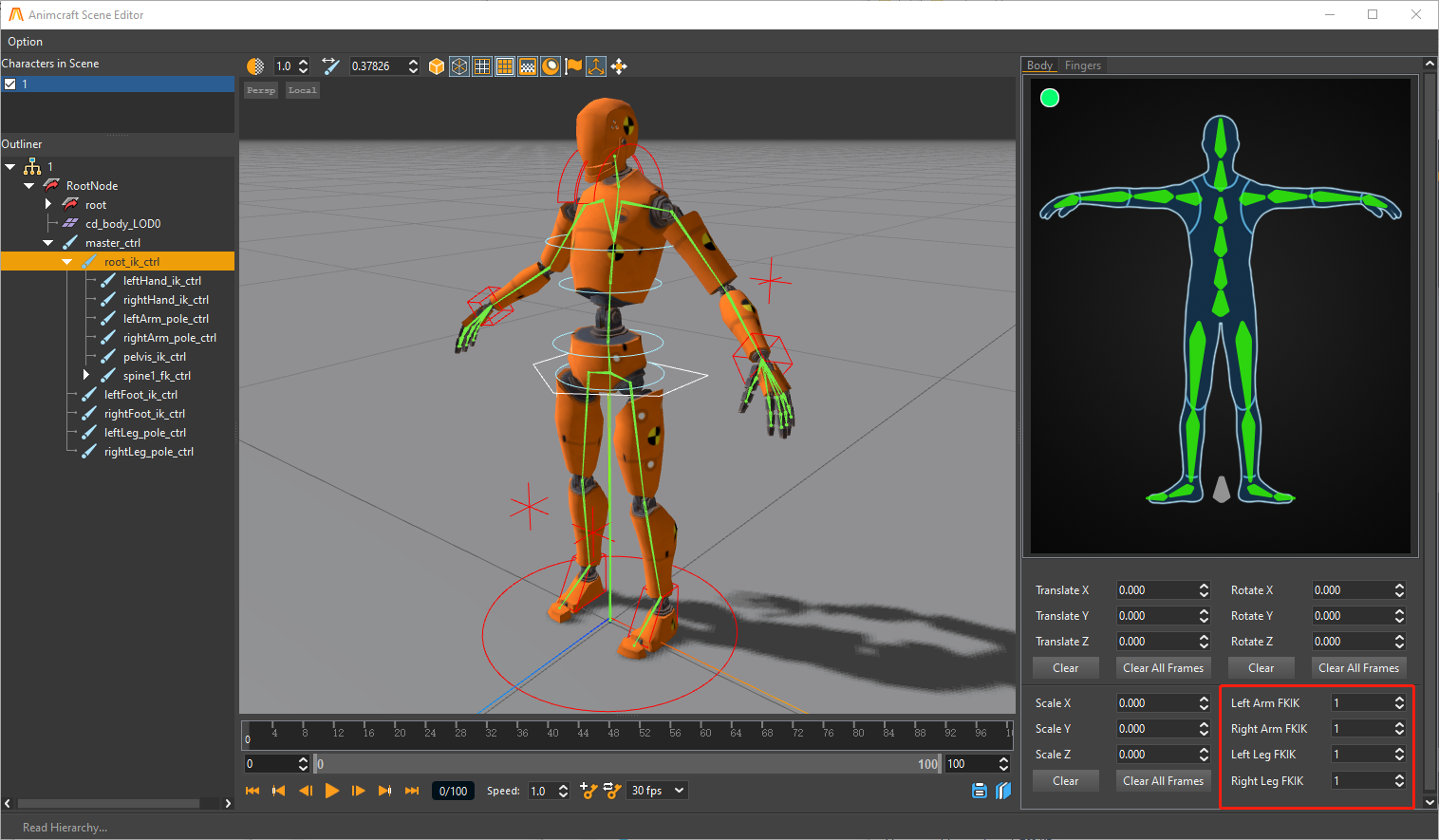
选中自动生成的腰部总控制器(大纲内名称显示为:Root_IK_Ctrl),在右下角可以看到Left/Right Arm/Leg FKIK等属性。默认为”1”使用IK控制器,设置成”0”则为原始骨骼FK。
如何切换世界/物体坐标轴
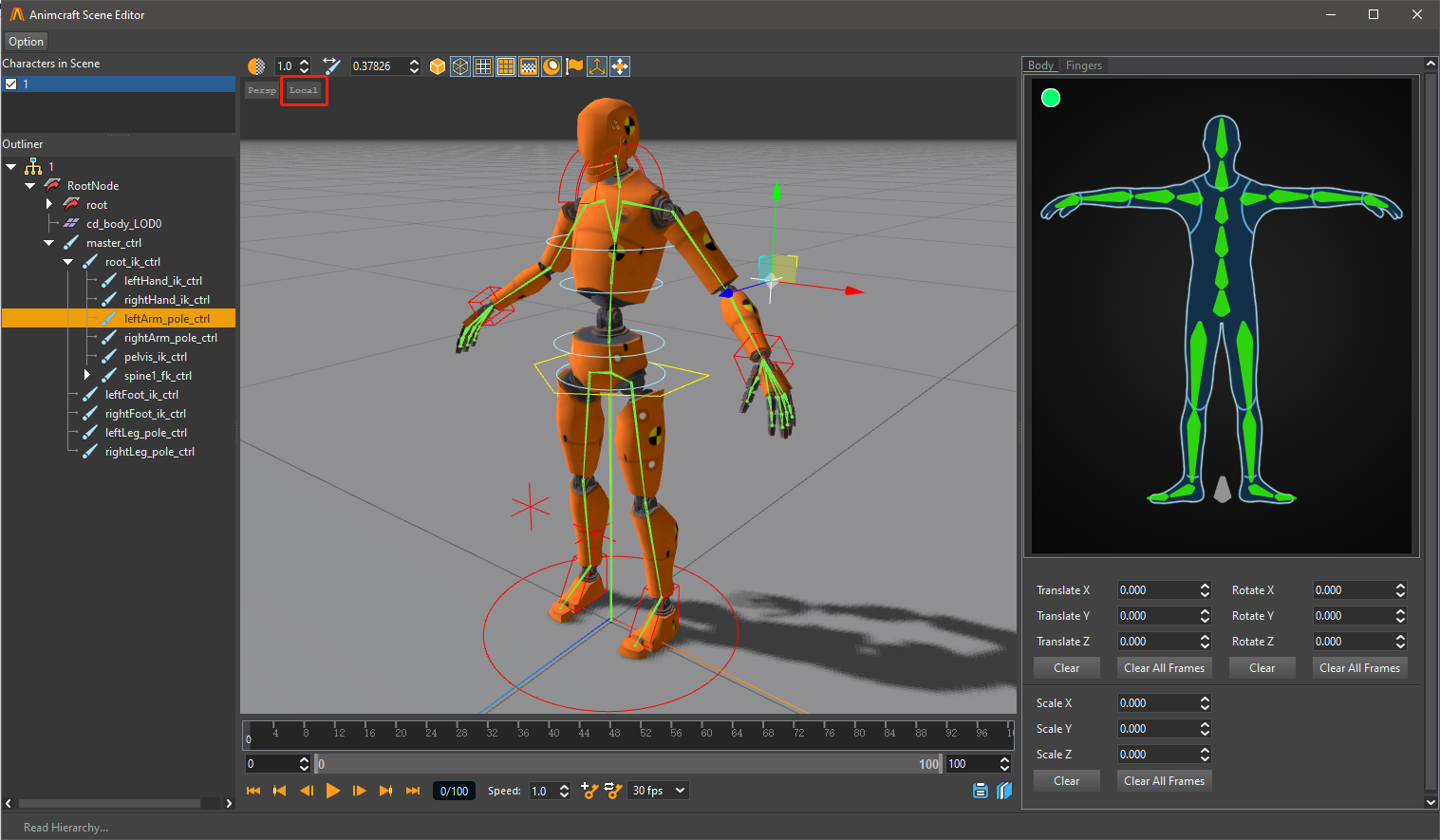
在3D视图的左上方,可以在红框所标记处,点击Local或World来切换操作轴的朝向。
如何切换3D视图的视角
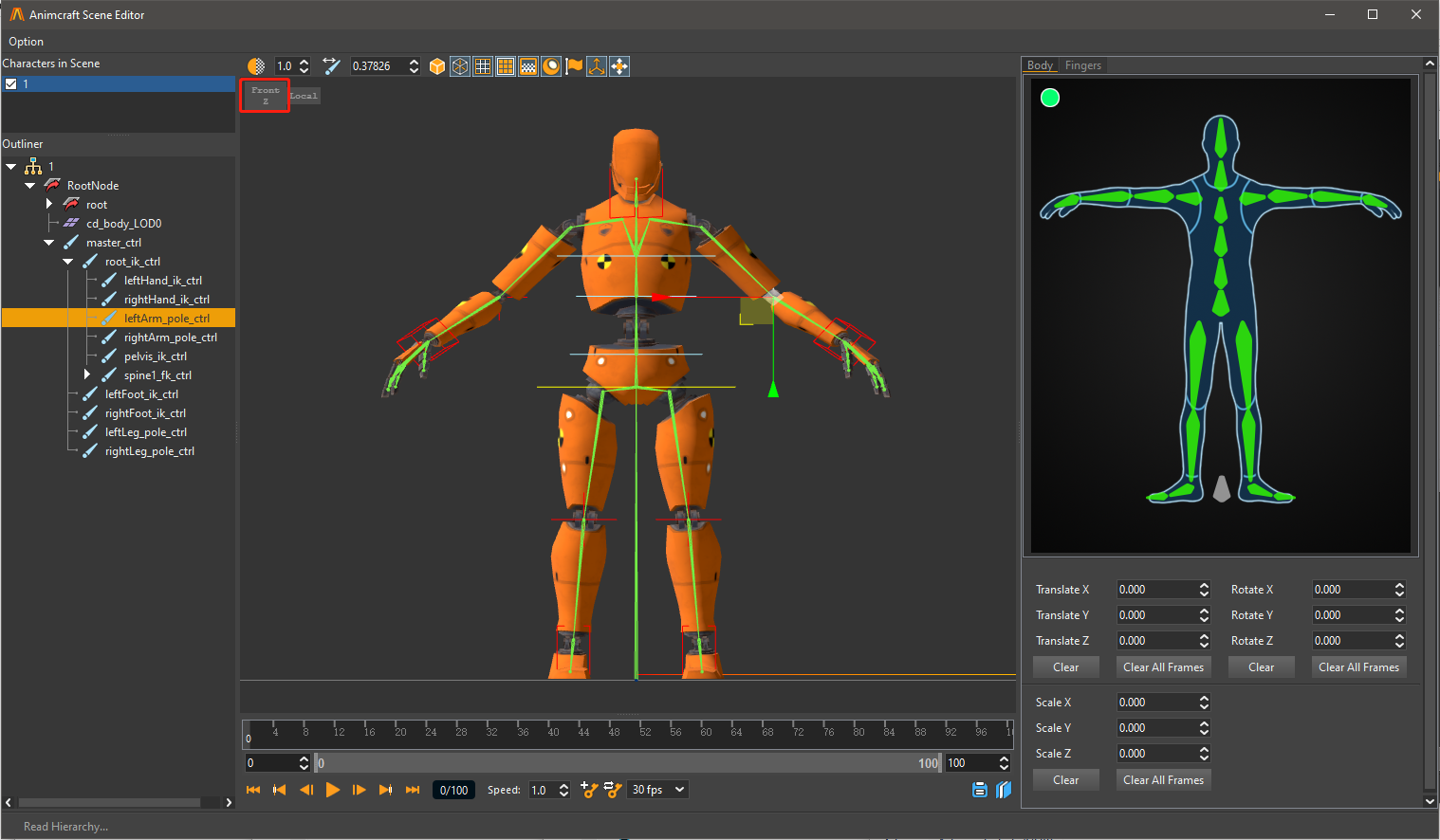
在视图中,按下键盘对应的数字按键,实现切换视图的效果。
“1”默认视图、”2”侧视图、”3”顶视图、”4”正视图
操作杆的快捷键

在视图中,按下键盘对应的按键,实现切换操作杆的位移、旋转、缩放。
“Q”隐藏或显示操作杆、”W”位移、”E”旋转、”R”缩放
切换时间滑块或动画拼接编辑器
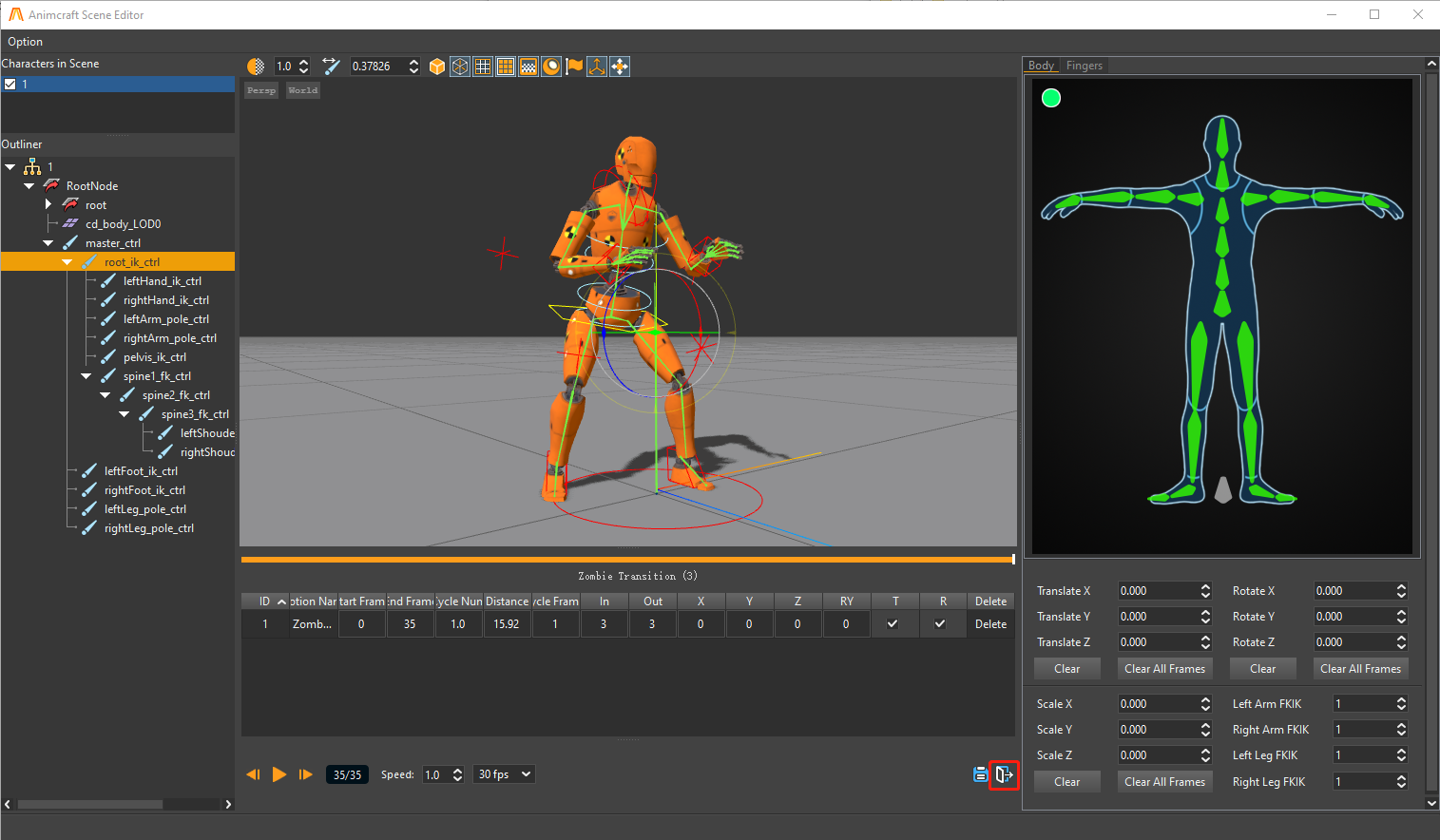
3D视图的右下角,点击红框处所标记的按钮,可切换时间滑块或动画拼接面板。
可以实现添加多个动画至场景编辑中,先对其进行简单的拼接偏移过度等操作,接着切换到时间滑块修复动画,添加关键帧等。
如何添加关键帧
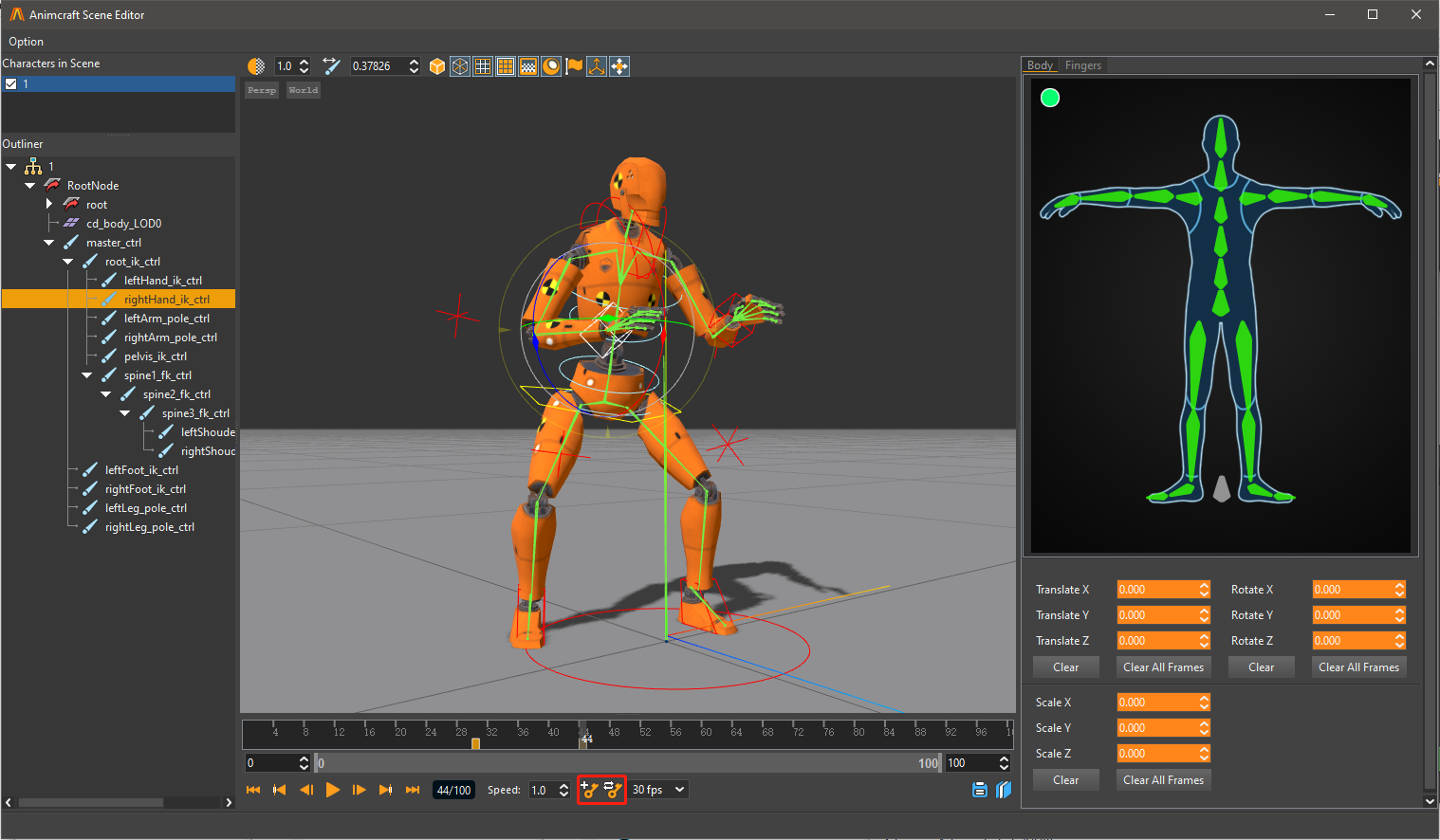
3D视图下方,红色方框所标记处的两个按钮。功能分别为,添加关键帧、自动添加关键帧。
移动控制器或骨骼后,点击添加关键帧按钮可在当前帧数设下一个关键帧,功能类似于动画层。(添加关键帧的快捷键:”S”)
开启自动添加关键帧后,只要移动骨骼或控制器,当前参数发生变化,则会自动在当前帧数添加一个关键帧。
时间滑块中的关键帧操作
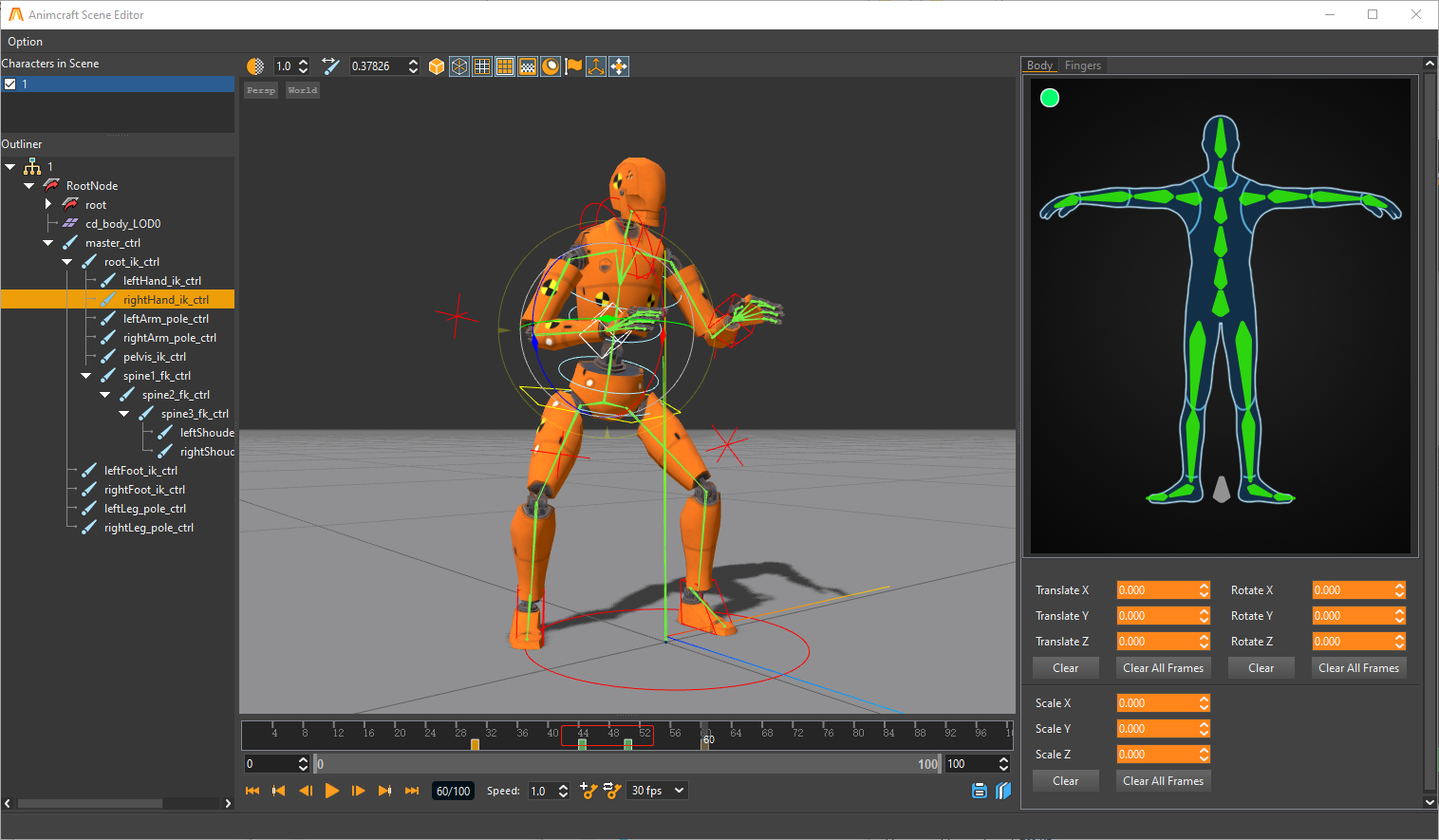
时间滑块中,可按住键盘Ctrl加上鼠标左键进行框选或多选。接着可以按住鼠标左键,对关键帧进行拖动。
清除关键帧
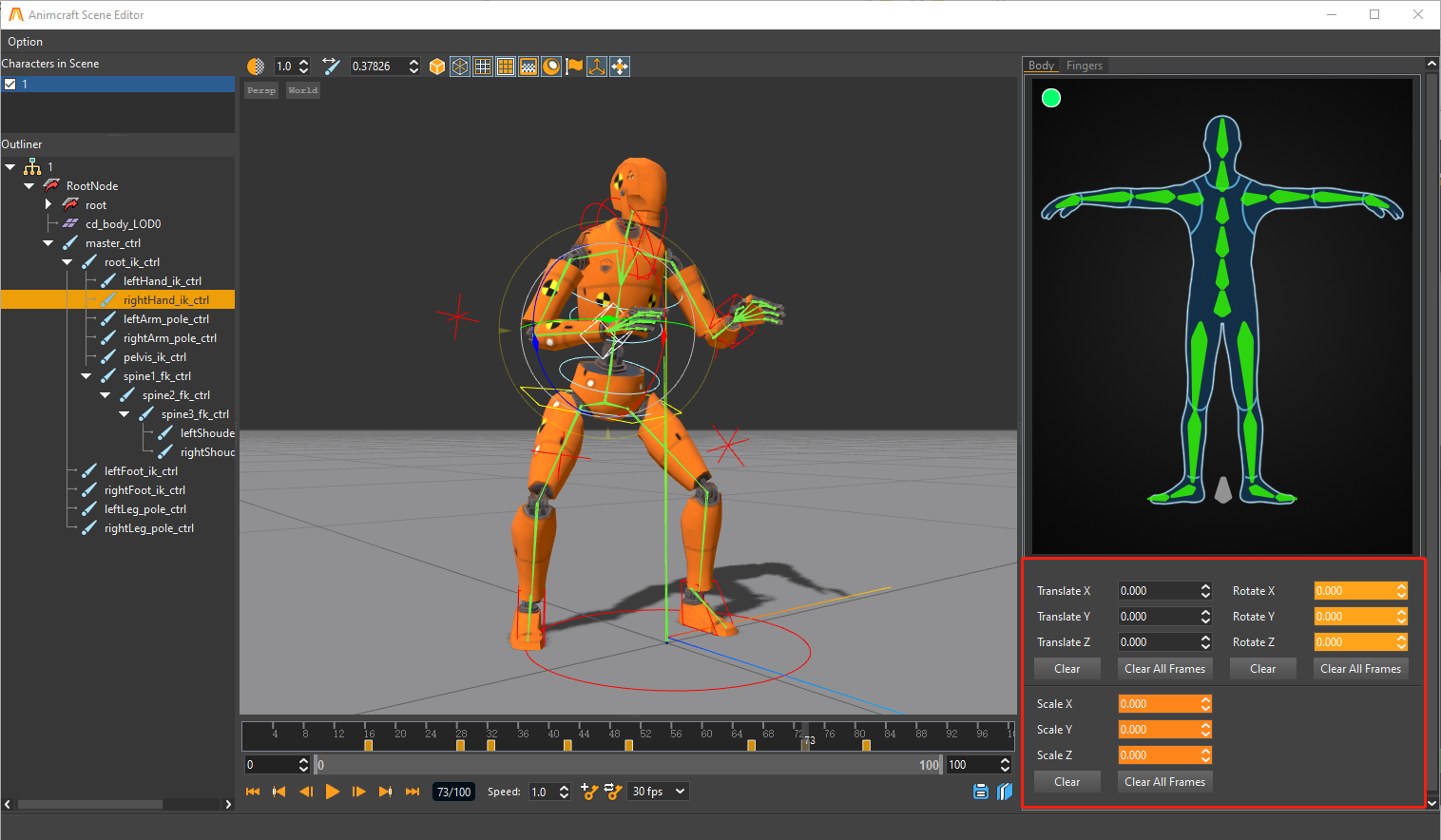
场景编辑窗口的右下角,可以看到当前选中控制器或骨骼的参数。
在对其进行添加关键帧后,可以看到对应增加关键帧的参数处变成橙色,则表示当前帧数该属性已存在关键帧。
淡橙色表示该属性有关键帧,但是当前选中的帧数没有关键帧。
默认没有颜色为空的情况下,表示该参数序列中没有任何关键帧。
点击Clear可将当前帧数的关键帧删除。(直接Ctrl选中关键帧,点击Delete也可进行删除。)
点击Ckear All Frames则删除当前指定模块的所有关键帧。
保存场景编辑面板

保存当前场景编辑器内的所有内容,方便下次打开继续编辑,或进行提取动画等操作。

