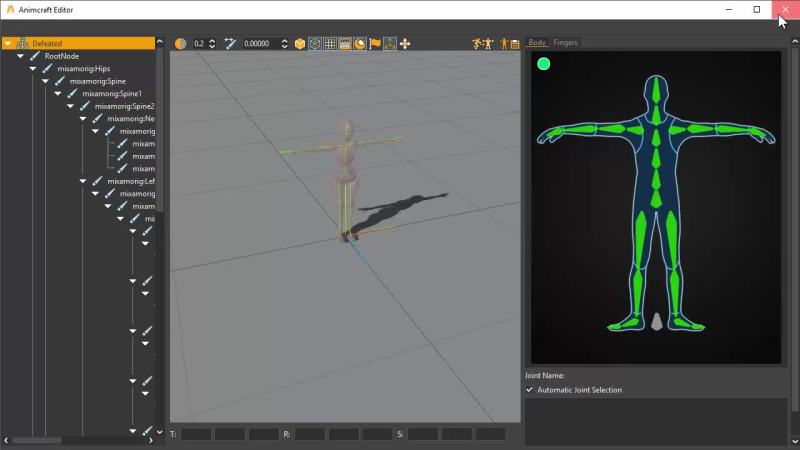Animcraft针对于Unity3D的支持,使我们可以获取Unity内的角色资源,在Animcraft中跟任意动画进行拼合展示,或向Unity3D导入需要的动画资源。
提示如果出现打开Unity没有自动读取到Animcraft的情况下,可以访问“:\Program Files\Basefount\Animcraft\unity”*软件安装目录内的文件夹,直接将animcraftMenu.cs拖入至Unity中,就可以看到Animcraft菜单了。
获取角色**:**将Unity3D中,任意角色资源,获取到主软件中进行展示。
- 首先我们需确保,Animcraft主软件已是打开状态。
- 在Unity的菜单处,点击Animcraft>>Connect Animcraft创建跟Animcraft主软件之间的链接。
- 提示弹出Connect Animcraft successful表示,创建链接成功。
- 在场景或资源目录中,选中需要发送至Animcraft进行拼合的资源。
- 提示展示资源来自 Adobe Mixamo(mixamo.com)。
- 提示展示资源来自 Adobe Mixamo(mixamo.com)。
- 回到主软件中。在角色库的UnityTemp目录上,右键点击Get Selected Character from Unity,将Unity选中的资源,发送至Animcraft主软件中。(需要先确保已指认角色存放的资源路径)
- 获取Unity3D内选中的角色资源后,就可以在Animcraft3D窗口中,看到该资源了。
拼合预设**:**进行拼合前,对资产进行的一些规范性操作。
- 在进行拼合展示之前,还需要打开该角色的Mapping面板。
- 确保必要控制器已经Mapping,或读取到Mapping数据。
- 提示如果无法自动读取Mapping数据,请参考手动Mapping骨骼。
- 点击自动恢复Tpose状态。
- 保存当前数据。
- 关闭当前Mapping面板,回到Animcraft主界面中。
拼合展示**:**如何将Unity中的绑定资源,发送到Animcraft主软件中,跟任意动画资源进行拼合展示。
- 选中当前资源,点击打开拼合模式。
- 接着切换到动作库,选择想要进行拼合的任意动画资源。
- 拼合完成后,在3D视图中,就可以看到选中的动画资源,跟Unity角色,合并后的展示效果了。
导入动画**:在拼合完成后,将当前拼合的动画资源,发送至Unity3D,进行利用。
完成拼合展示后,如果需要将当前动画资源导入到Unity3D中,点击右下方绿色Unity**按钮,就会将动画发送至Unity3D内。