总体介绍
本部分会更加详细的介绍将Animcraft的动画导入到Blender内的自定义绑定上的流程以及原理。
操作步骤
- 打开Blender,加载Animcraft插件。如需了解如何使用Blender加载插件请参考加载插件。(推荐使用Blender3.83或以上版本)加载成功后,一般在右侧展开工具栏会出现Animcraft菜单。
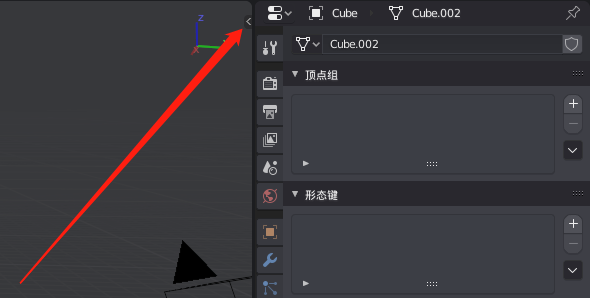
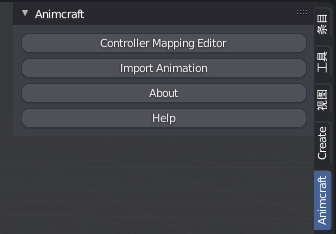
- 使用Blender打开一个需要导入动画的绑定文件。
- 选中绑定角色的任意控制器或骨骼,点击Animcraft 菜单栏内的Controller Mapping Editor打开Mapping控制器窗口。
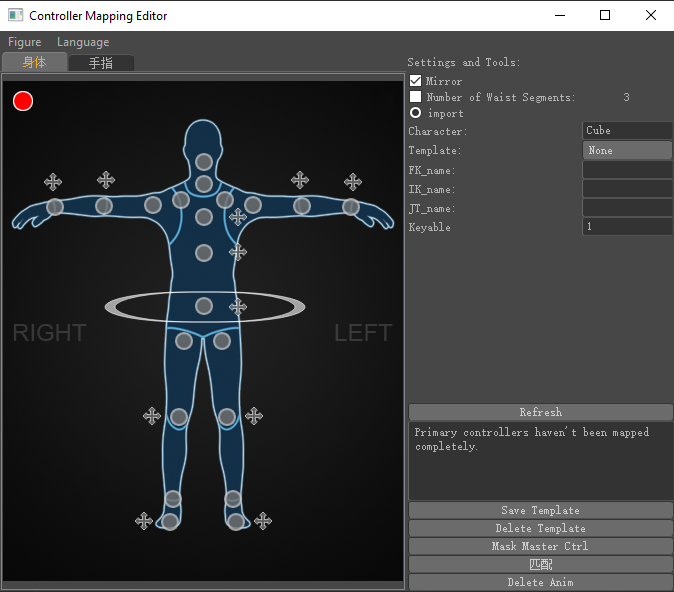
- 在打开Mapping控制器窗口后,导入动画前我们需要在Mapping窗口,确保必要控制器已经Mapping,或读取到Mapping数据。详情请参考如何Mapping角色。
如需了解如何存储映射数据模板,方便再次调用请参考模板Template的应用。 :::success 提示
如果想要把Animcraft内的动画导入到任意的角色,我们需要对角色进行映射操作,称为为Mapping或Retargeting。 :::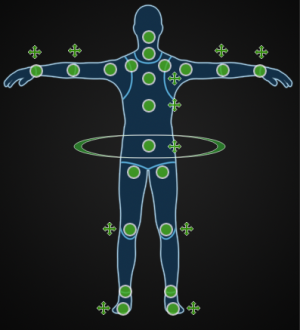
正常情况下,你需要先手动将角色恢复到默认的T-Pose/A-Pose。
点击Match(匹配)按钮,将会为导入导出动作做一些准备并且建立一些中间数据,完成后,上面提到的橙色信号灯将变成绿色。 :::success 提示
Match Pose:使用该功能可使绑定角色恢复到点击Match时的状态。(前提是该角色已Match过)
T-Pose/A-Pose:一般控制器旋转位移清零或纯骨骼旋转清零就是绑定初始的T-Pose/A-Pose状态。 :::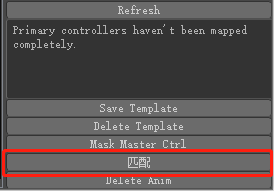
回到Animcraft主软件中,选中一个需要导入到Blender的动画资源。
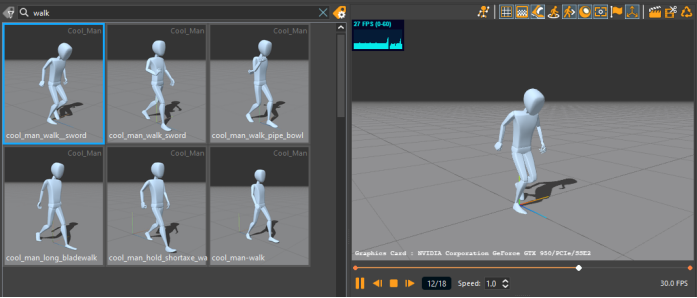
- 确保Animcraft主程序选中需要导入的动画后,再次回到Blender界面中。在Animcraft的菜单栏下点击Import Animation即可完成导入动画的操作。
导入动画的选项
导入时动画朝向选项
- 导入动画时,如果弹出以下窗口。可以对动画导入进Maya的方向进行选择。
- Character Direction(角色的方向)以角色当前面对的方向导入动画。
- Animation Rotation(动画的旋转)按原始动画旋转导入,忽略角色当前朝向。
- Cancel(取消)

导入朝向举例说明
(以Z轴正方向为默认前进方向为例)
在动画制作中,角色在场景中的朝向是不确定的,例如当前角色是朝着Z轴正方向偏右54度方向。
- 如果此时导入一个原始数据Z轴正方向向前跑的动画:
- 选择Character Direction:这个角色将继续沿着Z轴正方向偏右54度方向跑
- 选择Animation Rotation Data:这个角色将忽略自身的朝向,朝着Z轴正方向跑 :::

