总体介绍
本部分将利用一个现成的案例角色,跳过了一些设置,将Animcraft的动画导入到这个角色,意在大致介绍一下Animcraft for Maya的使用流程。
操作步骤**
- 打开Maya 2016 - Maya 2020,加载Animcraft插件。如需了解如何使用Maya加载插件请参考加载插件。(推荐使用Maya 2018或以上版本)加载成功后,一般会出现Animcraft菜单。
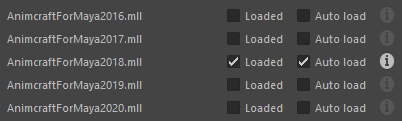
加载插件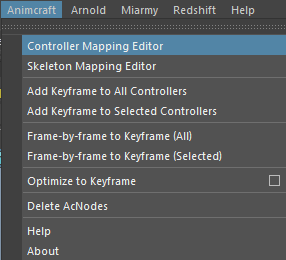
Animcraft菜单
- 下载Maya角色资源
- 使用Maya打开AdvancedSkeletonSampleRig.ma的案例文件。
- 选中绑定角色的任意控制器或骨骼,点击Animcraft > Controller Mapping Editor打开Mapping。可以发现角色已经被Mapping成功了。但是请注意看Mapping窗口左上角有个信号灯是橙色的。
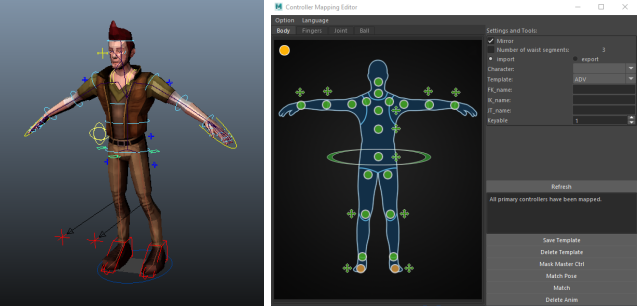
- 正常情况下,你需要手动将角色恢复到默认的T-Pose/A-Pose,但是此处的案例已经完成了此步骤,在本教程中可以跳过此步。
- 点击Match(匹配)按钮,将会为导入导出动作做一些准备并且建立一些中间数据,完成后,上面提到的橙色信号灯将变成绿色。
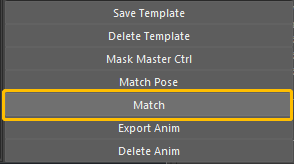
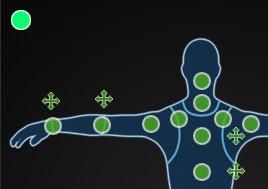
- 回到Animcraft主软件中,选中一个需要导入到Maya的动画资源。
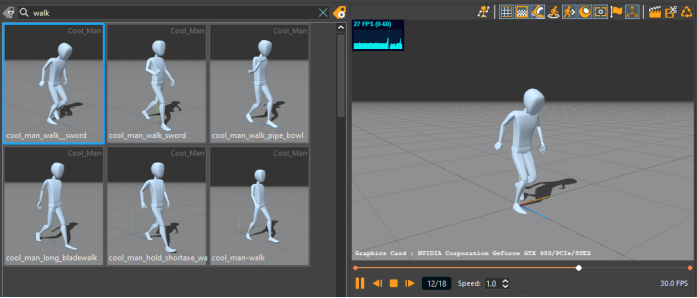
- 选择完需要导入的动画后,在Animcraft主软件的右下角,右键展开Maya导入器的列表,左键选中需要导入的对应Maya窗口,选择要导入到的Maya后。

- 确保在Maya选中选择绑定角色的任意控制器或骨骼,然后选择导入的帧数。
- 左键点击Animcraft中的Maya20##按钮即可导入。
- 点击导入后,回到Maya视图中,在弹框处确认导入时的帧数范围帧数率,以及是否保留关键帧动画,导入动画的方向等一些确认项,之后你就可以看到动画传递到Maya角色上了。
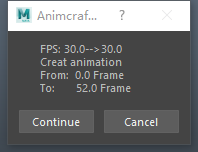

进一步学习
如果想要了解如果将动画导入到自己的角色,以及更多的功能介绍。可以阅读以下相关内容:


