定义变量
在【测试计划】 可以添加变量。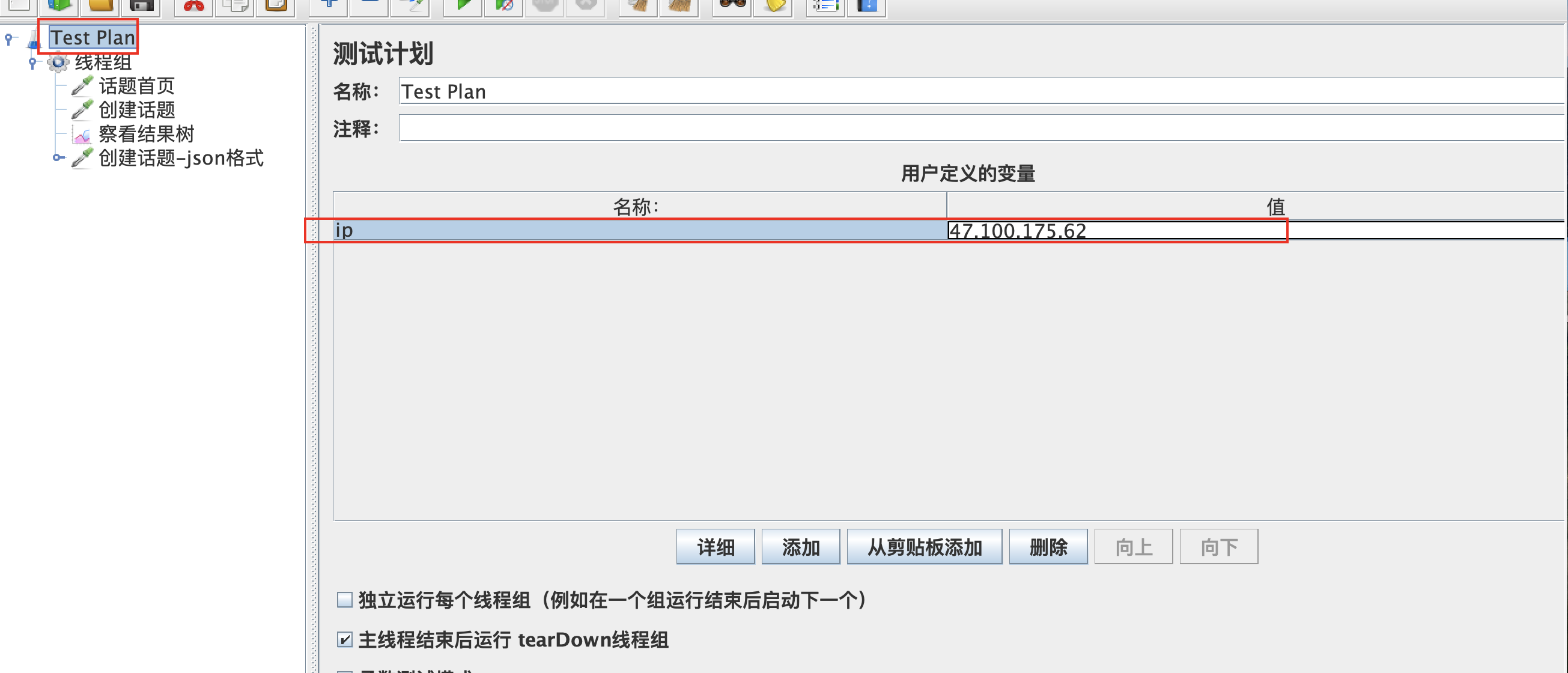
使用变量
在JMeter 中使用变量 通过 ${变量名} 的方式来引用变量。比如上面定义了 ip 变量,下面在使用到ip的地方引用变量。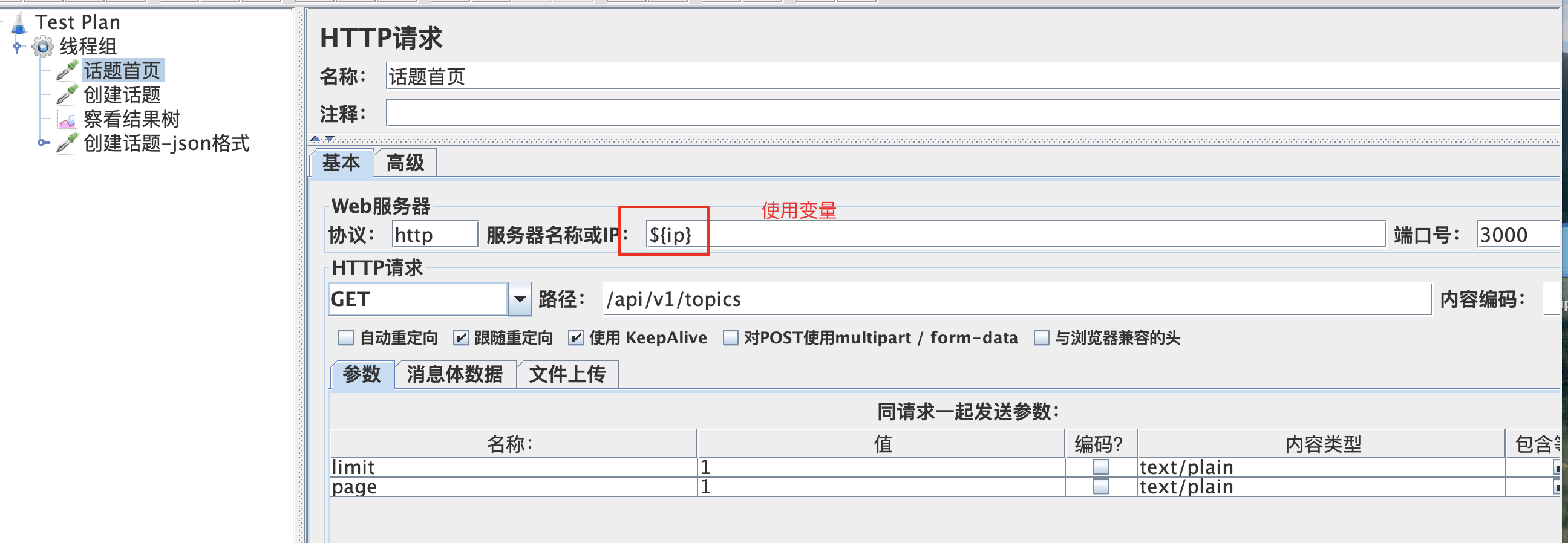
执行,查看结果。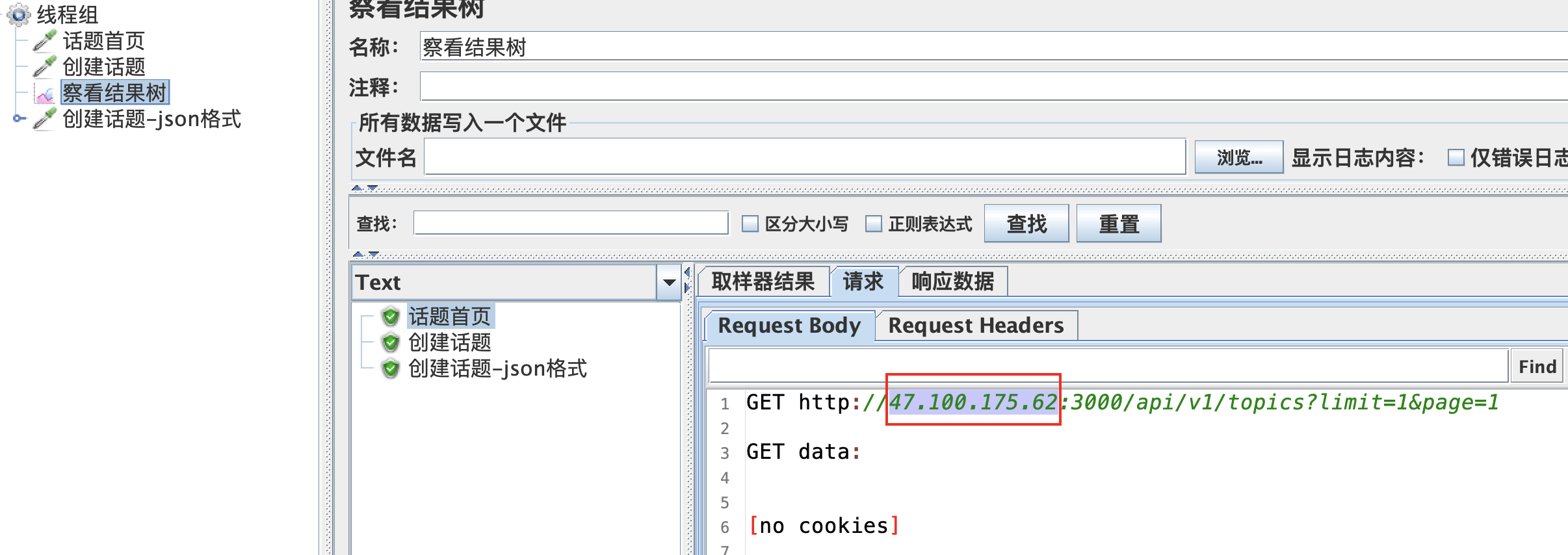
在使用变量的时候,也可以直接在body中使用。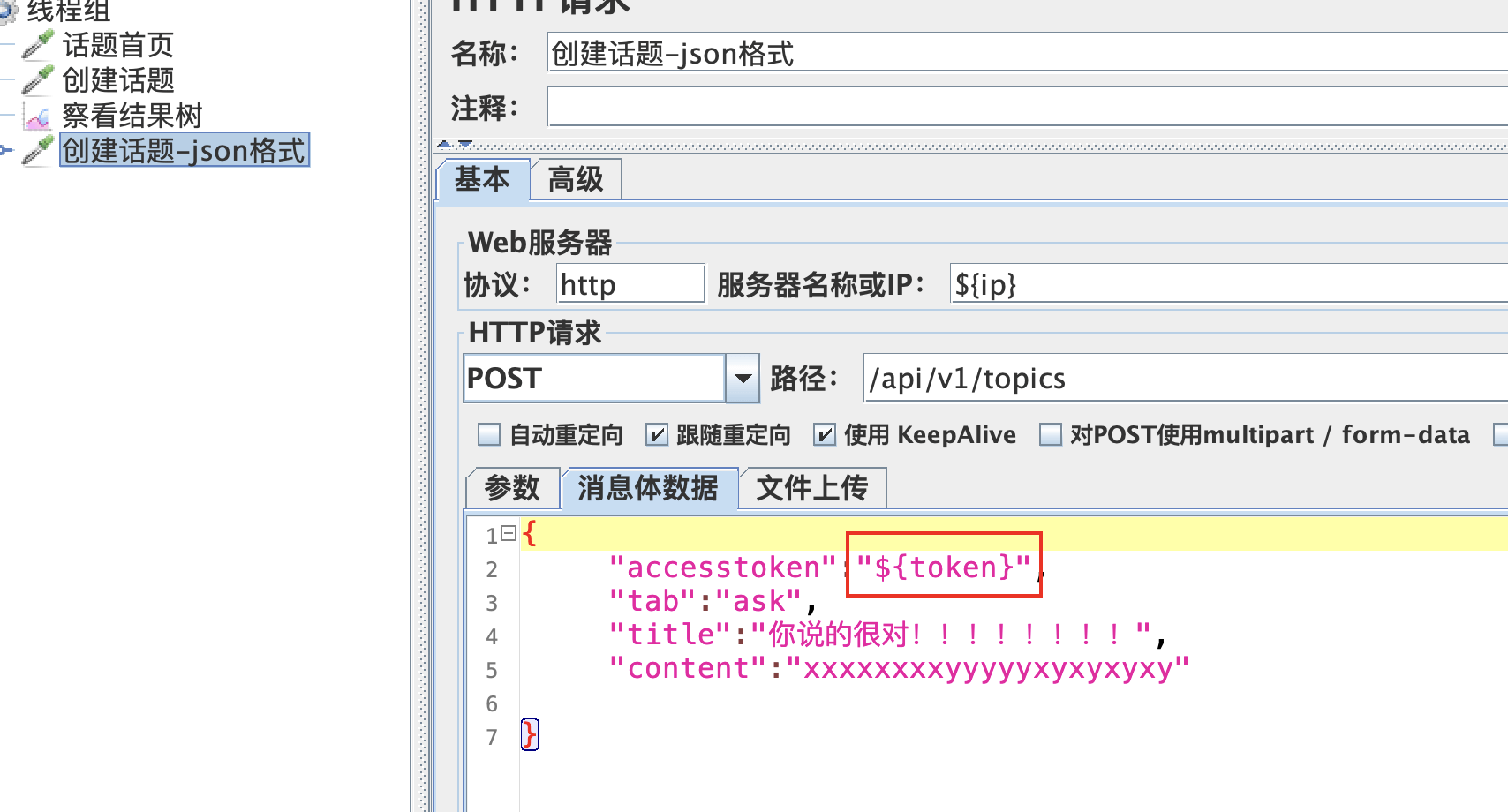
上下游传参
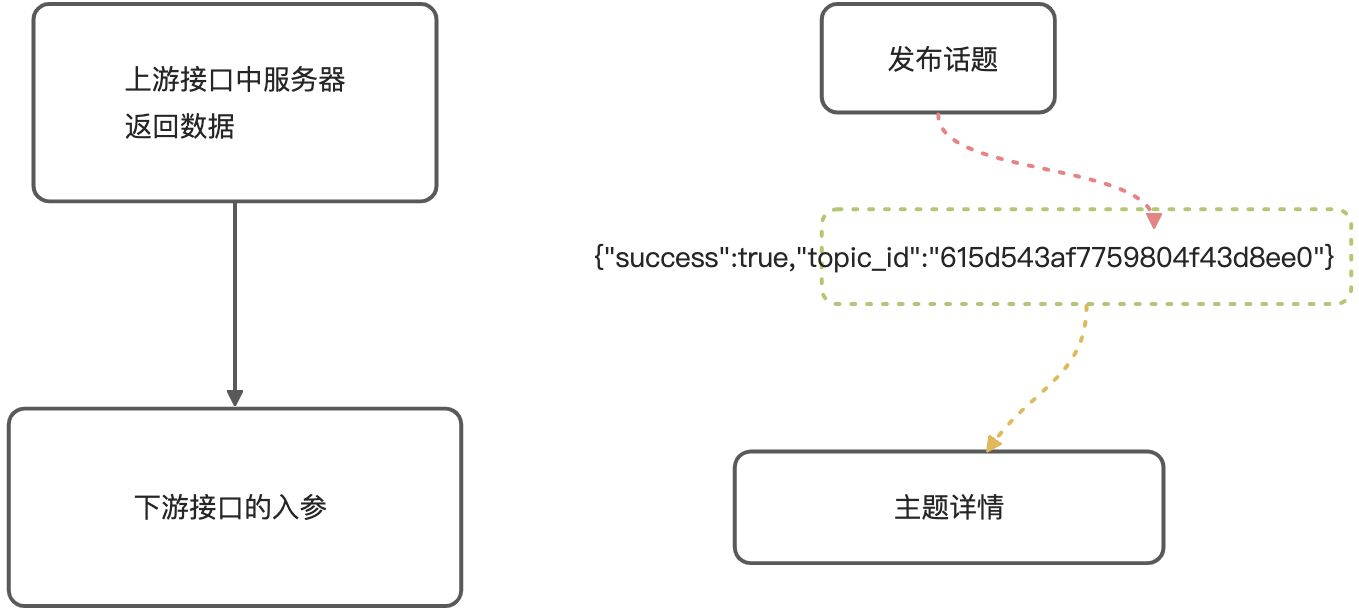
在Postman 解决类似的问题,使用的是设置全局变量方式,在上游接口中【发布话题】设置变量。
下游接口中【主题详情】中引用变量。
JSON 提取器
在上游接口【创建话题】—【右键】—【添加】—【后置处理器】—【JSON提取器】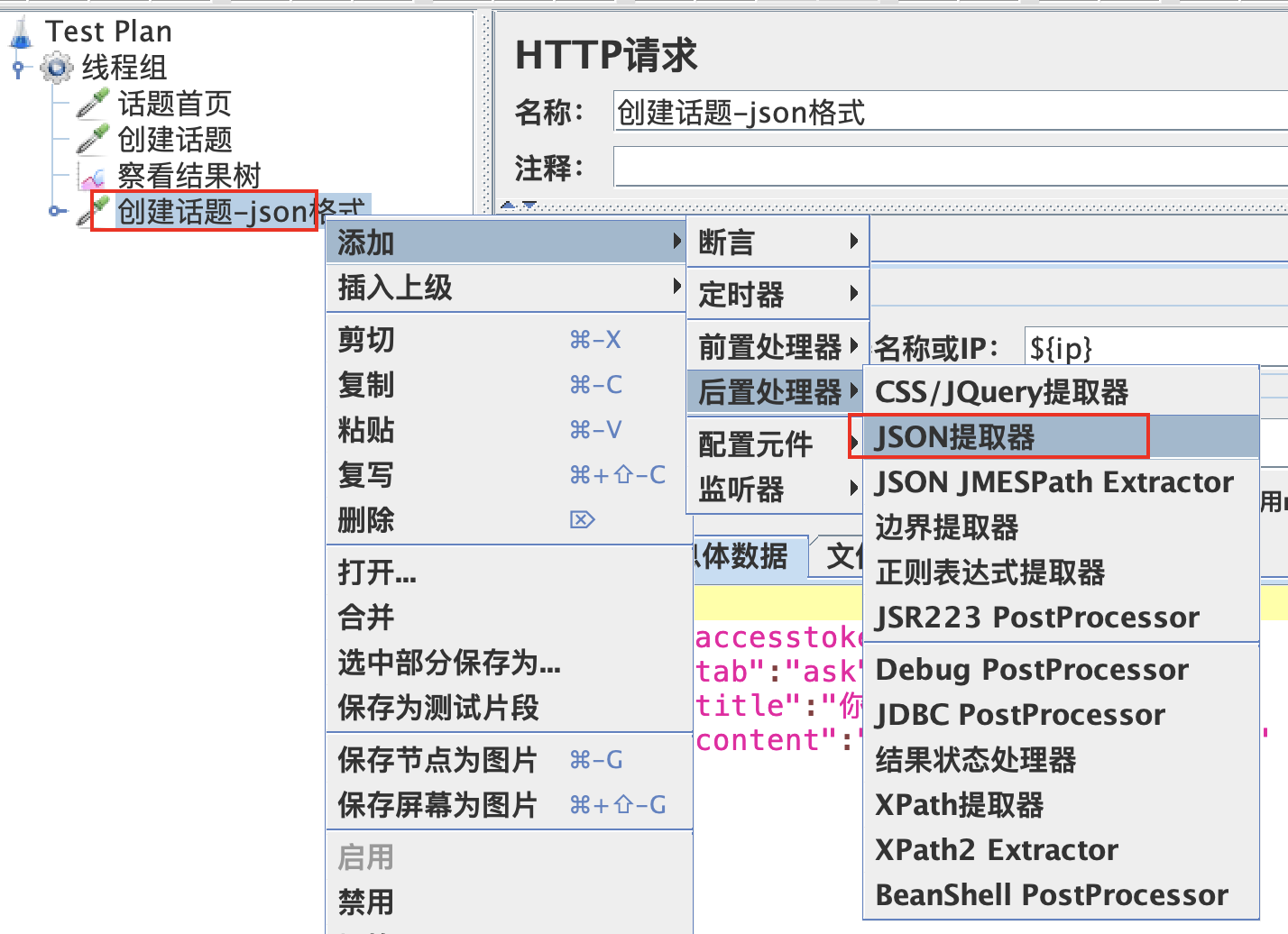
json提取器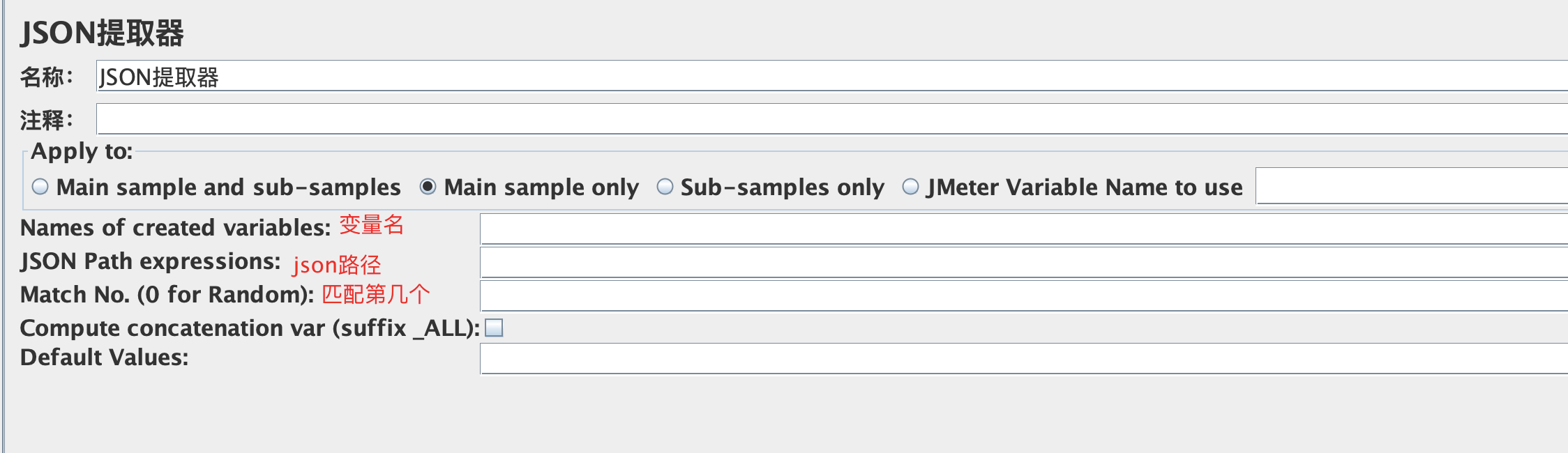
先看下创建话题接口 服务器返回的结果
{"success":true,"topic_id":"615d543af7759804f43d8ee0"}
编写对应的表达式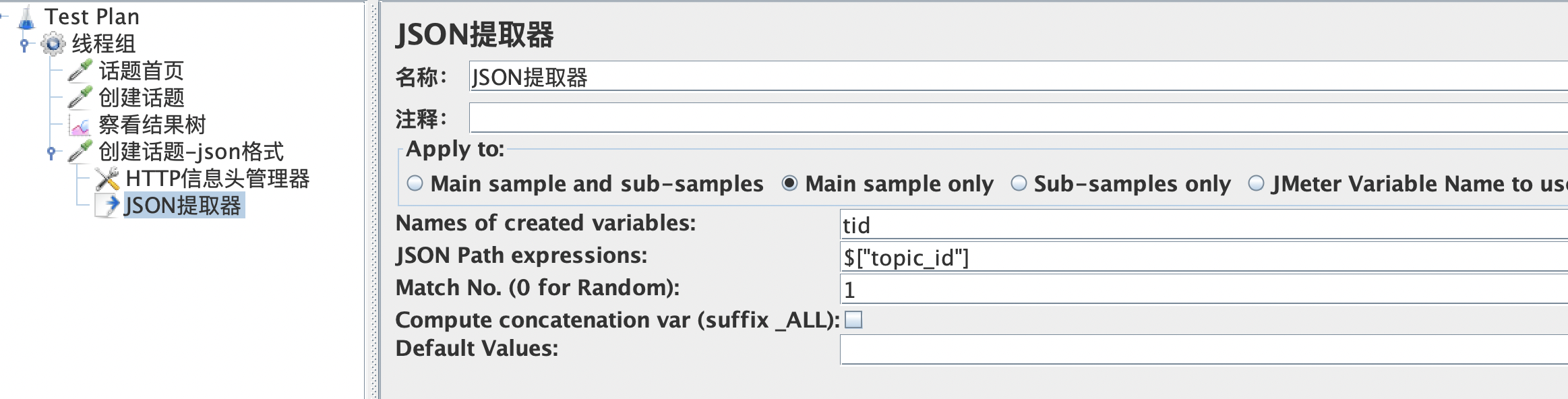
这里着重说明一下:$ 在这里表示的是整个服务器返回的结果。$["topic_id"] 表示访问的具体的值。
下游接口中调用变量
在下游接口中使用变量的方式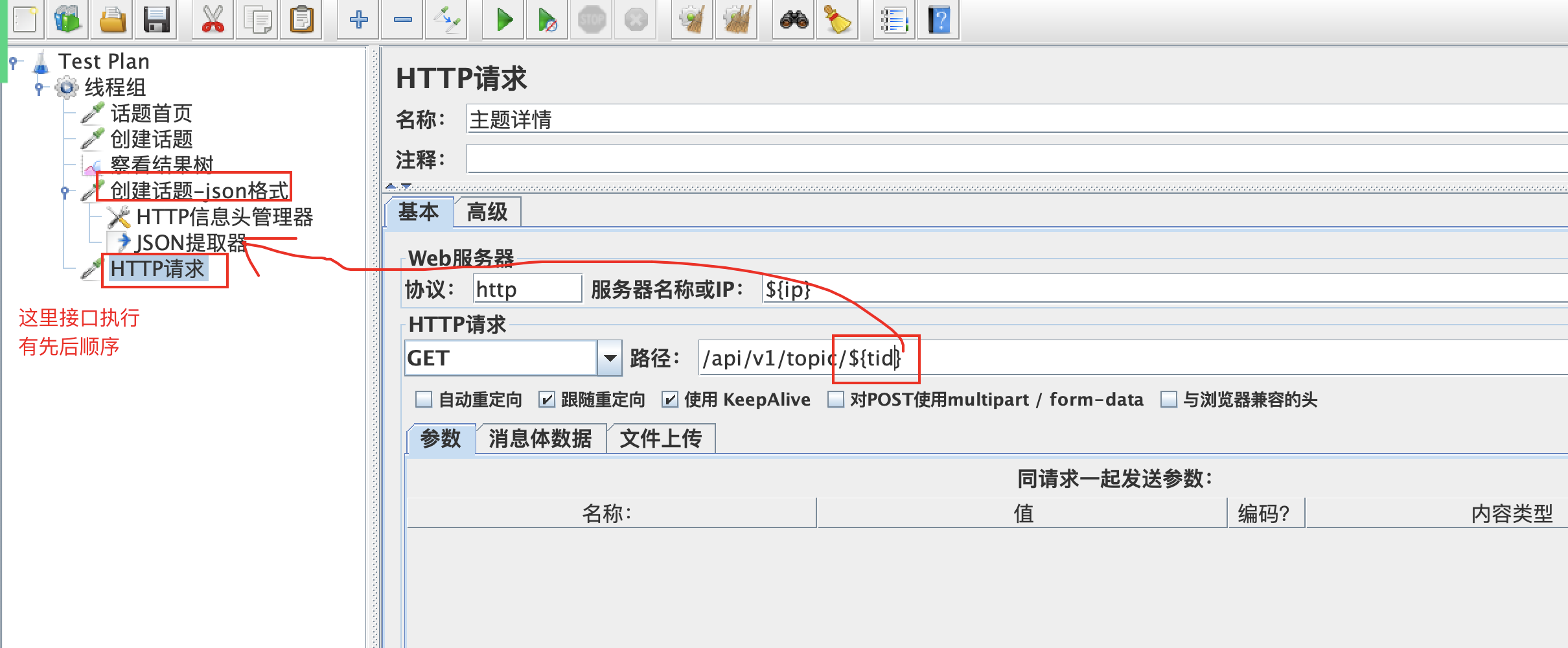
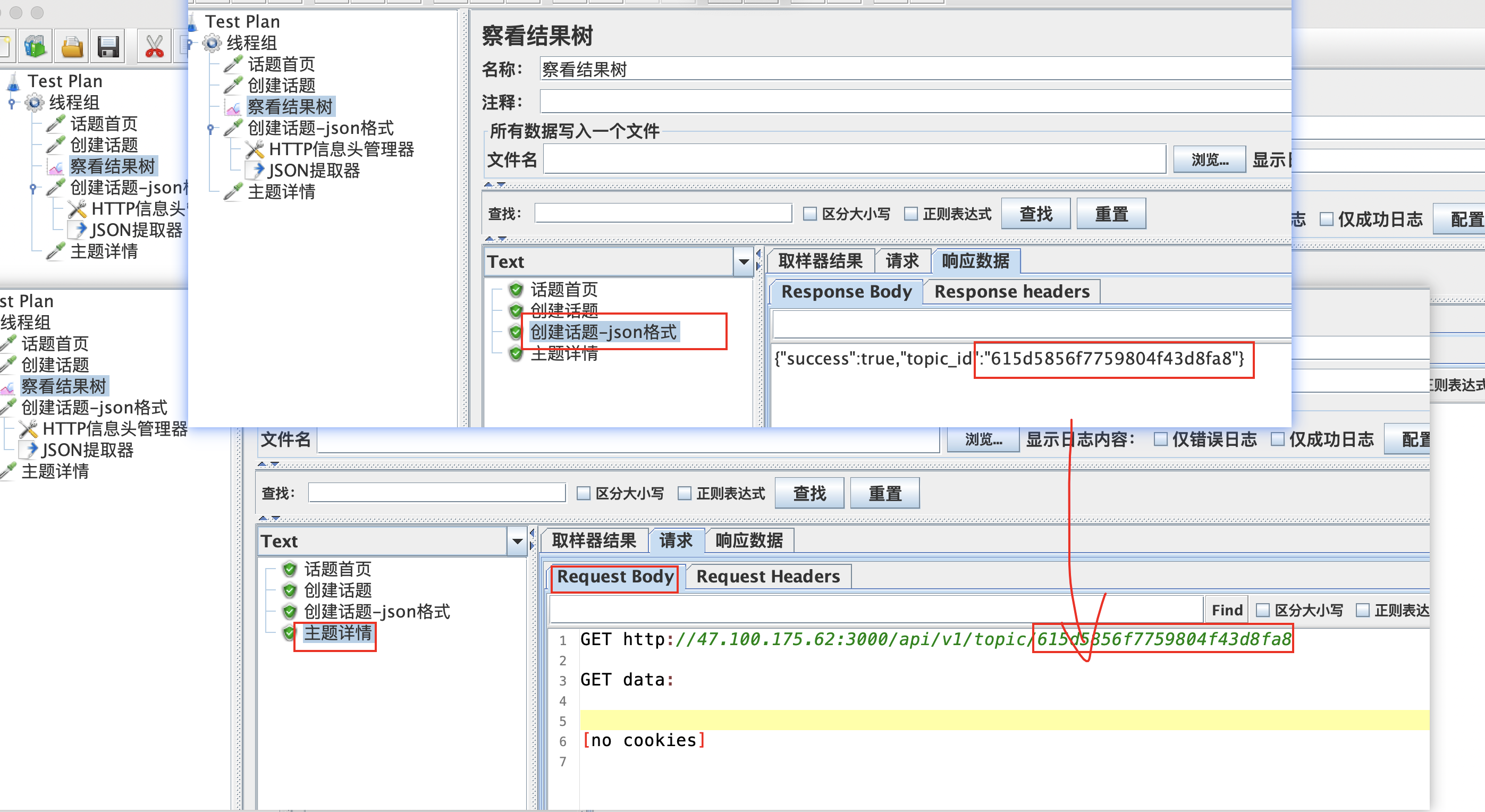
使用json提取器的小技巧
在查看结果树中 选择【JSON Path Tester】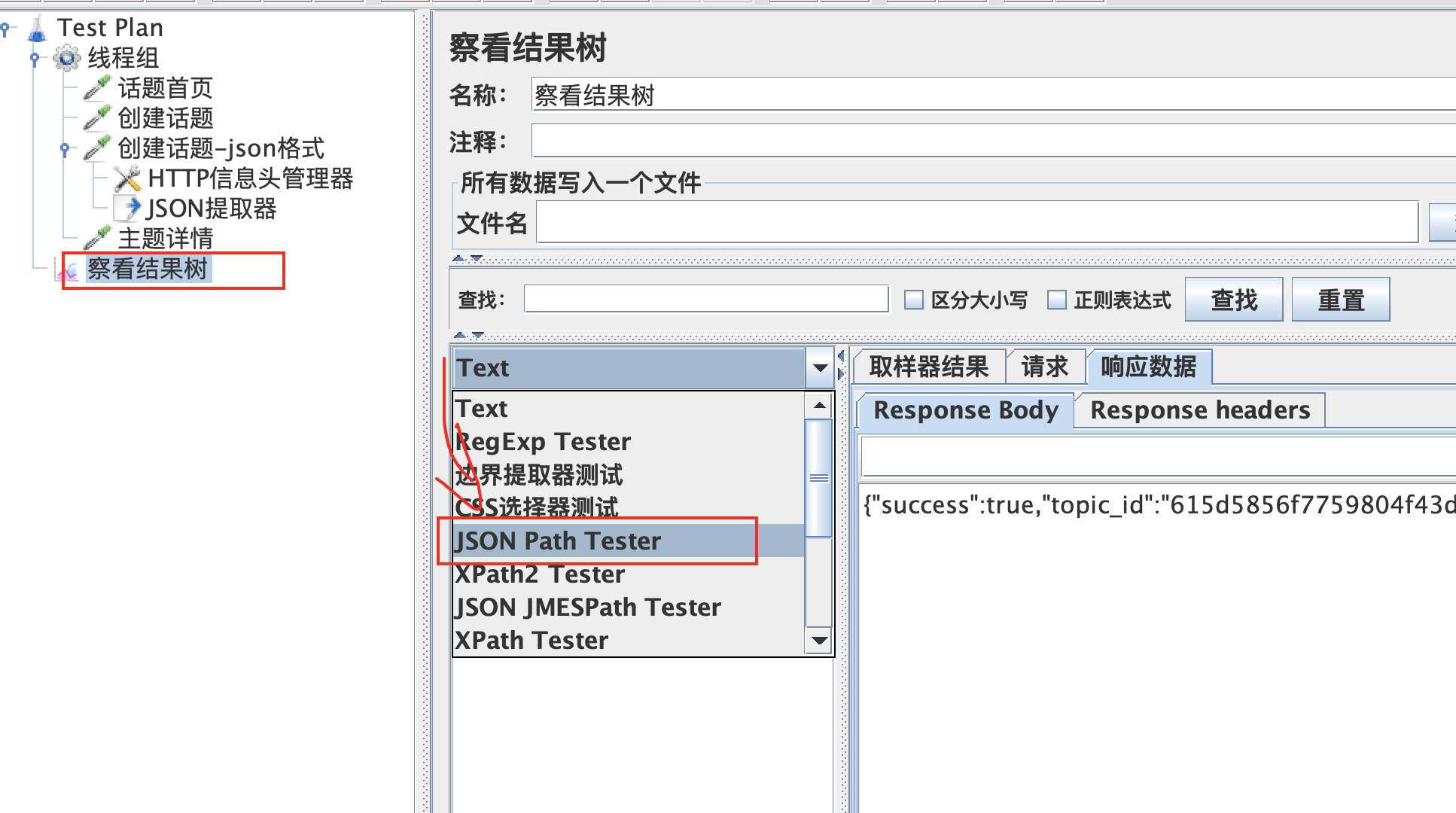
将表达式写好之后,点击【Test】 查看表达式是否正常。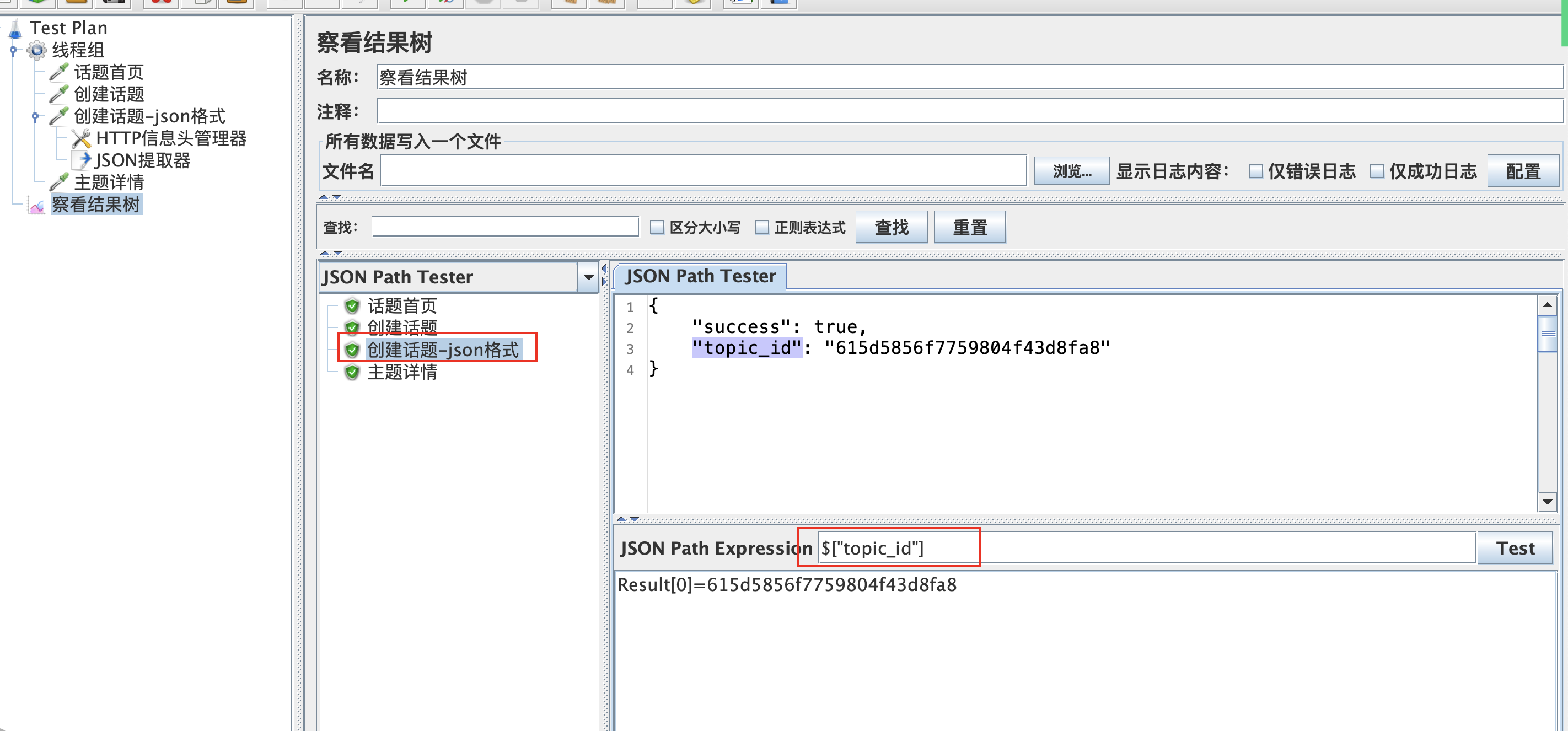
通过.在json提取器中访问key值
$["topic_id"] 表示的是从服务器中返回的 对应 topic_id 字段的值。
也可以使用 $.topic_id 使用. 的方式也可以。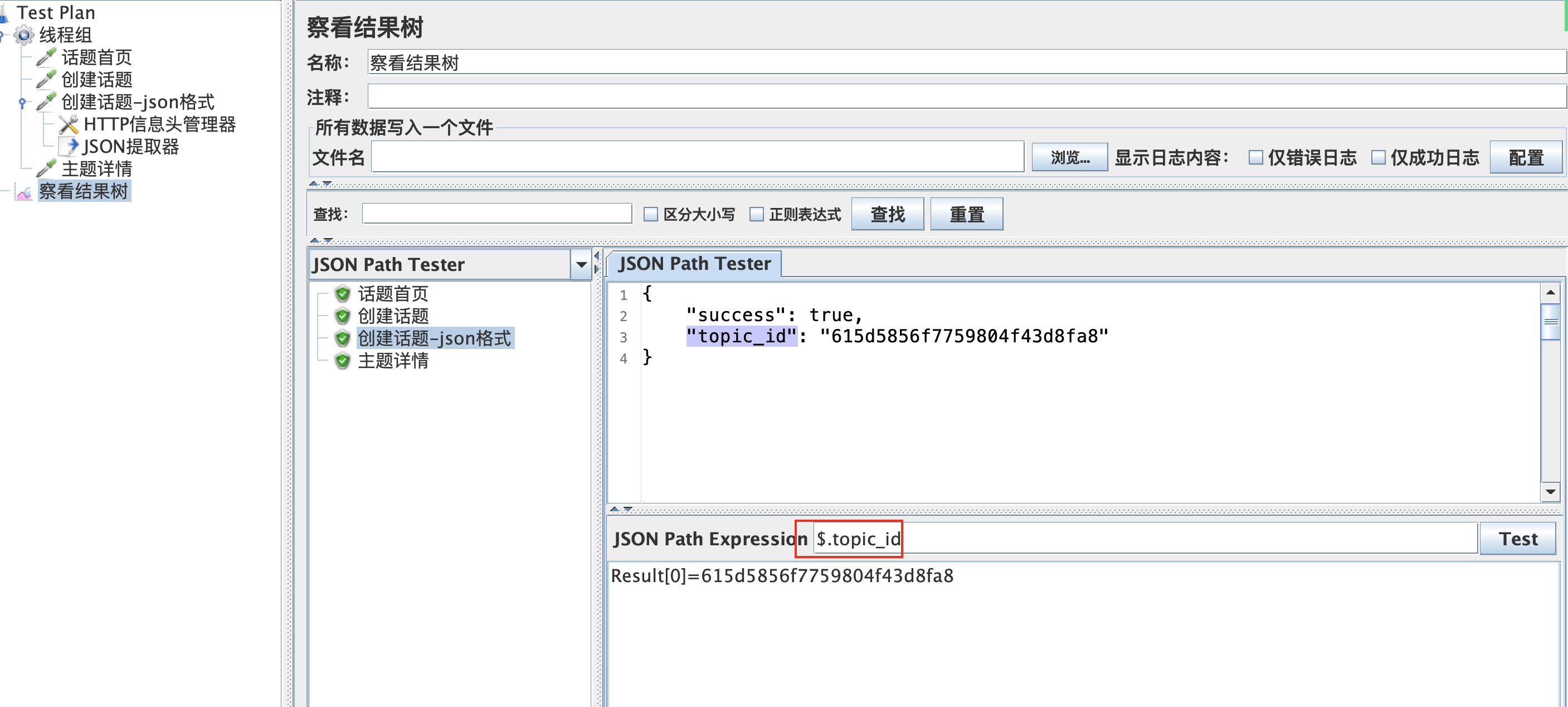
在Json 提取器中添加表达式。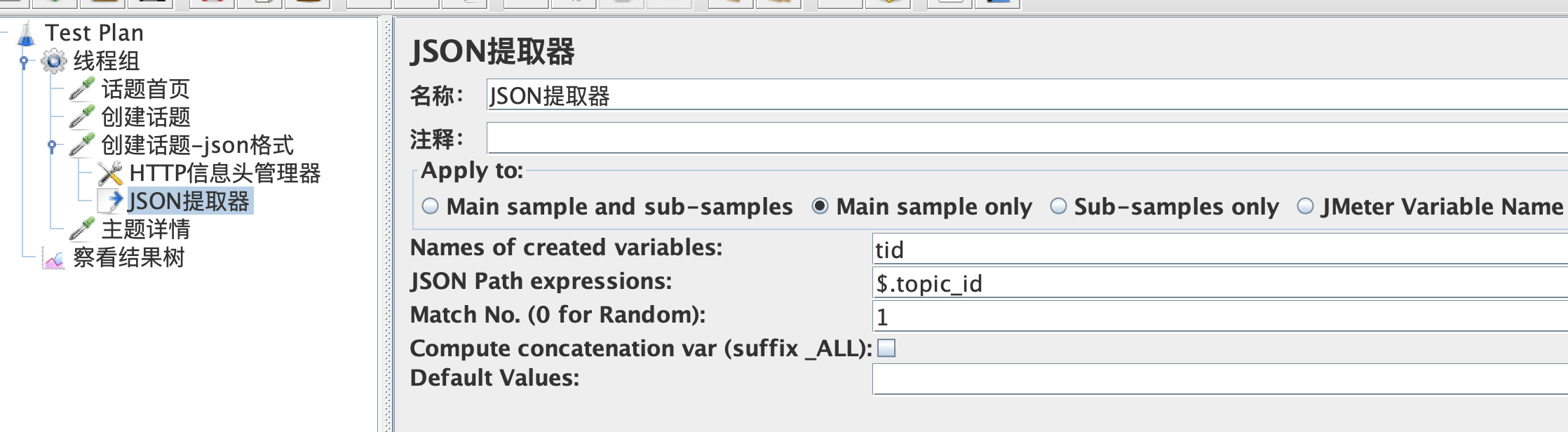
运行的时候 同样可以提取到对应的值。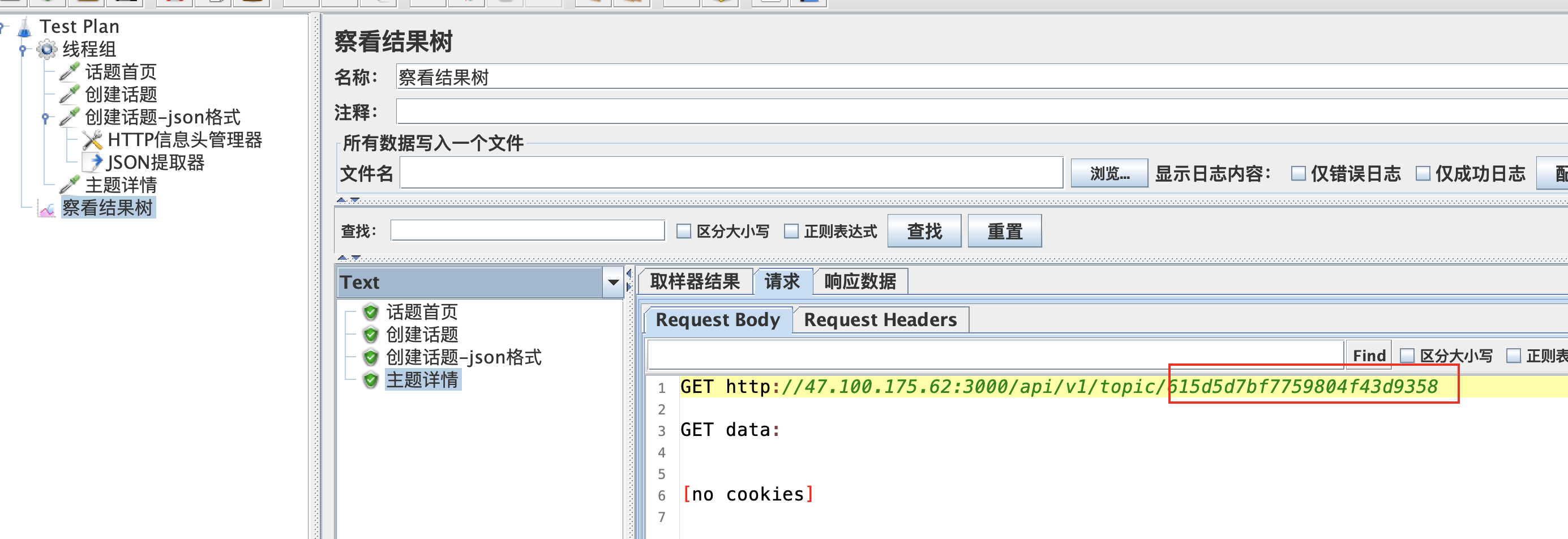
http调试取样器
使用调试取样器可以查看项目中设置的变量是否正确。
【线程组】—【右键】—【添加】—【取样器】—【Debug Sampler】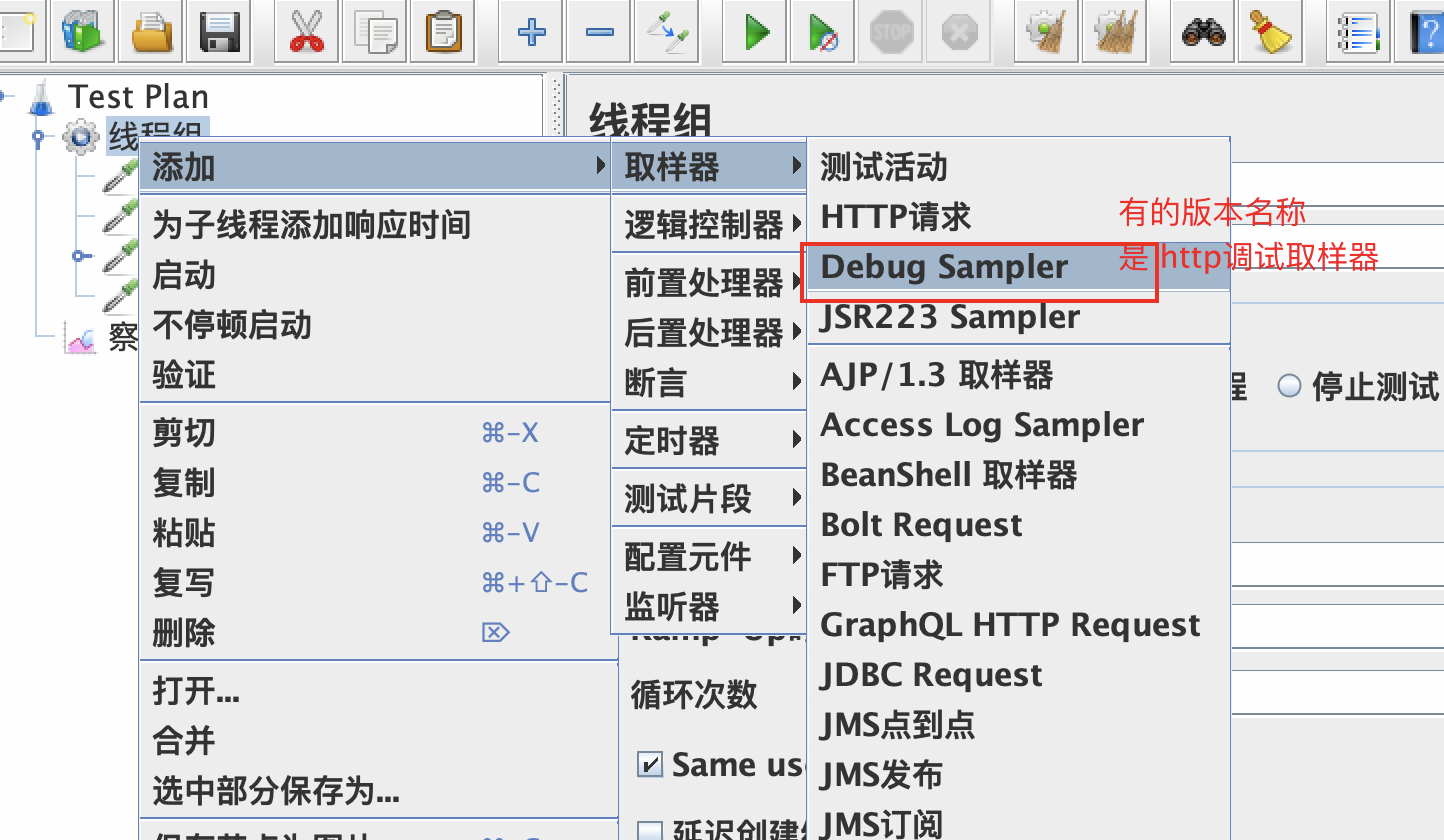
运行线程组
查看结果树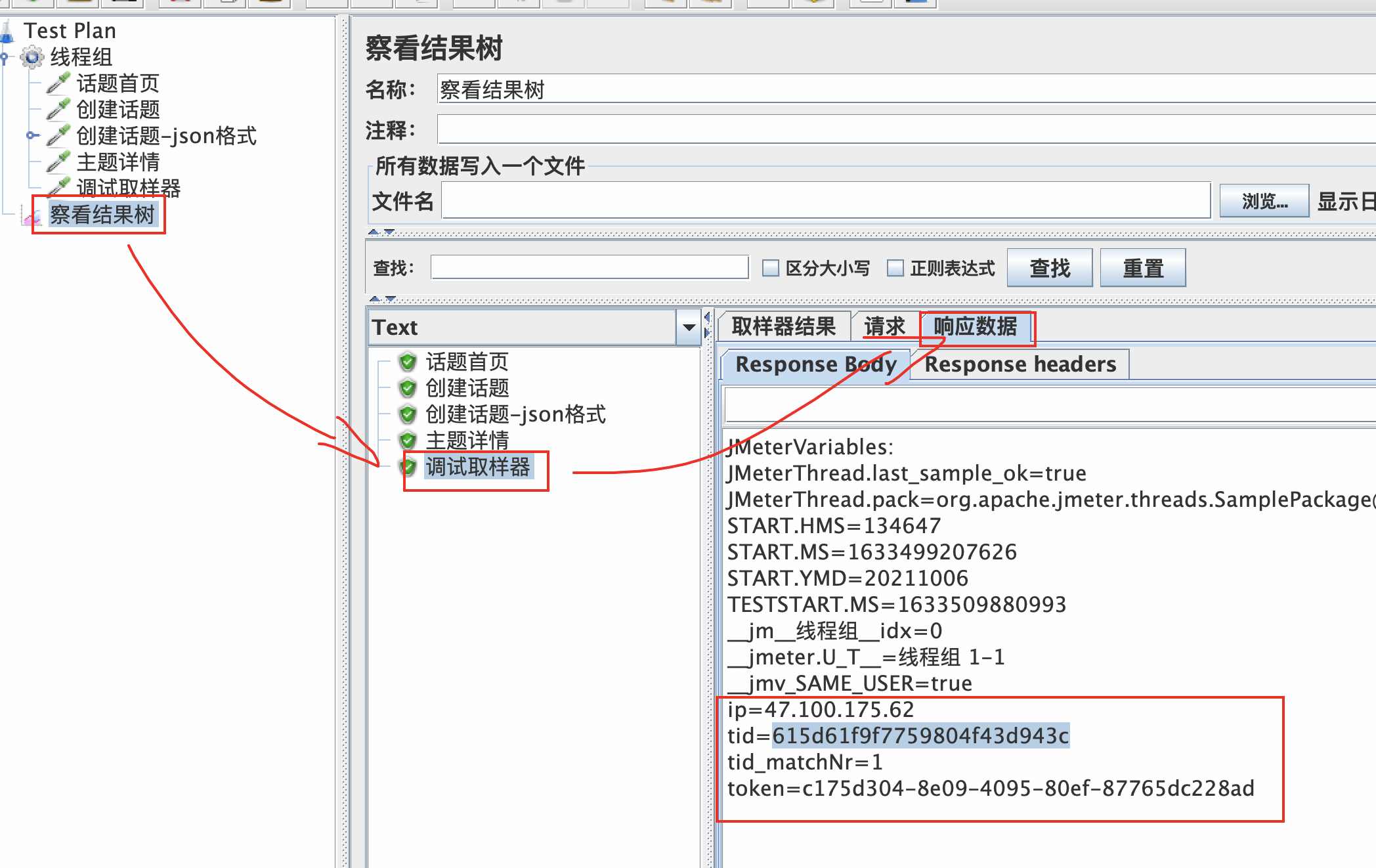
项目中使用的变量 以及变量值 都可以看到。
总结
作业
将cnode 社区网站上所有的接口使用 jmeter做完。只需要考虑上下游传参即可。

