
嗨小伙伴们大家好~☀️今天也是元气满满的周一!
今天小编给大家带来的原创翻译文章是作者使用Notion记录设计日志时的想法,本篇文章清晰地讲述作为设计师的作者如何使用Notion来整理每日的设计工作,搭配上诙谐幽默的表情包哈哈,一起来看看吧!👀
(全文共计2846字,阅读约需要10分钟)
提要
文章篇幅较长,如果你想节省时间,不妨直接跳到“版本二:一个记录设计工作的数据库”
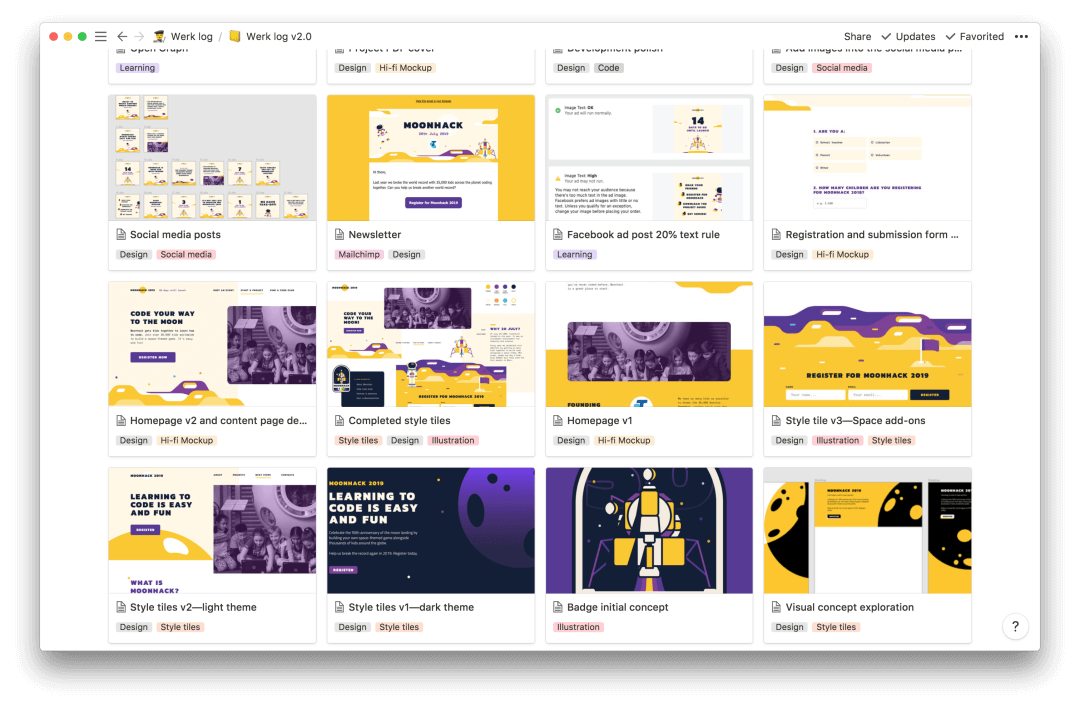
我日志中的一个项目
对于在设计公司工作的我,想要持续记录设计见解、决定和输出工作,从来都是一件很不可能的事。伴随着每秒都会出现的截止时间和新项目,我很少机会能够抽出时间来截取、回顾和反思曾做过的设计任务。
截至我从工作了3年半的公司离开的时候,我做了超过30个大大小小的项目,在我的硬盘里留下了一叠又一叠的原型图。它们都是挺精美的,也通过了客户们的审核,完全可以作为我工作经验的证明。
但往往我们不仅仅只是追求结果,不是吗?
它们看起来都很棒,但是……
你是怎么走到这一步的呢?你的设计过程是什么?你为什么作出了这些决定?你学习到了什么?以后再遇到类似问题的时候你该怎么做?
雇主常常会问到这些问题。同样的,你的客户、你的队友、其实你自己也会问一样的问题。
这一切源于一个Word文档
在几年前,我还在中国上海的一家设计公司做实习。我发现坐在我旁边共事的设计师总是在分屏上打开一个Word文档。过了一段时间后,我才意识到原来她是在不断地导出她的设计,并连同一段简短的描述放到文档里。
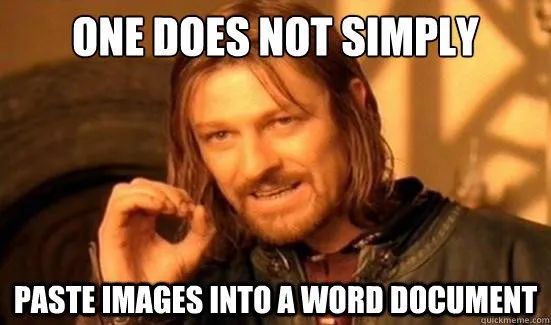
(不要单纯地把图片复制黏贴到Word文档里)
但我们还是会这样做……因为在这种情况下是有效的
你可能会感到惊讶,这是我的第一次也是唯一一次,看到设计师每天坚持记录自己的工作。
然后,就有了Notion
我在目前工作的公司Today(https://today.design),接触到了Notion。我们把它作为一个知识库应用到了从入职培训、运营、组织架构到项目记录等所有事项中。
“Cool,所以…又是一个我需要用的工具”
我的思绪仅止于此。
版本一:Notion里的Word文档记录
我开始像前面提到的设计师那样去做同样的事情,只是这次换成在Notion里面记录。
很简单粗暴地,我每天只需要截几张图或者是从设计工具(Sketch,Figma等等)中做几次导出。我用日期作为标题把它们组织起来,然后把最新的日期写在文档开头的地方,这样我便不需要在每次浏览时滚动到页面底下。
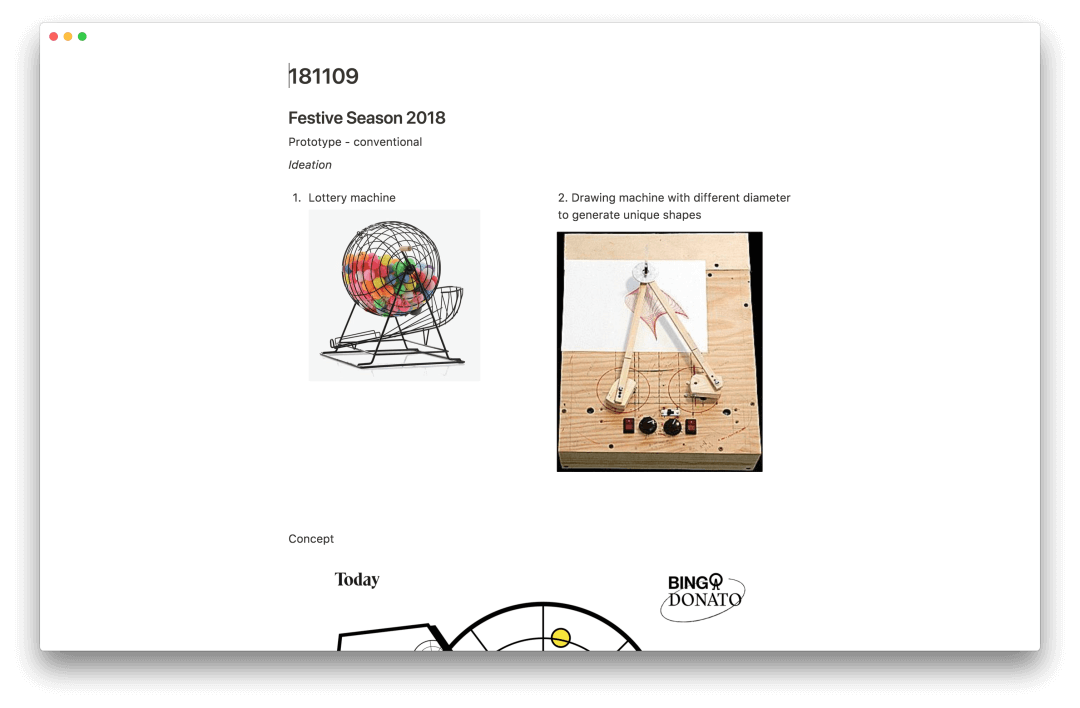
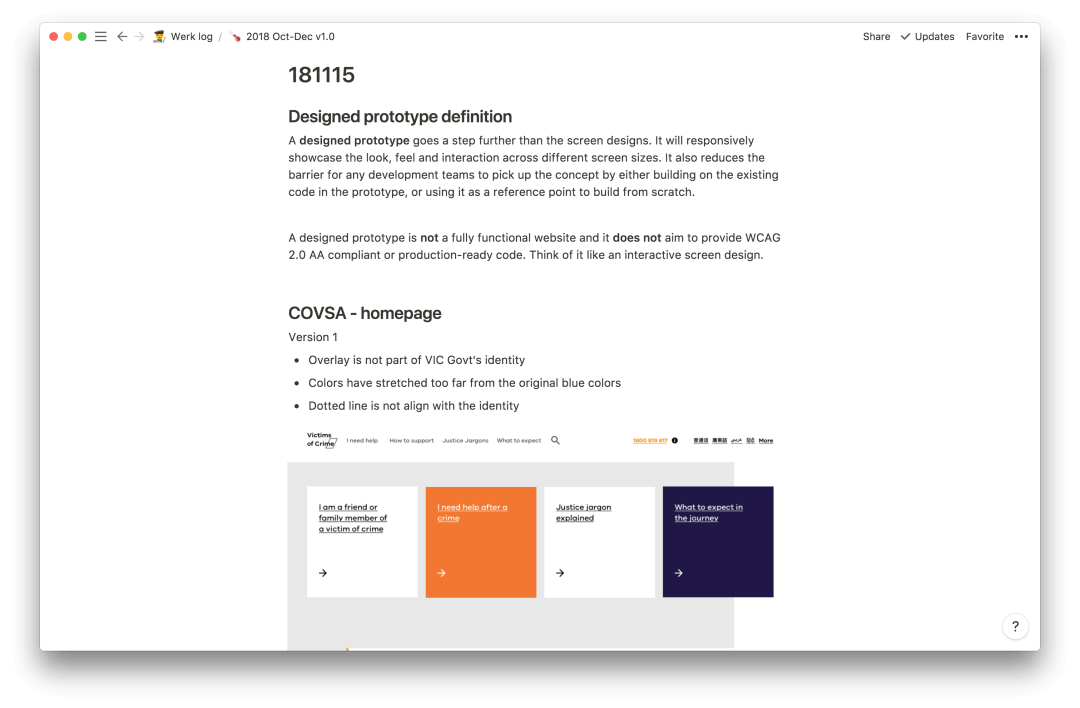
唯独有一件事我跟她做得不一样,就是我不仅记录了我设计的完成品,同时还记录了一些半成品、灵感和学习心得。
什么是可行的?
一切都是可以滚动浏览的。“看看你已经完成了多少任务!”
什么是行不通的?
结果现在我又累积了一叠视觉图。
假如可以这样,不是会更好吗:
搜索查找你想要的东西
按照项目、类型(如原型图、学习心得)进行分组和排序
更好地利用页面空间(例如,在同一行里显示更多的东西)
猜怎么着?Notion自带的数据库功能满足了以上所有要求。
版本二:一个记录设计工作的数据库
那么,我们一起来看看怎么做这个数据库。
第一步:设置数据库
在左边的菜单中,在你的“Private/私人”分类下新建一个页面。在“数据库”下面选择“表格”。Voilá !
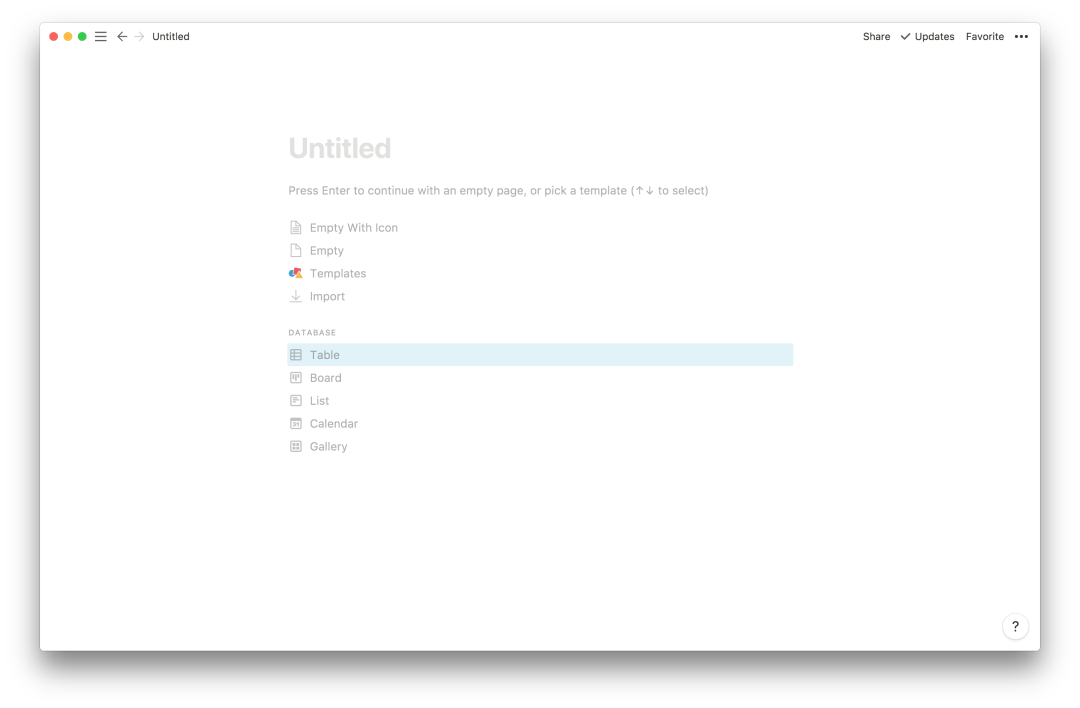
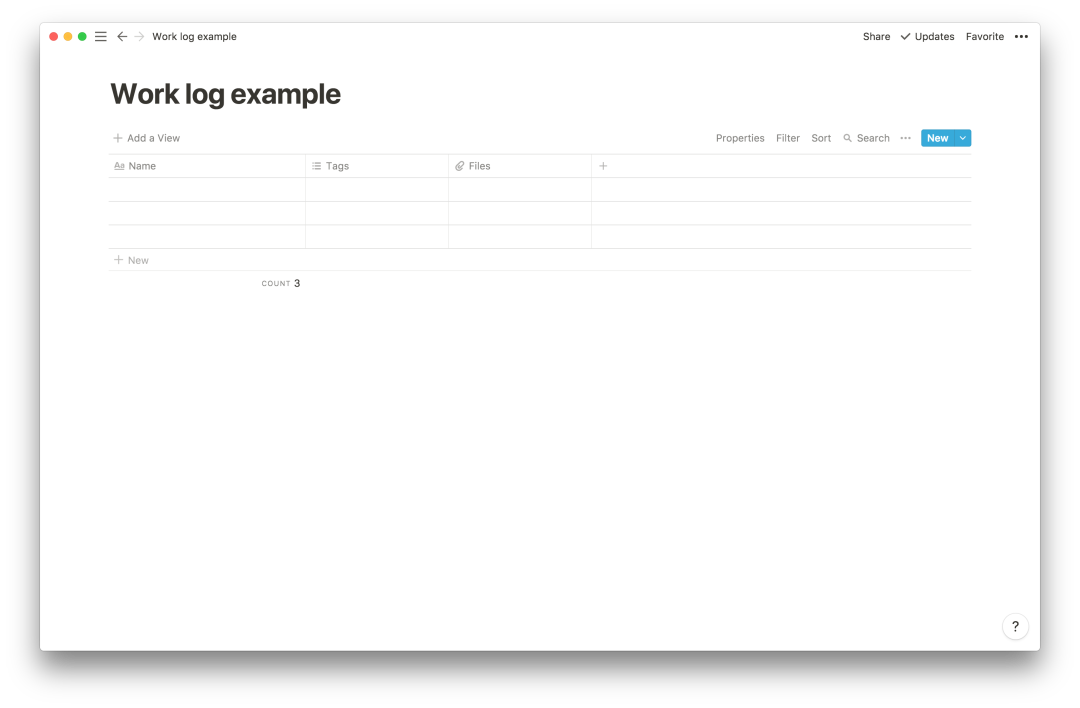
第二步:添加一些参数
在开始这一部分之前,我们需要先做一些计划。
需要考虑的方面:
你是否在设计公司、一个产品公司或其他地方工作?什么是你通常的交付成果/里程进度,一个产品还是一个功能?
让我们把表格里的每一行当作一个任务。有什么是需要记录到这个任务里面的呢?例如:日期、链接、文档、与你合作的同事、设计或工作的类型
在我个人的任务里,我想记录:
任务名称
项目名称
日期
工作类型,例如:线框图,工作坊,插图,等等
链接(适用的话)
其他细节,例如:学习心得,设计资产、决定、反思和文字信息。
另外还有一些就是,你总是没有办法简单地去使用模版归纳的东西,但这没关系,我们后面会提及到。
现在让我们把上面归纳的点应用到Notion的表格中。
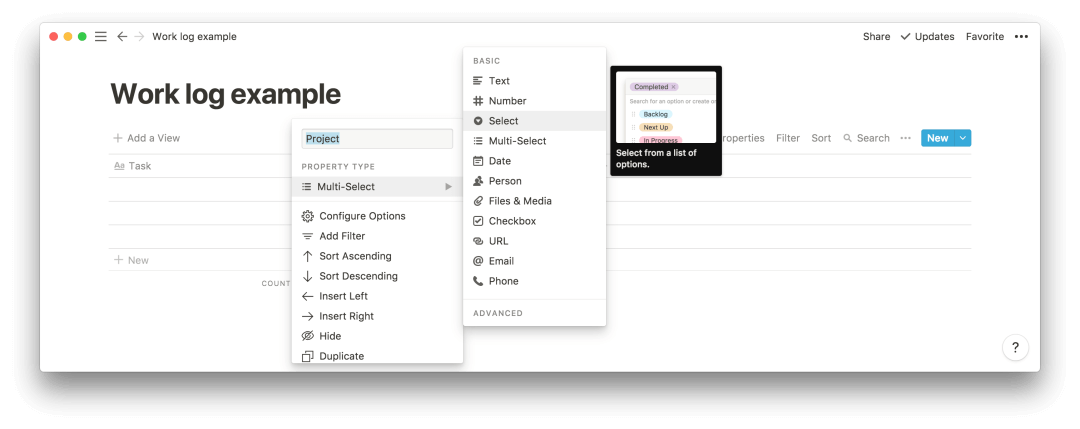
新建参数和选择其属性类型
像任何真正的数据库一样,Notion需要一个命名列或主键。在这个例子中,我决定了用“任务”来作为主键。
在上面的截图中,你可以看到Notion提供了一系列的属性类型。这里就用你想用的。
例如,在每个项目中,我会有多个任务,所以我把“项目”列设置成“选择”类型,这样我就只需把每个项目设置一次成为一个选项。然后每次添加新任务时,我就从下拉列表中选择对应的任务。
这是我添加完第一个任务之后的样子
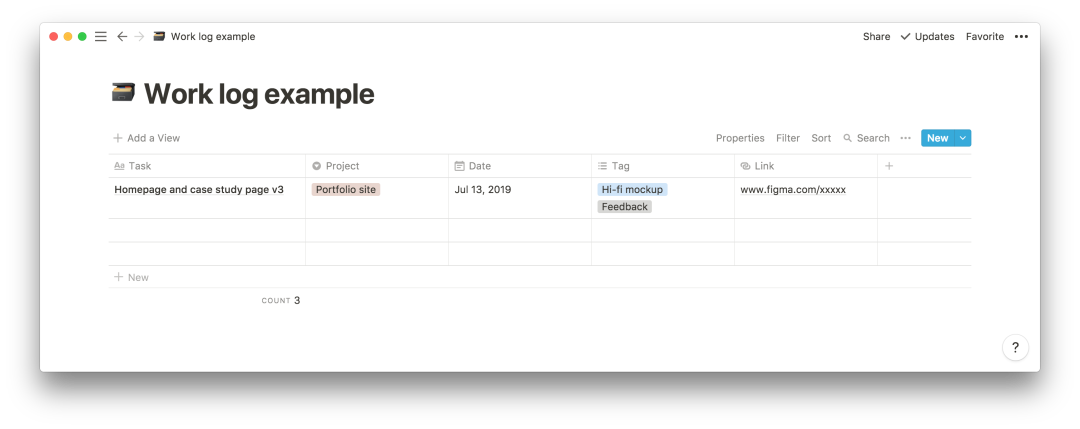
定义完属性之后录入任务的例子
第三步:填充这个数据库
现在你可以通过点击“New/新建”按钮,开始录入你的工作日志。
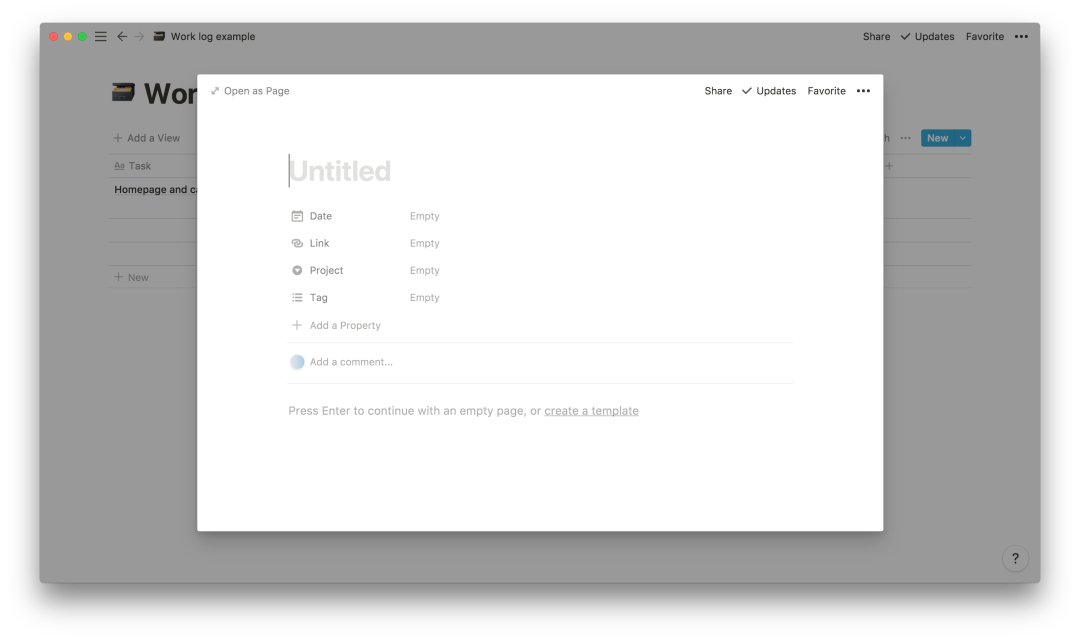
新建一个新的条目
Notion的好处在于,每一个新的条目都是一个新的页面。这意味着你可以再在这里面添加任何东西。一张图片,一个文件,一个视频,一些反思,甚至是另外一个数据库!
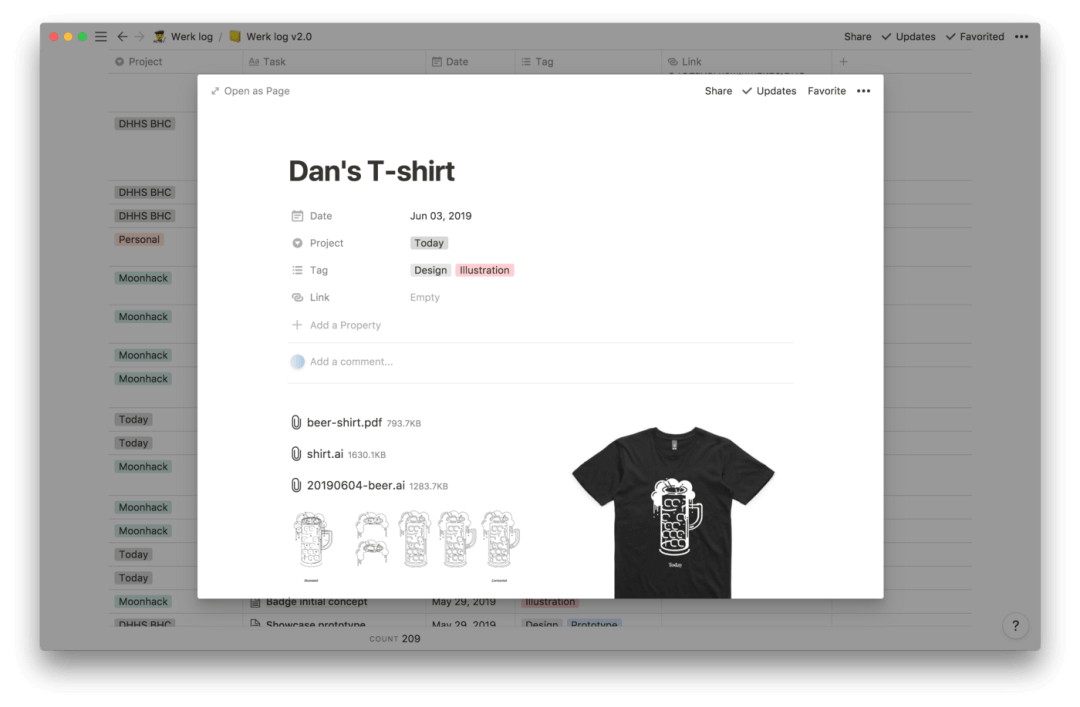
带有文件和图片的条目
第四步:创造神奇的视图
现在你已经有一个能够看到你所有设计任务的表格。你可能还是会说,“然而这还是没有很让人兴奋”。
让我来给你介绍Notion里不同的视图类型。
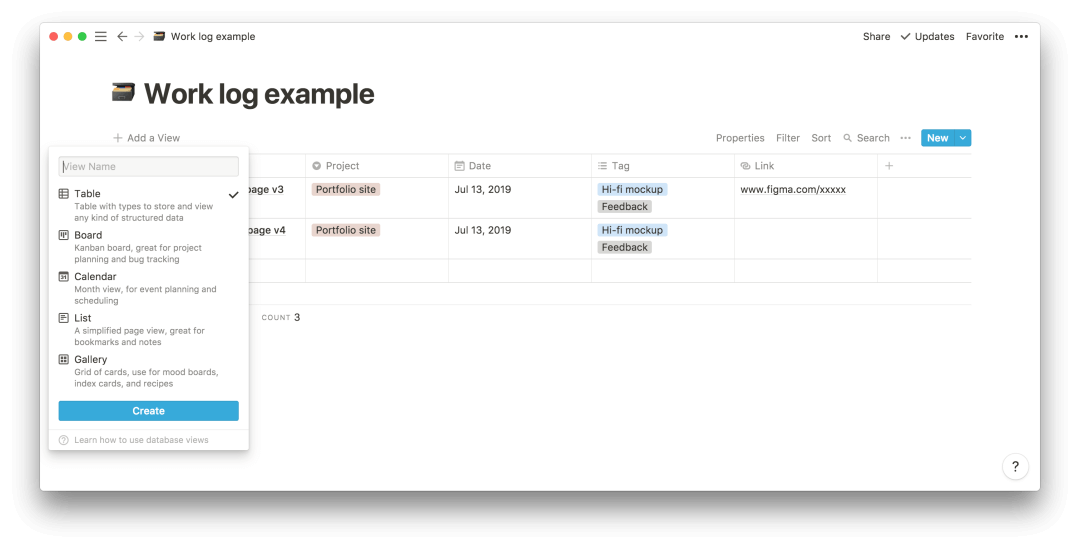
创造一个新的视图
到目前为止,我们一直在使用“表格”视图。你应该要知道其实Notion还提供了以下的视图类型:
画廊视图
我发现“画廊”视图对设计师特别有帮助。在这个视图里,每一个条目变成卡片显示,每一张卡片会使用里面的第一张附件图片作为封面。Notion还能让你自行选择卡片的大小,以及你想在卡片里显示的参数和顺序。
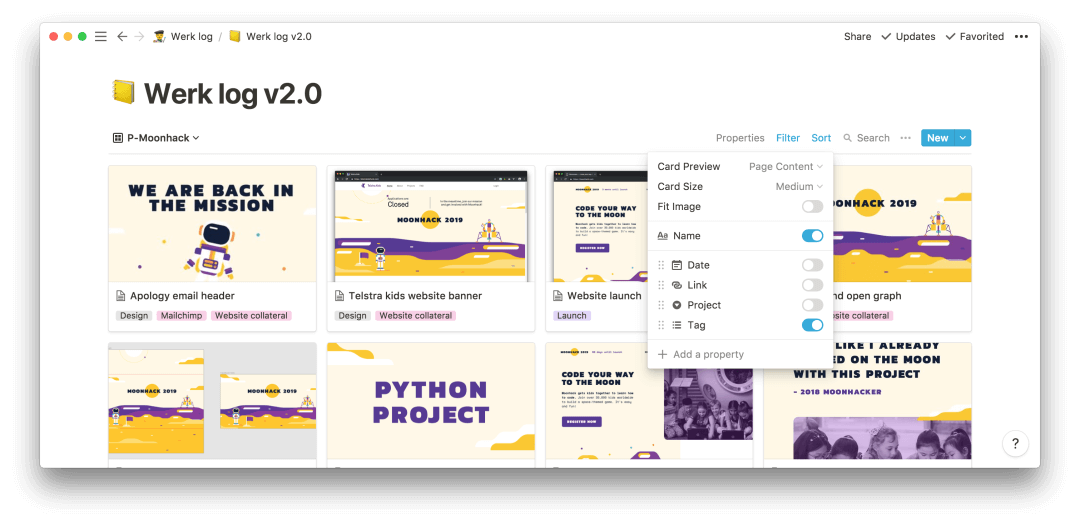
列表视图
在列表视图里,每一个条目变成一行带有标签的文字。我主要把列表视图用于查看我的工具学习心得。
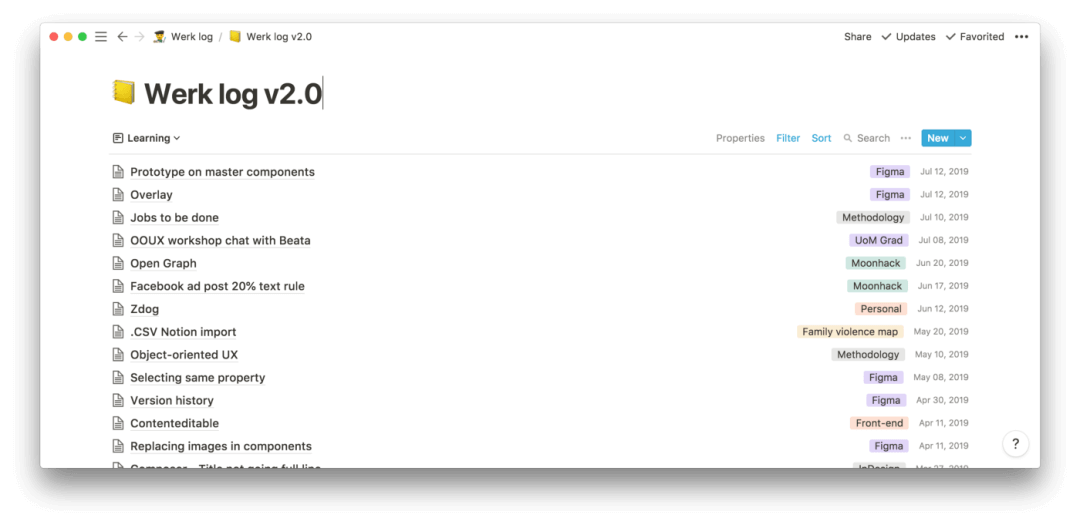
日历视图
日历视图很清晰地呈现了你不同时期的工作成就。
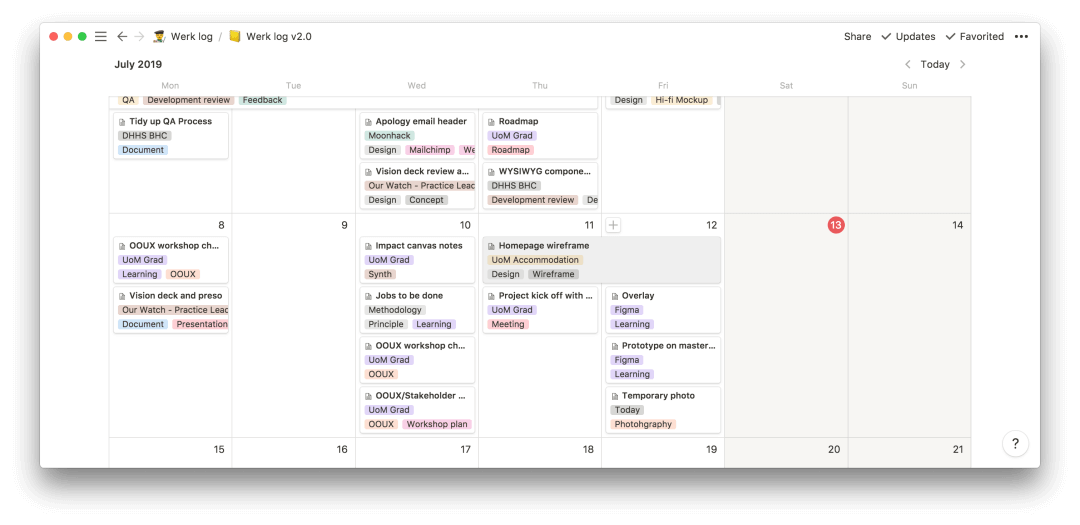
看板视图
我个人还没有充分探索看板视图。看板视图能够帮助你去管理你不同阶段的条目。
比如你可以设置“代办”、“进行中”、“反馈”、“已提交”等不同阶段的标签。
第五步:筛选、排序和搜索
最后一个技巧当然是操纵你的数据库。
在筛选、排序和搜索这些功能的帮助下,我现在可以实现:
(例如:情绪板)
1、立即与我的同事分享我在某一项目中完成的所有任务,并按时间排序;
2、可以看到我做过同一个工作类型下的所有任务(例如:情绪板),并利用这个视图来指导没有做过这类任务的同事;
3、翻看我所有的工具学习心得和技巧;
4、回顾我在不同时期所做的工作成就;
5、回溯并讲述一个很好的故事;
6、通过它的app在我的手提电脑和手机、甚至任何浏览器上查看我的工作日志。
现在,这难道不让人激动吗?
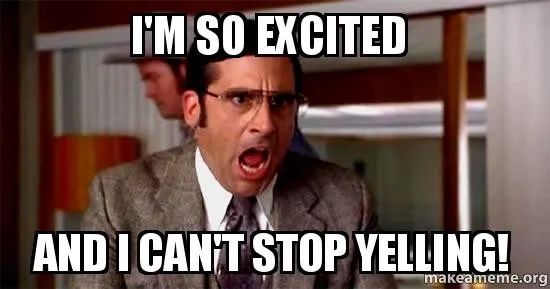
(太激动了让我忍不住大叫!)
是的,我真的是超级鸡冻!
欢迎各位小伙伴在文章下面分享你们的想法!
文章已获得原作者授权,截图⬇️:
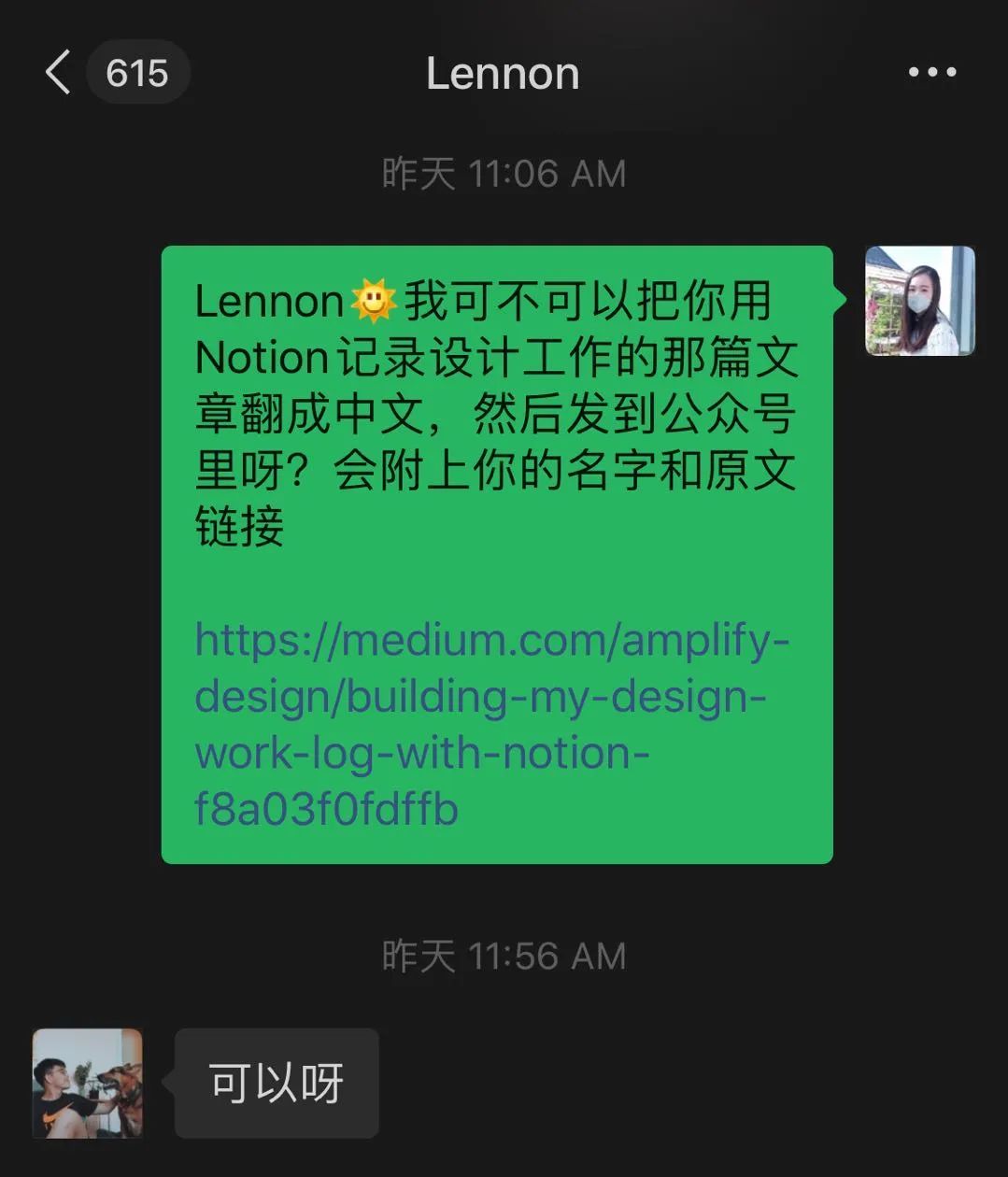
小编:@Kerr Xu
作者:@Lennon Cheng
译者:@大鱼海棠Rena

