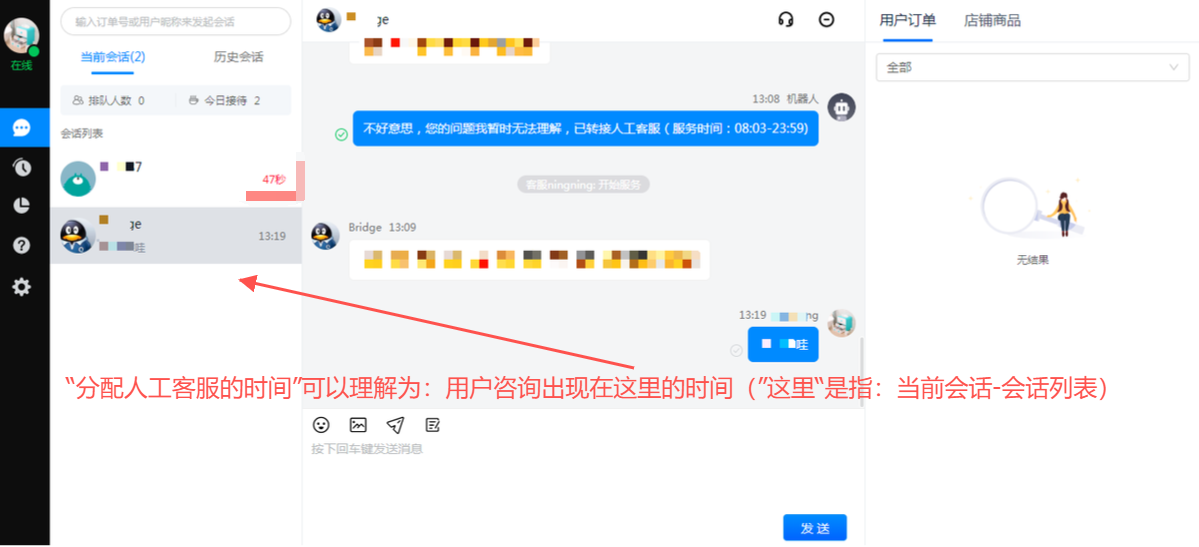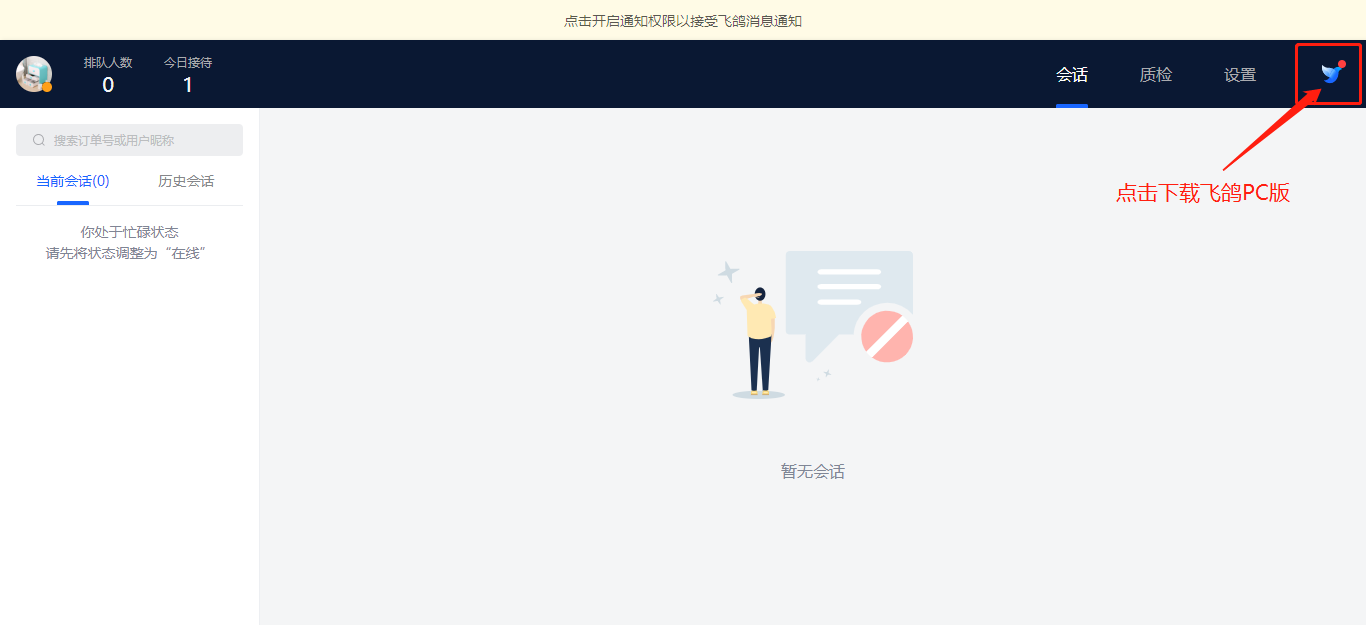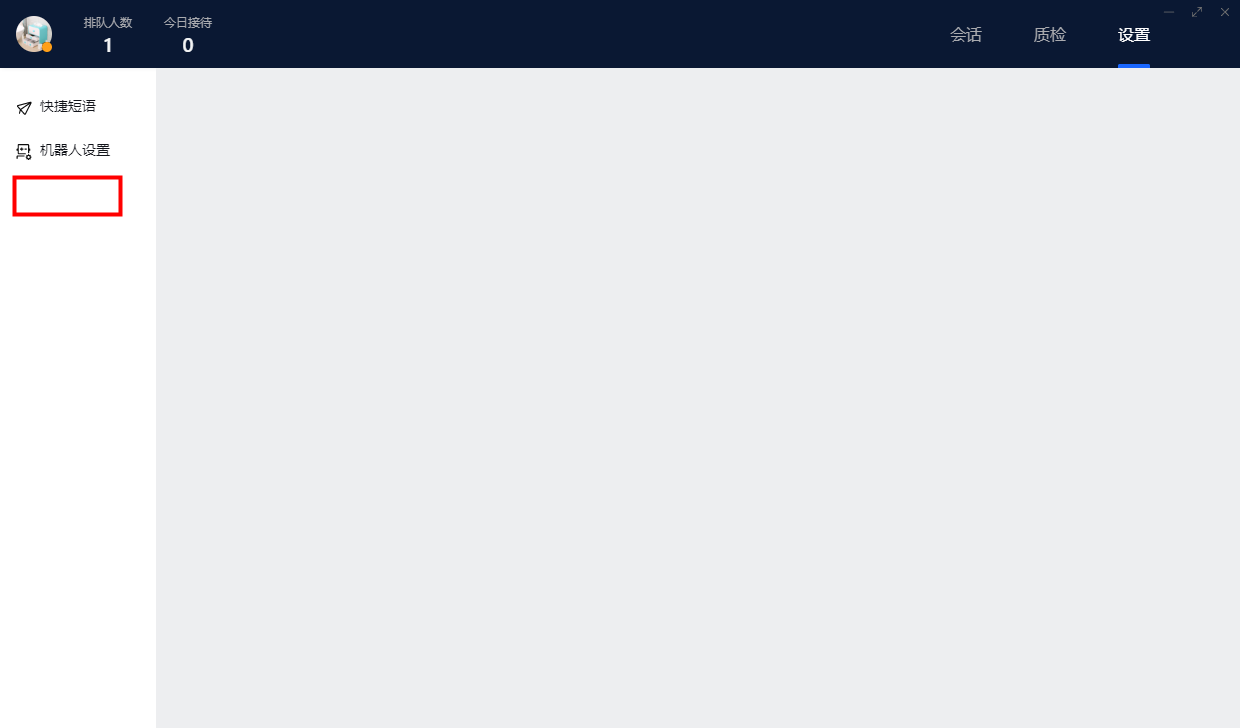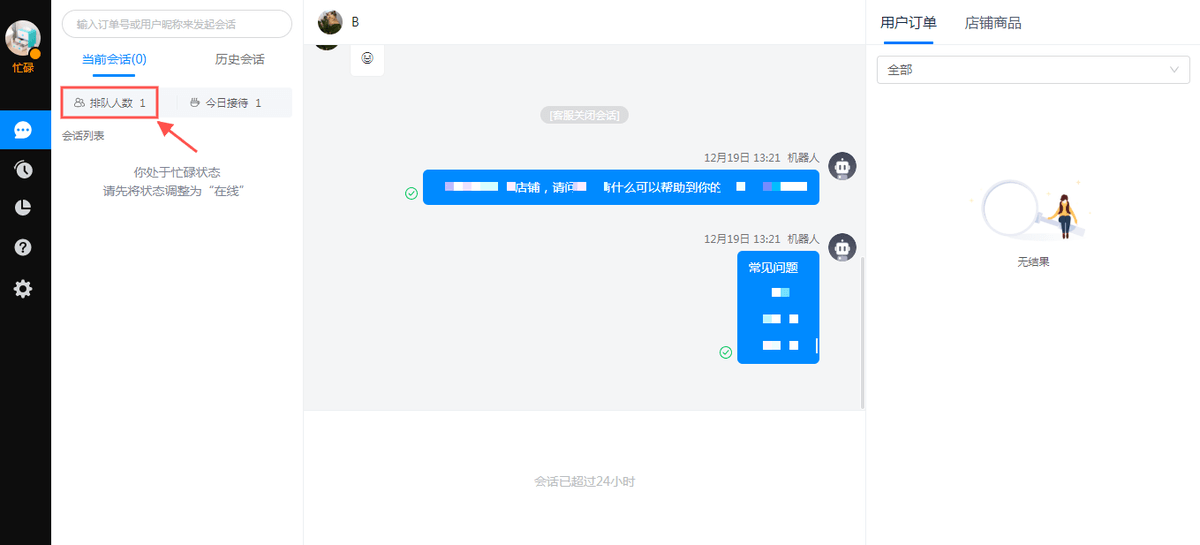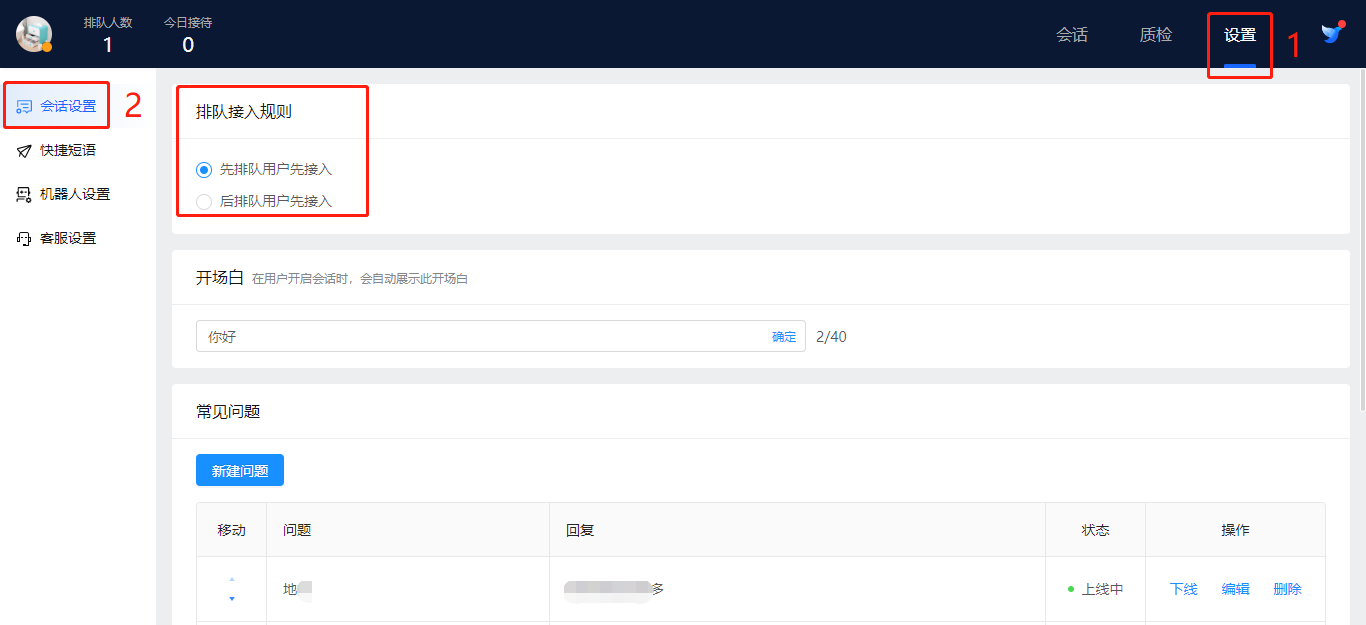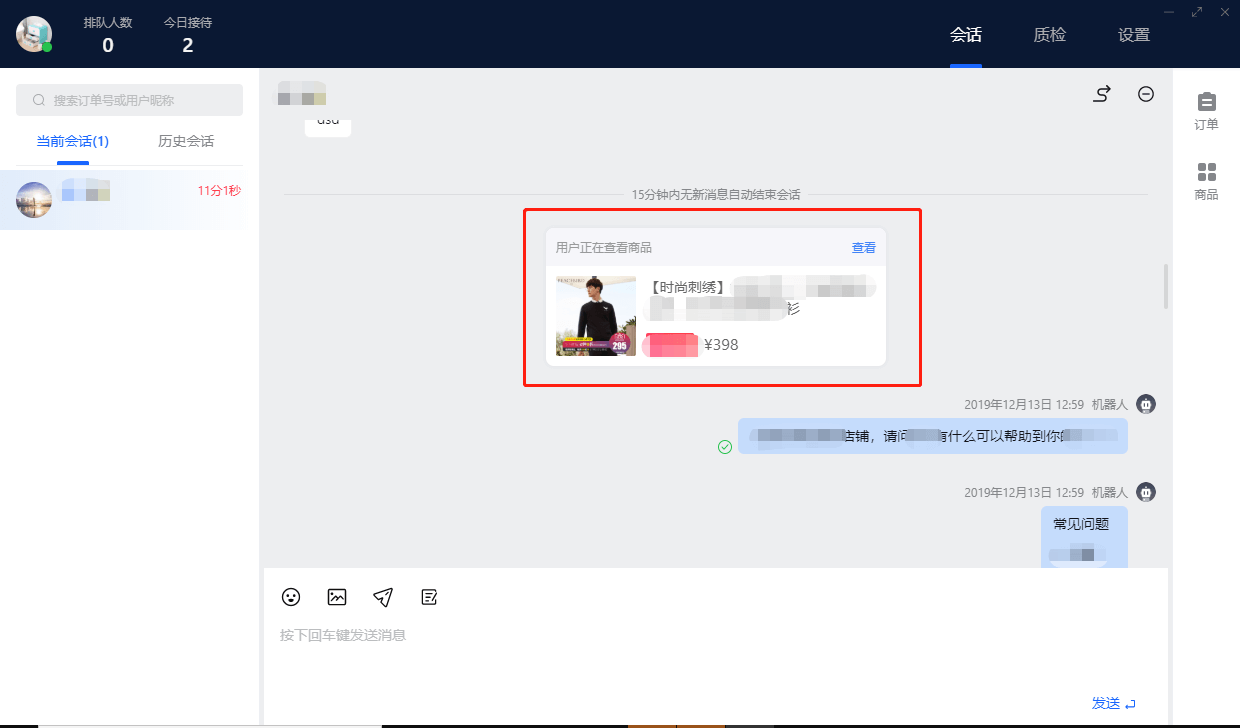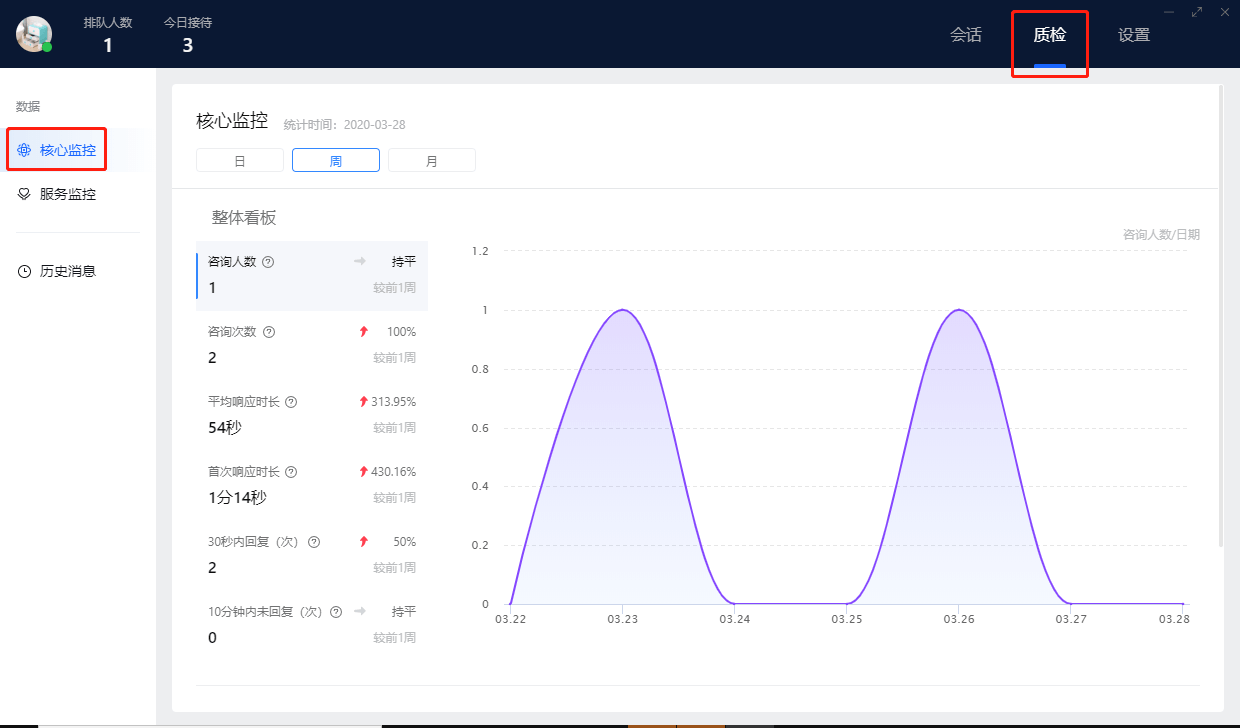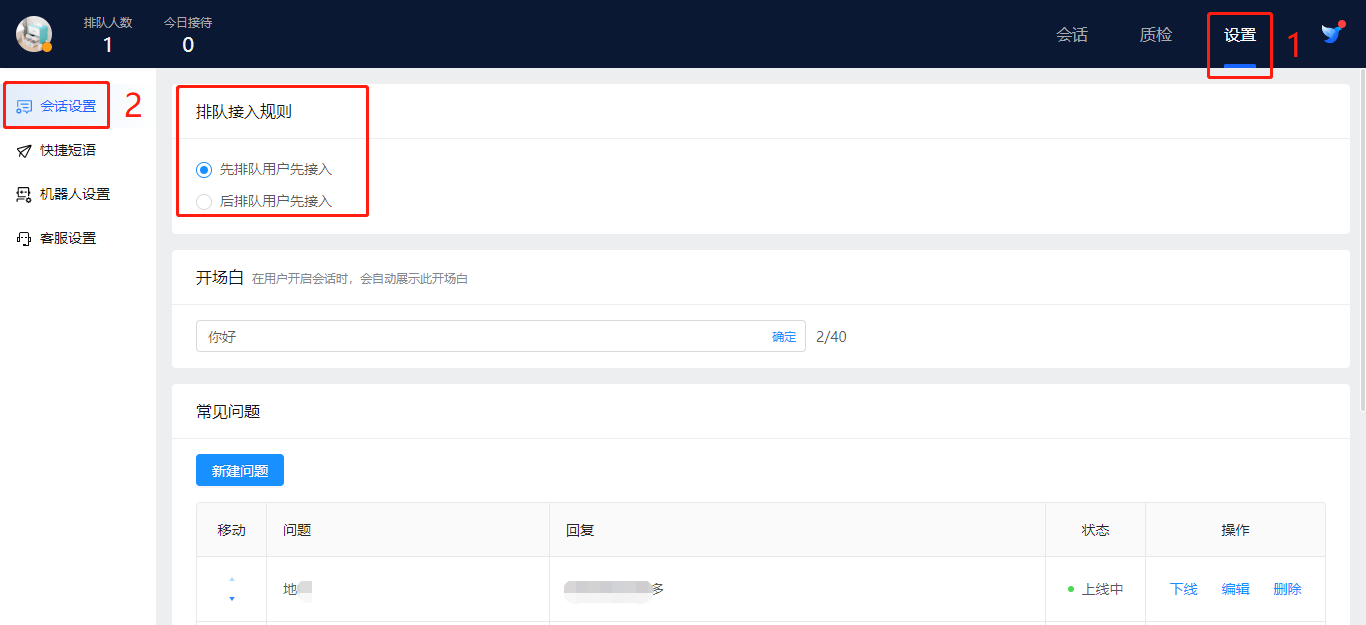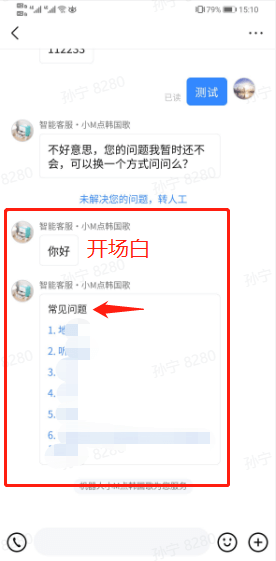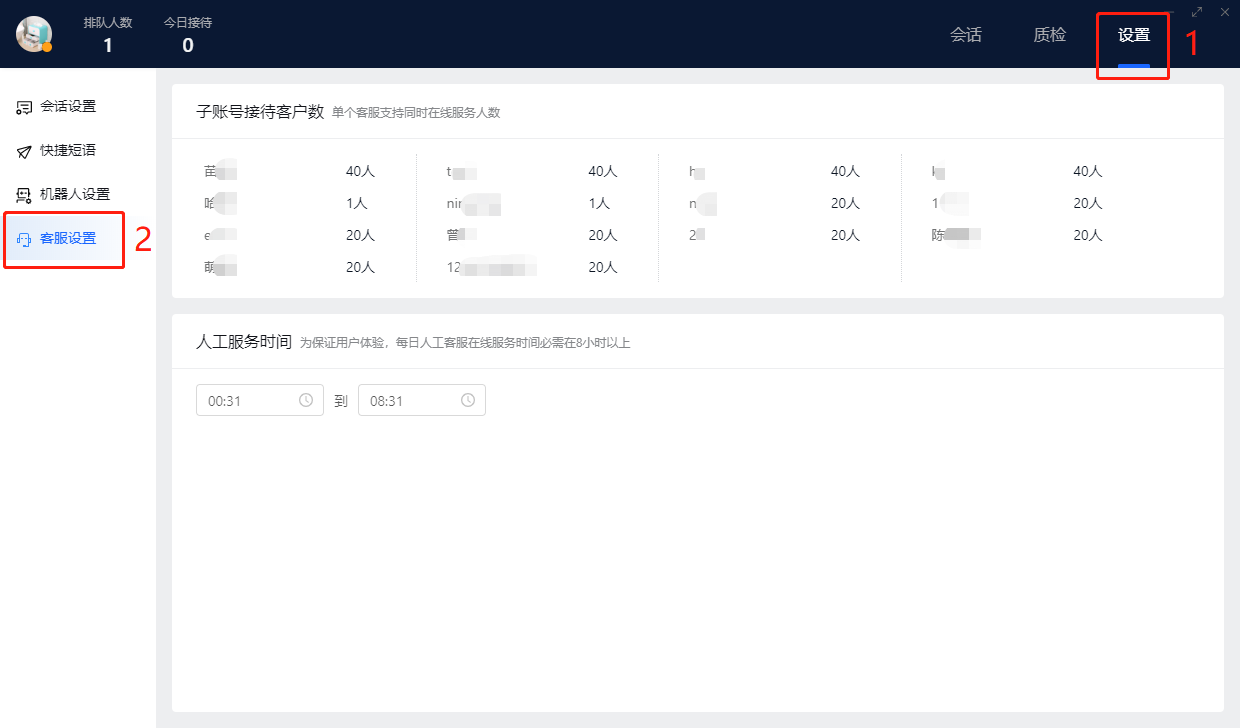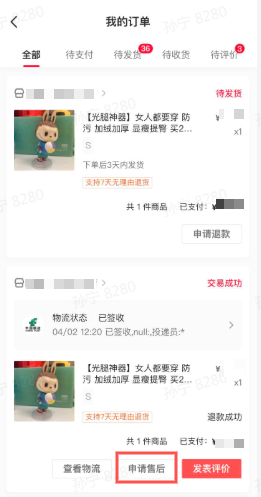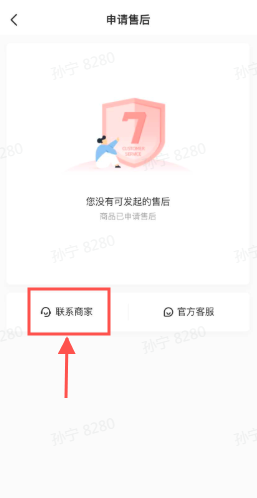- #">飞鸽IM使用说明 #
- #">一、入口 #
- #">二、开通子账号IM权限 #
- #">三、网页版飞鸽特殊操作 #
- #">四、PC版飞鸽操作说明 #
- #">五、飞鸽IM-用户侧入口 #
- #">六、核心数据指标公式 #
飞鸽IM使用说明 #
飞鸽系统是小店的IM客服系统。商家可以通过飞鸽系统处理消费者咨询,解决售前售后问题。
一、入口 #
飞鸽系统分为网页版(在浏览器上使用)和PC版(下载电脑软件)两种
1.1 网页版入口 #
点击商家后台右上角“客服服务”进入飞鸽IM,即可回复前来在线咨询的消费者。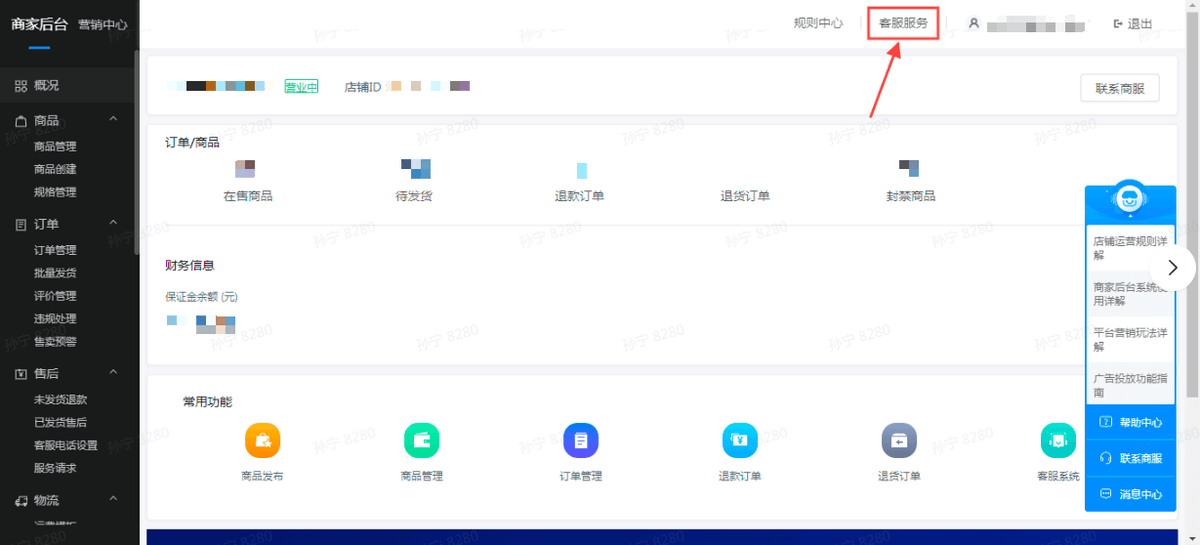
1.2 PC版下载地址 #
- 目前PC版只支持 windows7 以上的64位/32位系统,不支持Mac系统
二、开通子账号IM权限 #
2.1 子账号权限开通 #
操作路径:商家后台(主账号登陆)-店铺-子账号管理;新建or编辑员工时,勾选上“开通IM客服权限”即可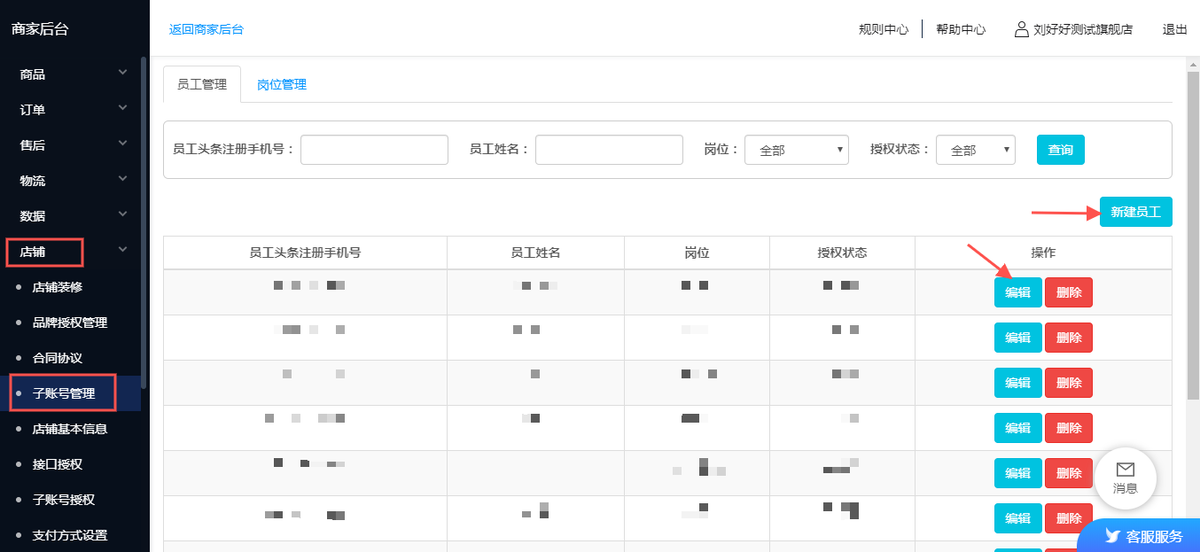
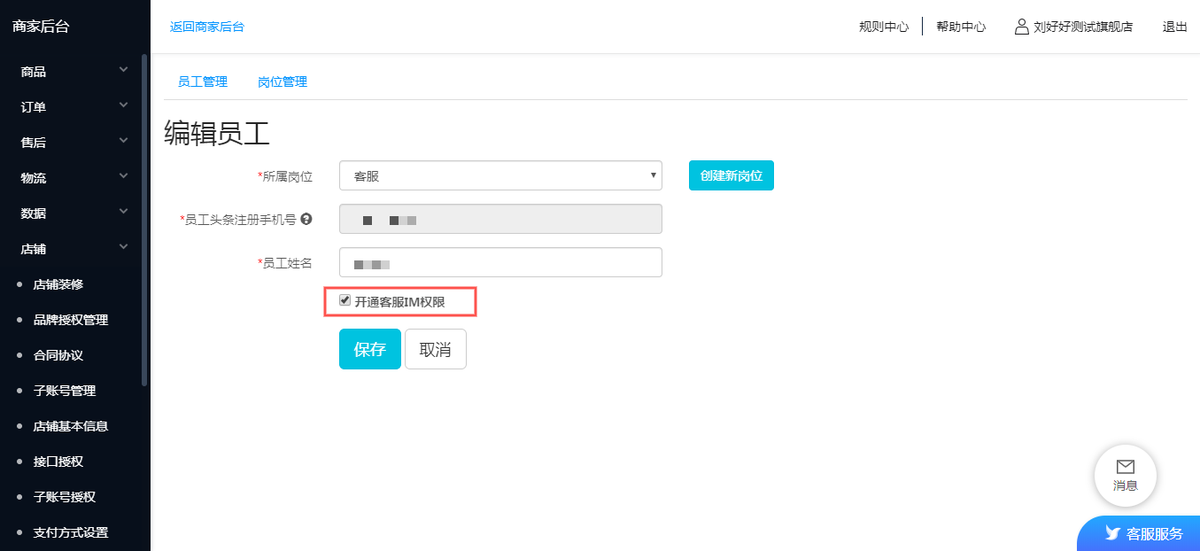
2.2 子账号昵称修改 #
操作路径:商家后台(主账号登陆)-店铺-子账号管理;点击“编辑”,修改“员工姓名”,保存即可
备注:主账号昵称不可修改,默认为注册店铺时填写的“管理人姓名”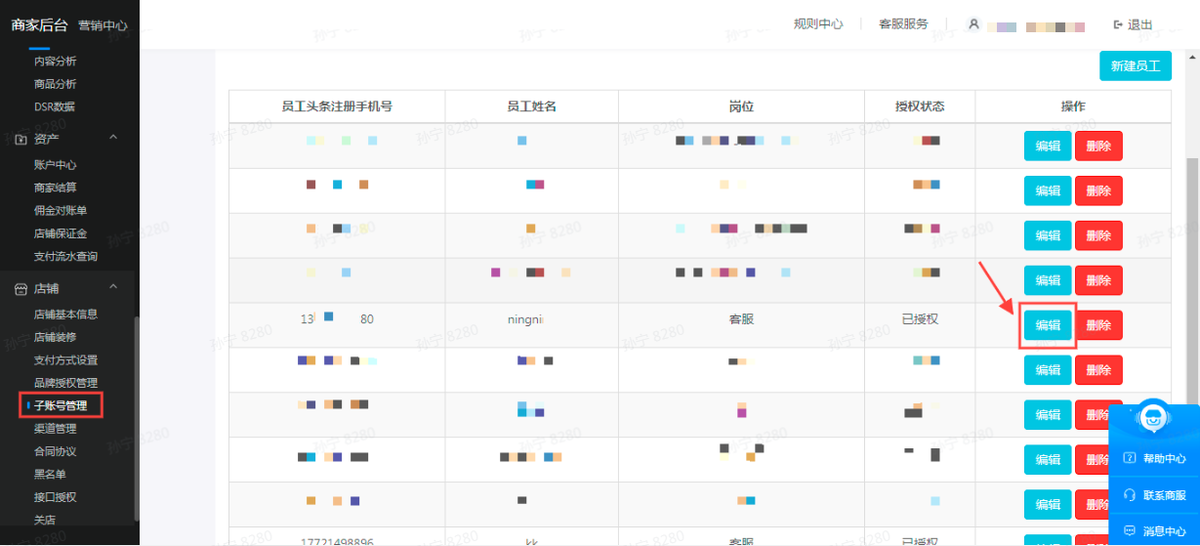
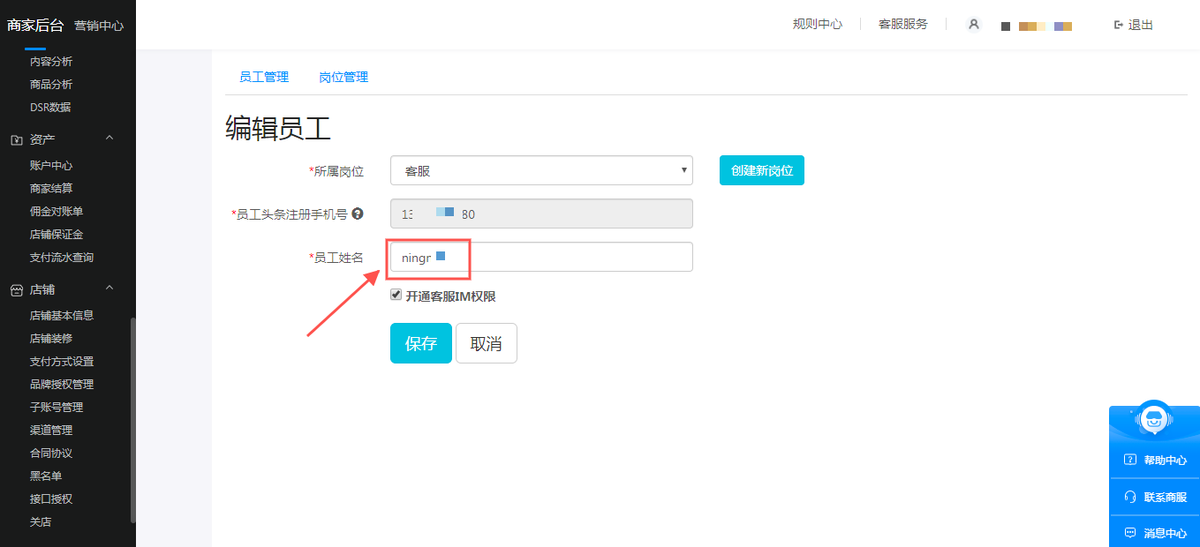
三、网页版飞鸽特殊操作 #
3.1 打开消息提醒 #
使用谷歌浏览器登陆商家后台,点击商家后台右上角“客服服务”进入飞鸽IM
按下图序号顺序操作:
- 依次点击:“小锁图标”——“网站设置”
- 找到“通知”选项,选择“允许”
- 往下滑动,找到“声音”选项,选择“允许”
- 点击头像,选择“在线”状态;(“忙碌”状态无法接收消息)
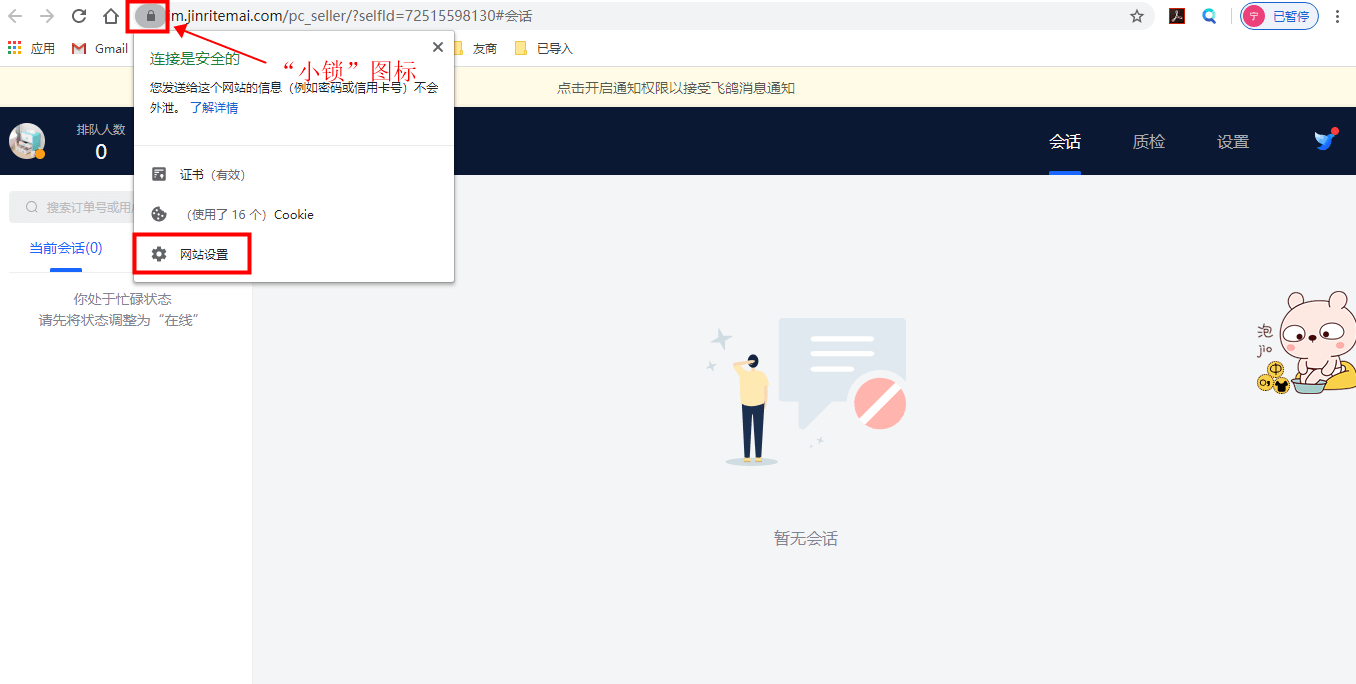
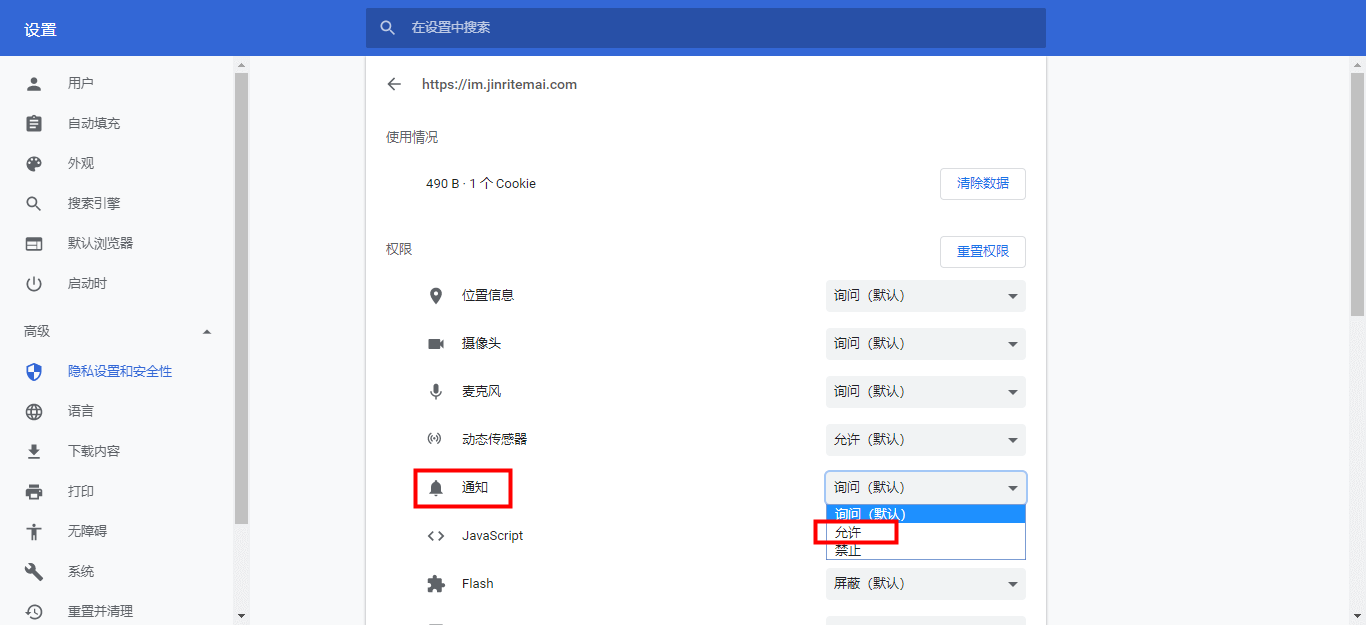
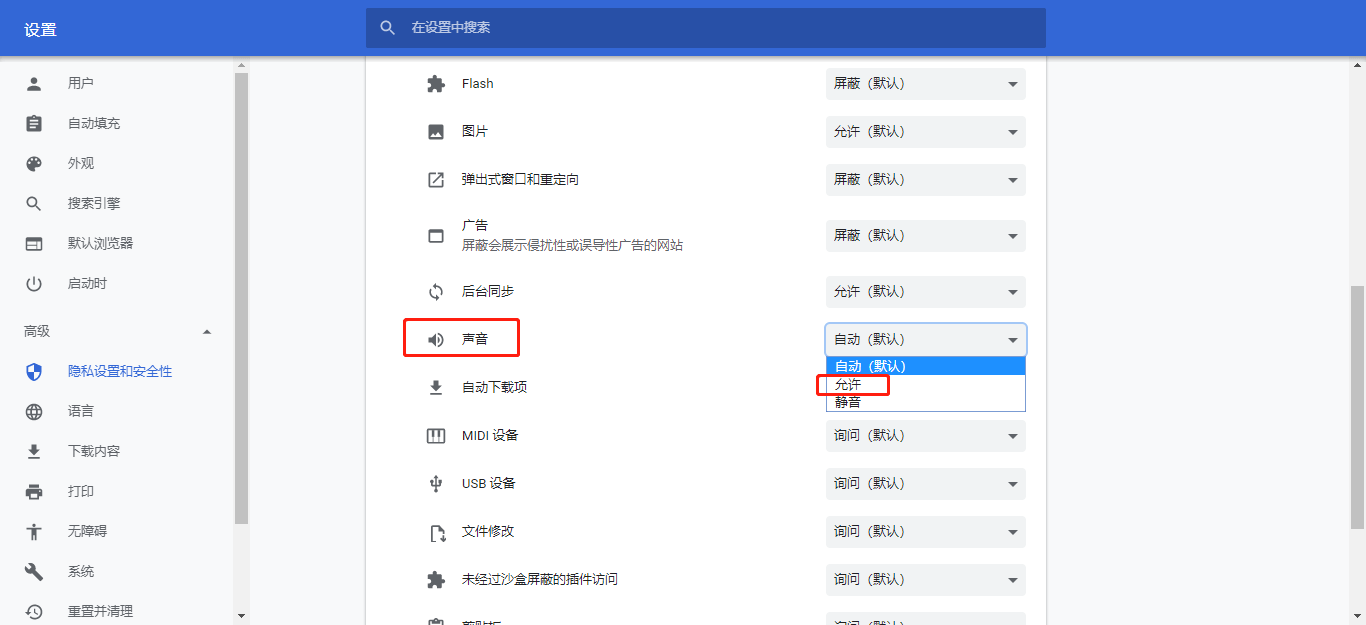
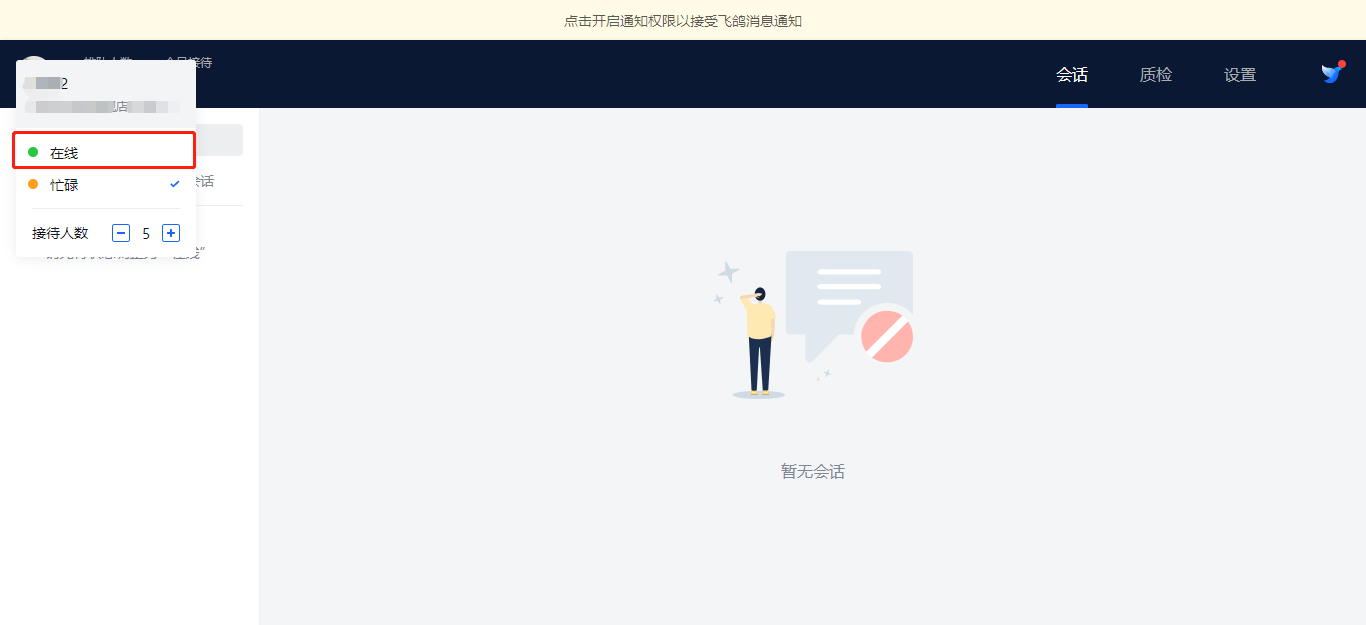
网页版与PC版飞鸽目前功能完全一致,区别在于PC版系统更加稳定,并且提示弹窗以及提示声音更明显。
== 建议安装PC版飞鸽后开启电脑声音 ==
四、PC版飞鸽操作说明 #
4.1 会话模块 #
4.1.1 接待客户数设置(接待人数) #
操作路径:点击【头像】-调整【接待人数】
数量限制:最多支持设置50人,最少1人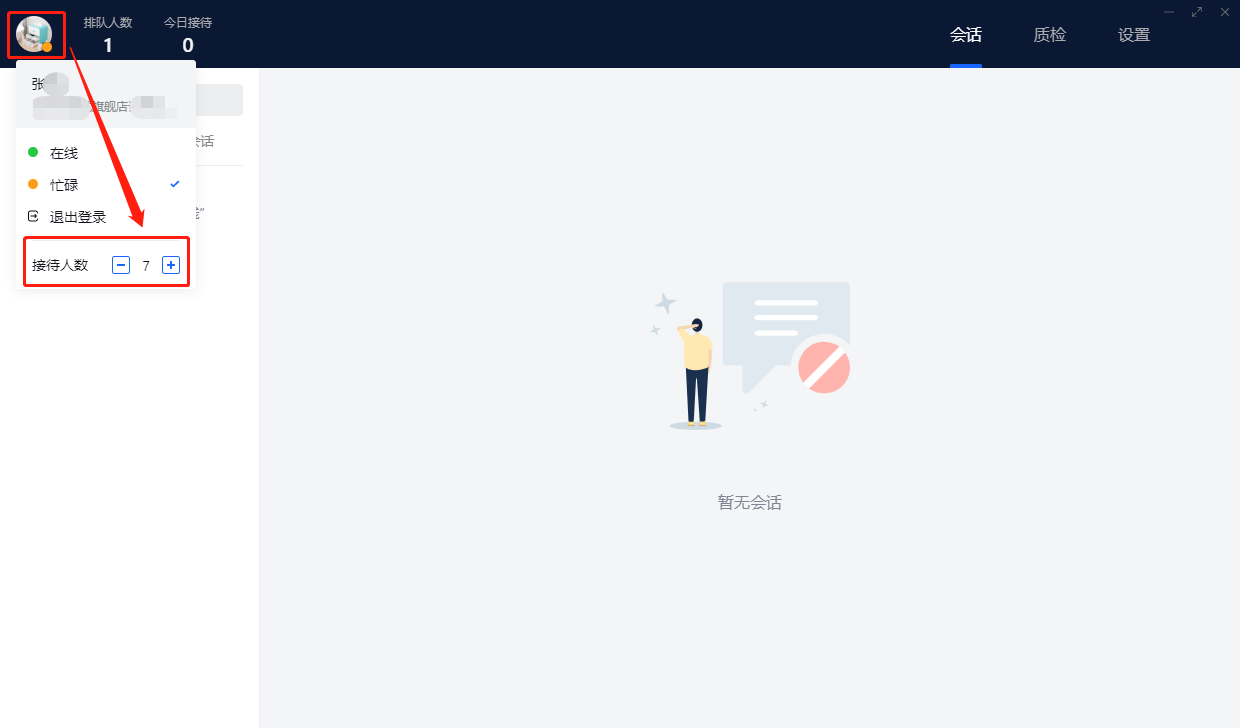
主账号可以看到子账号的“接待客户数”(操作路径:【设置】-【客服设置】),但不能修改;如需修改,用子账号登陆飞鸽,调整【接待人数】
- 主账号页面示例图:
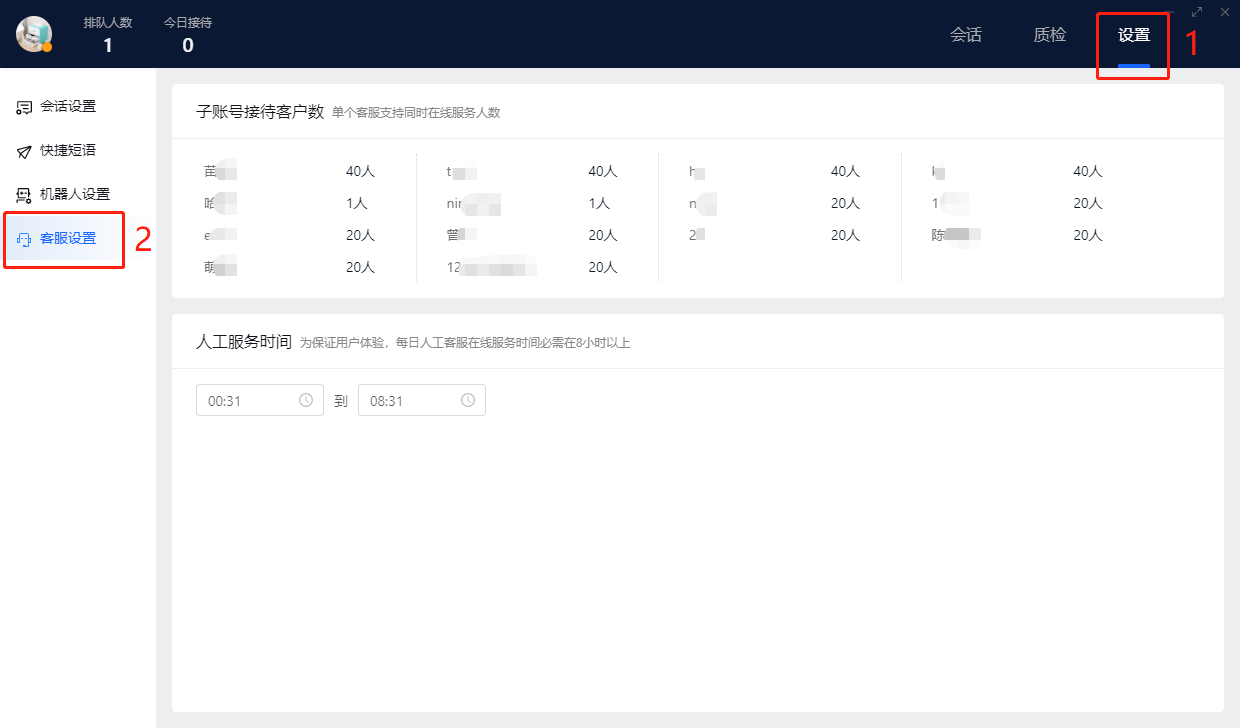
子账号可以无法看到其他账号的“接待客户数”(【设置】中没有【客服设置】tab)
- 子账号页面示例图:
4.1.2 客服分配逻辑 #
按空闲率分配,即谁的接待能力剩余占比最多就先分配给谁
- 空闲率计算方式举例:比如说客服设置的最大接待人数=10人,当前接待是2人,空闲率=(10-2)/10=80%
- 空闲率一样的时候,随机分配
- 场景举例:
- A客服设置的最大接待人数=10人,当前接待是2人,空闲率=(10-2)/10=80%
- B客服设置的最大接待人数=30人,当前接待是3人,空闲率=(30-3)/30=90%
- 因此,此时分配给B
4.1.3 排队等待&接入规则 #
4.1.3.1 排队等待情况
如下两种状态有任何一种时,消费者咨询会进入排队:
- 当前咨询人数超过所有客服的“接待客户数”之和时,超出的消费者咨询会进入排队;
- 当所有客服状态均为忙碌或不在线时,消费者咨询会进入排队
4.1.3.2 排队接入规则【仅主账号可设置】
两种排队接入规则任选:
- 先排队用户先接入:适用于普遍都是新进咨询的场景
- 后排队用户先接入:有大量遗留咨询未回复(消费者已离开),想先接待新进咨询时可选用
4.1.4 会话计时 #
计时表示商家多长时间没有回复消费者消息了
具体计时逻辑如下:
1、分配人工客服时开始计时
2、商家回复后计时停止
3、后续消费者每次发来消息时,都会重新显示计时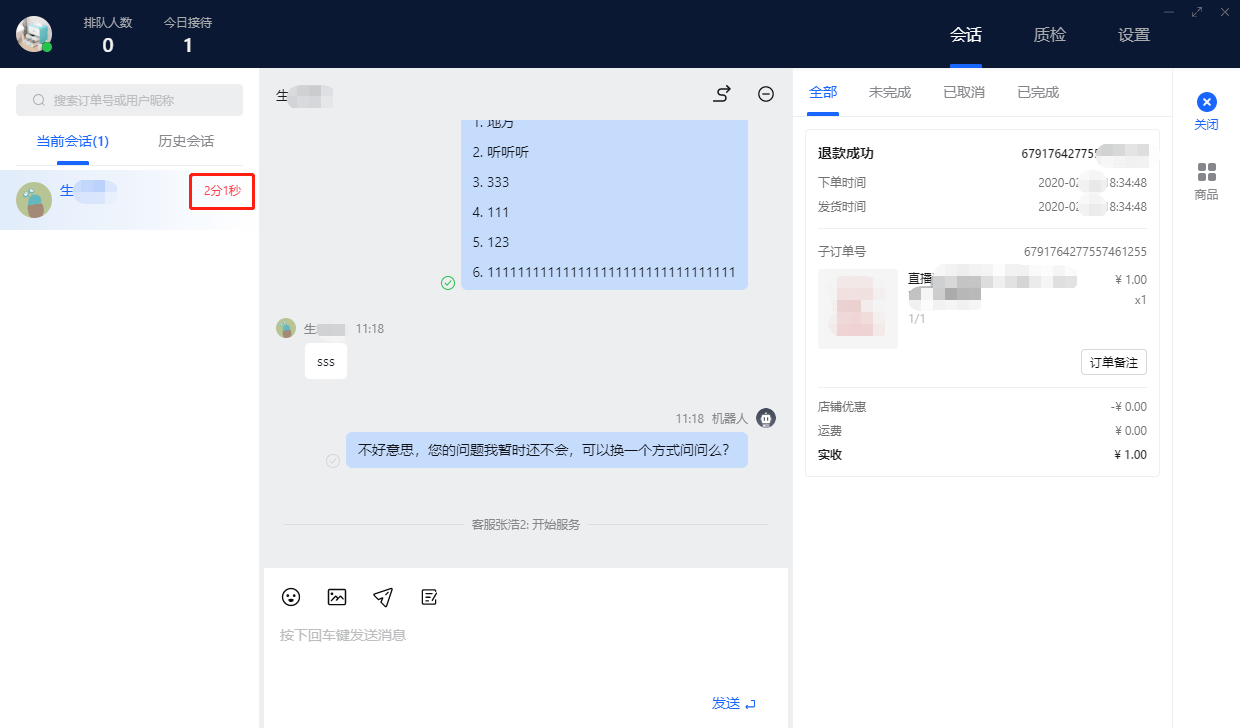
4.1.5 转接客服 #
在当前会话对话框,点击【转接客服】,可根据需求将当前对话转移至对应客服。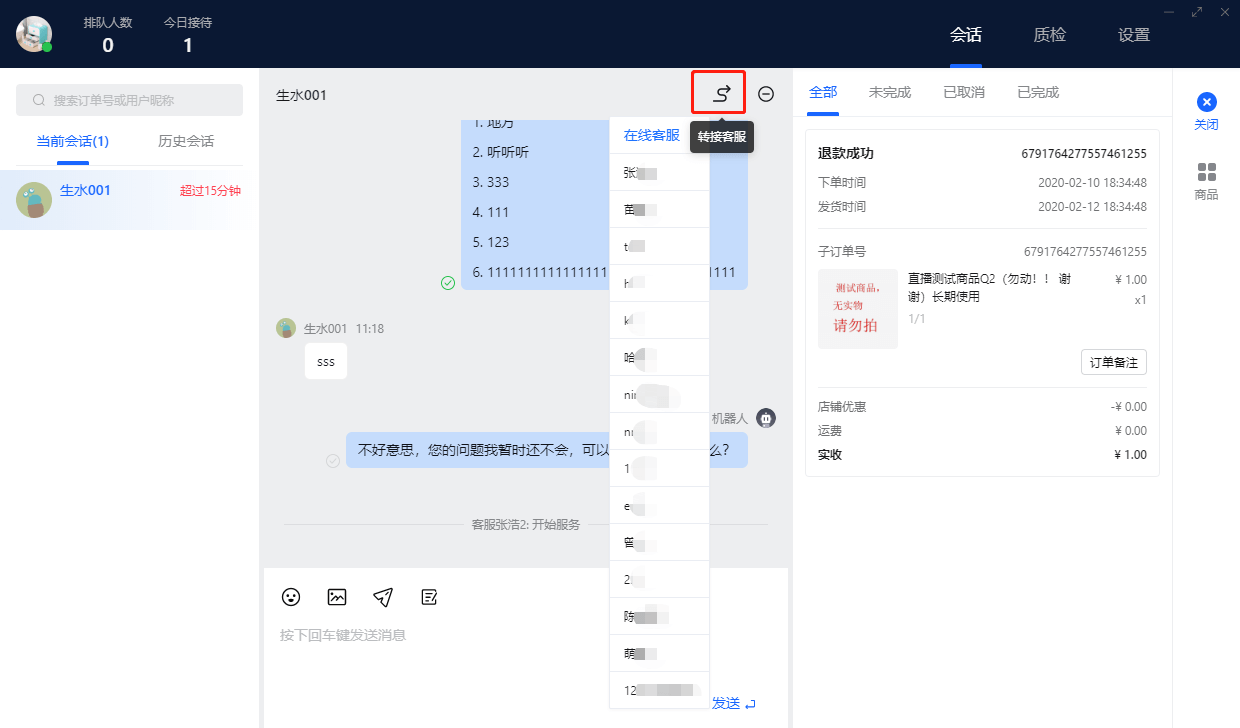
4.1.6 查看订单/商品信息 #
当前会话or历史会话,与消费者的聊天界面中,会显示该名消费者的订单信息、商品信息。
- 订单信息:会把消费者在这个店铺的所有订单展示出来
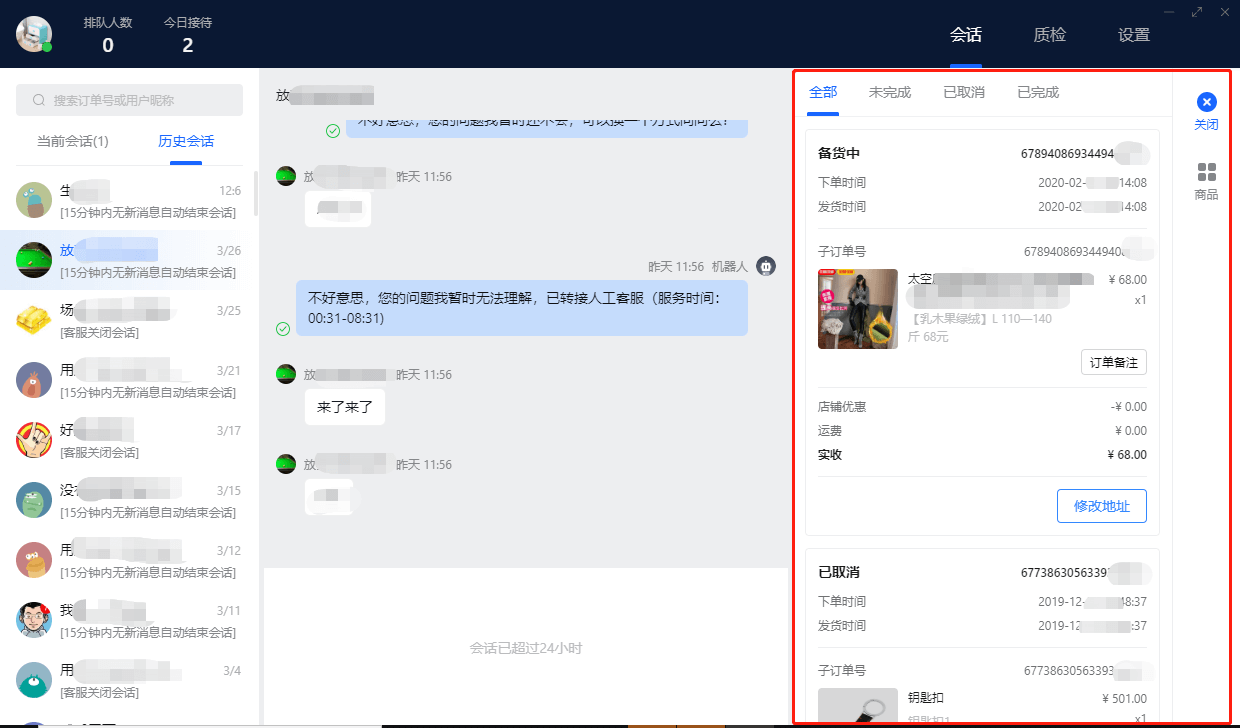
- 商品信息
4.1.7 推荐店铺商品 #
点击【商品】,搜索需要发送的商品名称,点击“发送商品链接”即可。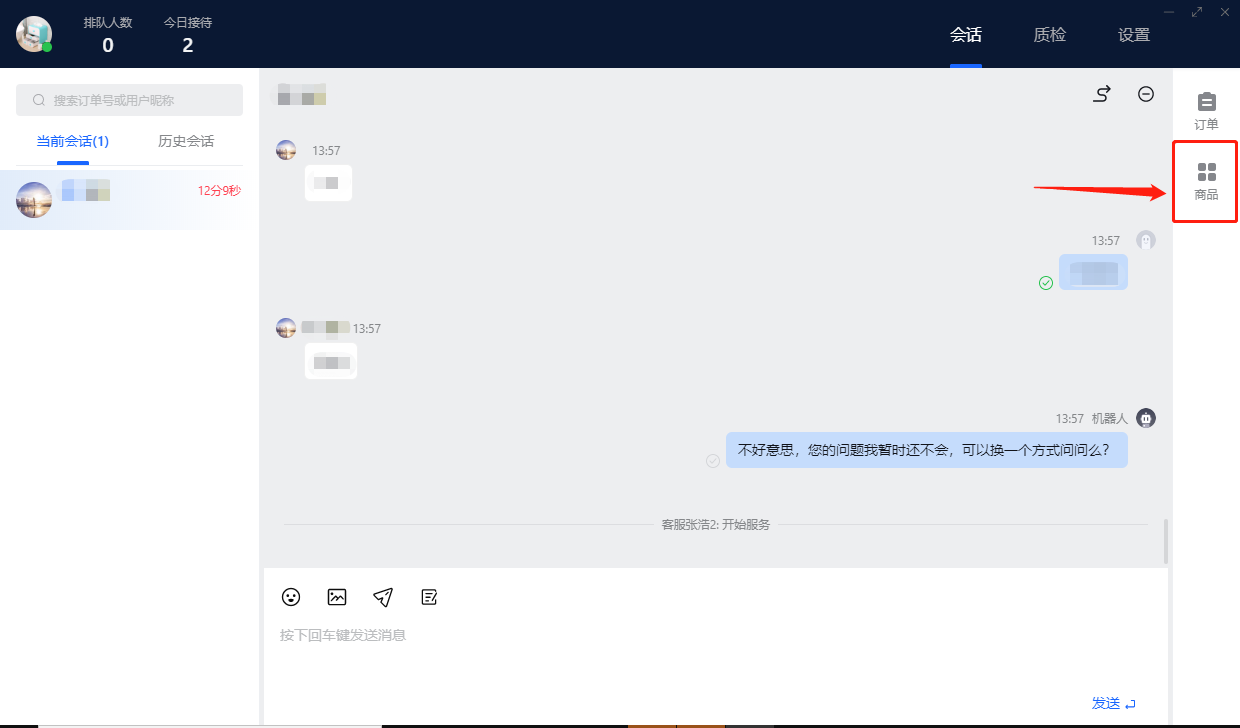
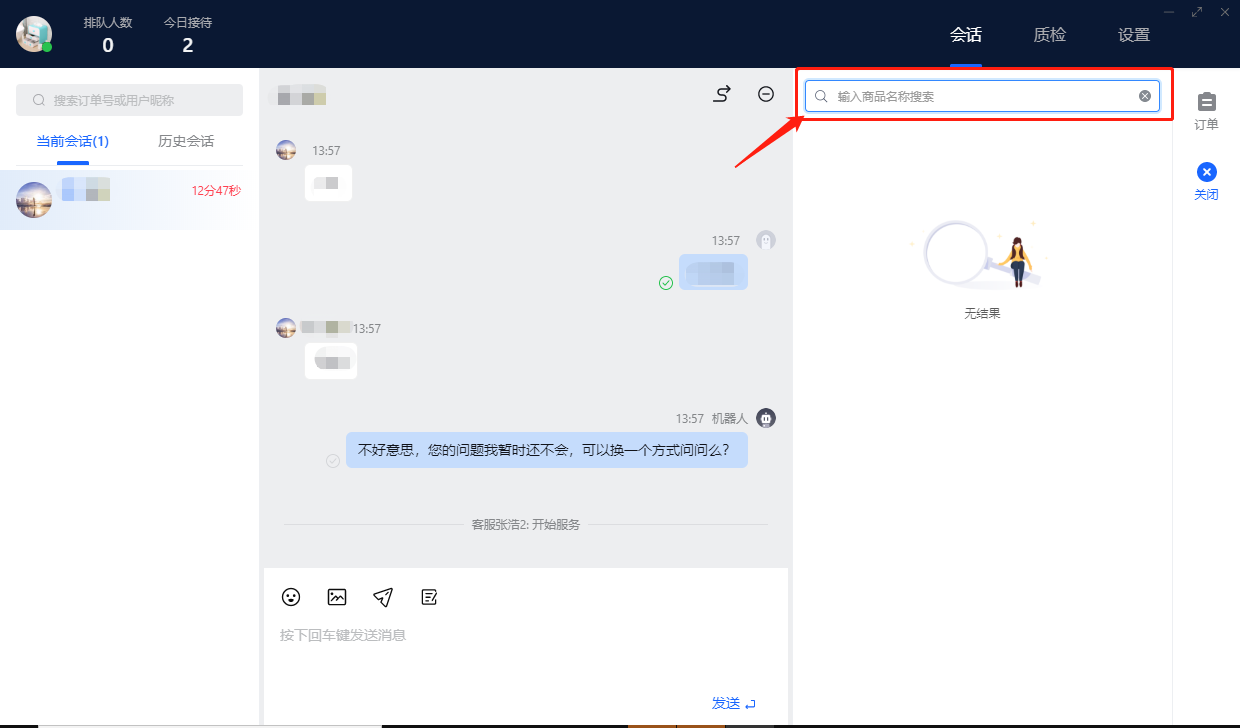
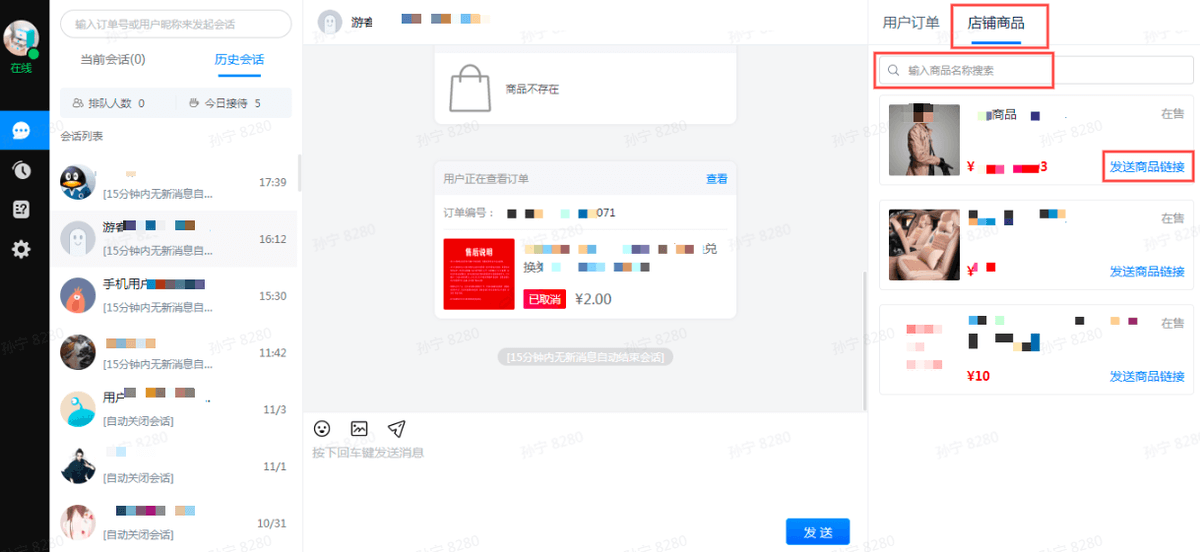
4.1.8 结束会话&历史会话 #
1、与消费者沟通完后,需要点击“结束会话”按钮;否则会占用“接待客户数”的名额,导致排队中的消费者消息无法进入;结束的会话,会收录到“历史会话”tab中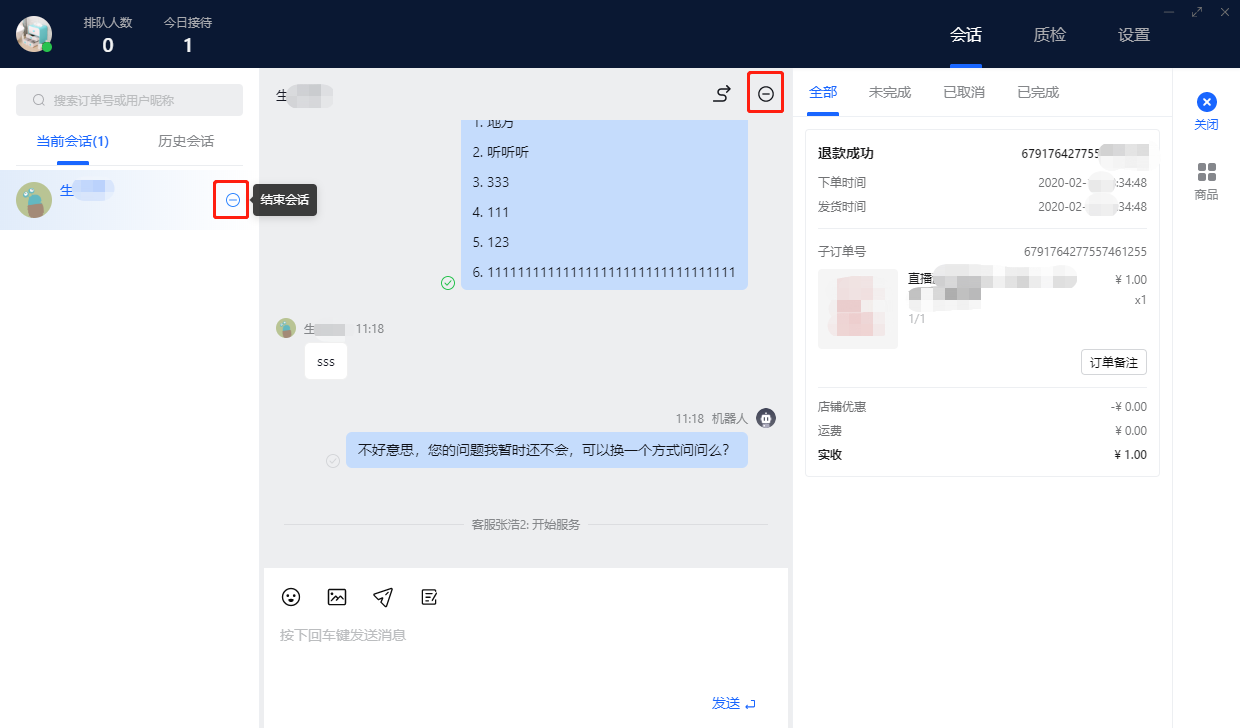
2、如果15分钟内消费者没有新消息回复,系统自动结束会话,并收录到“历史会话”tab中(如果是商家客服15分钟内没有回复消费者,不会自动结束会话)
3、结束会话后,商家点击“历史会话”tab,可以找到该会话,72小时内支持继续回复;大于72小时无法回复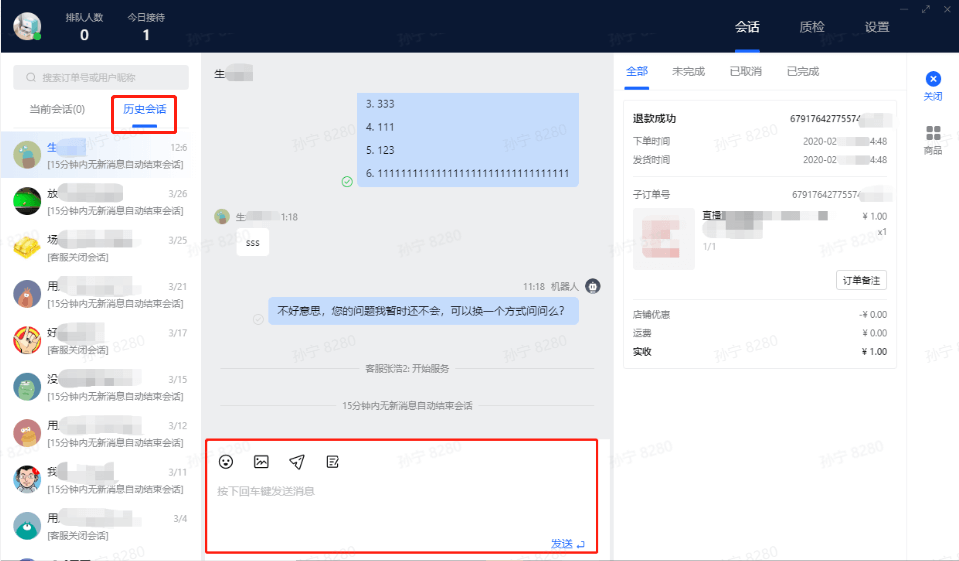
4.1.9 主动发起会话 #
搜索订单号或用户昵称,可主动向30天内产生订单的消费者发起会话。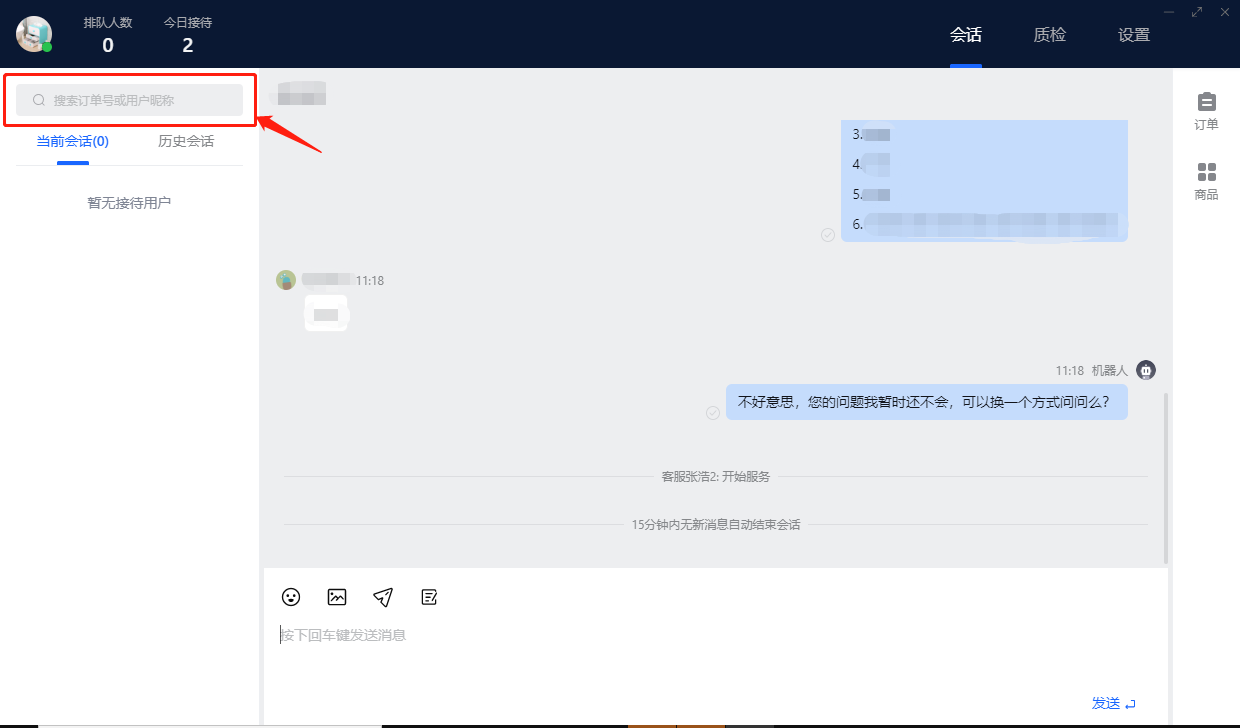
4.1.10 评价功能 #
4.1.10.1 消费者主动评价 #
消费者点击输入框右侧的“+”号,即可看到“服务评价”tab,点击即可看到评价卡,评价卡默认没有星级选择,由消费者自主点击评价;评价完成后,会显示“感谢您对客服XX的评价”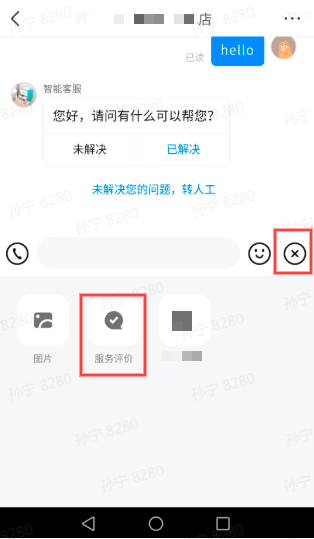
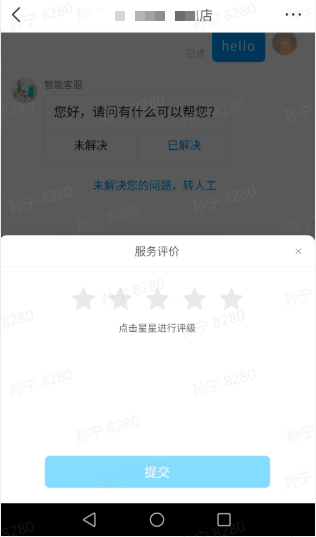
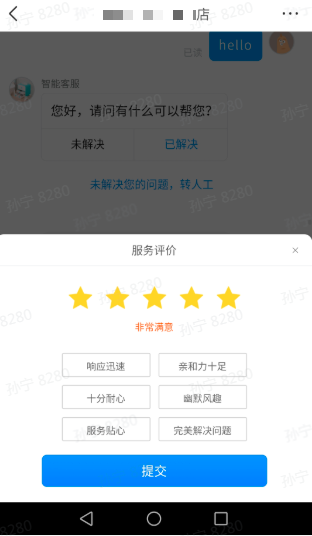
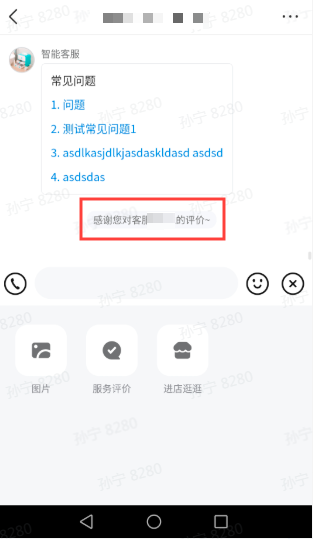
4.1.10.2 商家邀请评价 #
商家端样式
在对话框中点击【邀请评价】按钮,立即发出,界面显示”评价邀请已发出“的提示;消费者即可看到评价卡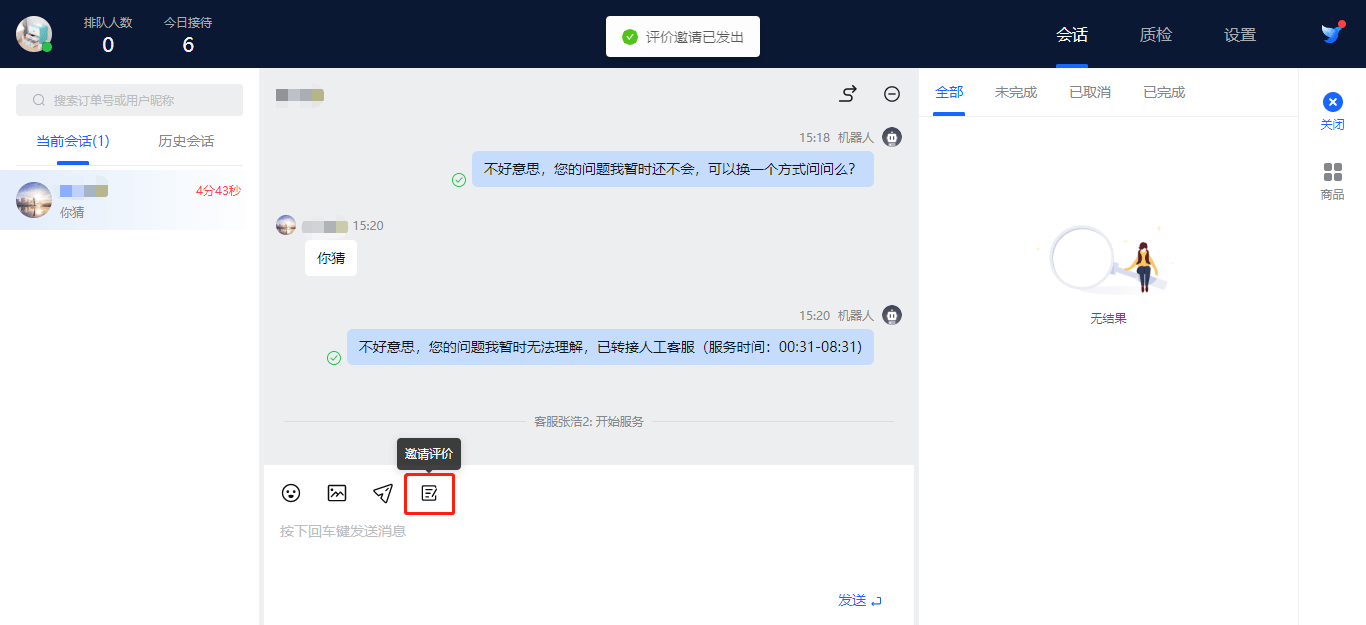
用户端样式
消费者看到评价卡,评价卡默认没有星级选择,由消费者自主点击评价;评价完成后,会显示“感谢您对客服XX的评价”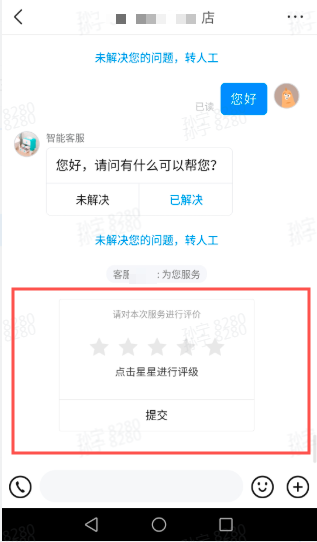
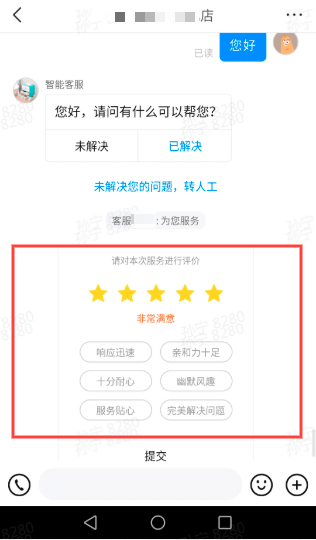
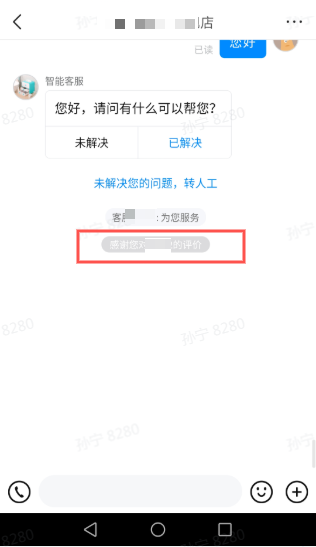
4.2 质检模块 #
4.2.1 核心监控 #
监控周期:日、周、月
监控数据:
- 咨询人数
- 咨询次数
- 平均响应时长
- 首次响应时长
- 30秒内回复(次)
- 10分钟内未回复
4.2.2 服务监控 #
4.2.2.1 员工会话分析
统计周期:自定义,时间范围最大为30天
统计数据:可以看到每位客服的评价数和评价率等指标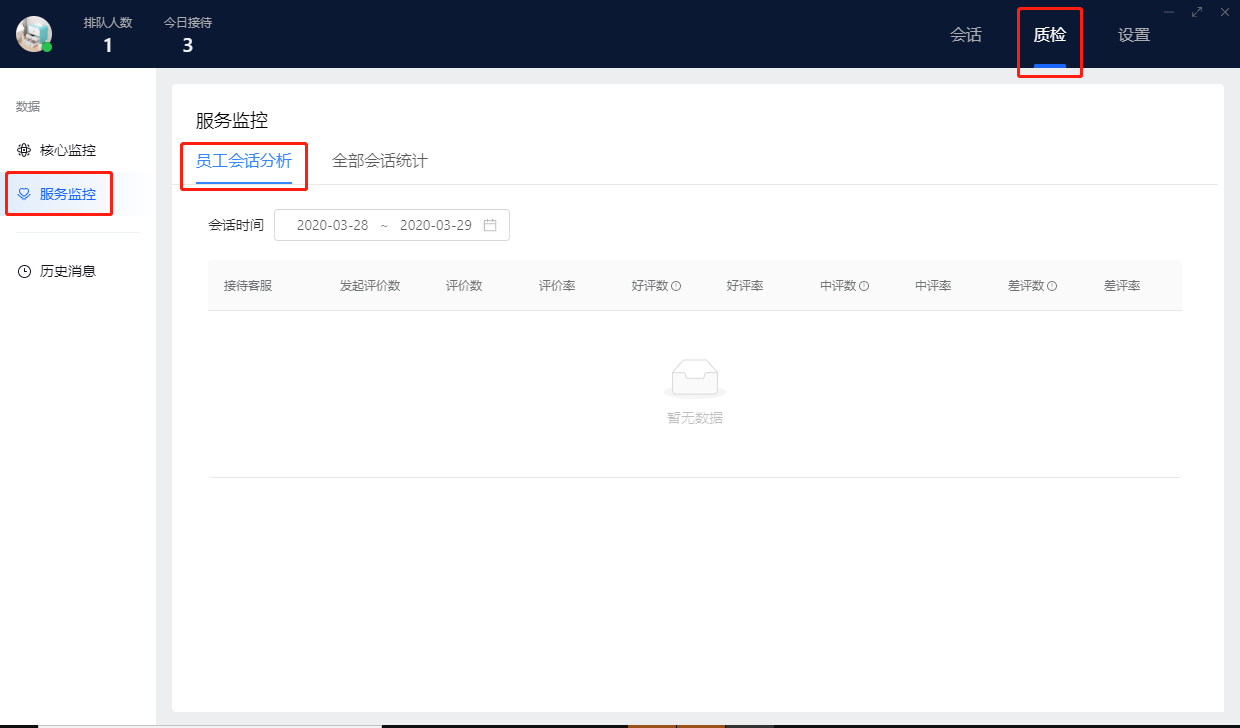
4.2.2.2 全部会话统计
可以看到具体每个会话收到的评价内容
统计/筛选字段:接待客服、评价来源、评价结果、会话时间(自定义)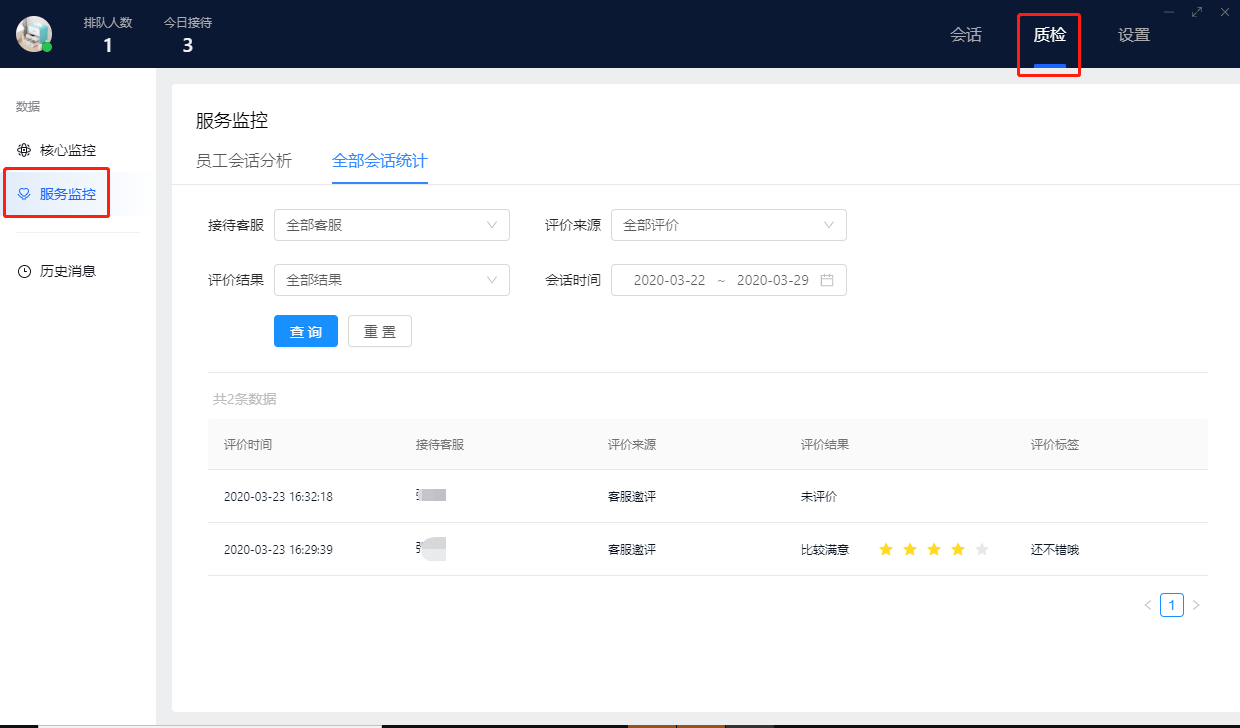
4.3 历史消息 #
可通过“会话时间,对应客服,用户的名称或UID”来筛选聊天记录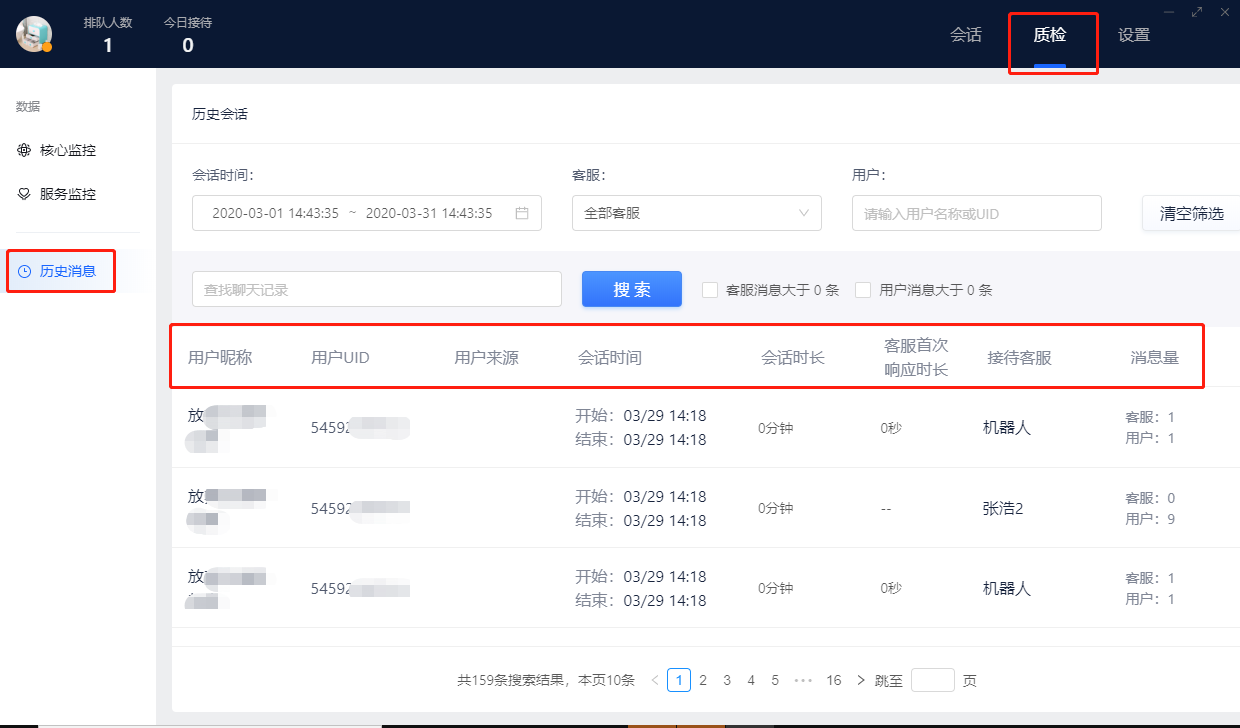
4.3 设置-会话设置【仅主账号可设置】 #
4.3.1 排队接入规则【仅主账号可设置,所有账号通用】 #
两种排队接入规则任选:
- 先排队用户先接入:适用于普遍都是新进咨询的场景
- 后排队用户先接入:有大量遗留咨询未回复(消费者已离开),想先接待新进咨询时可选用
4.3.2 设置开场白和常见问题【仅主账号可设置,所有账号通用】 #
4.3.2.1 操作说明
点击【设置】-【会话设置】,可以设置消费者点击在线咨询后展示的客服开场白、常见问题。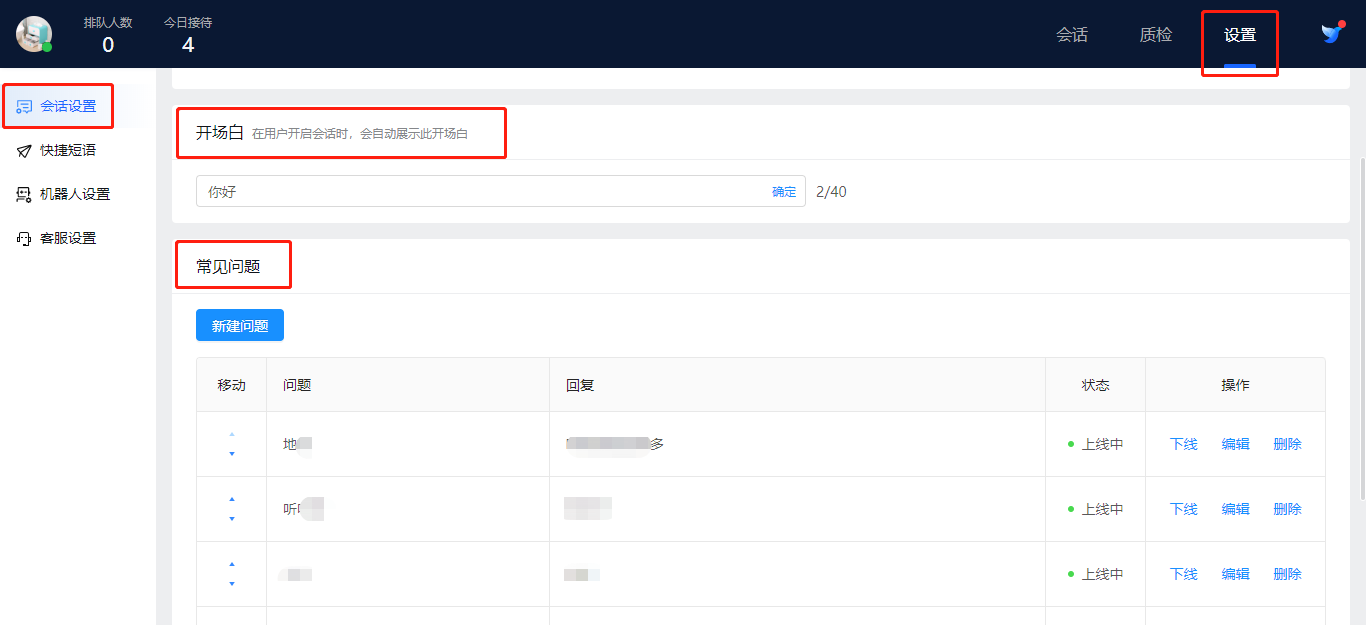
4.3.2.2 用户端样式
4.4 设置-快捷短语【各账号自行设置】 #
点击【设置】-【快捷短语】,可以设置客服同学的快捷回复内容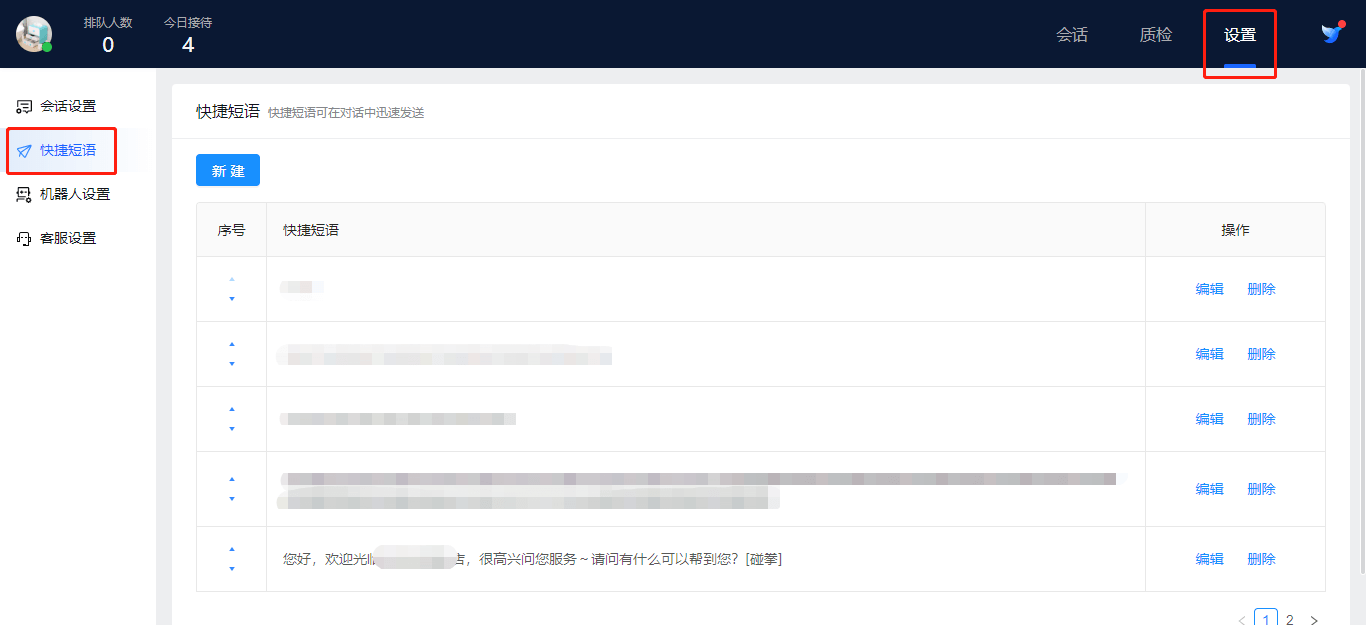
客服使用说明:在对话框中,点击【快捷回复】,选中需要的回复语,即可出现在输入框中,支持继续编辑,确认无误后发送即可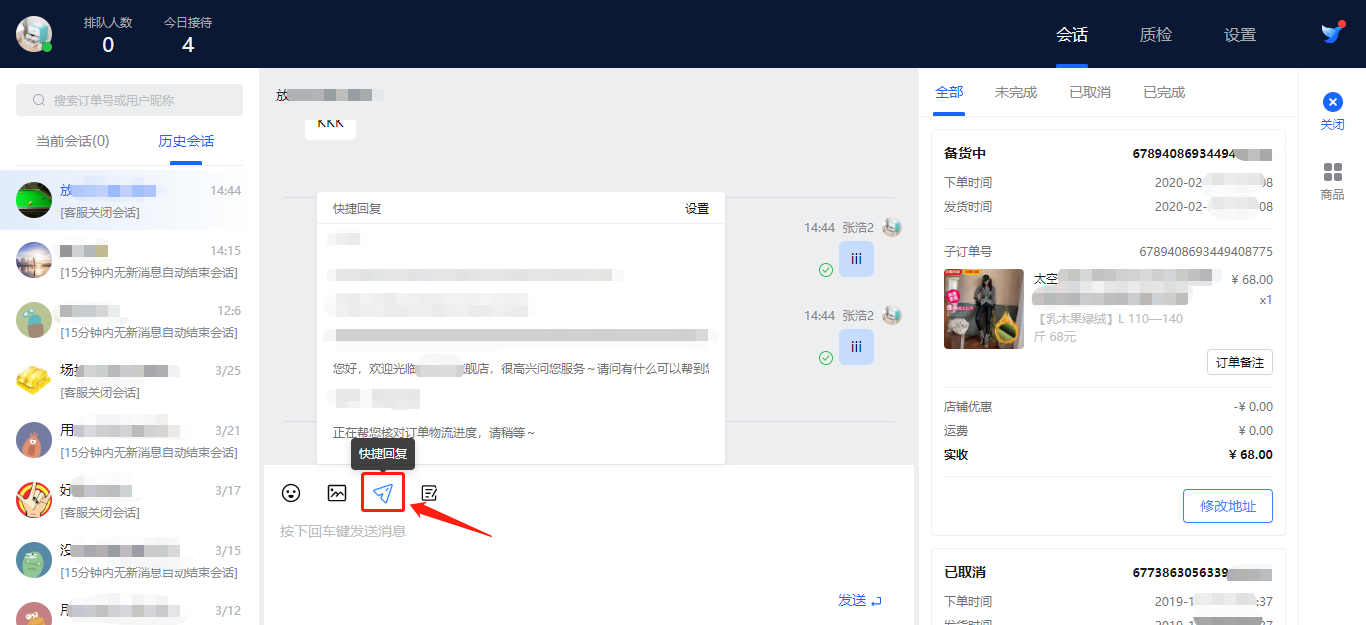
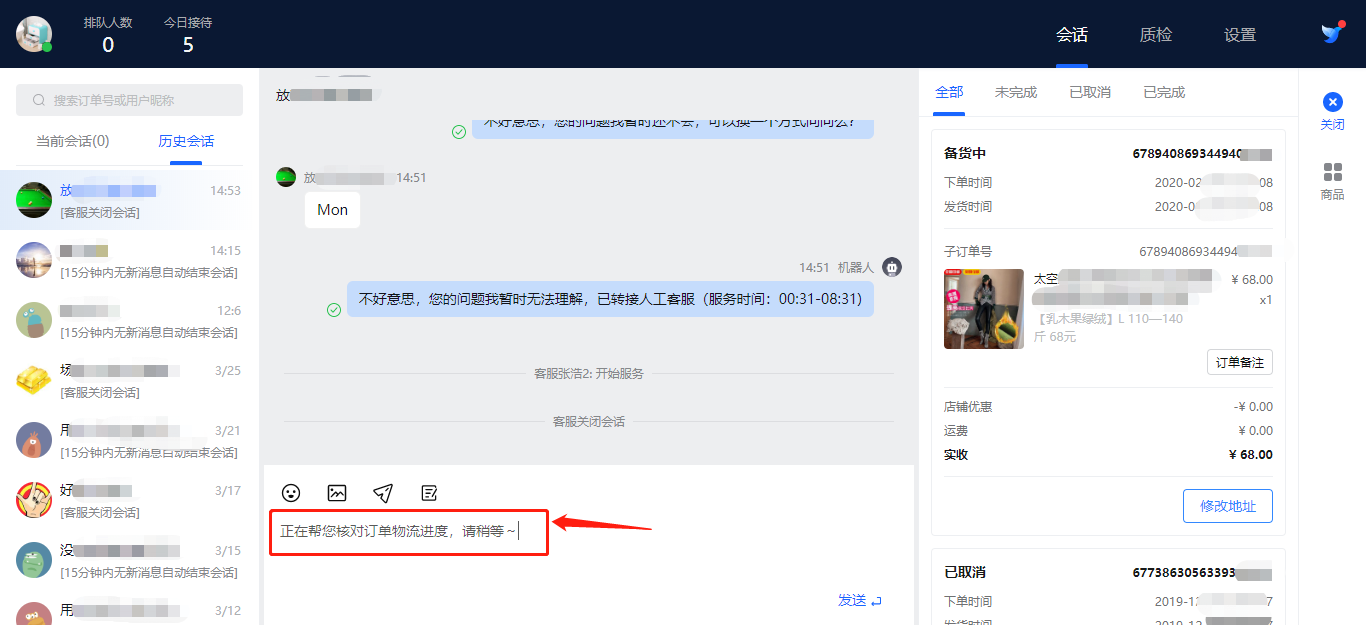
4.5 设置-机器人设置【各账号均可设置,且内容通用】 #
4.5.1 操作说明 #
依次点击:【设置】-【机器人设置】-打开“自动回复机器人”的开关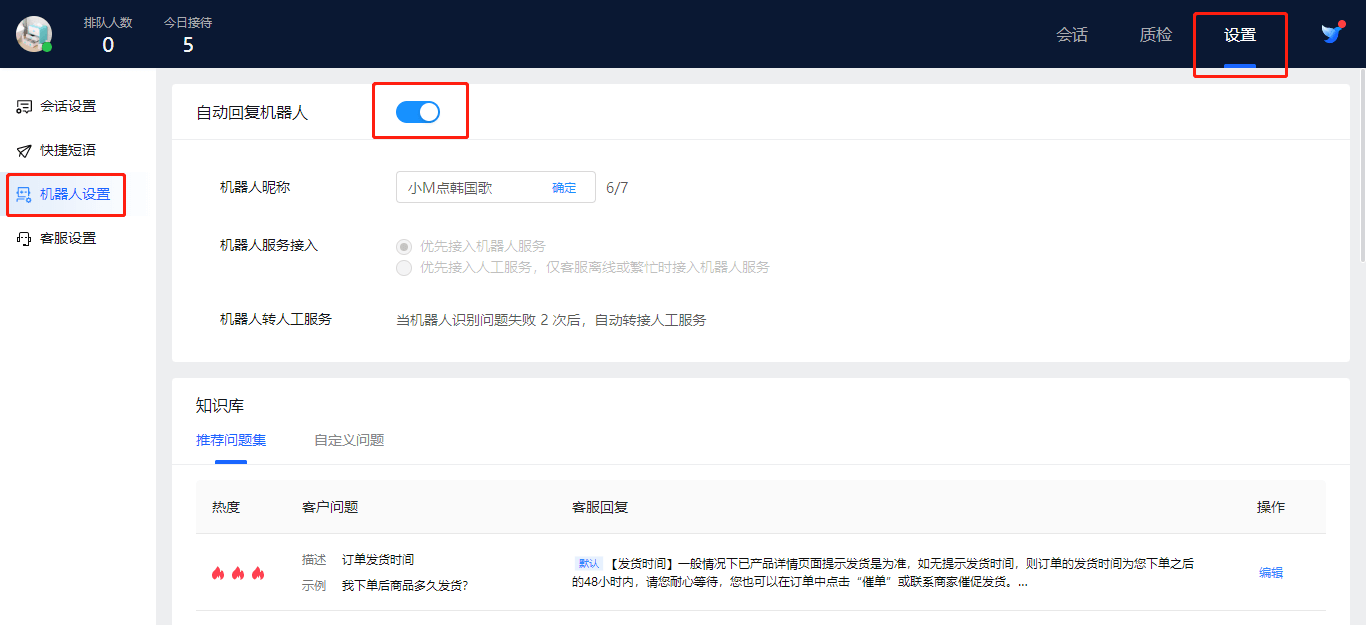
打开“自动回复机器人”的开关后,点击【自定义问题】,可以设置机器人自动回复的问题设置。还可以看到每个问题的命中次数
- 解决率=消费者点击已解决数/机器人回答数
- 反馈解决率=消费者点击已解决/(消费者点击已解决+消费者点击未解决)
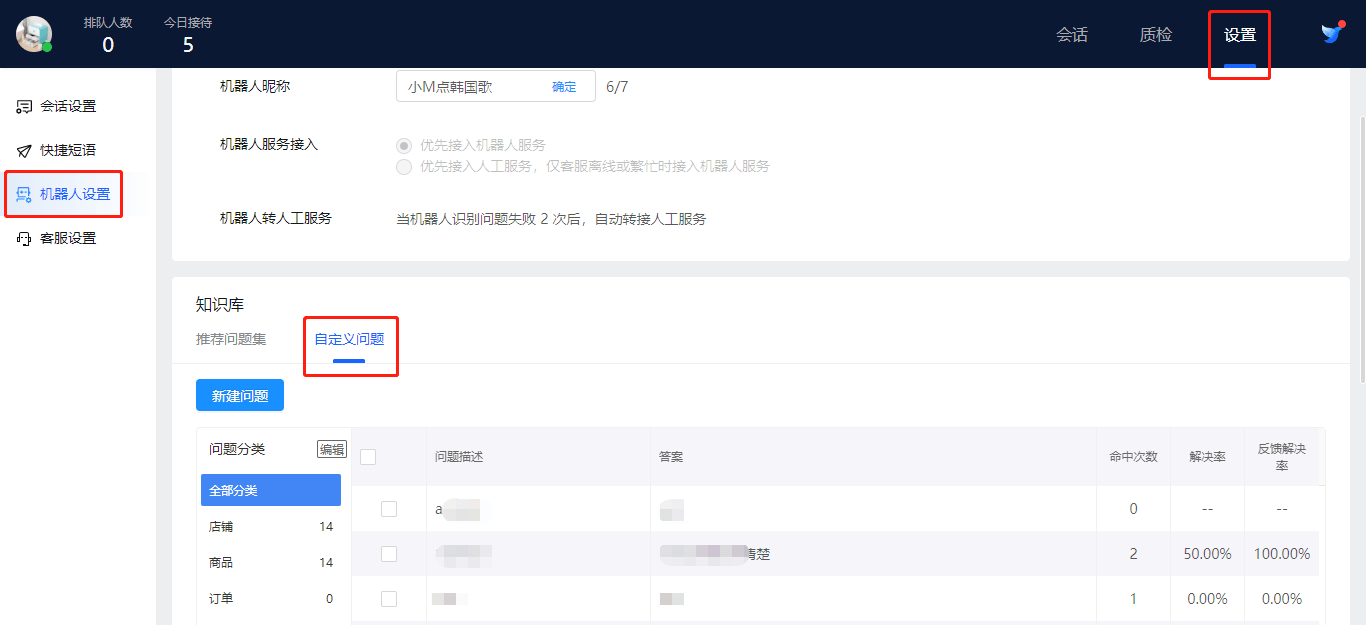
设置问题分类:点击问题分类旁边的【编辑】,即可添加or删除分类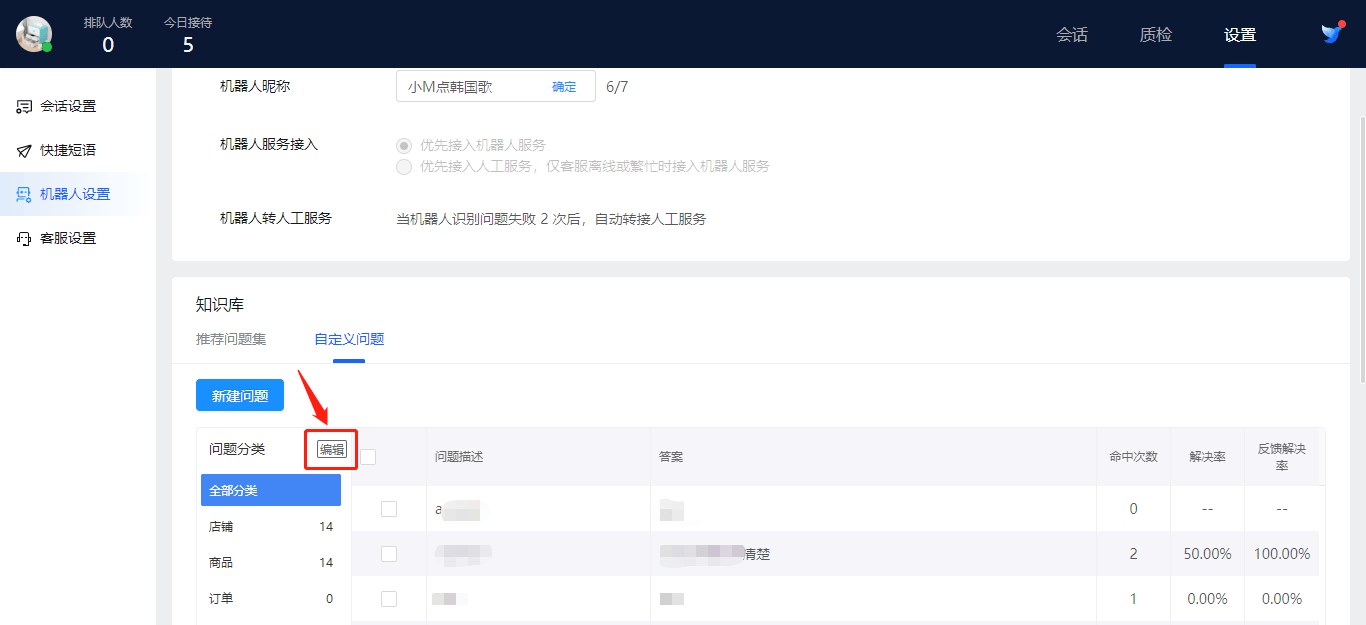
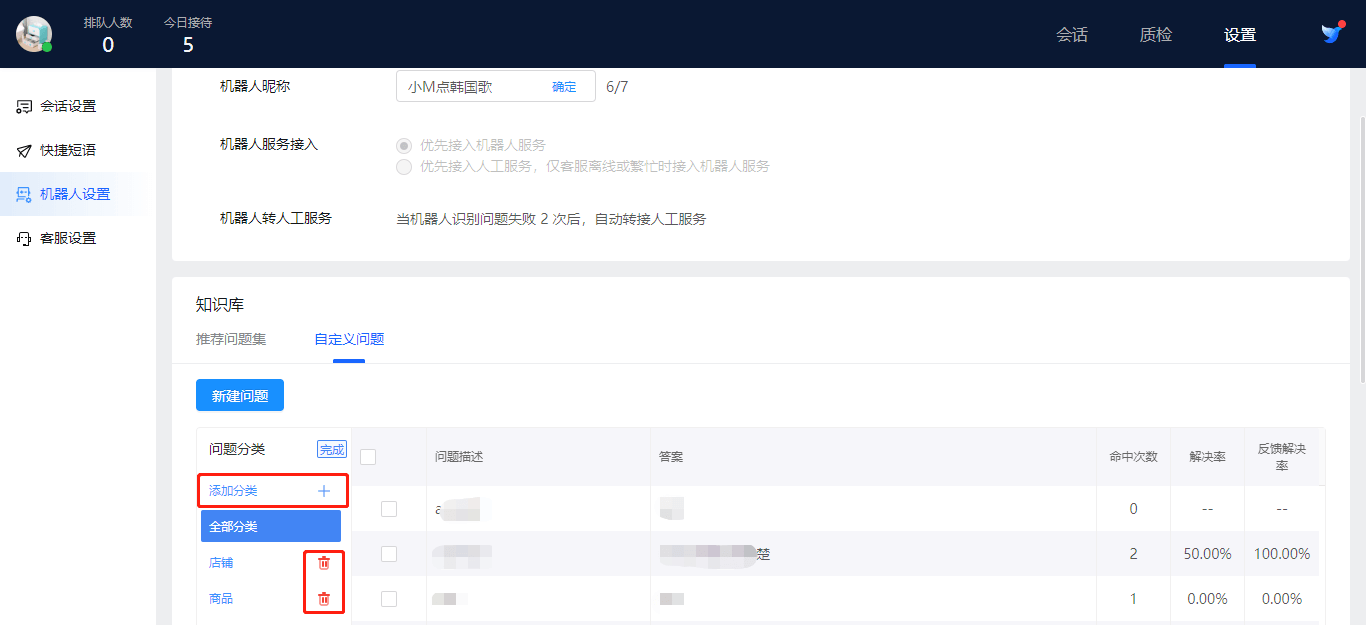
新建问题:点击【新建问题】,进入新建问题界面,支持”添加问法“和”添加关联问题“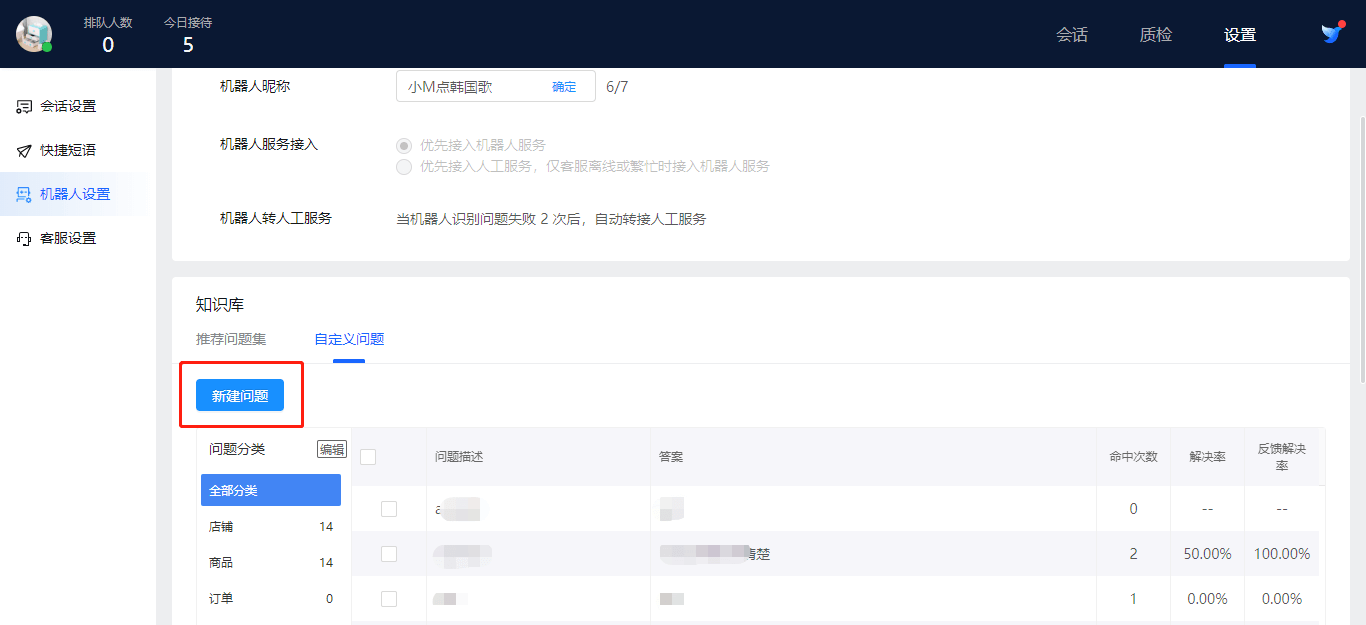

4.5.2 用户端使用样式 #
消费者发送问题,如果机器人能识别,则自动回复答案;消费者可以选择”已解决“or”未解决“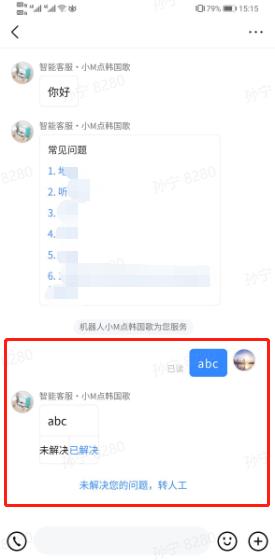
消费者发送问题,如果机器人不能识别,则弹出”换个方式问问“的话术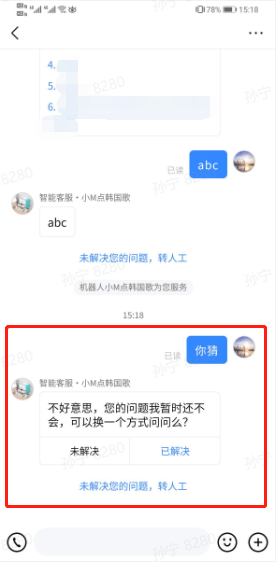
如果机器人连续2次不能识别,则系统自动转接到人工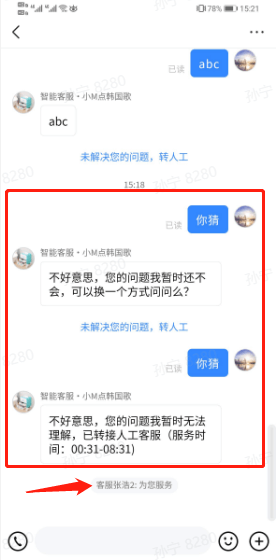
在机器人服务阶段,消费者也可以随时选择”转人工“;转到人工后,商家客服将收到消息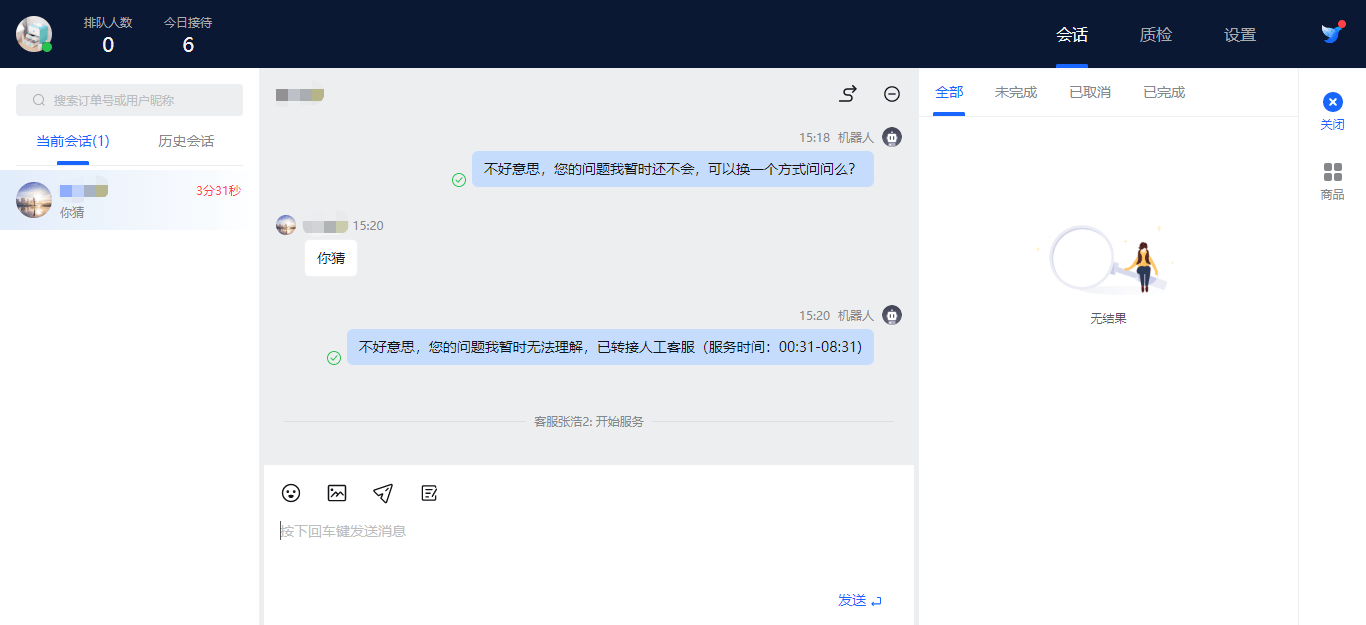
4.6 设置-客服设置【仅主账号可设置】 #
主账号可以看到子账号的“接待客户数”(操作路径:【设置】-【客服设置】),但不能修改;如需修改,用子账号登陆飞鸽,调整【接待人数】
- 主账号页面示例图:
4.7 与消费者沟通的时效说明 #

- 售后场景:订单详情页的“联系商家”入口
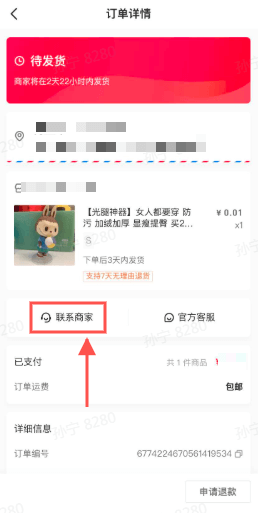
- 售后场景:申请售后页面的“联系商家”入口
5.2 广告落地页 #
5.2.1 促店铺引流模板 #
- 售前场景:同小店
-
5.2.2 促单品转化模板 #
售前场景:没有IM咨询入口
-
5.2.3 虚拟商品模板 #
售前场景:没有IM咨询入口
-
六、核心数据指标公式 #
IM平均首次响应时长=(客服人工首次回复时间-分配人工客服的时间)的平均值