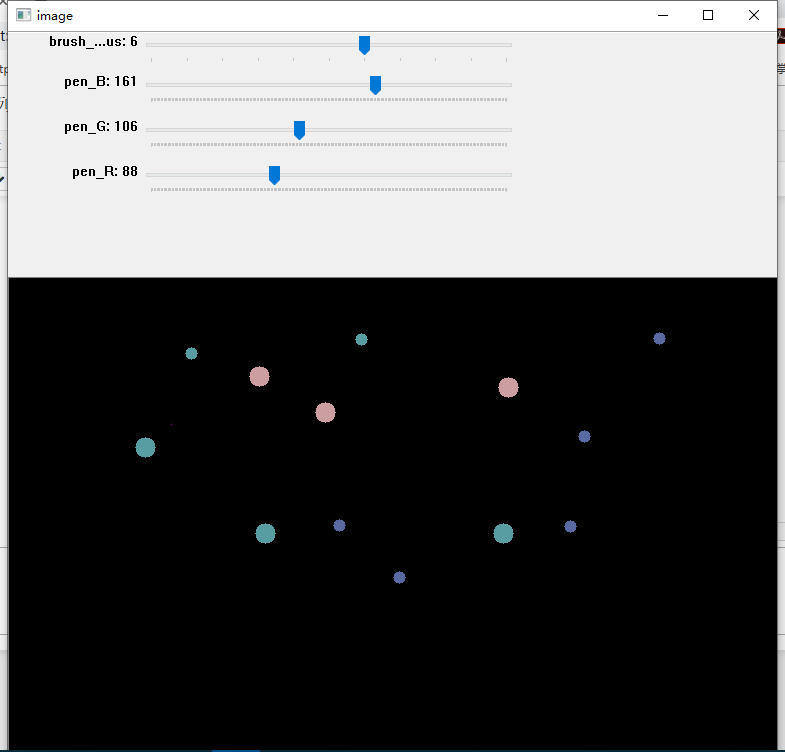图像入门
学习目标:
- 图像的读取、显示、保存
- 学习三个函数:cv2.imread(), cv2.imshow() , cv2.imwrite()
- 使用 Matplotlib 来显示图像
# 导入常用包#%matplotlib notebookimport numpy as npimport cv2import matplotlib.pyplot as plt
读取显示图像
img = cv2.imread("img.jpg", 0) # 1: 显示原始图, 0:灰度图 -1:加载图像包括 alpha 通道cv2.imshow("image", img) # 第一个参数为显示窗口的名称,第二个参数是要显示的图像k = cv2.waitKey(0) & 0xFF # cv2.waitKey() 键盘绑定函数,等待键盘按下,以毫秒为计数单位,也可以设定特定按键点击。64 bit 的机器要 cv2.waitKey(0) & 0xFFif k == 27: # 等待按下 ESC 键退出,cv2.destroyAllWindows() # 销毁所有窗口,也可以用 cv2.destroyWindow() 销毁特定的窗口。elif k == ord('s'): # 指定某个按键按下后指定某种操作,如这里是保存cv2.imwrite('image_write.png',img)cv2.destroyAllWindows()
结果: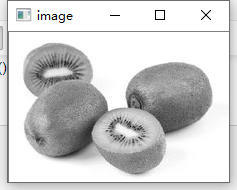
cv2.namedWindow("image_new", cv2.WINDOW_NORMAL) # 创建一个新的窗口,这个窗口大小可以进行调节的cv2.imshow("image_new", img)cv2.waitKey(0)cv2.destroyWindow("image_new")
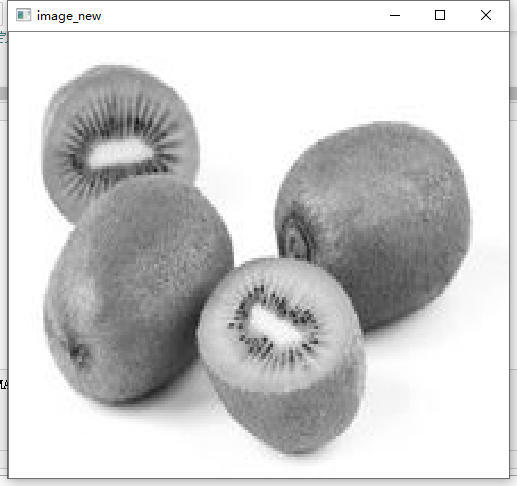
写图像(保存图像)
cv2.imwrite("image_write.png", img) # 保存图像,可以指定保存图像的格式
True
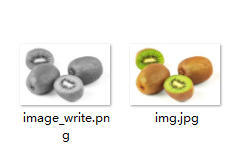
使用 matplotlib 显示图像
Matplotlib是一个用于Python的绘图库,它提供了多种绘图方法。在这里,将学习如何使用 Matplotlib 显示图像。可以使用 Matplotlib 放大图片,保存图片等。
img = cv2.imread("img.jpg", 0)plt.imshow(img, cmap = 'gray', interpolation = 'bicubic') # interpolation 插值plt.xticks([])plt.yticks([]) # 隐藏 X、Y 坐标的刻度值plt.show()
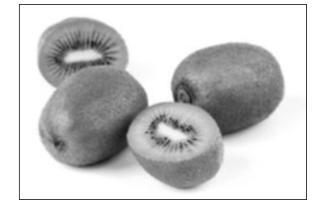
OpenCV 加载的彩色图像为 BGR 模式。但是 Matplotlib 以 RGB 模式显示。因此,如果使用 OpenCV 读取图像,Matplotlib 中的彩色图像将不能正确显示。
以下是解决办法:对图像的模式进行转换,使之与 Matplotlib 或 OpenCV 匹配
img_cv = cv2.imread("img.jpg") # OpenCV 读取图像b, g, r = cv2.split(img_cv) # OpenCV 中图像显示是 BGR 模式,提取img_matplot = cv2.merge([r, g, b])plt.subplot(121)plt.imshow(img_cv) # 预计图像会是异常的plt.subplot(122)plt.imshow(img_matplot) # 预计是真实的图像plt.show()cv2.imshow('bgr image',img_cv) # 预计图像会是异常的cv2.imshow('rgb image',img_matplot) # 预计是真实的图像cv2.waitKey(0)cv2.destroyAllWindows()
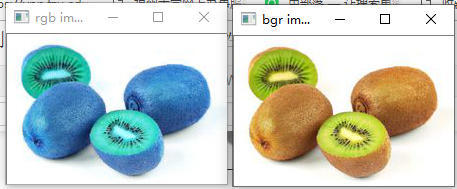
更多资料
视频入门
学习目标:
- 显示视频、保存视频
- 从相机进行捕获
- cv2.VideoCapture(), cv2.VideoWriter() 函数使用
从相机捕获视频
笔记本自带摄像头
import cv2# 创建一个 VideoCapture 对象,参数是设备的索引即摄像机的编号或者 Video 的文件名# 这里的 0 是指第一台摄像机,以此类推cap = cv2.VideoCapture(0)while (True):# while cap.isOpened():# 一帧一帧的捕获ret, frame = cap.read()gray = cv2.cvtColor(frame, cv2.COLOR_BGR2GRAY)# 显示cv2.imshow("frame", gray) # 窗口名为 frameif cv2.waitKey(1) & 0xFF == ord('q'):breakcap.release() # 关闭视频文件或设备cv2.destroyAllWindows()
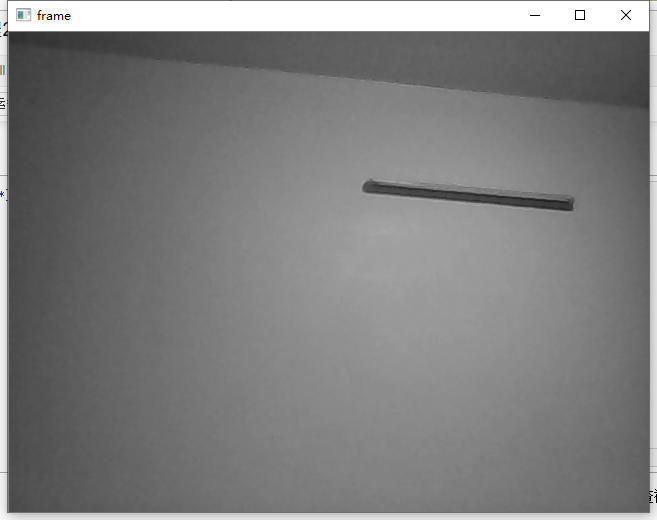
cap.read() 返回一个bool (True/False)。如果帧被正确读取,它将为真。通过检查这个返回值来检查视频的结尾。
有时,cap 可能没有初始化捕获。在这种情况下,这段代码显示错误。可以通过方法 cap.isOpened() 检查它是否初始化。如果为真,则 ok。否则使用 cap.open() 打开它。
可以通过 cap.get(propId) 获取视频的一些属性,propId 值为:0 to 18。每个值代表视频的一个属性,详见 Property Identifier 也可以通过 cap.set(propId, value) 设置视频的属性。
例如:可以通过 cap.get(3) 和 cap.get(4) 检查帧的宽和高,默认是 640x480。通过 ret = cap.set(3,320) 和 ret = cap.set(4,240) 将宽和高重新设定。
# 创建一个 VideoCapture 对象,参数是设备的索引即摄像机的编号或者 Video 的文件名# 这里的 0 是指第一台摄像机,以此类推cap = cv2.VideoCapture(0)while (True):# while cap.isOpened():# 一帧一帧的捕获ret, frame = cap.read()ret = cap.set(3, 320)ret = cap.set(4, 240)gray = cv2.cvtColor(frame, cv2.COLOR_BGR2GRAY)cv2.imshow("frame", gray)if cv2.waitKey(1) & 0xFF == ord('q'):breakcap.release()cv2.destroyAllWindows()
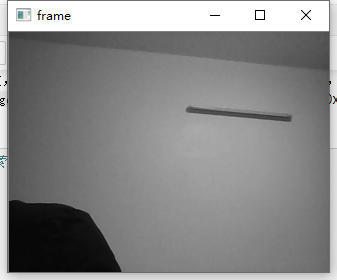
从文件进行播放
cap = cv2.VideoCapture('vtest.avi')while(cap.isOpened()):ret, frame = cap.read()gray = cv2.cvtColor(frame, cv2.COLOR_BGR2GRAY)cv2.imshow('frame', gray)if cv2.waitKey(1) & 0xFF == ord('q'):breakcap.release()cv2.destroyAllWindows()
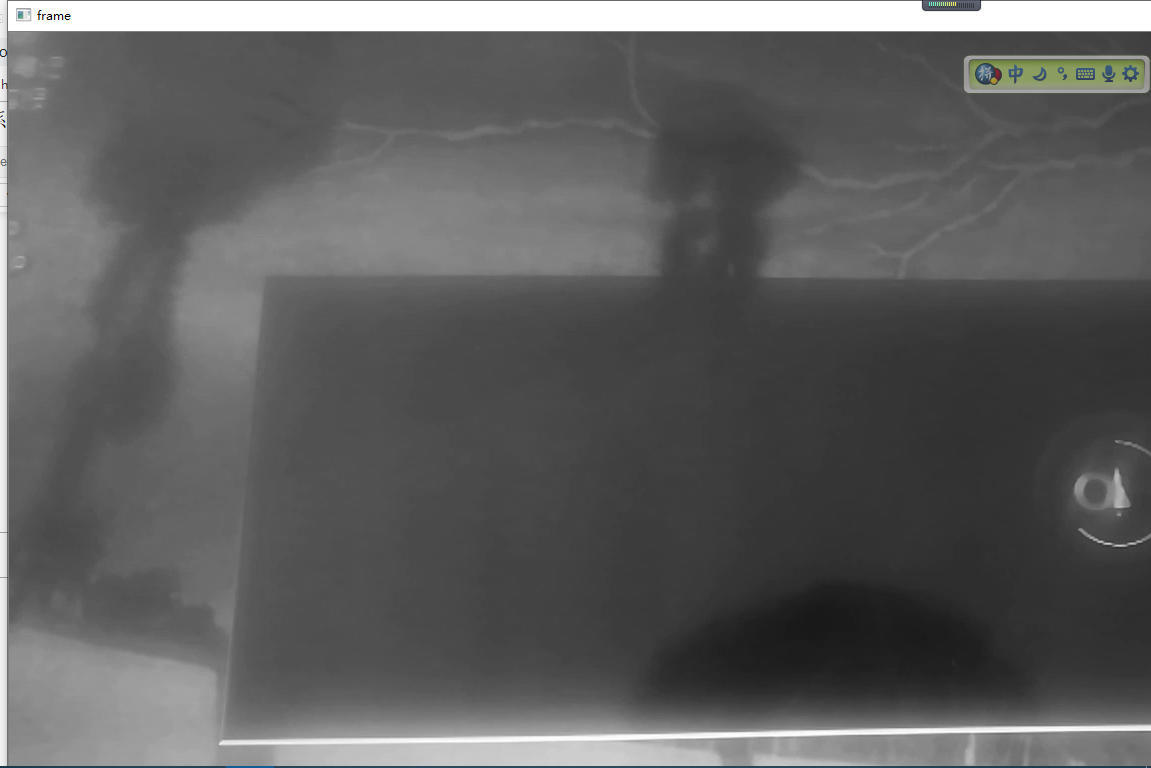
如果视频播放结束,还没按键按下,会出现错误。 改进如下:
import cv2cap = cv2.VideoCapture('vtest.avi')while(cap.isOpened()):ret, frame = cap.read()if ret == True:gray = cv2.cvtColor(frame, cv2.COLOR_BGR2GRAY)cv2.imshow('frame', gray)if ret == False:# cap.release() # 释放掉开启的视频# print("1") # 测试cv2.waitKey(0) # 暂停在最后一帧break # 关闭窗口后退出if cv2.waitKey(1) & 0xFF == ord('q'):breakcap.release()cv2.destroyAllWindows()
改进以后,程序会一直监测视频是否到最后一帧,若是最后一帧,则 ret 为 False ,暂停在最后一帧并且在关闭窗口后退出
保存视频
cap = cv2.VideoCapture(0)# Define the codec and create VideoWriter object# cv2.VideoWriter_fourcc('X','V','I','D') 功能一样fourcc = cv2.VideoWriter_fourcc(*'XVID')# 创建 VideoWriter 对象,指定输出文件名 output.avi, FourCC 代码,传递每秒帧数和帧大小out = cv2.VideoWriter('output.avi', fourcc, 20.0, (640, 480))while(cap.isOpened()):ret, frame = cap.read()if ret == True:# 对每一帧进行翻转frame = cv2.flip(frame, 0) # 注释见下# write the flipped frameout.write(frame)cv2.imshow('frame', frame)if cv2.waitKey(1) & 0xFF == ord('q'):breakelse:break# Release everything if job is finishedcap.release()out.release()cv2.destroyAllWindows()
FourCC 是一个 4 字节的代码,用于指定视频编解码器,依赖于平台,到时看具体平台进行选择。更多 FourCC 代码见 官网
cv2.flip(src, flipCode[, dst]) → dst: flipCode: 0表示绕 x 轴翻转,正值(例如,1)表示绕 y 轴翻转。负值(例如 -1)表示在两个轴上翻转。
更多资料
OpenCV 绘图功能
学习目标:
- 使用 OpenCV 绘制不同几何形状
- cv2.line(), cv2.circle() , cv2.rectangle(), cv2.ellipse(), cv2.putText()
以下图像都用 matplotlib 绘制
函数共有参数说明
- img: 要操作的图像
- color:绘制形状的颜色, RGB 传入元组如(255, 255, 255), 灰度值只需传入标量
- thickness:线或圆等的厚度。如果对圆形等闭合图形传递 -1 ,则填充形状。默认为 1
- lineType:线的类型
绘制各种形状
# 需要给定直线的起始和结束坐标# 创建一个黑色的画布img = np.zeros((512, 512, 3), np.uint8)# 绘制坐标 (0, 0) -> (510, 128) 直线 蓝色,厚度为 5pximg = cv2.line(img, (0, 0), (511, 511), (255, 0, 0), 5) # OpenCV 为 BGR 模式# 绘制长方形,起始和终点坐标,颜色,厚度img = cv2.rectangle(img, (384, 10), (505, 120), (0, 255, 0), 3)# 绘制圆形,给定圆心,半径,最后 -1 为图形填充img = cv2.circle(img, (447, 63), 63, (0, 0, 255), -1)# 绘制椭圆,椭圆心,长轴,短轴,角度,起始结束角,填充img = cv2.ellipse(img, (256, 256), (100, 50), 0, 0, 180, 255, -1)# 绘制多边形,给定多边形的顶点坐标pts = np.array([[50, 50], [40, 40], [60, 40], [60, 100]], np.int32)pts = pts.reshape((-1, 1, 2))# 若第三个参数为 False,则得到连接所有点的折线,而不是一个闭合的形状。该函数可以用来绘制多条直线img = cv2.polylines(img, [pts], True, (0, 255, 255))# 添加文字到图形中font = cv2.FONT_HERSHEY_SIMPLEX # 指定字体cv2.putText(img, 'OpenCV', (10, 500), font, 4, (255, 255, 255),2, cv2.LINE_AA) # 绘制的图像,文字,文字左下角的坐标,字体,字体颜色,厚度等cv2.imshow("diff type", img)k = cv2.waitKey(0) & 0xFFif k == 27:cv2.destroyAllWindows()b, g, r = cv2.split(img)img = cv2.merge([r, g, b])plt.subplot(121)plt.xticks([])plt.yticks([])plt.imshow(img)
<matplotlib.image.AxesImage at 0x1d119e3b668>
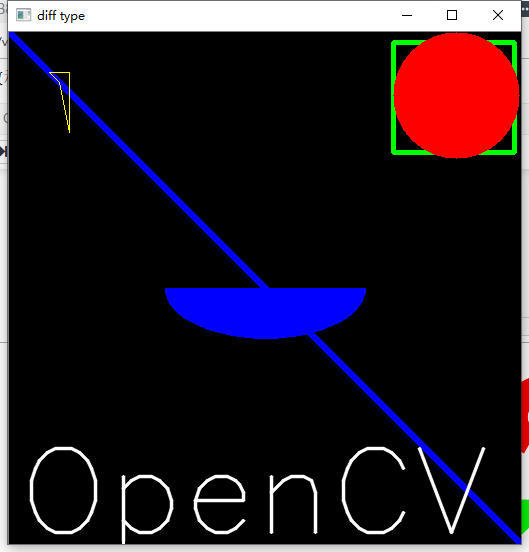
作业:绘制 OpenCV 图标 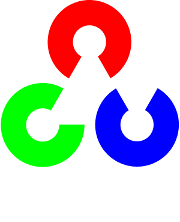
更多资料
鼠标作为画笔
学习目标:
- 处理鼠标事件
- cv2.setMouseCallback()
简单 Demo
首先,创建一个鼠标回调函数,该函数在鼠标事件发生时执行。鼠标事件可以是任何与鼠标相关的东西,如左键向下、左键向上、左键双击等。它为每个鼠标事件提供坐标 (x,y)。有了这个事件和位置,我们可以做任何我们想做的事情。
# 列出鼠标处理的事件events = [i for i in dir(cv2) if 'EVENT' in i]events
['EVENT_FLAG_ALTKEY','EVENT_FLAG_CTRLKEY','EVENT_FLAG_LBUTTON','EVENT_FLAG_MBUTTON','EVENT_FLAG_RBUTTON','EVENT_FLAG_SHIFTKEY','EVENT_LBUTTONDBLCLK','EVENT_LBUTTONDOWN','EVENT_LBUTTONUP','EVENT_MBUTTONDBLCLK','EVENT_MBUTTONDOWN','EVENT_MBUTTONUP','EVENT_MOUSEHWHEEL','EVENT_MOUSEMOVE','EVENT_MOUSEWHEEL','EVENT_RBUTTONDBLCLK','EVENT_RBUTTONDOWN','EVENT_RBUTTONUP']
import cv2import numpy as np# 功能函数,在鼠标处左键双击,绘制白色填充的圆def draw_circle(event, x, y, flags, param):if event == cv2.EVENT_LBUTTONDBLCLK:cv2.circle(img, (x, y), 100, (255, 255, 255), -1)# 创建一个黑色画布img = np.zeros((512, 512, 3), np.uint8)cv2.namedWindow("image")# 创建鼠标回调函数,绑定功能函数cv2.setMouseCallback("image", draw_circle)while(1):cv2.imshow("image", img)if cv2.waitKey(20) & 0xFF == 27:breakcv2.destroyAllWindows()
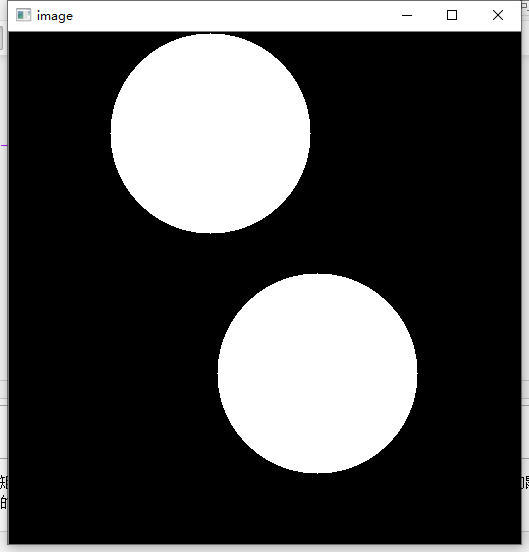
高级 Demo
现在我们要做更多更好的应用。在这里,通过拖动鼠标来绘制矩形或圆形(这取决于我们选择的模式),就像在 Paint 应用程序中所做的那样。我们的鼠标回调函数有两部分,一部分用来画矩形,另一部分用来画圆。这个具体的例子将非常有助于创建和理解一些交互式应用程序,如对象跟踪,图像分割等。
import cv2import numpy as npdrawing = False # 鼠标按下为 Truemode = True # 按键 'm' 切换模式ix, iy = -1, -1def draw(event, x, y, flags, param):global ix, iy, drawing, modeif event == cv2.EVENT_LBUTTONDOWN: # 鼠标放下drawing = Trueix, iy = x, y # 鼠标放下时的坐标elif event == cv2.EVENT_MOUSEMOVE: # 鼠标移动if drawing == True:if mode == True:cv2.rectangle(img, (ix, iy), (x, y), (0, 255, 0), -1)else:cv2.circle(img, (x, y), 5, (0, 0, 255), -1)elif event == cv2.EVENT_LBUTTONUP: # 鼠标提起,结束绘制drawing = False# ------------- 中间这一段要不要?if mode == True:cv2.rectangle(img, (ix, iy), (x, y), (0, 255, 0), -1)else:cv2.circle(img, (x, y), 5, (0, 0, 255), -1)# -------------img = np.zeros((512, 512, 3), np.uint8)cv2.namedWindow("image")cv2.setMouseCallback("image", draw) # 功能绑定while(1):cv2.imshow("image", img)k = cv2.waitKey(1) & 0xFFif k == ord('m'): # 按键 'm' 切换模式mode = not modeelif k == 27:breakcv2.destroyAllWindows()
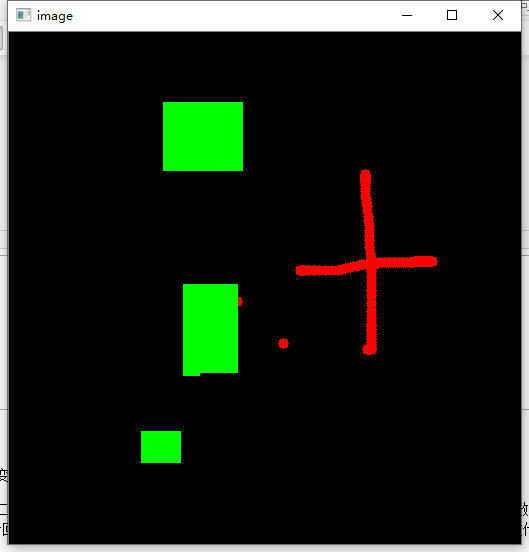
轨迹栏作为调色板
学习目标:
- 将轨迹栏绑定到 OpenCV 窗口
- cv2.getTrackbarPos(), cv2.createTrackbar()
Demo
创建简单的应用程序,通过滑动轨迹条调节 BGR 的值从而改变画布颜色,初始颜色为黑色。
cv2.createTrackbar() 函数,第一个参数是 trackbar 名称,第二个参数是将用作创建的 trackbar 的父窗口的名称,第三个参数是默认值,第四个参数是最大值,第五个参数是回调函数,每次 trackbar 值发生变化时都会执行回调函数。回调函数总是有一个默认参数,即 trackbar 位置。在我们的例子中,函数什么也不做,所以我们只是传递。
trackbar 的另一个重要应用是将其用作按钮或开关。默认情况下,OpenCV 没有按钮功能。所以你可以使用 trackbar 来获得这样的功能。在我们的应用程序中,我们已经创建了一个开关,在这个开关中应用程序只在开关打开时才工作,否则屏幕总是黑色的。
import cv2import numpy as npdef nothing(x):passimg = np.zeros((300, 512, 3), np.uint8)cv2.namedWindow("image")cv2.createTrackbar('R', 'image', 0, 255, nothing)cv2.createTrackbar('G', 'image', 0, 255, nothing)cv2.createTrackbar('B', 'image', 0, 255, nothing)switch = '0 : OFF \n1 : ON'cv2.createTrackbar(switch, 'image', 0, 1, nothing)while(1):cv2.imshow('image', img)k = cv2.waitKey(1) & 0xFFif k == 27:breakr = cv2.getTrackbarPos('R', 'image')g = cv2.getTrackbarPos('G', 'image')b = cv2.getTrackbarPos('B', 'image')s = cv2.getTrackbarPos(switch, 'image')if s == 0:img[:] = 0else:img[:] = [b, g, r]cv2.destroyAllWindows()
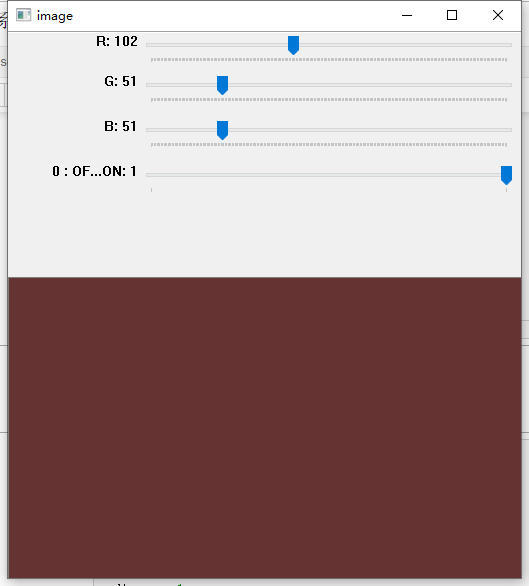
练习
创建一个画笔颜色和笔刷半径可调的滑动轨迹条
import cv2import numpy as npdef nothing(x):passradius_t = 1bt, gt, rt = 255, 255, 255def draw_circle(event, x, y, radius, b=255, g=255, r=255):global radius_t, bt, gt, rtradius = radius_tb, g, r = bt, gt, rtif event == cv2.EVENT_LBUTTONDBLCLK:cv2.circle(img, (x, y), radius, (b, g, r), -1)img = np.zeros((1366, 768, 3), np.uint8)cv2.namedWindow("image")# --------- 画笔颜色cv2.createTrackbar('brush_radius', 'image', 1, 10, nothing)cv2.createTrackbar('pen_B', 'image', 0, 255, nothing)cv2.createTrackbar('pen_G', 'image', 0, 255, nothing)cv2.createTrackbar('pen_R', 'image', 0, 255, nothing)# 创建鼠标回调函数,绑定功能函数cv2.setMouseCallback("image", draw_circle)while(1):cv2.imshow('image', img)k = cv2.waitKey(1) & 0xFFif k == 27:breakbrush_radius = cv2.getTrackbarPos('brush_radius', 'image')pen_B = cv2.getTrackbarPos('pen_B', 'image')pen_G = cv2.getTrackbarPos('pen_G', 'image')pen_R = cv2.getTrackbarPos('pen_R', 'image')# 对鼠标函数参数进行赋值radius_t = brush_radiusbt, gt, rt = pen_B, pen_G, pen_Rcv2.destroyAllWindows()