导言
在图像处理时,我们可能需要实时进行调试,有时候需要知道图像每个像素的具体值来帮助我们验证算法的准确性和理解算法思路。
在不同情况下,我们需要使用 Python 或者 C++ 进行开发
下面就介绍在 Visual Studio(VS) 和 Pycharm 下调试图像的工具,Max 大家的开发效率。
ImageWatch工具(VS插件)
Image Watch 是 OpenCV 的一款工具,它能够即时显示出矩阵的内容,即 memory 中 Mat 的信息,方便程序的调试,非常好用。安装也非常的方便
- 下载
下载地址:https://marketplace.visualstudio.com/items?itemName=VisualCPPTeam.ImageWatch
(或者文后获取)
下载后得到一个 vsix 为后缀名的文件
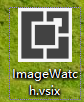
- 安装
直接点击软件即可安装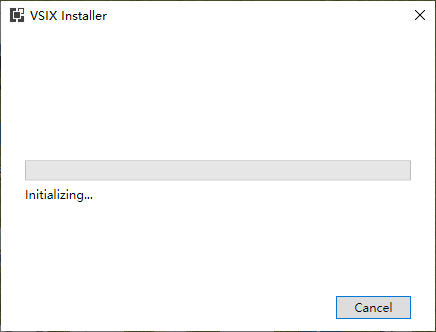
- 简单使用
安装后,重新启动 VS 即可
在工具栏中 视图->其他窗口-> Image Watch 找到该工具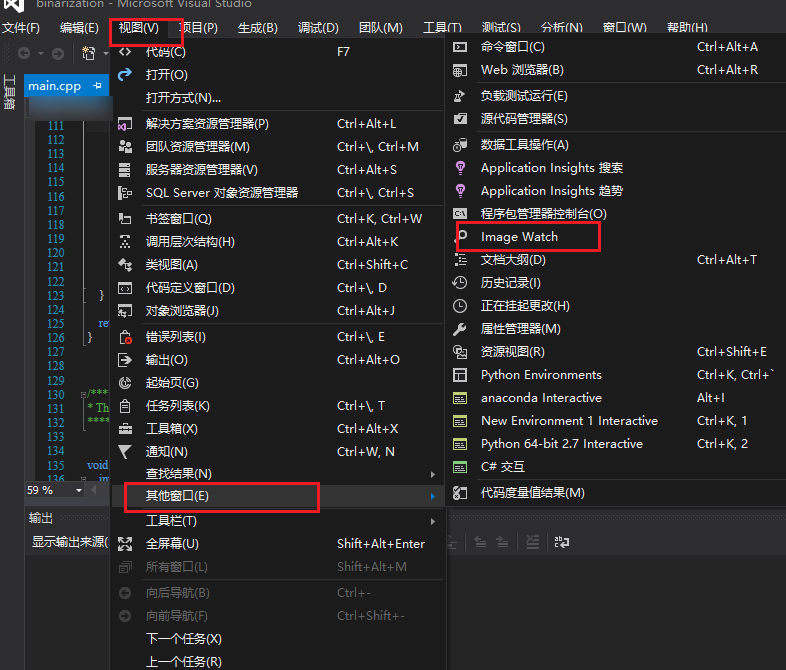
然后就可以在调试阶段使用该工具了,滑动鼠标滚轮,可以查看每个像素的值或者整个图像

Pycharm 图像调试工具
在 Python 开发环境下就不用这么麻烦了,因为 Pycharm 自带了查看工具,使用也非常方便。
Pycharm 在两种情形下可以进行图像像素的查看
- debug 模式
debug 模式下就是一步一步进行调试,然后点击变量,右键 View as Array 即可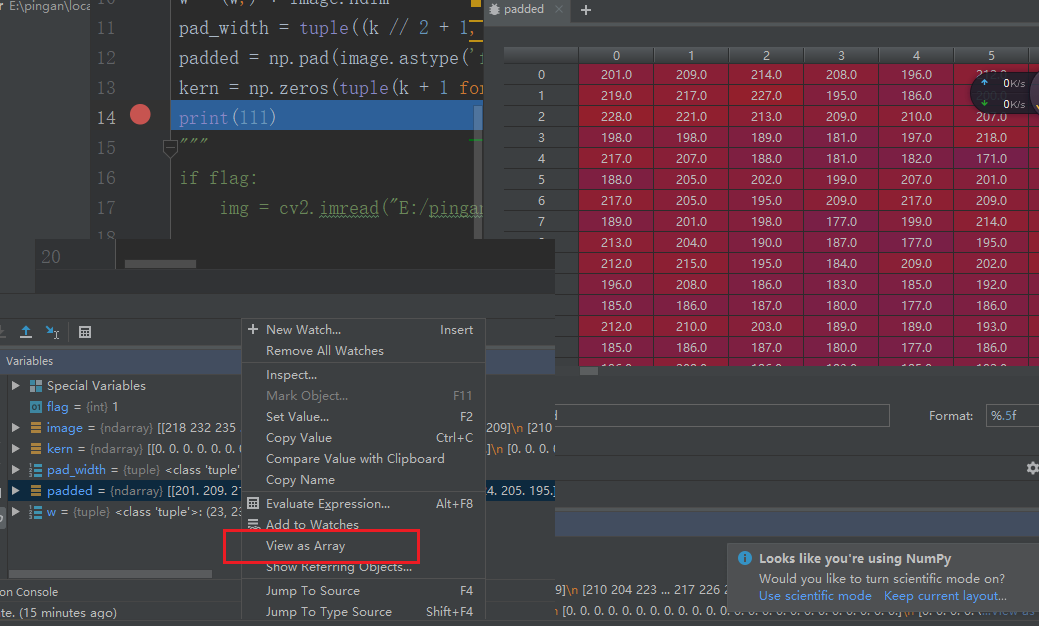
- console
另外一种模式是在 console 模式下,设置方法如下图所示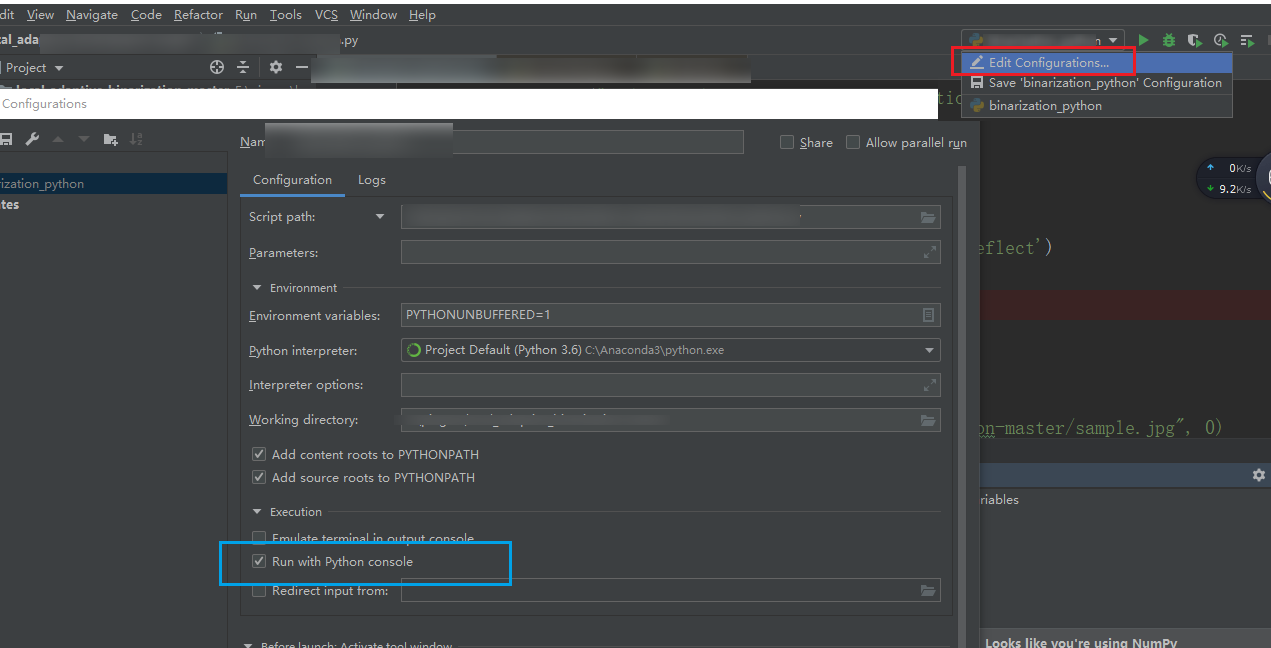
这种方法有点类似于 jupyter notebook 的操作
直接运行程序,就可以查看运行过程中各个变量的值,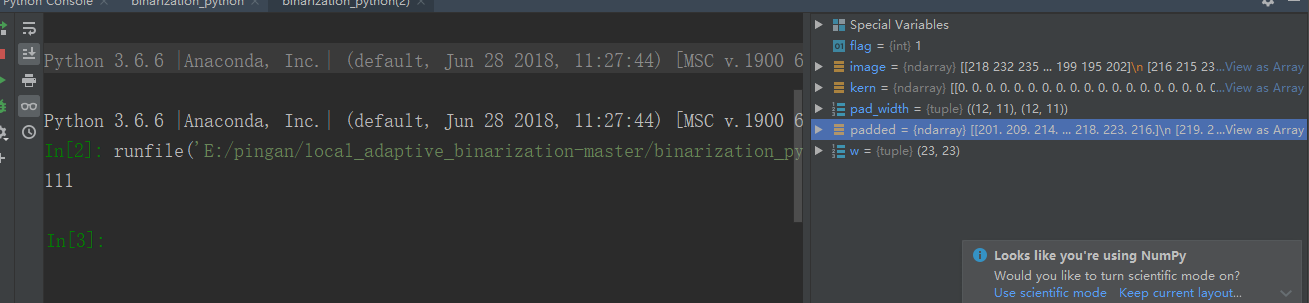
同理,需要查看图像的像素值也是点击变量,右键 View as Array 即可
想要在 Pycharm debug 模式下查看具体的图片,请看下面的介绍
在 Debug 模式下,找到下面图中的红框,点击该按钮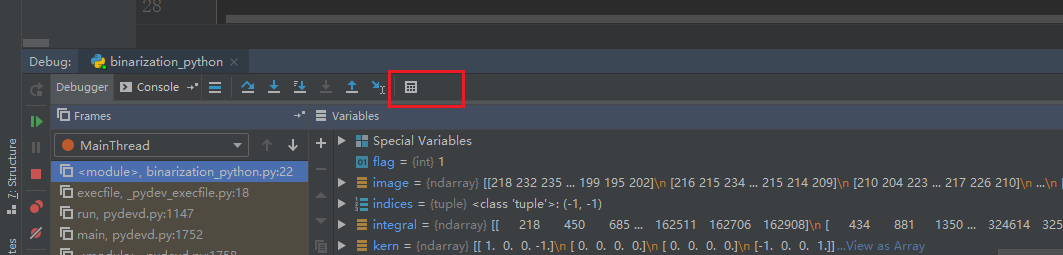
会出现下面这个编辑框,点击扩展,可以扩大编辑框,其实这个是一个可以进行二次写程序的地方,比如我们要显示一张图片,那么我们可以使用 cv2.imshow 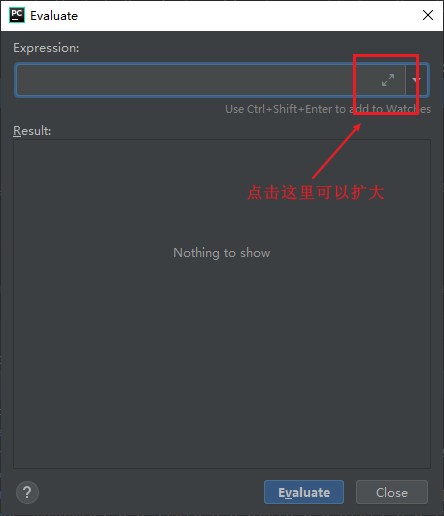
具体实现效果如下:
下面的插件适用 VS12、13、15 和 VS19
ImageWatch.zip

