基本知识
- 灰度图像的存储方式:
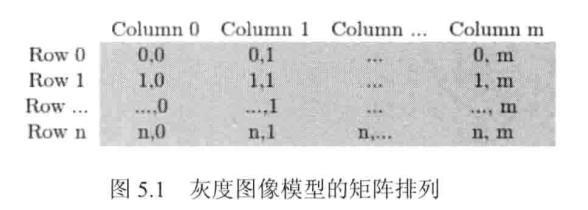
- 多通道图像存储方式
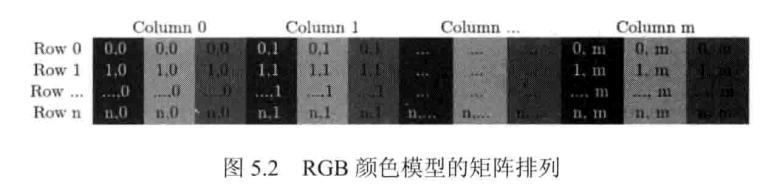
OpenCV 中的通道存储为 BGR
像素值的存储方式
- RGB 模式,显示设备采用这种模式
- HSV、HLS 将颜色分解成色调、饱和度和亮度/明度
- YCrCb 在 JPEG 图像格式中广泛使用
- CIE L_a_b* 是一种感知上均匀的颜色空间,它适用来度量两个颜色之间的距离
图片的基本操作
学习目标:
- 访问像素值并修改
- 访问图片属性
- 设置图像区域(ROI)
- 拆分、合并图像
这一节主要大部分涉及 Numpy 库的使用
访问并且修改像素值
import cv2import numpy as np
# 加载一个彩色图img = cv2.imread("img.jpg")img.shape
(150, 220, 3)
px = img[100, 100]print(px)blue = img[100, 100, 0]print(blue)
[ 85 180 173]85
# 修改特定的像素img[100, 100] = [255, 255, 255]print(img[100, 100])# 这种修改每个像素的做法效率很低
[255 255 255]
最好使用下面这种方法
# 获取 RED 通道值img.item(10, 10, 1)# 修改img.itemset((10, 10, 2), 100)img.item(10, 10, 2)
100
颜色空间缩减
若是单通道的像素,像素有 256(0-255)个值,若是三通道,则颜色数就更多(一千六百多万种),如此多的颜色进行处理,会对算法的性能造成影响。这些颜色中,有代表性的颜色只是小部分。
颜色空间缩减(color space reduction)可以大大降低运算复杂度,具体做法是:
- 0-9 范围的像素值为 0;
- 10-19 范围像素值为 10;
- 以此类推
算法实现步骤:
- 遍历图像矩阵的每个像素
- 根据公式:$I{new} = (I{old} / 10) * 10$
img = cv2.imread("img.jpg", 0) # img.shape = 150*220img_new = np.array([i for i in map(lambda x:(x//10)*10, img)])cv2.imshow("img", img)cv2.imshow("img_new", img_new)cv2.waitKey(0)cv2.destroyAllWindows()# 统计不同元素的个数np.unique(img),np.unique(img_new)
(array([ 21, 26, 28, 33, 34, 35, 37, 38, 39, 40, 41, 42, 43,44, 45, 46, 47, 48, 49, 50, 51, 52, 53, 54, 55, 56,57, 58, 59, 60, 61, 62, 63, 64, 65, 66, 67, 68, 69,70, 71, 72, 73, 74, 75, 76, 77, 78, 79, 80, 81, 82,83, 84, 85, 86, 87, 88, 89, 90, 91, 92, 93, 94, 95,96, 97, 98, 99, 100, 101, 102, 103, 104, 105, 106, 107, 108,109, 110, 111, 112, 113, 114, 115, 116, 117, 118, 119, 120, 121,122, 123, 124, 125, 126, 127, 128, 129, 130, 131, 132, 133, 134,135, 136, 137, 138, 139, 140, 141, 142, 143, 144, 145, 146, 147,148, 149, 150, 151, 152, 153, 154, 155, 156, 157, 158, 159, 160,161, 162, 163, 164, 165, 166, 167, 168, 169, 170, 171, 172, 173,174, 175, 176, 177, 178, 179, 180, 181, 182, 183, 184, 185, 186,187, 188, 189, 190, 191, 192, 193, 194, 195, 196, 197, 198, 199,200, 201, 202, 203, 204, 205, 206, 207, 208, 209, 210, 211, 212,213, 214, 215, 216, 217, 218, 219, 220, 221, 222, 223, 224, 225,226, 227, 228, 229, 230, 231, 232, 233, 234, 235, 236, 237, 238,239, 240, 241, 242, 243, 244, 245, 246, 247, 248, 249, 250, 251,252, 253, 254, 255], dtype=uint8),array([ 20, 30, 40, 50, 60, 70, 80, 90, 100, 110, 120, 130, 140,150, 160, 170, 180, 190, 200, 210, 220, 230, 240, 250], dtype=uint8))
运行结果,从肉眼来看,差别不大
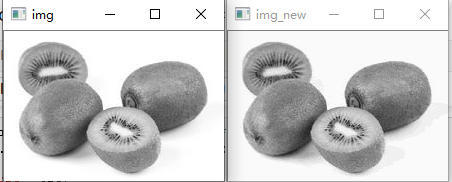
获取图像的属性
img;
img.shape# 若是彩色图像,则返回元组 1*3# 若是灰色图像,则返回元组 1*2 只有行和列# 此方法可以用来判断是否为彩色图像
(150, 220)
# 所有像素的总和即上面的元组值相乘img.size
33000
# 图像的数据类型img.dtype
dtype('uint8')
img.dtype 在调试时非常重要,因为大部分错误是因为无效的数据类型引起的
感兴趣区域(ROI)
该部分的功能是对图像的一小部分区域进行处理(我们感兴趣的那部分),可以减少处理时间,增加精度,给图像处理带来便利。
img = cv2.imread("messi5.jpg")cv2.imshow("image_init", img)ball = img[280:340, 330:390]img[273:333, 100:160] = ballcv2.imshow("image_roi", img)k = cv2.waitKey(0) & 0xFFif k == 27:cv2.destroyAllWindows()
本例是对找到图像中球的位置,并复制一个放在另外一个地方,注意看的话,你会发现复制的球是一个矩形,看起来并不协调?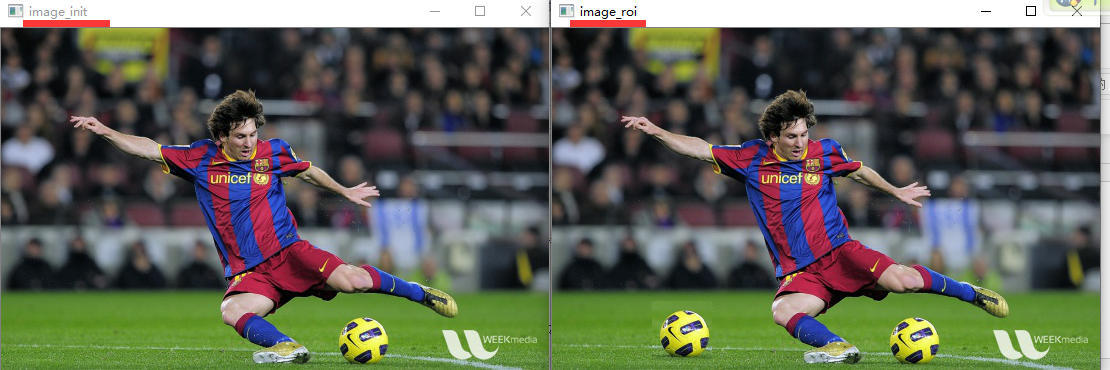
拆分、合并图像通道
# 拆分每个通道b,g,r = cv2.split(img) # 或者 b = img[:, :, 0]# 把各个通道合并起来img = cv2.merge((b,g,r))
# 让红色通道置零,可以不用拆分红色通道,直接置零img[:, :, 2] = 0
cv2.split() 对系统来说开销很大,所以只在需要使用的时候再使用,使用 Numpy 索引的方法更有效
为图像创建边框(填充)
cv2.copyMakeBorder(): 可以为图像创建边框它在 卷积运算,零填充等方面有更多的应用
import cv2import numpy as npfrom matplotlib import pyplot as pltBLUE = [255, 0, 0]img1 = cv2.imread('opencv-logo.png')replicate = cv2.copyMakeBorder(img1, 10, 10, 10, 10, cv2.BORDER_REPLICATE) # 最后一个元素的复制reflect = cv2.copyMakeBorder(img1, 10, 10, 10, 10, cv2.BORDER_REFLECT) # 边框的镜面reflect101 = cv2.copyMakeBorder(img1, 10, 10, 10, 10, cv2.BORDER_REFLECT_101) # 同上,但有细微变化wrap = cv2.copyMakeBorder(img1, 10, 10, 10, 10, cv2.BORDER_WRAP)# 添加一个固定颜色的边框,因为 matpltlib 和 opencv 颜色显示不一样,所有图标的红色和蓝色互换了constant = cv2.copyMakeBorder(img1, 10, 10, 10, 10, cv2.BORDER_CONSTANT, value=BLUE)plt.subplot(231), plt.imshow(img1, 'gray'), plt.title('ORIGINAL')plt.subplot(232), plt.imshow(replicate, 'gray'), plt.title('REPLICATE')plt.subplot(233), plt.imshow(reflect, 'gray'), plt.title('REFLECT')plt.subplot(234), plt.imshow(reflect101, 'gray'), plt.title('REFLECT_101')plt.subplot(235), plt.imshow(wrap, 'gray'), plt.title('WRAP')plt.subplot(236), plt.imshow(constant, 'gray'), plt.title('CONSTANT')plt.show()
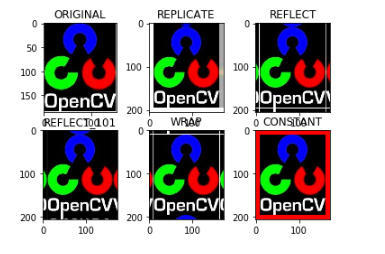
函数说明
copyMakeBorder(src, top, bottom, left, right, borderType[, dst[, value]]) -> dst
- src: 输入图片
- top, bottom, left, right: 上下左右的宽度
- borderType: 边框类型,多个可以选择 参见
更多资料
图像对比度、亮度值调整
学习目标:
- 用 OpenCV 进行图像对比度、亮度的动态调整
理论依据
一般的图像处理算子都是一个函数,它接受一个或多个输入图像,并产生输出图像。算子的一般形式:$g(x) = h(f(x))$ 或者 $g(x) = h(f_0(x)···f_n(x))$
图像亮度和对比度的调整操作,属于图像操作中的点操作。点操作的特点:仅仅根据输入像素值(有时可加上某些全局信息或参数),来计算相应的输出像素值。这类算子包括:亮度(brightness)、对比度(contrast)调整、颜色校正(colorcorrection)、变换(transformations)。
常见的点操作(或说点算子)是乘上一个常数(对应对比度发调节)和加上一个常数(对应亮度的调节)。公式为:$g(x)=a*f(x)+b$
各个参数的含义:
- 参数 f(x) 表示源图像像素
- 参数 g(x) 表示输出图像像素
- 参数 a (需要满足 a>0 )被称为增益(gain),控制图像的对比度
- 参数 b 称为偏置(bias),控制图像的亮度
公式改写:$g(i, j)=a*f(i, j)+b$
即对图像的 i 行 j 列的像素进行操作。(对所有的像素进行操作)
案例(利用轨迹条调节图像的亮度和对比度)
import numpy as npimport cv2from skimage import img_as_intdef nothing(x):pass# 对比度和亮度调节函数def adjust_bright_contrast(img, a=1, b=0):new_img = np.zeros(img.shape, dtype=img.dtype)for b in range(img.shape[0]):for g in range(img.shape[1]):for r in range(img.shape[2]):new_img[b, g, r] = np.clip(a*img[b, g, r]+b, 0, 255)return new_img# 使用轨迹条应该先创建一个窗口,因为cv2.namedWindow("image")cv2.createTrackbar("bright", "image", 0, 300, nothing)cv2.createTrackbar("contrast", "image", 0, 255, nothing)img = cv2.imread("img.jpg")new_img = np.zeros(img.shape, dtype=img.dtype)while(1):cv2.imshow("image", new_img)k = cv2.waitKey(1) & 0xFFif k == 27:breakbrightness = cv2.getTrackbarPos("bright", "image")contrast = cv2.getTrackbarPos("contrast", "image")new_img[:] = adjust_bright_contrast(img, brightness*0.01, contrast)cv2.destroyAllWindows()
运行结果: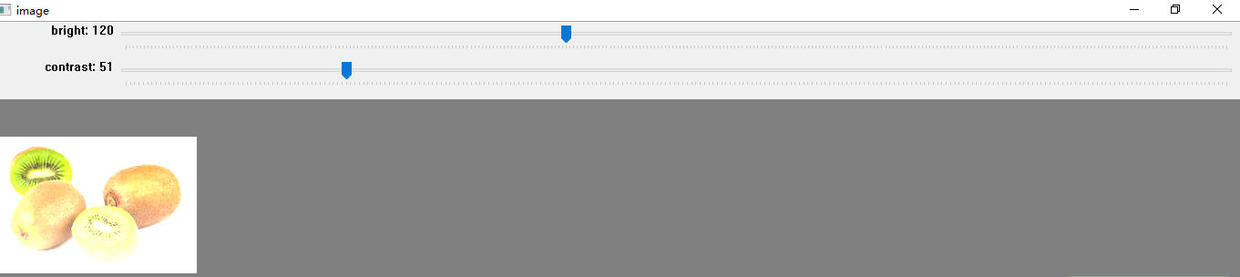
这个方式运行起来很慢,因为里面有三层循环
离散傅立叶变换
待学习
图像的算术运算
学习目标:
- 图像的加法、减法、位运算
- cv2.add(), cv2.addWeighted()
图像加法
cv2.add() 使用该函数操作是 Numpy 操作,两个图片应该要有一样的数据类型和深度,否则第二个图像只能是标量值。
x = np.uint8([250])y = np.uint8([10])z = np.uint8([255])print("opencv add operation:", cv2.add(x, y)) # 250+10 = 260 => 255print("opencv sub operation:", cv2.subtract(x, z)) # 250-255 = -5 => 0print("numpy add operation:", x+y) # 250+10 = 260 % 256 = 4print("numpy sub operation:", x-z) # 250-255 = -5 % 256 = 251
opencv add operation: [[255]]opencv sub operation: [[0]]numpy add operation: [4]numpy sub operation: [251]
OpenCV 运算和 Numpy 运算有区别:OpenCV 是饱和运算,即相加最大只能是 255 ,相减最小只能是 0。Numpy 是模运算。见上面注释。
最好使用 OpenCV 中的 add 进行运算
图像融合
cv2.addWeighted() 两张图片以权重进行融合,使其给人一种混合或透明的感觉。图片按以下公式运算
$g(x) = (1 - \alpha)f_0(x) + \alpha f_1(x)$
img1 = cv2.imread("ml.png")img2 = cv2.imread("opencv-logo.png")dst = cv2.addWeighted(img1, 0.7, img2, 0.3, 0)cv2.imshow('dst', dst)cv2.waitKey(0)cv2.destroyAllWindows()
addWeighted 运算公式为: $dst = \alpha_img1 + \beta_img2 + \gamma$
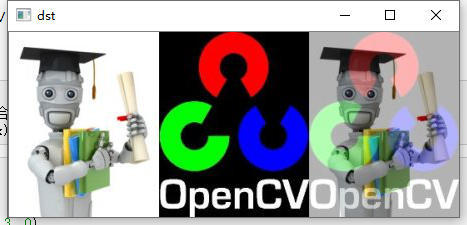
轨迹条版本
img1 = cv2.imread("ml.png")img2 = cv2.imread("opencv-logo.png")def nothing(x):passcv2.namedWindow("image")cv2.createTrackbar("alpha", "image", 0, 100, nothing)dst = np.zeros(img1.shape, dtype=img1.dtype)while(1):cv2.imshow('image', dst)alpha = cv2.getTrackbarPos("alpha", "image")dst = cv2.addWeighted(img1, alpha*0.01, img2, 1 -alpha*0.01, 0)k = cv2.waitKey(1) & 0xFFif k == 27:breakcv2.destroyAllWindows()
位运算
包括 AND、OR、NOT 和 XOR 操作。它们在提取图像的任何部分、定义和处理非矩形 ROI 时非常有用。
AND 运算
# 画矩形Rectangle = np.zeros((300, 300), dtype="uint8")cv2.rectangle(Rectangle, (25, 25), (275, 275), 255, -1)cv2.imshow("Rectangle", Rectangle)cv2.waitKey(0)# 画圆形Circle = np.zeros((300, 300), dtype="uint8")cv2.circle(Circle, (150, 150), 150, 255, -1)cv2.imshow("Circle", Circle)cv2.waitKey(0)bit_and = cv2.bitwise_and(Rectangle, Circle)cv2.imshow("bit_and", bit_and)cv2.waitKey(0)"""sub = cv2.subtract(Rectangle, Circle)cv2.imshow("sub", sub)cv2.waitKey()"""cv2.destroyAllWindows()x = np.uint8([10])y = np.uint8([20])z = np.uint8([10])cv2.bitwise_and(x, y), cv2.bitwise_and(x, z)
(array([[0]], dtype=uint8), array([[10]], dtype=uint8))
运行结果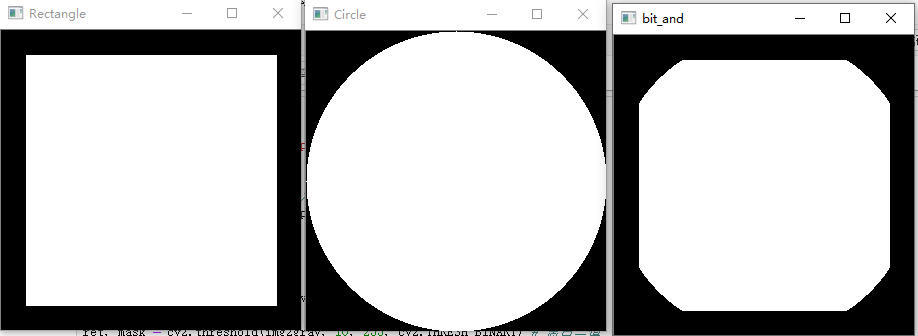
OR 运算
# 画矩形Rectangle = np.zeros((300, 300), dtype="uint8")cv2.rectangle(Rectangle, (25, 25), (275, 275), 255, -1)cv2.imshow("Rectangle", Rectangle)cv2.waitKey(0)# 画圆形Circle = np.zeros((300, 300), dtype="uint8")cv2.circle(Circle, (150, 150), 150, 255, -1)cv2.imshow("Circle", Circle)cv2.waitKey(0)bit_or = cv2.bitwise_or(Rectangle, Circle)cv2.imshow("bit_or", bit_or)cv2.waitKey(0)add = cv2.add(Rectangle, Circle)cv2.imshow("add", add)cv2.waitKey(0)cv2.destroyAllWindows()x = np.uint8([10]) # 0000 1010y = np.uint8([20]) # 0001 0100z = np.uint8([40]) # 0010 1000print(cv2.bitwise_or(x, y)) # 0001 1110 => 30print(cv2.bitwise_or(x, z)) # 0010 1010 => 42
[[30]][[42]]
OR 运算和 cv2.add() 结果一致?
运行结果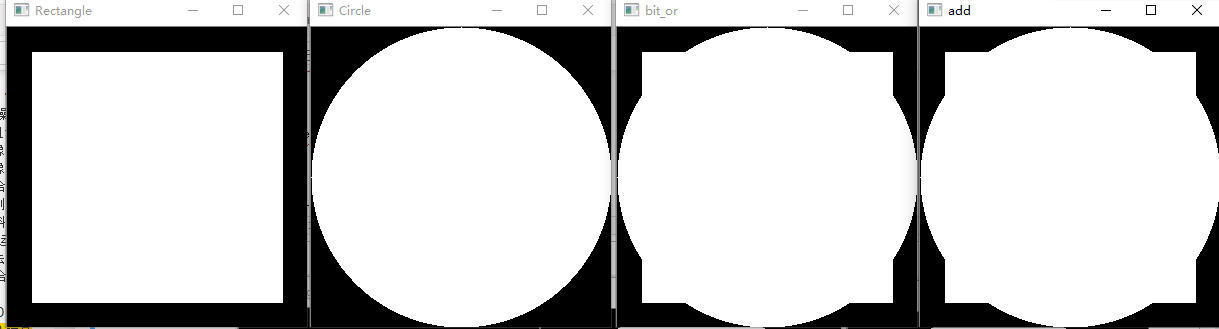
XOR(异或)运算
# 画矩形Rectangle = np.zeros((300, 300), dtype="uint8")cv2.rectangle(Rectangle, (25, 25), (275, 275), 255, -1)cv2.imshow("Rectangle", Rectangle)cv2.waitKey(0)# 画圆形Circle = np.zeros((300, 300), dtype="uint8")cv2.circle(Circle, (150, 150), 150, 255, -1)cv2.imshow("Circle", Circle)cv2.waitKey(0)bit_xor = cv2.bitwise_xor(Rectangle, Circle)cv2.imshow("bit_xor", bit_xor)cv2.waitKey(0)cv2.destroyAllWindows()
运行结果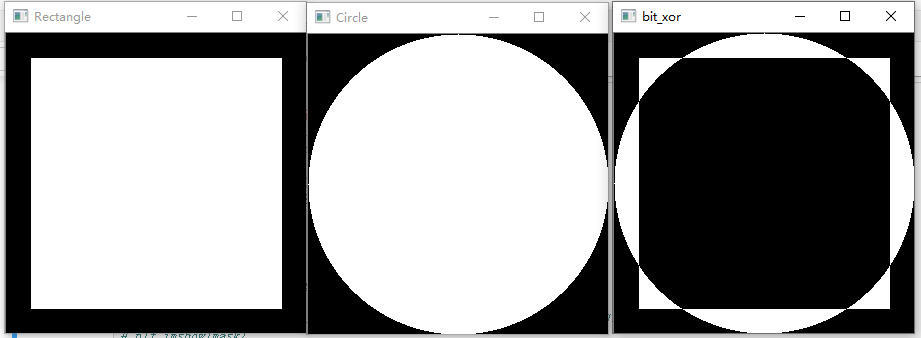
NOT 运算
# 画矩形Rectangle = np.zeros((300, 300), dtype="uint8")cv2.rectangle(Rectangle, (25, 25), (275, 275), 255, -1)cv2.imshow("Rectangle", Rectangle)cv2.waitKey(0)# 画圆形Circle = np.zeros((300, 300), dtype="uint8")cv2.circle(Circle, (150, 150), 150, 255, -1)cv2.imshow("Circle", Circle)cv2.waitKey(0)bit_not = cv2.bitwise_not(Rectangle, Circle)cv2.imshow("bit_not", bit_not)cv2.waitKey(0)cv2.destroyAllWindows()
运行结果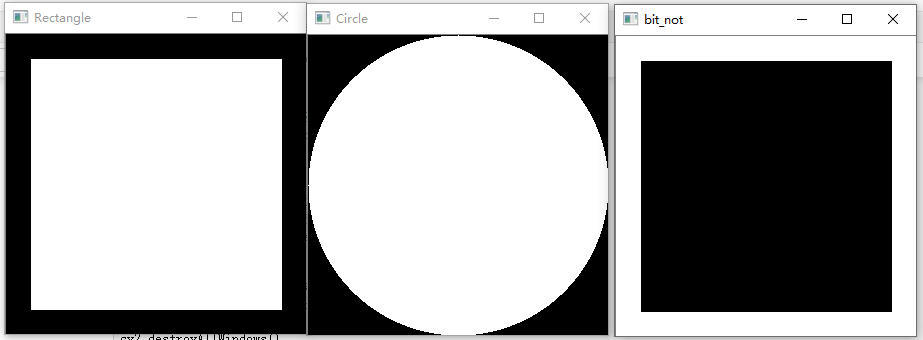
综合例程
mask:图像掩模
# 加载图片img1 = cv2.imread("messi5.jpg")img2 = cv2.imread("opencv-logo.png")print(img1.shape, img2.shape)# 把 OpenCV logo 放在图片的左上角,创建一个 ROI 大小和 logo 图像一致rows, cols, channels = img2.shaperoi = img1[0:rows, 0:cols]print("roi.shape:", roi.shape)cv2.imshow("roi", roi)cv2.waitKey(0)# 灰度图img2gray = cv2.cvtColor(img2, cv2.COLOR_BGR2GRAY)cv2.imshow("img2gray", img2gray)cv2.waitKey(0)ret, mask = cv2.threshold(img2gray, 25, 255, cv2.THRESH_BINARY)# 解释:若图片 im2gray 的像素值小于 25,则像素置 0(黑),否则置 255(白)# ret :得到的阈值,mask:阈值化后的图像print("ret", ret)cv2.imshow("mask", mask)cv2.waitKey(0)mask_inv = cv2.bitwise_not(mask)# 把 mask 图像的白色像素变为黑色,黑色像素变为白色cv2.imshow("mask_inv", mask_inv)cv2.waitKey(0)# 将 img1 中的 ROI 的 logo 区域涂黑img1_bg = cv2.bitwise_and(roi, roi, mask=mask_inv)cv2.imshow("img1_bg", img1_bg)cv2.waitKey(0)# plt.imshow(img1_bg)# 只提取 logo 图像中的 logoimg2_fg = cv2.bitwise_and(img2, img2, mask=mask)cv2.imshow("img2_fg", img2_fg)cv2.waitKey(0)# 将 ROI 区域与 logo 图标运算dst = cv2.add(img1_bg, img2_fg)cv2.imshow("dst", dst)cv2.waitKey(0)img1[0:rows, 0:cols] = dstcv2.imshow("res", img1)cv2.waitKey(0)cv2.destroyAllWindows()
(342, 548, 3) (186, 152, 3)roi.shape: (186, 152, 3)ret 25.0
运行结果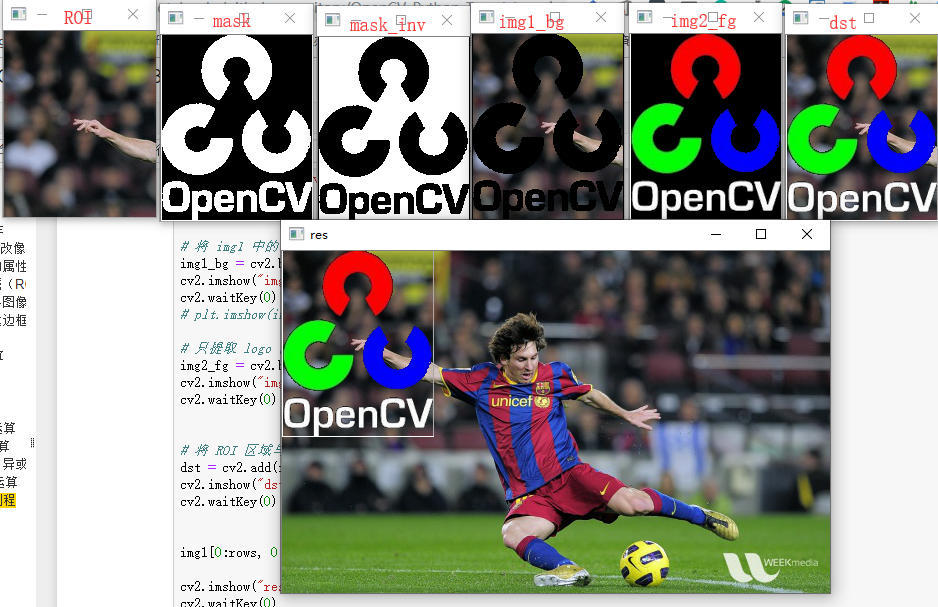
要将两张图放在一起,且都是原来的图像,如上图所示,将 OpenCV logo (img2)放在 img1 上面,巧妙的利用黑色像素(0)。
如何将两个图一原来的图像进行重叠:
- 创建一个 ROI 区域(ROI 区域来自底图,如上面的例子的 img1)
- 将 logo 之外的像素置 0 (就是背景是纯黑色),如上图的 img2_fg
- 将 ROI 区域上要放置 logo 的位置置 0,如上图的 img1_bg
- 将 2、3 步得到的图像相加( cv2.add() )
- 将第 4 步得到的图像将 img1 的区域替换掉
练习(用函数实现图像的无缝拼接)
def pinjie(img1, img2, x=0, y=0):"""img1: 底图img2: 上方的图x, y:选择放置的位置"""# 创建一个 ROIrows, cols, channel = img2.shaperoi = img1[x:x+rows, y:y+cols]img2gray = cv2.cvtColor(img2, cv2.COLOR_BGR2GRAY)ret, mask = cv2.threshold(img2gray, 25, 255, cv2.THRESH_BINARY)mask_inv = cv2.bitwise_not(mask)roi = cv2.bitwise_and(roi, roi, mask=mask_inv)img2_bg = cv2.bitwise_and(img2, img2, mask=mask)img1[x:x+rows, y:y+cols] = cv2.add(roi, img2_bg)return img1img1 = cv2.imread("messi5.jpg")img2 = cv2.imread("opencv-logo.png")dst = pinjie(img1, img2, 100, 100)cv2.imshow("dst", dst)cv2.waitKey(0)cv2.destroyAllWindows()
更多资料
Python 下 opencv 使用笔记(四)(图像的阈值处理)
性能评估和改进技术
图像处理中,不仅需要准确,更需要快速的方法进行处理。
学习目标:
- 评估代码的性能
- 提升代码性能的小技巧
- cv2.getTickCount, cv2.getTickFrequency
time 模块可以测量执行时间;profile 模块有助于获得关于代码的详细报告,比如代码中每个函数花费了多少时间、调用了多少次等等。
使用 OpenCV 衡量性能
cv2.getTickCount在代码前后使用可以得到代码的运行时间cv2.getTickFrequency返回时钟周期的频率,即每秒的时钟周期数
img1 = cv2.imread('messi5.jpg')e1 = cv2.getTickCount()for i in range(5,49,2):img1 = cv2.medianBlur(img1,i)e2 = cv2.getTickCount()t = (e2 - e1)/cv2.getTickFrequency()e2 - e1, t
(8315303, 0.8315303)
python 中的 time 模块也可以实现该功能
OpenCV 中的默认优化
OpenCV 的许多函数都是使用SSE2、AVX等优化的。它还包含未优化的代码。因此,如果我们的系统支持这些特性,我们应该利用它们(几乎所有现代处理器都支持它们)。它在编译时默认启用。OpenCV 在启用时运行优化后的代码,否则运行未优化的代码。使用 cv2.useoptimization() 来检查它是否启用/禁用,使用cv2.setuseoptimization() 来启用/禁用它。
# 检查优化器是否开启cv2.setUseOptimized(True)cv2.useOptimized()
True
img = cv2.imread("messi5.jpg")%timeit res = cv2.medianBlur(img,49)
31.8 ms ± 1.28 ms per loop (mean ± std. dev. of 7 runs, 10 loops each)
# 设置优化器的开关cv2.setUseOptimized(False)
cv2.useOptimized()
False
%timeit res = cv2.medianBlur(img,49)
30.9 ms ± 448 µs per loop (mean ± std. dev. of 7 runs, 10 loops each)
可以看出使用优化器前后的运行性能
IPython 性能测试
测试一下下面几个计算平方的方法哪个更好。
例子:x = 5; y = x**2、x = 5; y = x*x、x = np.uint8([5]); y = x*x、y = np.square(x) 可以使用 %timeit 进行测试
x = 5
%timeit y = x**2
505 ns ± 18 ns per loop (mean ± std. dev. of 7 runs, 1000000 loops each)
%timeit y = x*x
77.5 ns ± 1.98 ns per loop (mean ± std. dev. of 7 runs, 10000000 loops each)
z = np.uint8([5])%timeit y=z*z
709 ns ± 57.2 ns per loop (mean ± std. dev. of 7 runs, 1000000 loops each)
%timeit y=np.square(z)
674 ns ± 66.1 ns per loop (mean ± std. dev. of 7 runs, 1000000 loops each)
y = x*x 比 Numpy 运算快不少
Python 标量操作比 Numpy 标量操作快。因此对于包含一个或两个元素的操作,Python 标量优于 Numpy 数组。当数组的大小稍微大一点时,Numpy 就更有优势。
# 比较 cv2.countNonZero() 和 np.count_nonzero() 的性能%timeit z = cv2.countNonZero(img[:,:, 0]) # 该函数只能计算单通道的图片
269 µs ± 30.7 µs per loop (mean ± std. dev. of 7 runs, 1000 loops each)
%timeit z = np.count_nonzero(img[:,:, 0])
677 µs ± 54.5 µs per loop (mean ± std. dev. of 7 runs, 1000 loops each)
性能优化技术
首先尝试以一种简单的方式实现该算法。一旦开始工作,对其进行分析,找到瓶颈并对其进行优化。
- 尽量避免循环,特别是 2/3 重的循环
- 最大限度地向量化算法/代码,因为 Numpy 和 OpenCV 是针对向量操作进行优化的。
- 利用缓存一致性
- 除非必要,不然尽量不要对数组进行复制,数组复制的开销很大
即使在执行了所有这些操作之后,如果代码仍然很慢,或者不可避免地要使用大型循环,那么可以使用其他库,比如Cython来加快速度。
更多资料
Python Optimization Techniques、Scipy Lecture Notes - Advanced Numpy
time profile 模块

