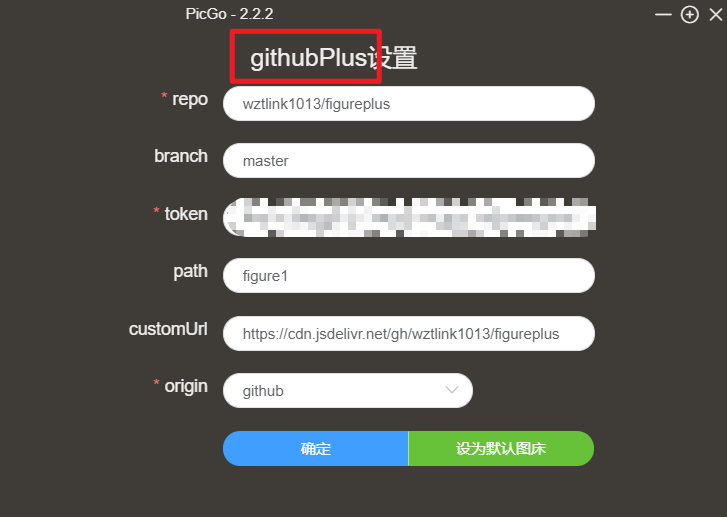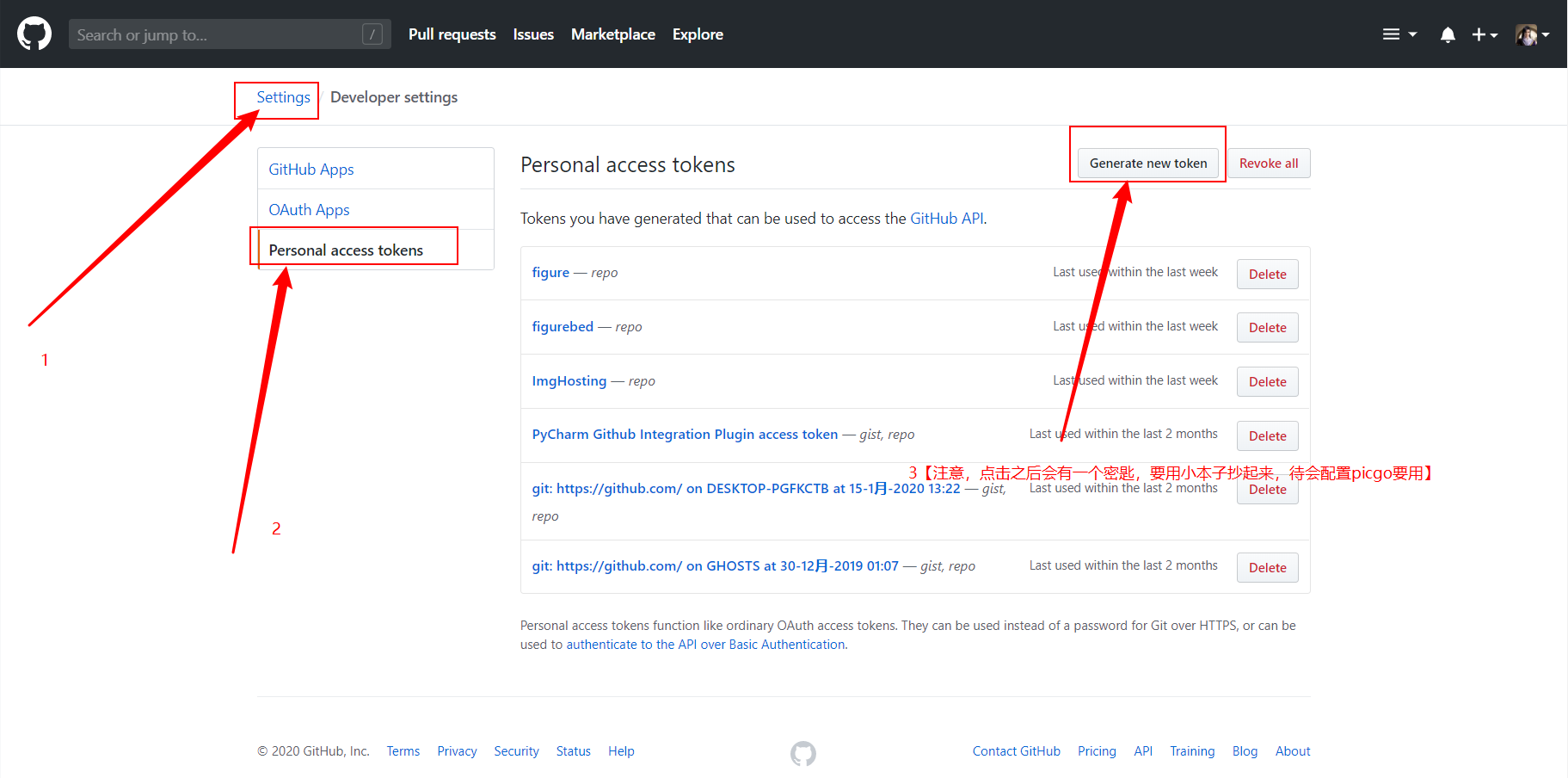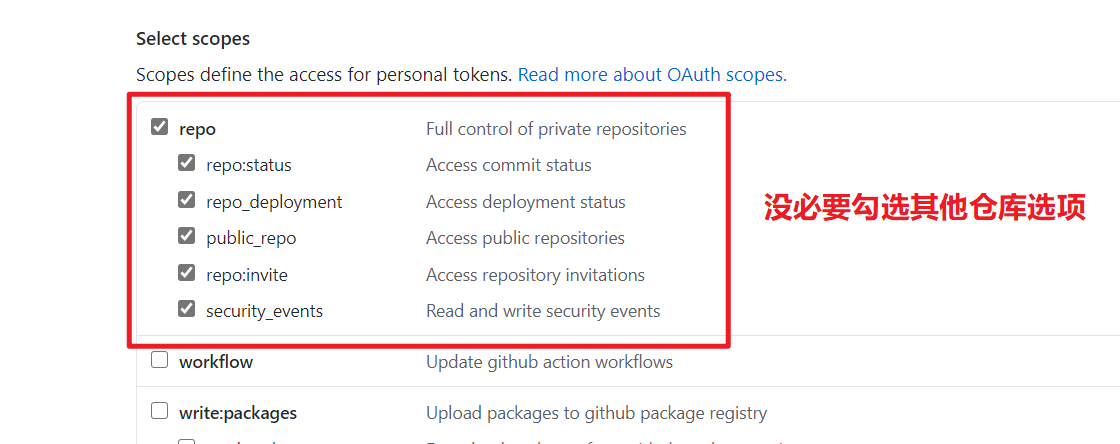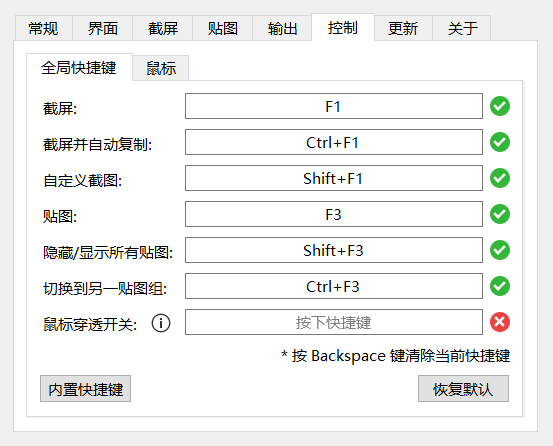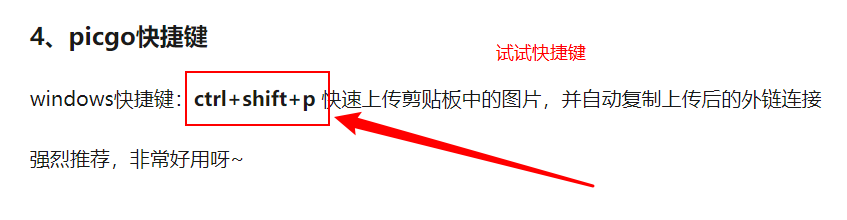一、搭建缘由
一开始搭建博客,避免不了要用许多图片,最初使用七牛云来做博客图床,但是后来发现,七牛云只有30天的临时域名,hhhhhhh,果然啊,天下就没有免费的好事啊~后来就发现GitHub配合PicGo可以作图床,而且加上jsDlivr速度可观。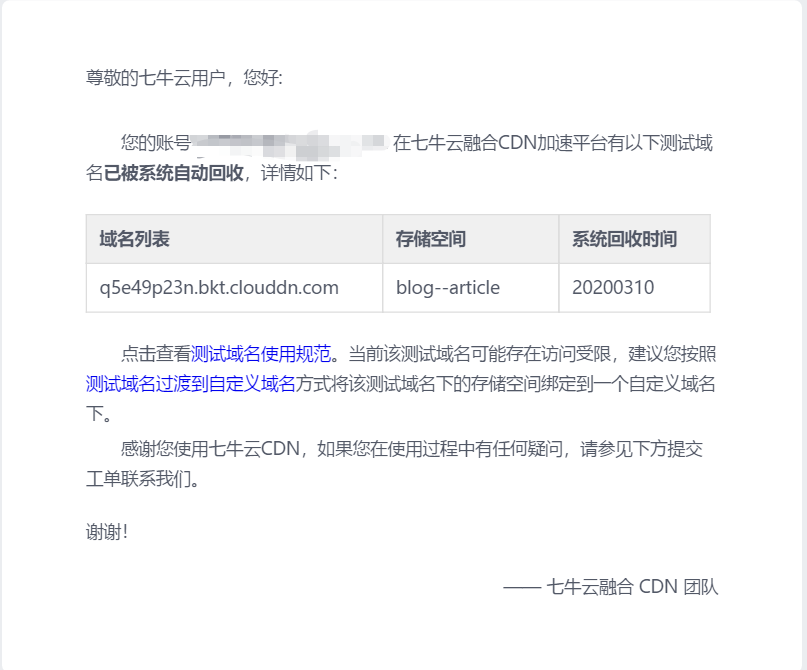
二、GitHub相关配置
新建figure图床仓库
生成一个Token密匙
三、PicGo相关配置
下载及注意事项
下载地址
注意:下载picgo时候,要科学上网
配置
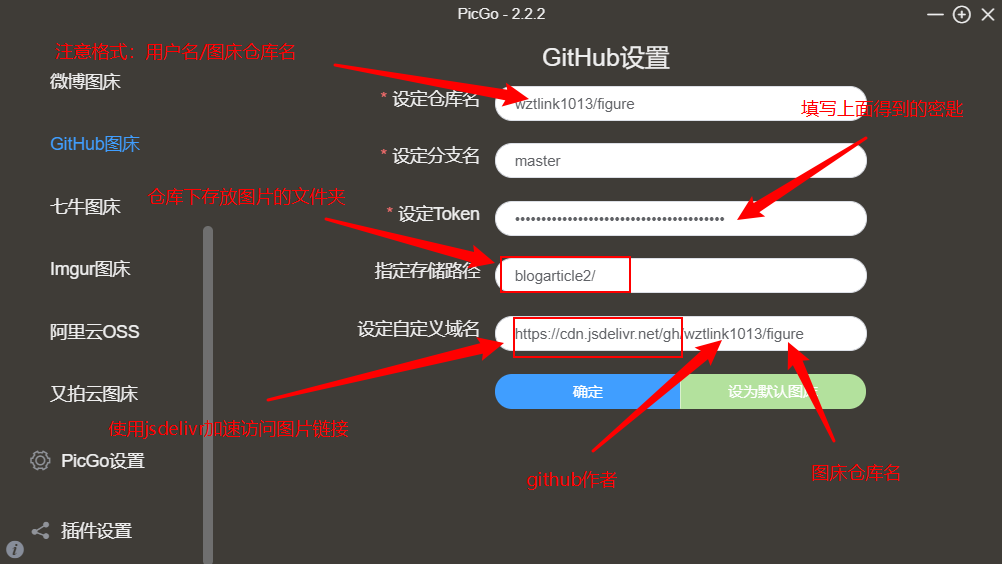
四、高效写博客
Snipaste截图软件
常用快捷键【作者是用的惠普笔记本电脑,不同电脑键盘的使用方式会不一样】
结合PicGo使用
综合使用SOP
- 按
fn+f1截完图,再按ctrl+c将刚刚截图放到剪贴板 - 再按
ctrl+shift+p使用picgo快捷键将剪贴板上的图片上传同时将此时图片的外链复制到剪贴板五、相关补充
上传失败
问题1:有些时候上传picgo时,会出现配置报错的情况方案1:在picgo的配置中,改一下文件夹名字(相当于在仓库下新建一个文件夹),就比如本来存到blogarticle3/文件夹下,改成blogarticle4/就好了
 方案2:将下图所示的
方案2:将下图所示的上传前重命名打开同时设置Server内容开换成关,关换成开,玄学……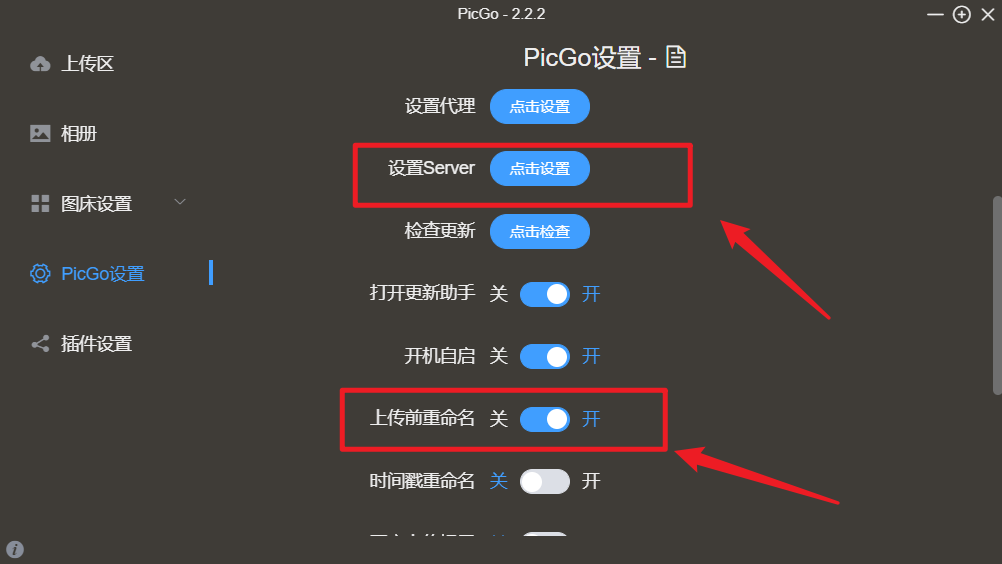 方案3:将PicGo软件叉掉重新运行。玄学····
方案3:将PicGo软件叉掉重新运行。玄学····
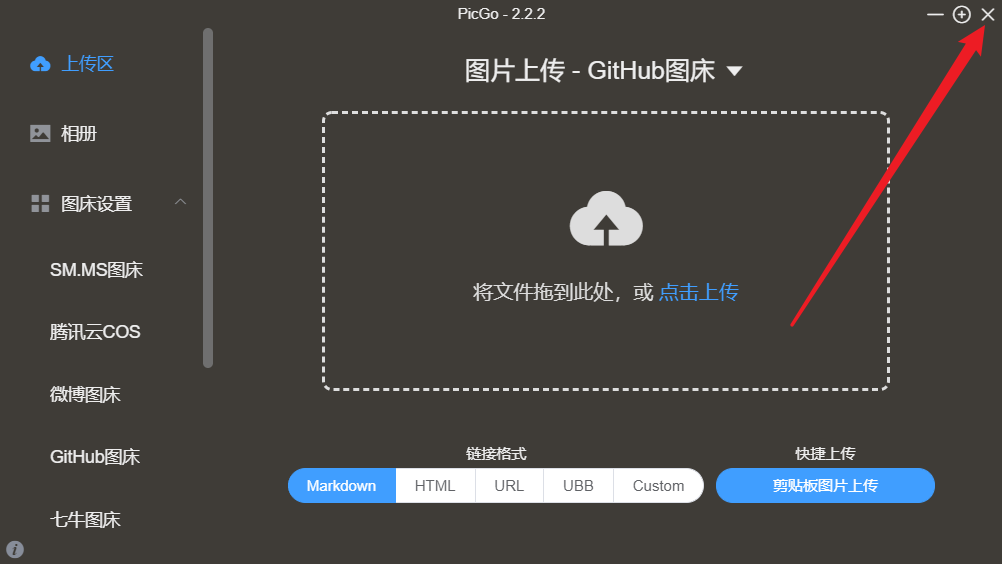 方案4(最优方案):科学上网
方案4(最优方案):科学上网
关于插件
在插件列表里面下载这三个拓展插件,其中两个国内的托管coding和gitee,还有一个github plus版本,不过觉得国内的外链范围肯定是要小一点的应该,最好是优先使用github图床,coding和gitee的作为文章使用,有关博客配置的使用CDN等。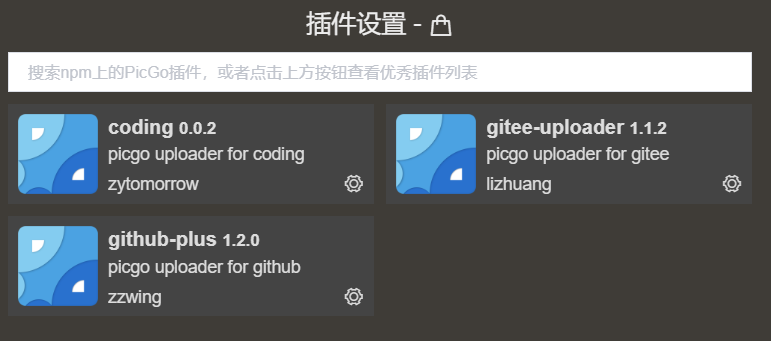
Coding配置
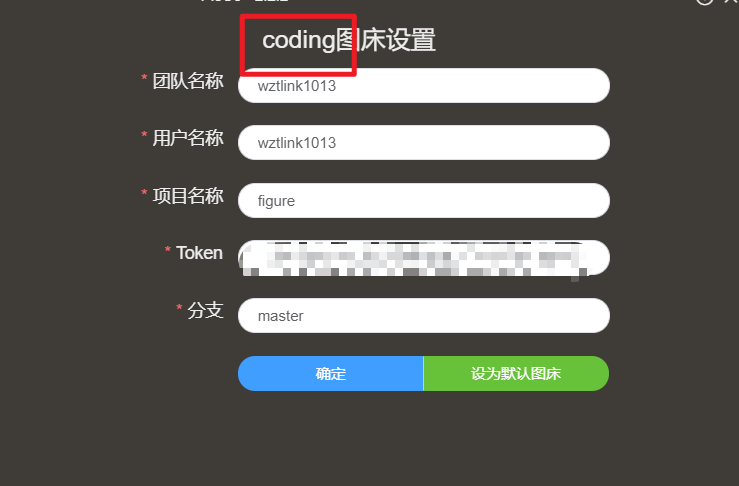
gitee配置
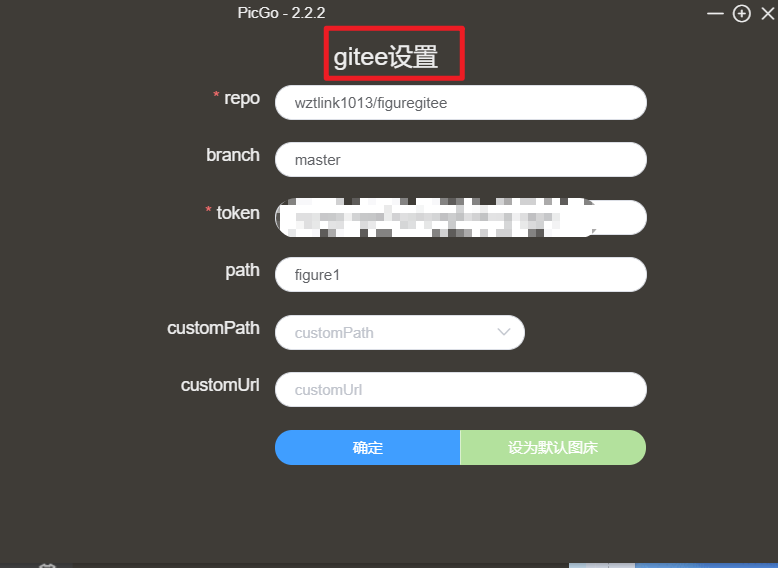
GitHub plus配置