一、【容灾回切场景概述】
该文档主要阐述使用HyperBDR产品,通过对象存储,
将容灾目标平台已容灾恢复主机 回切至 【源端生产环境】
二、【基础条件】
- 已完成容灾工具< HyperBDR>的安装、注册及登录
- 容灾平台存在可用的回切授权License
- 已经完成容灾操作将主机灾备到目标平台且进行容灾演练/接管,在目标平台演练/接管主机
三、【容灾回切操作】
1. 添加回切主机
目前仅支持使用Agent方式添加回切主机到HyperBDR平台
根据 容灾生产平台 (待容灾主机) 类型不同,查看以下对应适用的容灾操作说明1.1. 登录容灾工具HyperBDR


1.2.【Linux主机】安装Agent
第一步:上方导航栏中选择 资源容灾,左侧选择 主机回切,在页面中点击 添加主机 按钮。
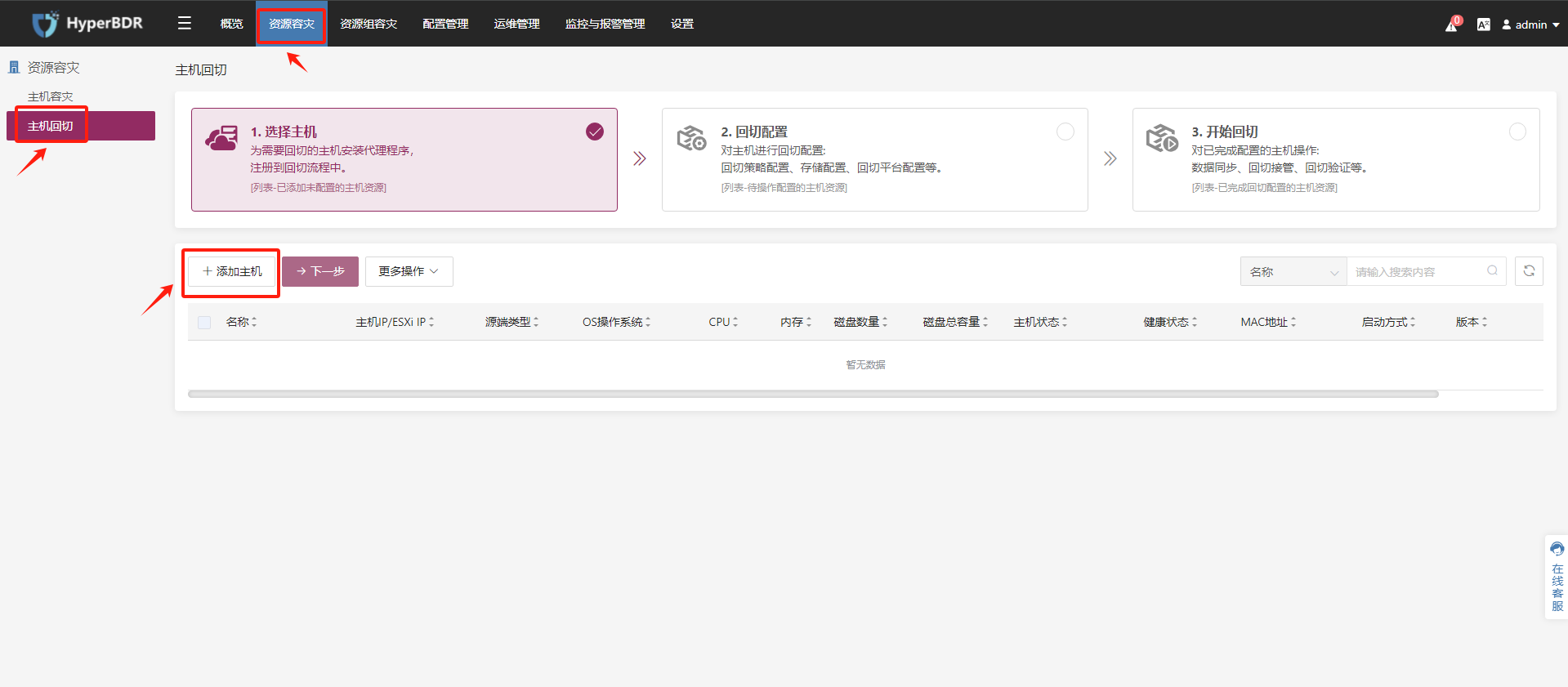

第二步:点击后,会看到如下图,点击 <点击复制命令>
注:该指令适用于Linux操作系统的主机,windows操作系统主机请参考下文章节
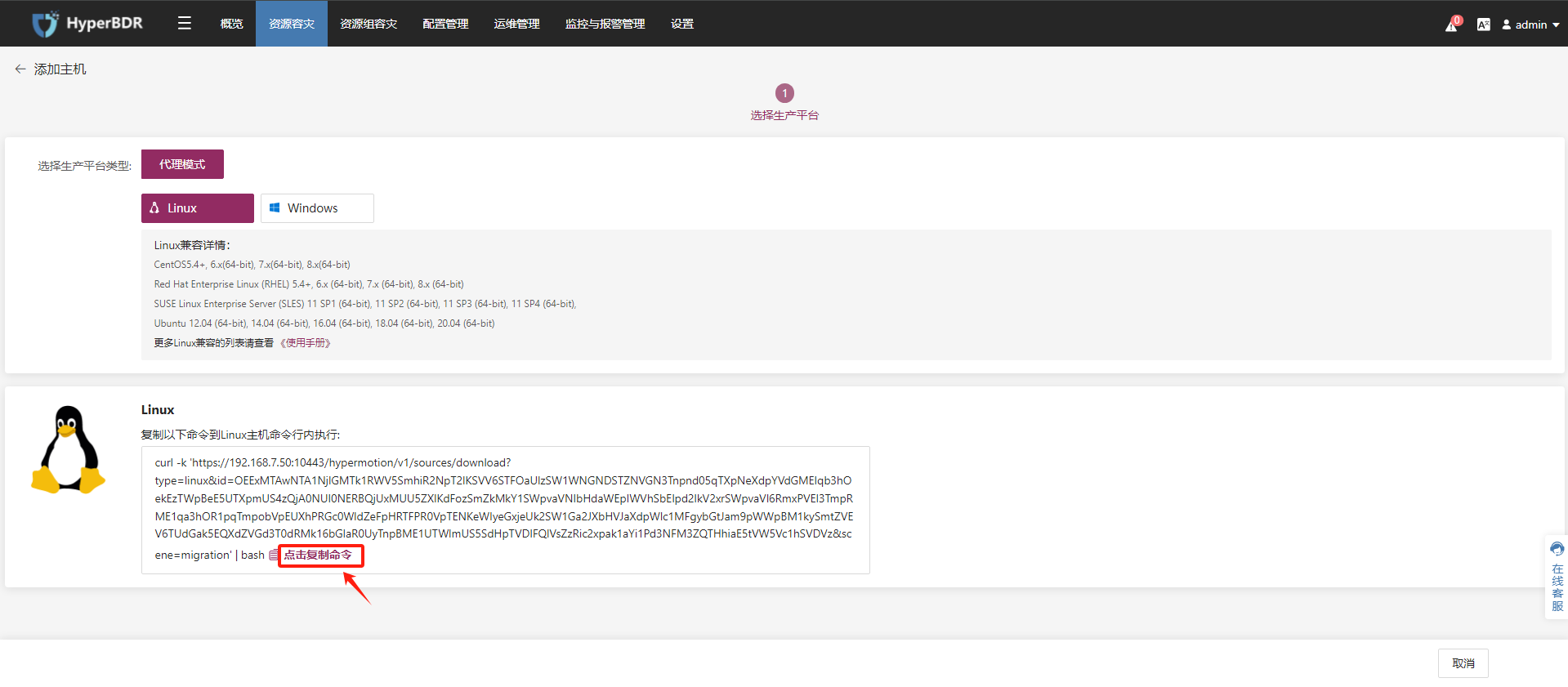
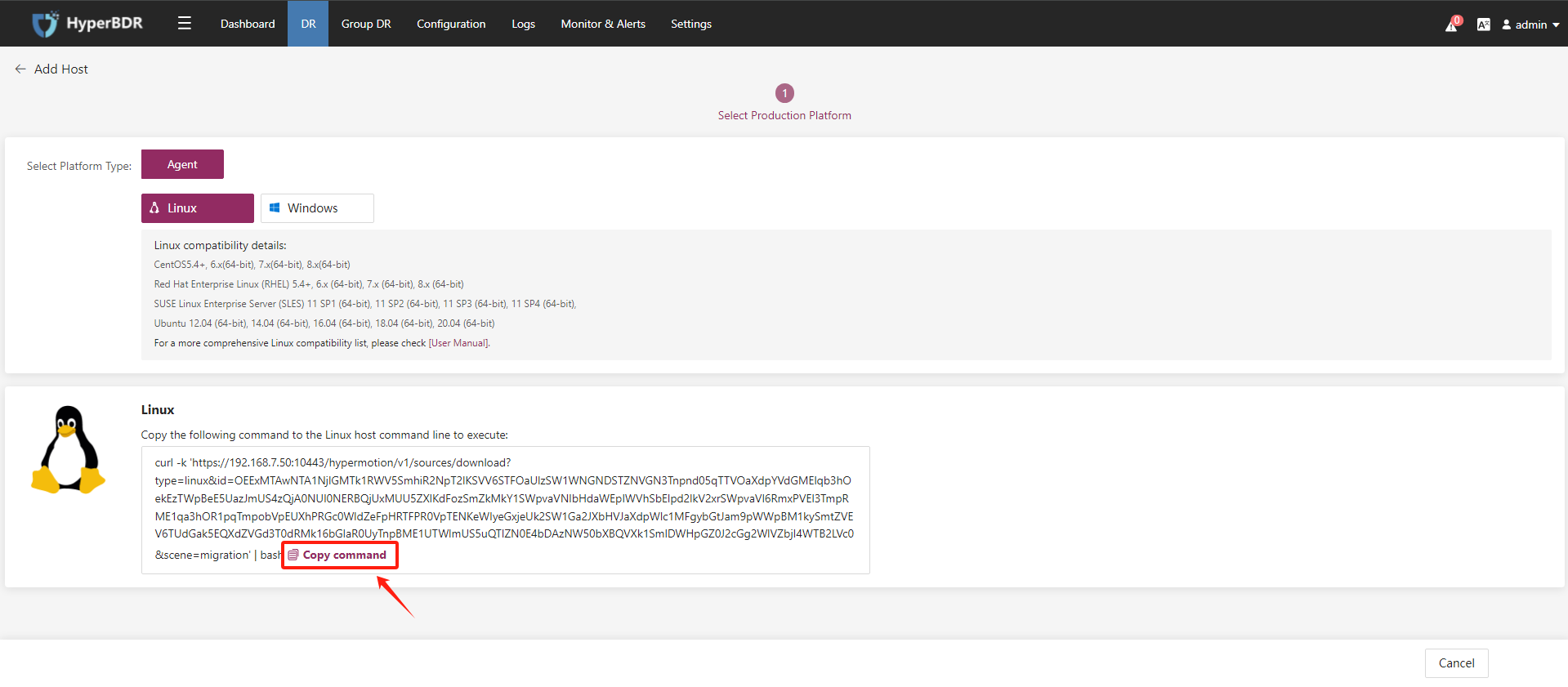
第三步:登录待回切主机,安装agent,执行上步复制的命令,运行结果如下图

第四步:确认安装完成,主机添加成功
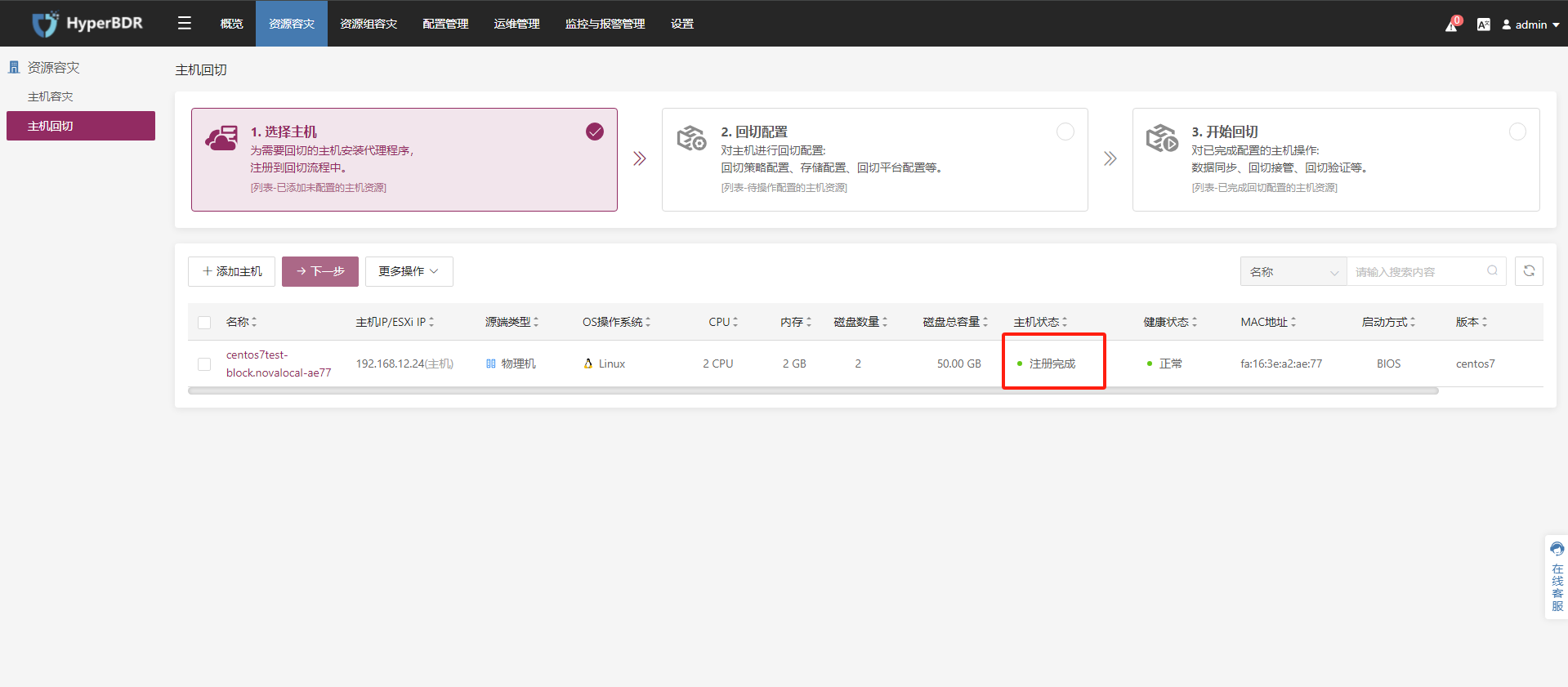

完成回切主机添加,可进行 [3. 执行容灾回切操作] 回切操作
1.3. 【windows主机】安装Agent
第一步:上方导航栏中选择 资源容灾,左侧选择 主机回切,在页面中点击 添加主机 按钮。
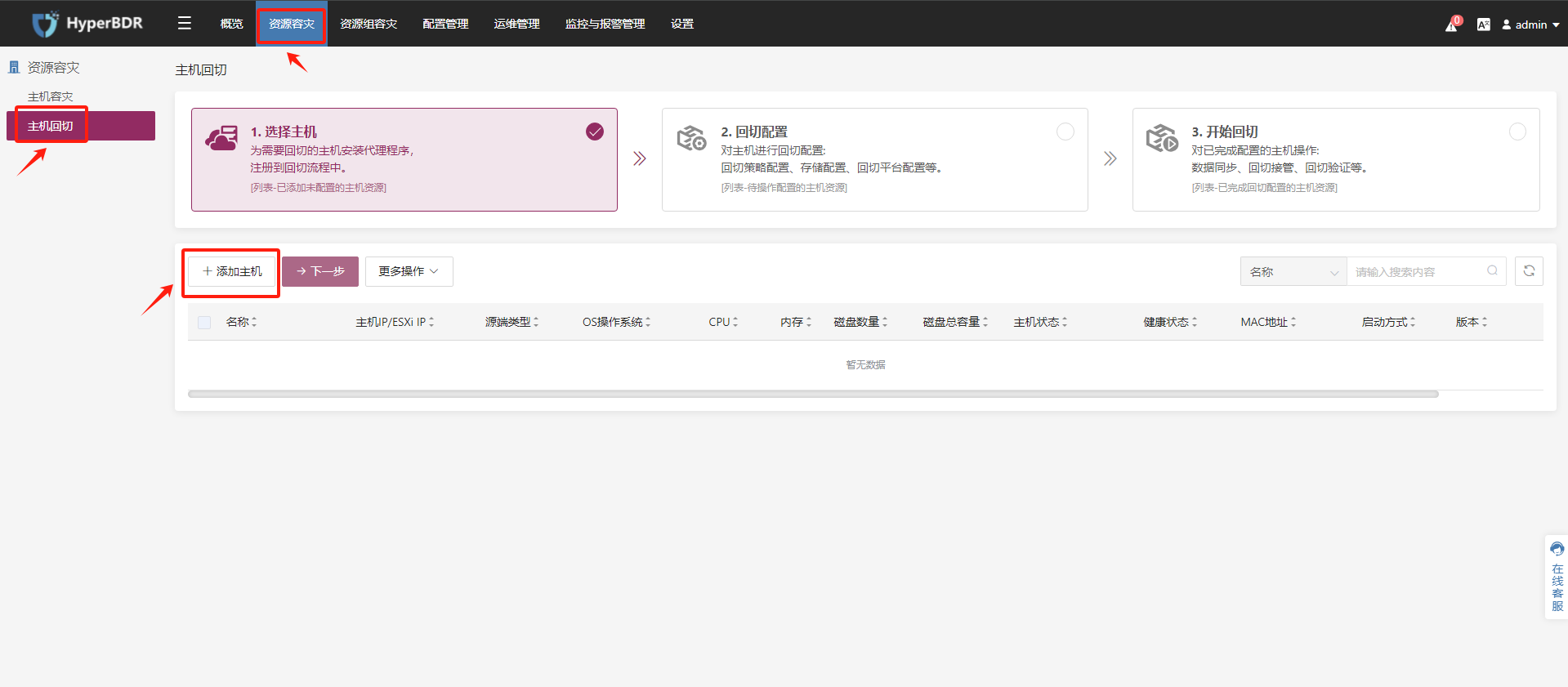

第二步:点击对应主机类型后,选择相应windows版本的agent下载,然后在”待回切主机”里进行安装。
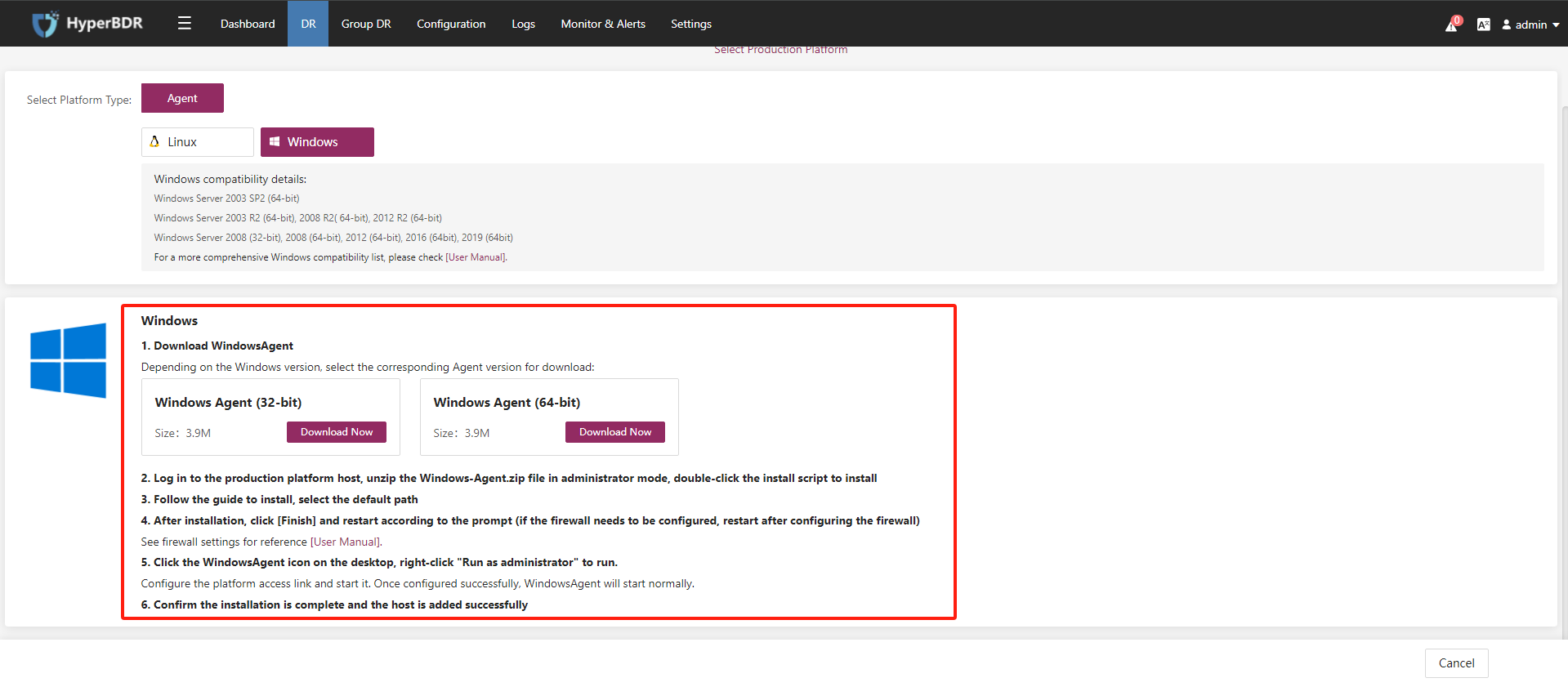
第三步:登录进入待回切主机,在管理员模式下解压windows-agent.zip文件得到windows-agent文件夹,双击文件夹中的install.bat脚本文件,安装windows-agent

第四步:程序会自动跳转到安装界面,如下图,按引导步骤安装,路径选择默认即可。
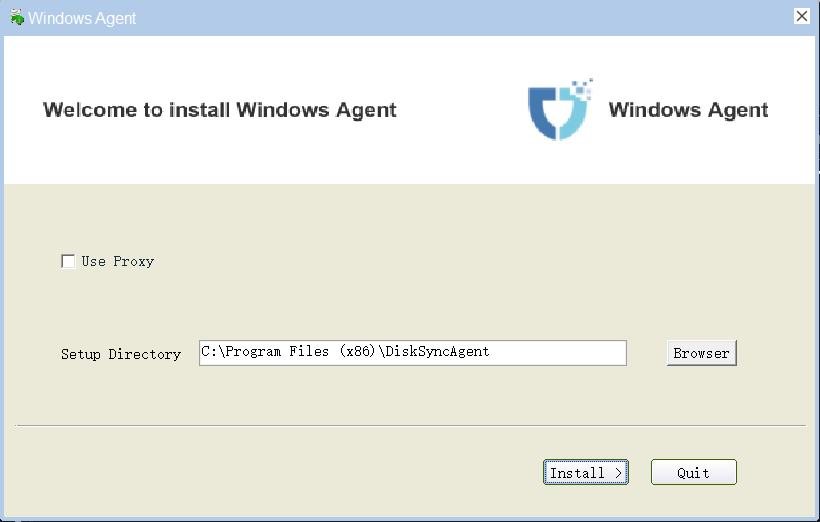
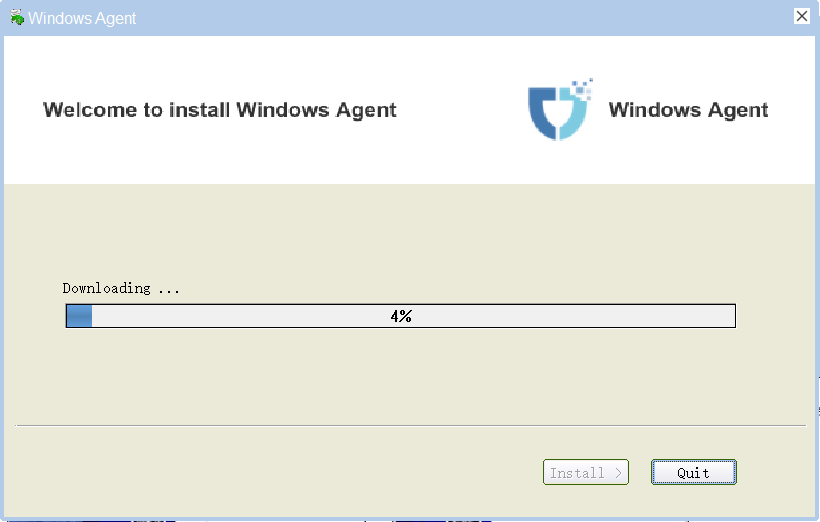
第五步:安装完成后,点击【完成】(如果防火墙需要配置,则在配置防火墙)
防火墙设置参考见下文附录注:1. 安装完成后,默认安装目录为C:\Program Files (x86)\DiskSync-Agent(安装时可自定义),此文件夹为程序运行目录,运行生成的相关日志也保存在此文件夹中。
第六步:点击桌面上如下图【Windows-agent】的运行程序,右键“以管理员身份运行”将其运行,点击
【Start Service】开启服务即可
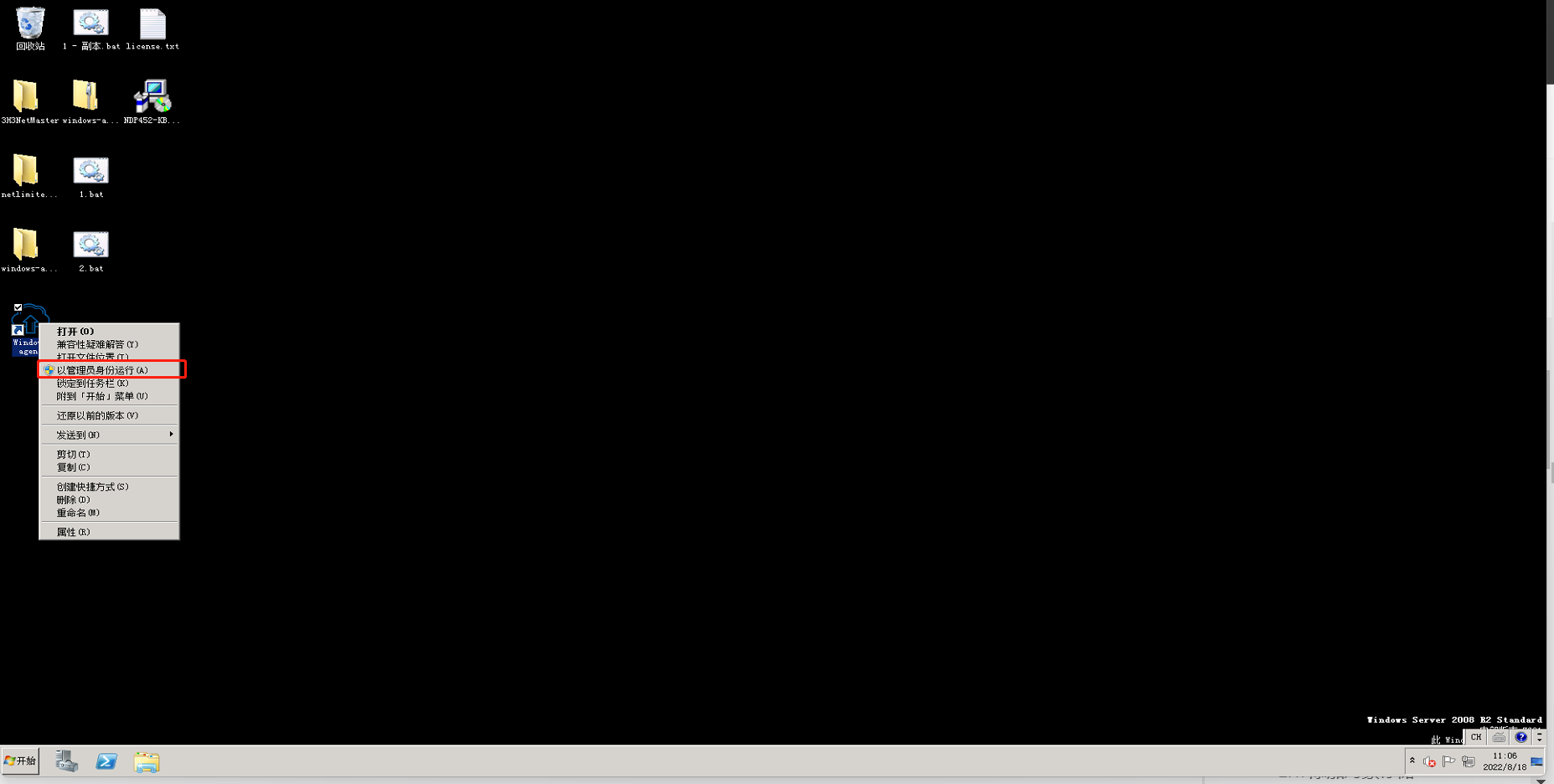
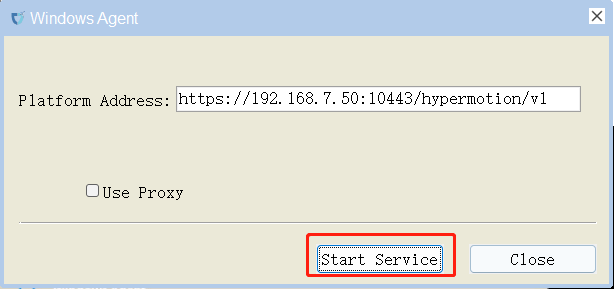
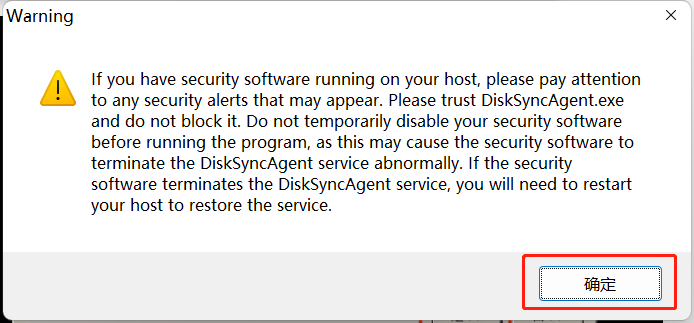
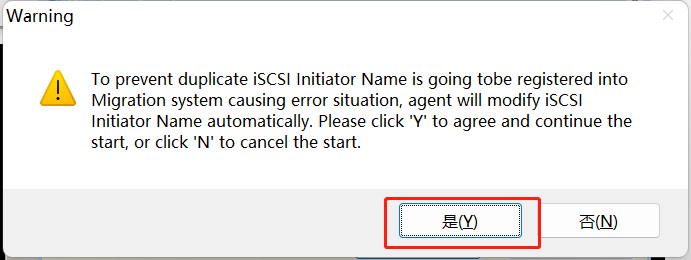
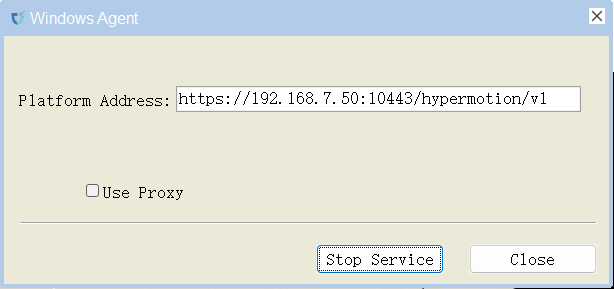
注:Windows Agent服务开始运行并注册到所选HyperBDR平台。
此时,Windows Agent服务在后台运行,关闭Agent界面不会对服务有影响,如机器重启Windows Agent服务会自动启动。
第七步:确认安装完成,主机添加成功


完成源端容灾主机添加,可进行 [3. 执行容灾回切操作] 回切操作
2. 对象存储设置
2.1. 回切存储配置(华为公有云对象存储)
(1)上侧菜单栏点击 配置管理,左侧选择 存储配置 中的 对象存储,选择 回切 标签页,点击 +添加 。

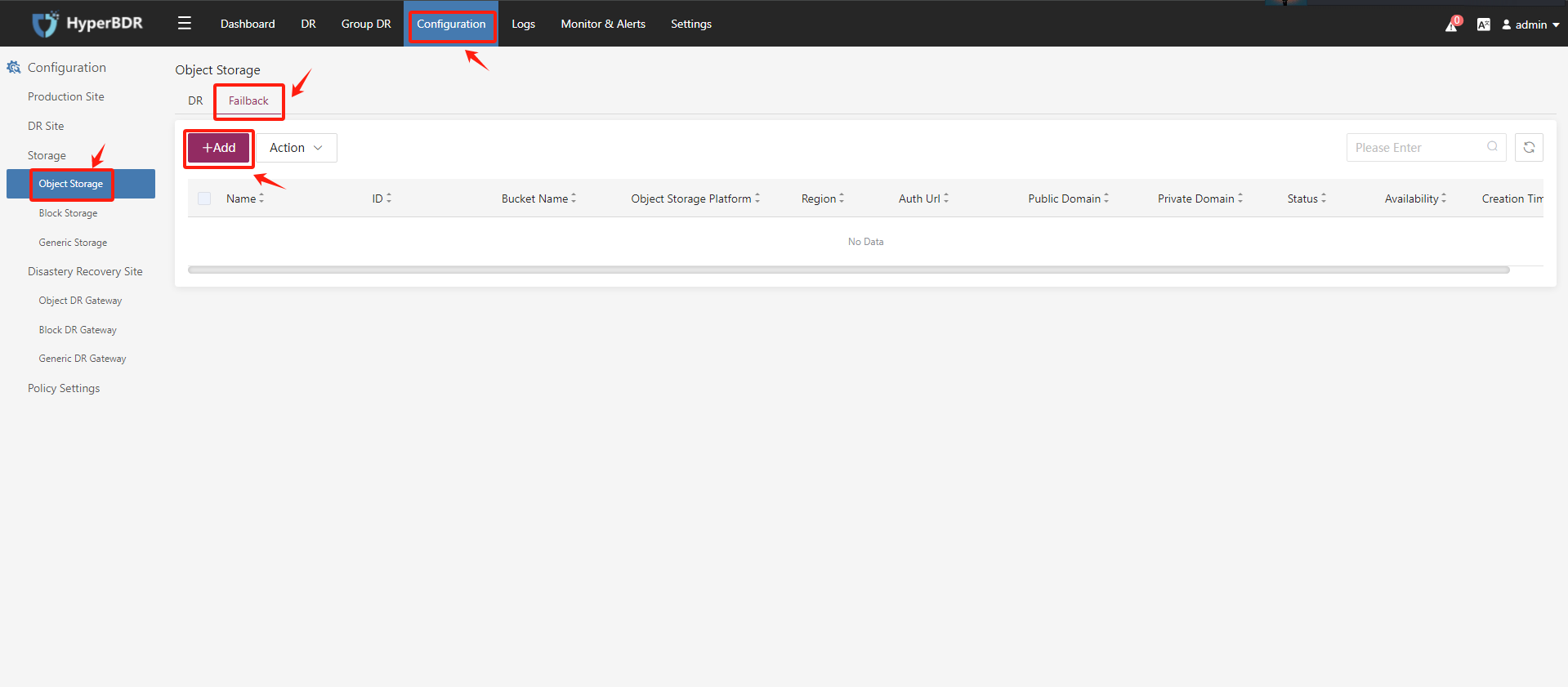
(2)在 对象存储平台,选择您所使用的华为云对象存储区域
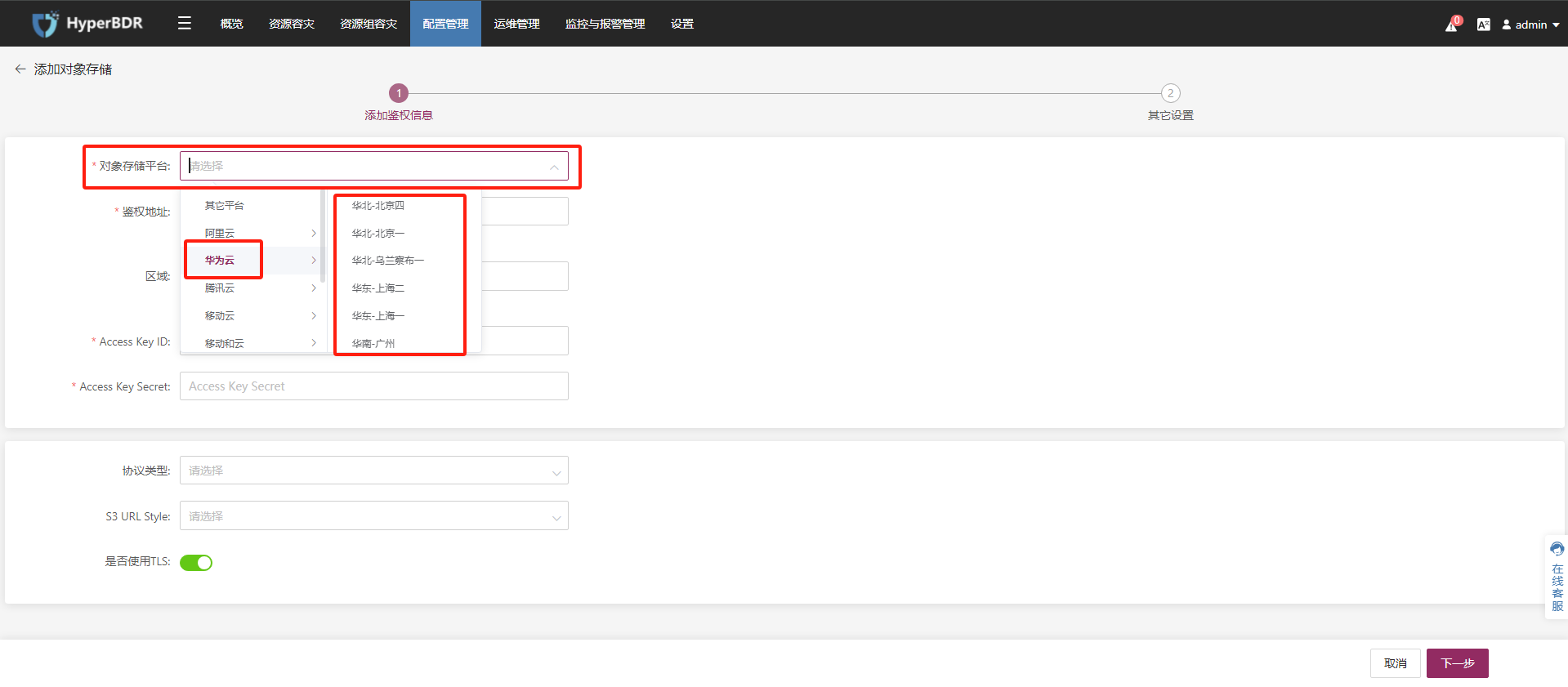
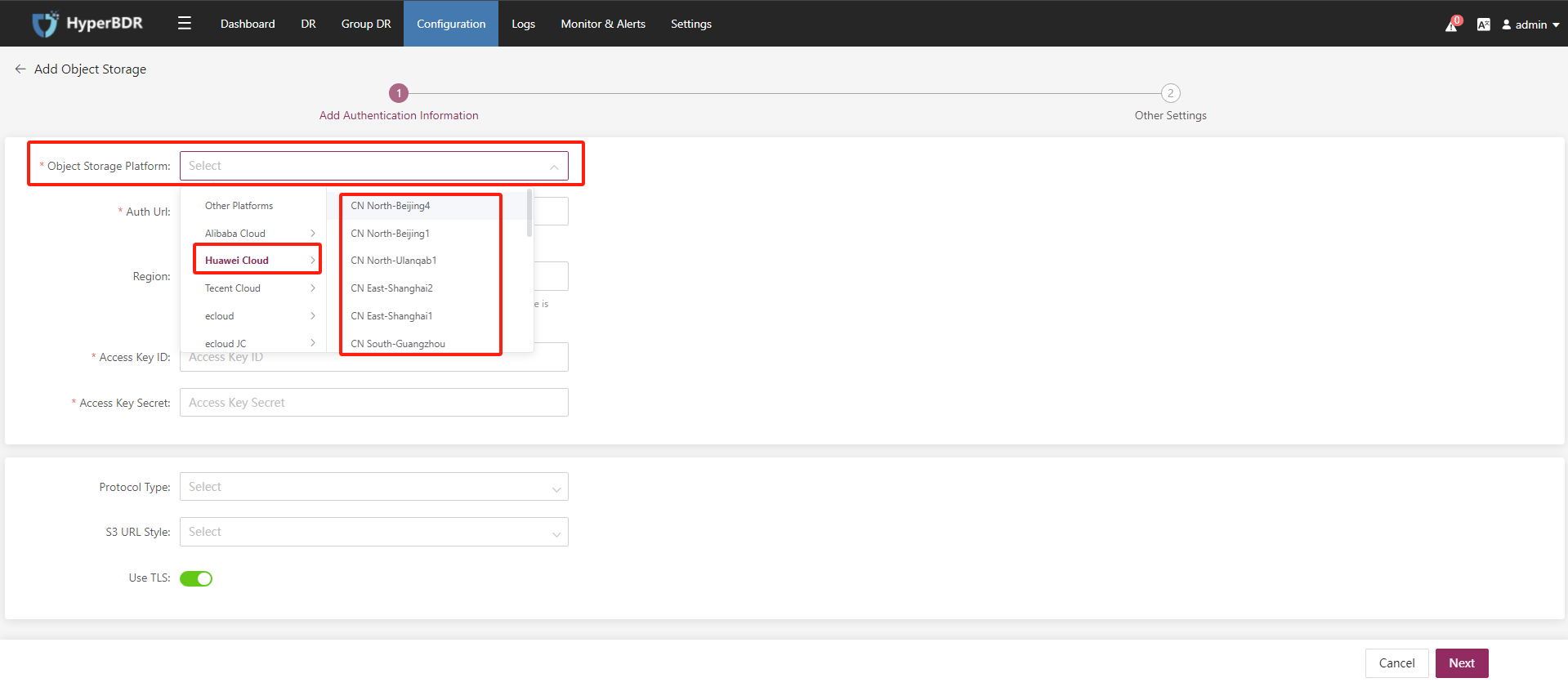
(3)填写用于鉴权认证对象存储的AK/SK,确认后点击 下一步
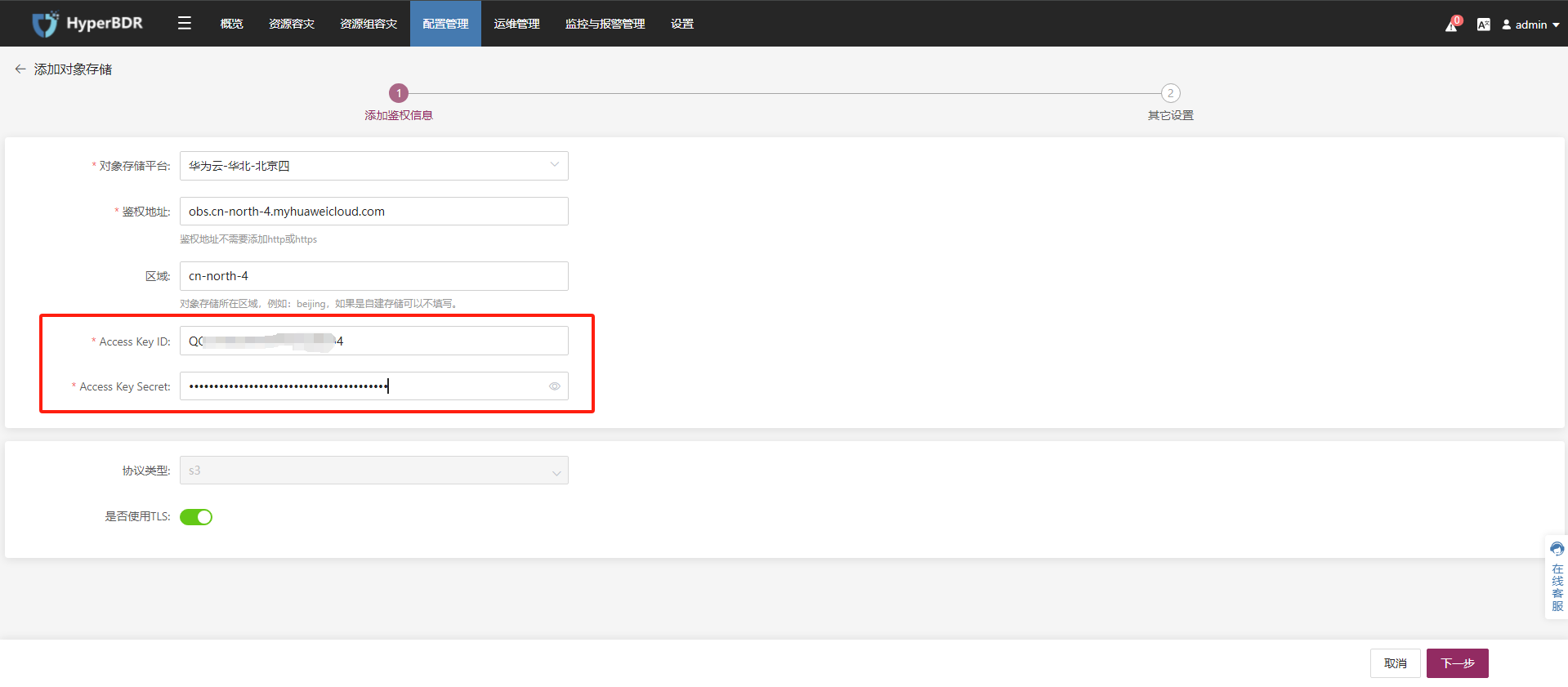

(4)设置对象存储桶的名称后点击 确定。
您可以使用区域内已经存在的对象存储桶,或者新建对象存储桶并自定义名称。
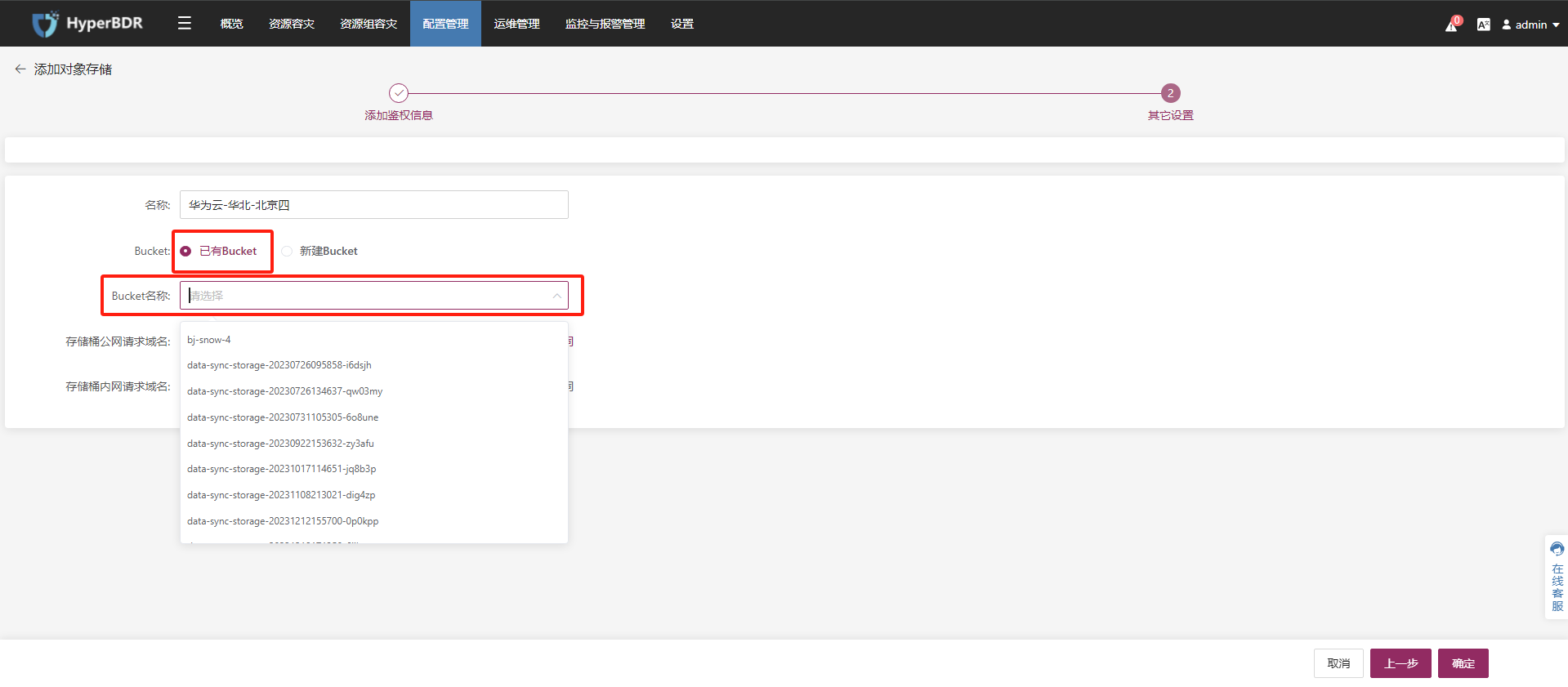
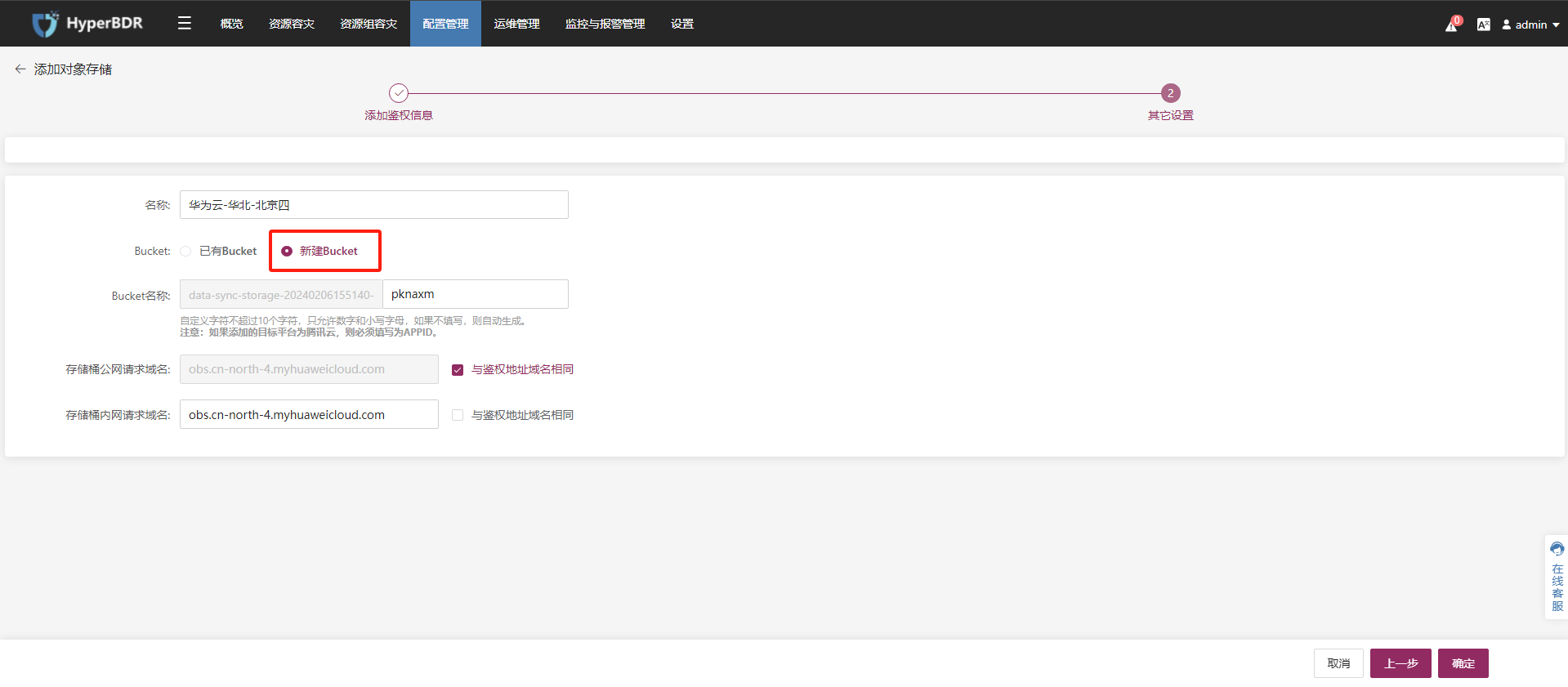
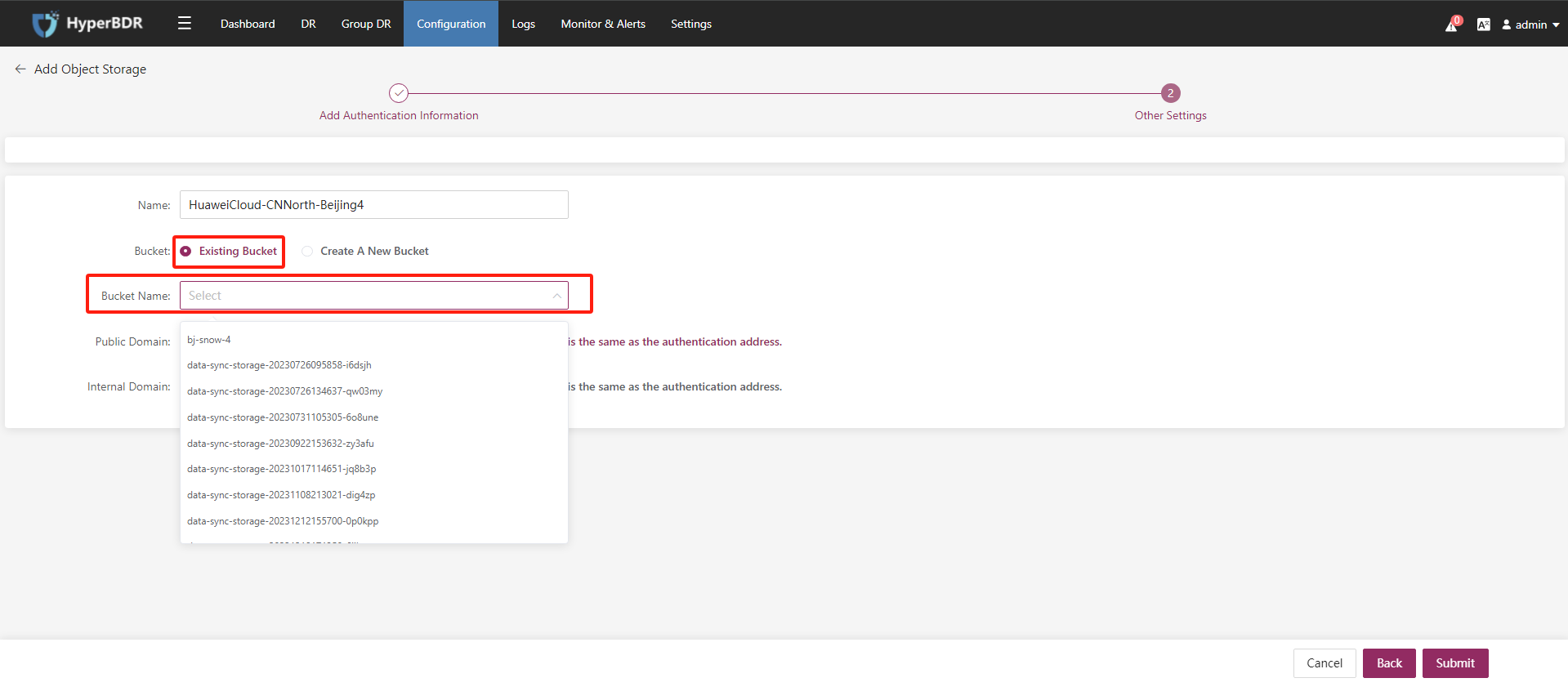
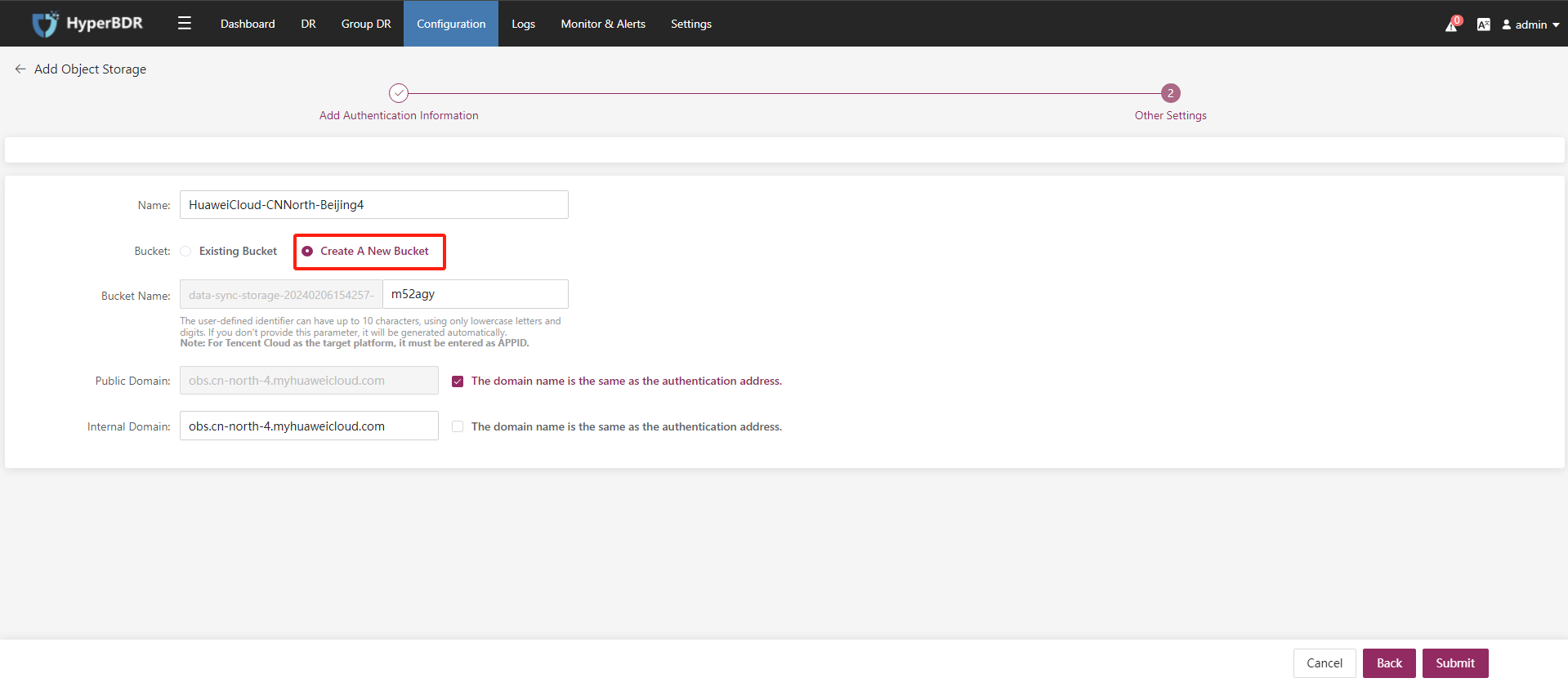
(5)对象存储添加完成
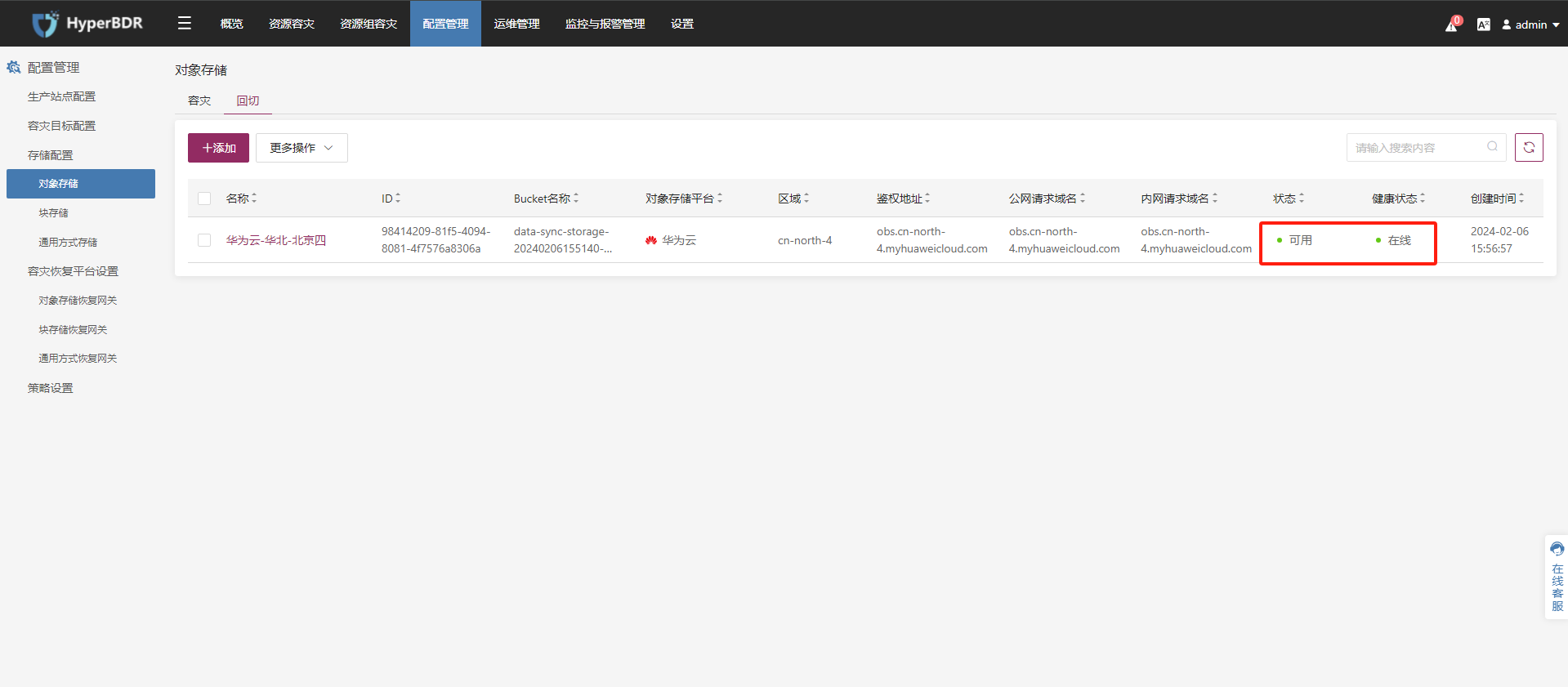

3. 回切平台配置
3.1. 配置回切恢复平台 (VMware)
(1)上侧菜单栏点击 配置管理,左侧点击 容灾恢复平台设置-对象存储恢复网关 ,选择 回切 标签页,点击 添加
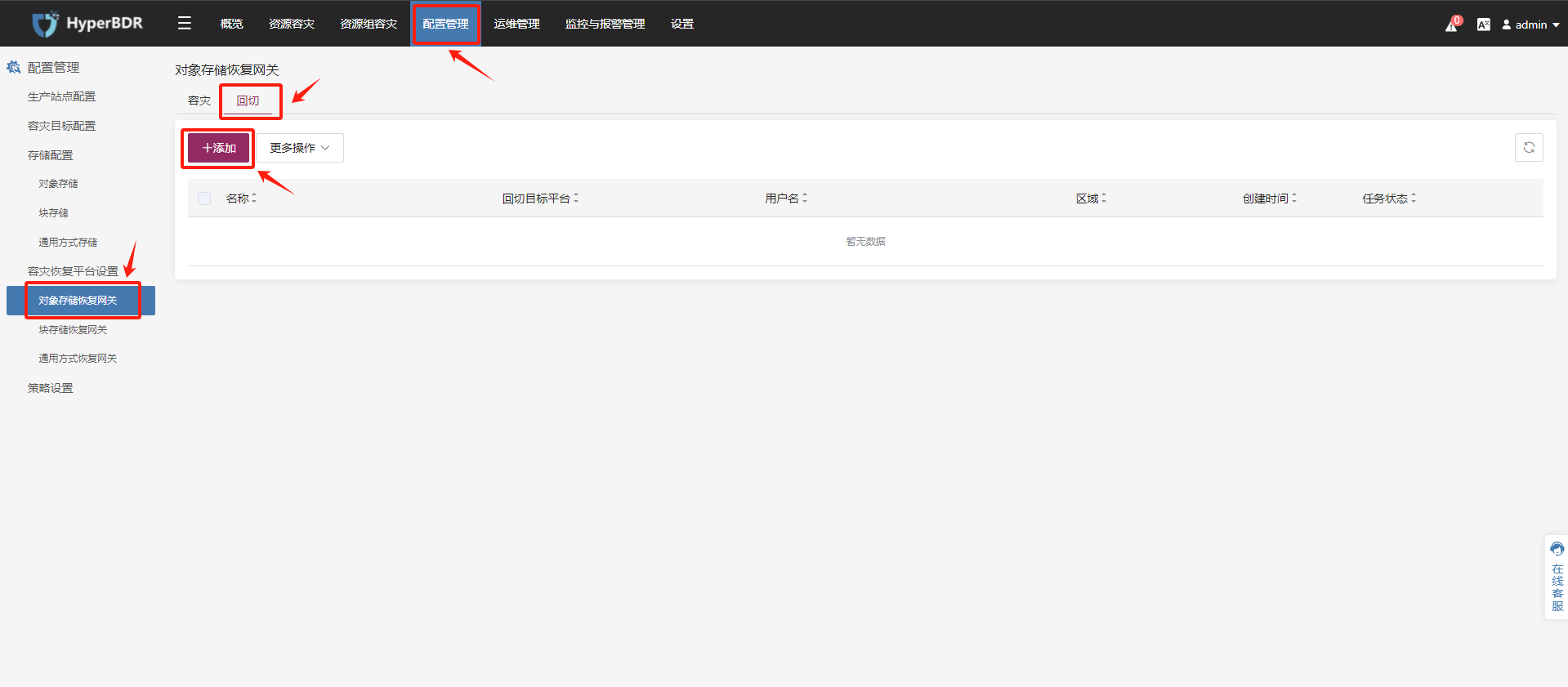
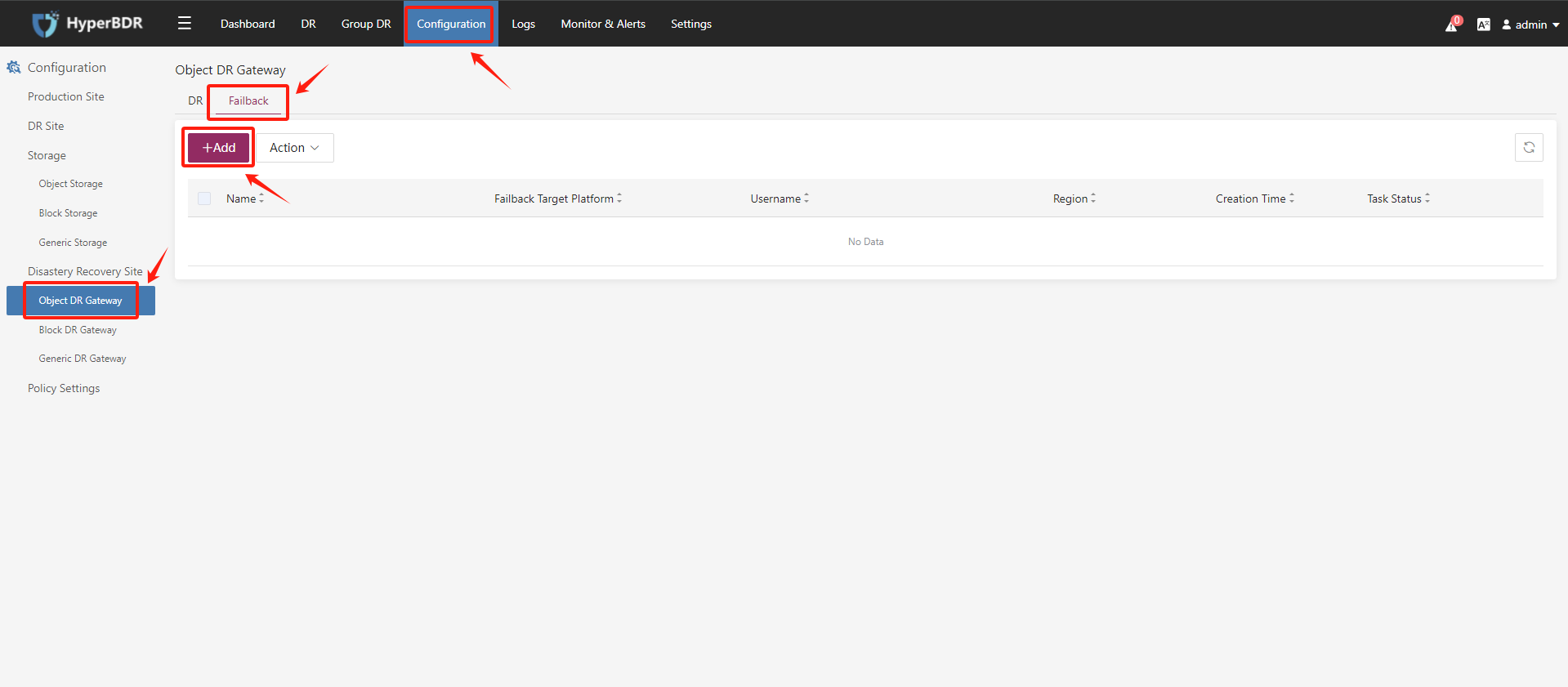
(2)回切目标平台选择 VMware
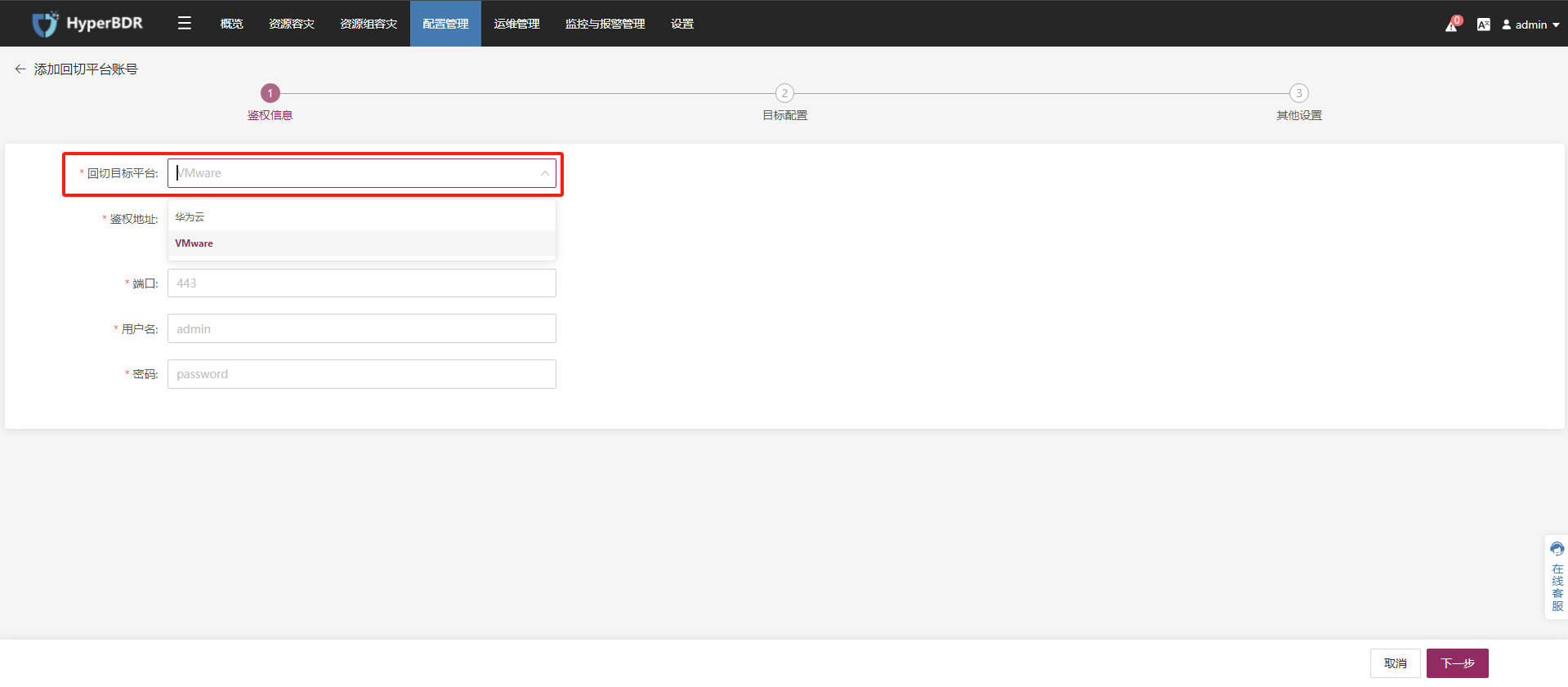

(2)在“鉴权信息”页面中填写VMware平台的身份验证信息,确认后单击“下一步”
按照如图所示,在添加回切目标平台时需要填写VMware的认证信息,填写内容条目如下:
- 鉴权地址:vCenter/ESXi 的访问管理地址
- 端口:vCenter/ESXi 的访问管理地址使用的端口,默认为443
- 用户名:vCenter/ESXi 账号(管理员权限)
- 密码:vCenter/ESXI 账户密码
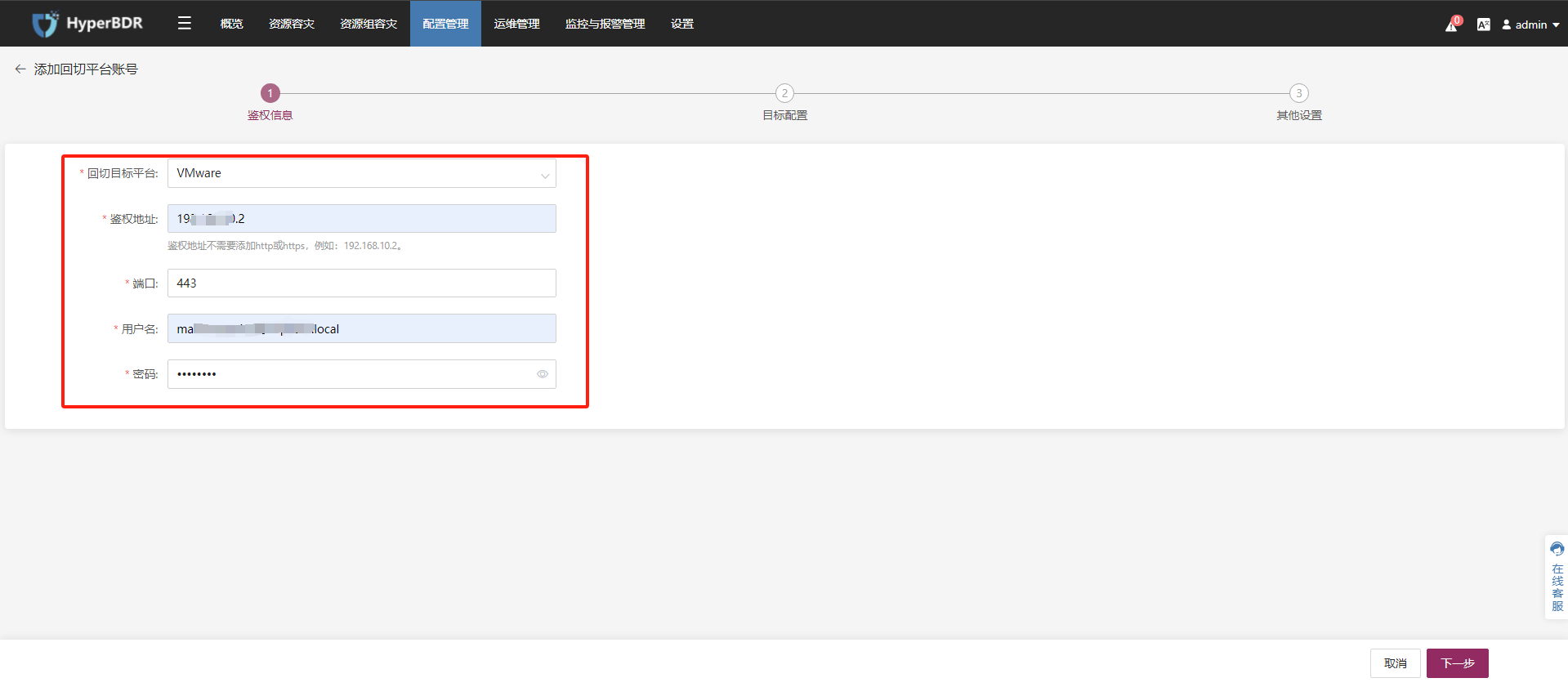

(3)配置回切目标平台VMware设置,确认后点击“下一步”。
该步骤会在认证完成后自动在您所填写的VMware账户存储资源下上传镜像,该镜像用于回切演练和回切恢复
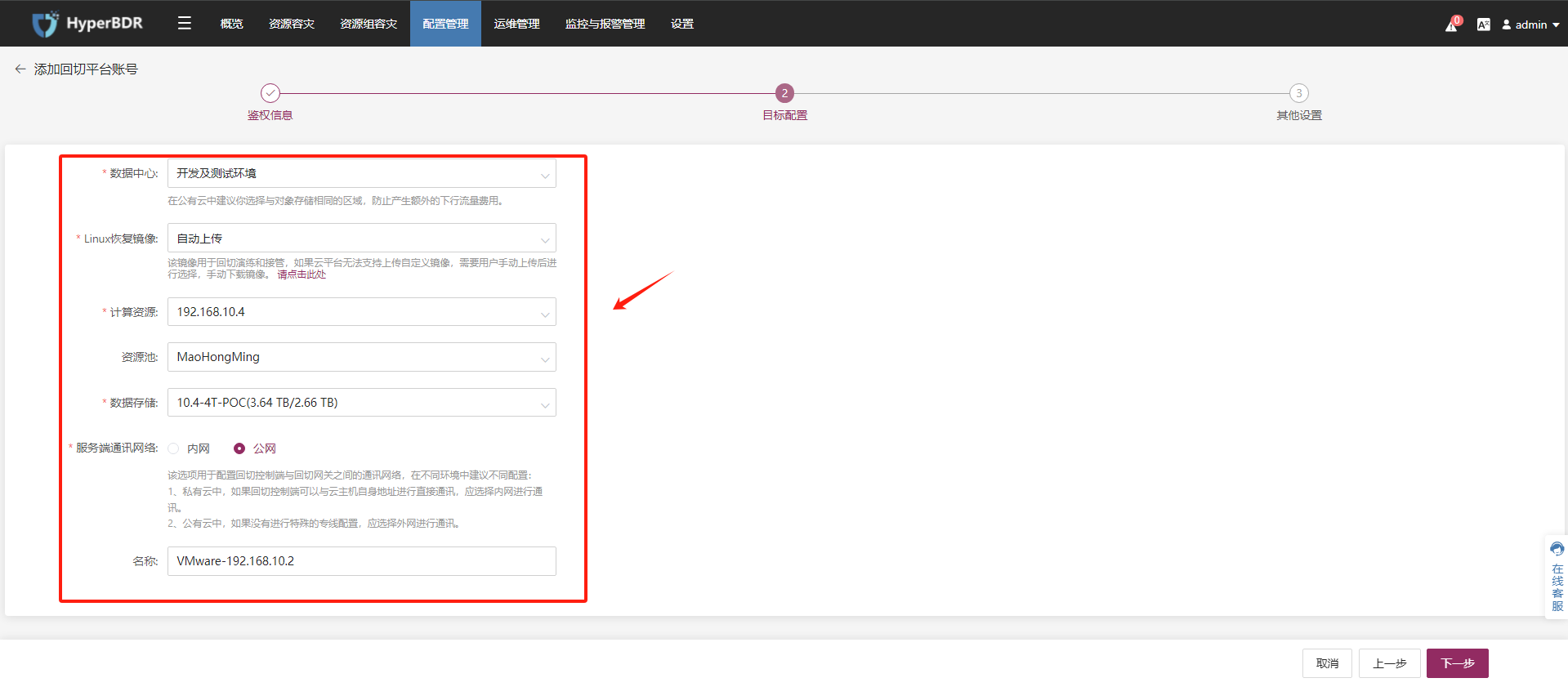
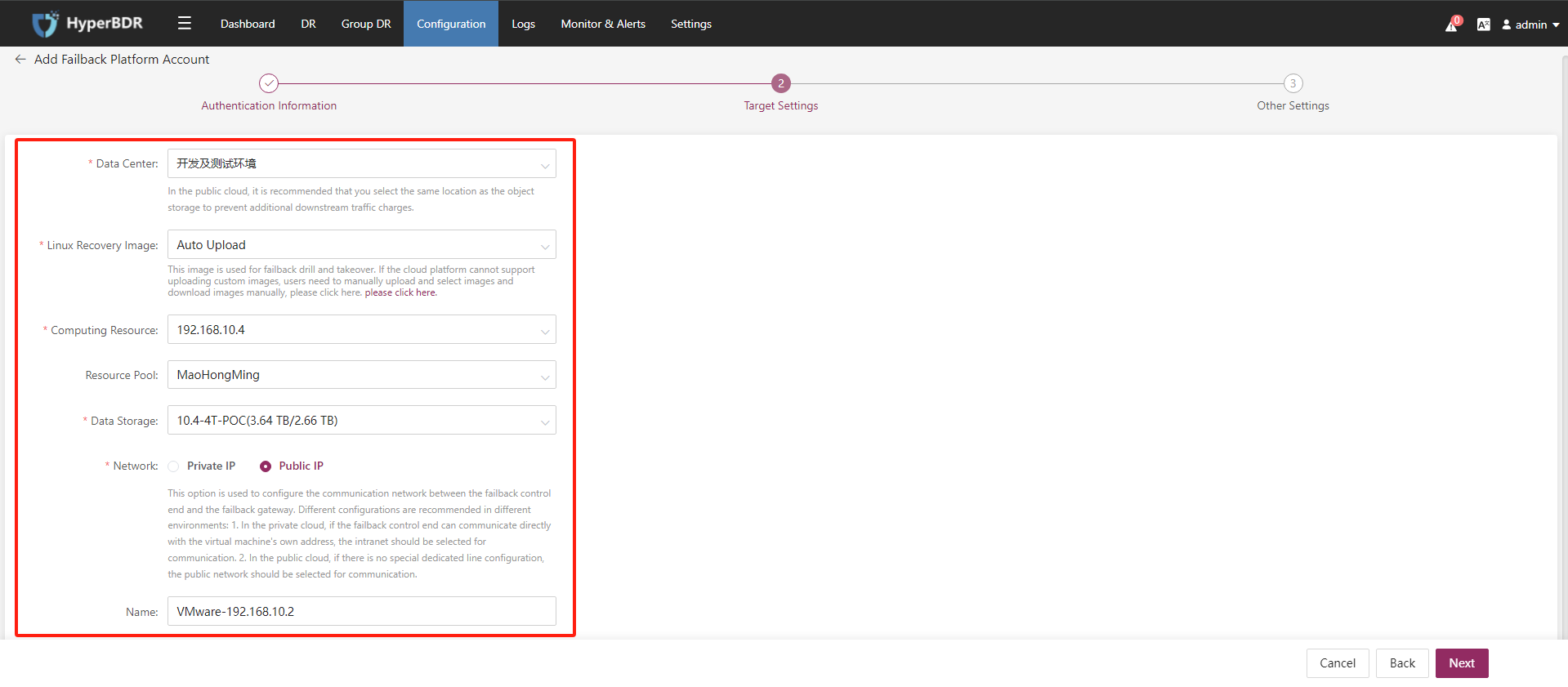
(4)其他设置中驱动修复选项保持默认即可
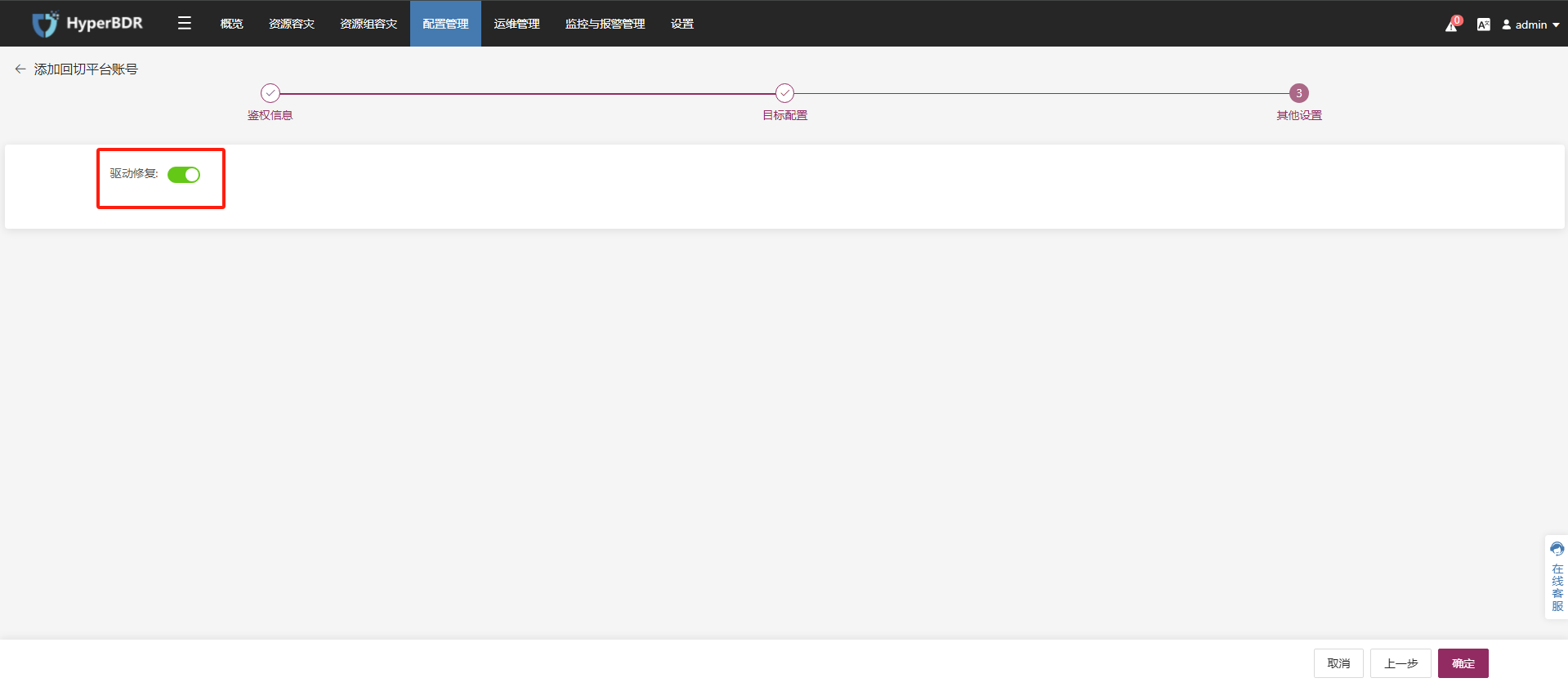
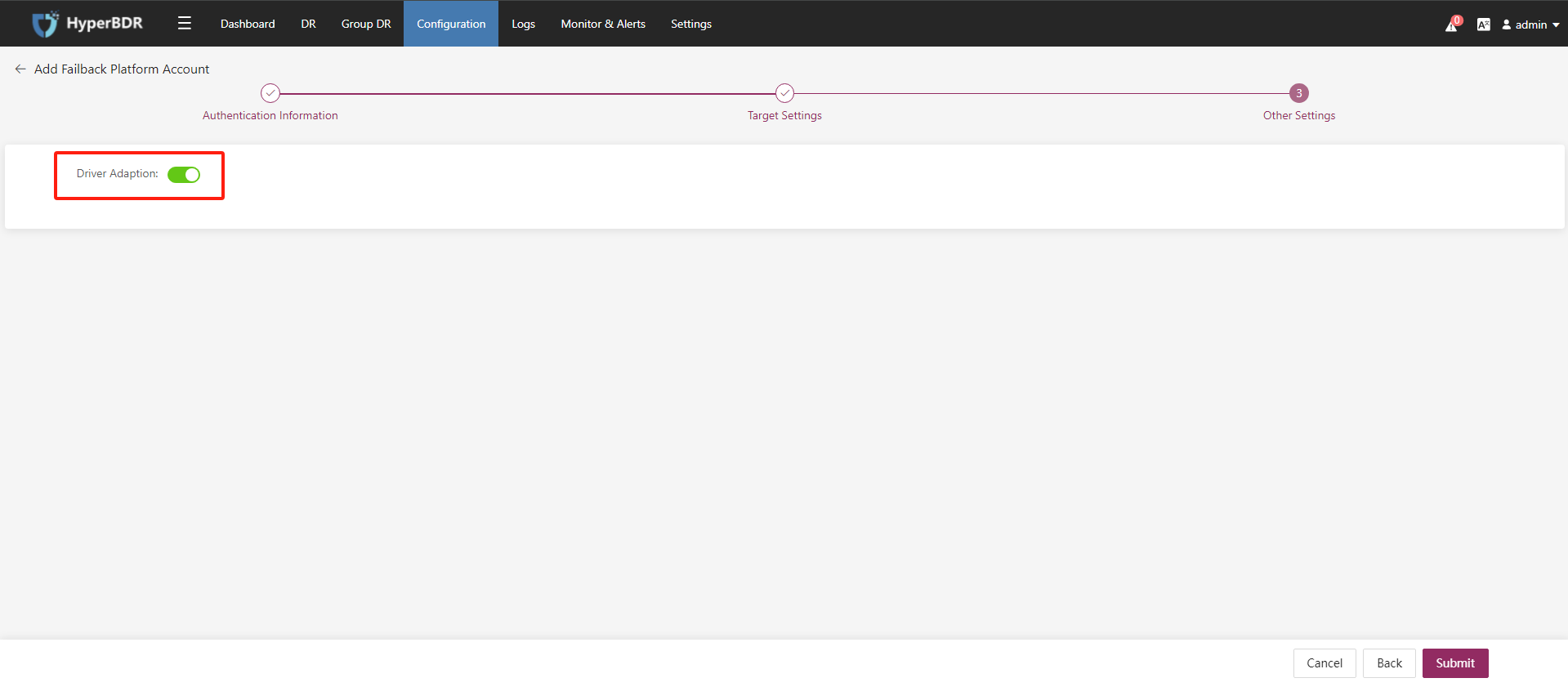
(5)成功添加回切对象存储恢复网关
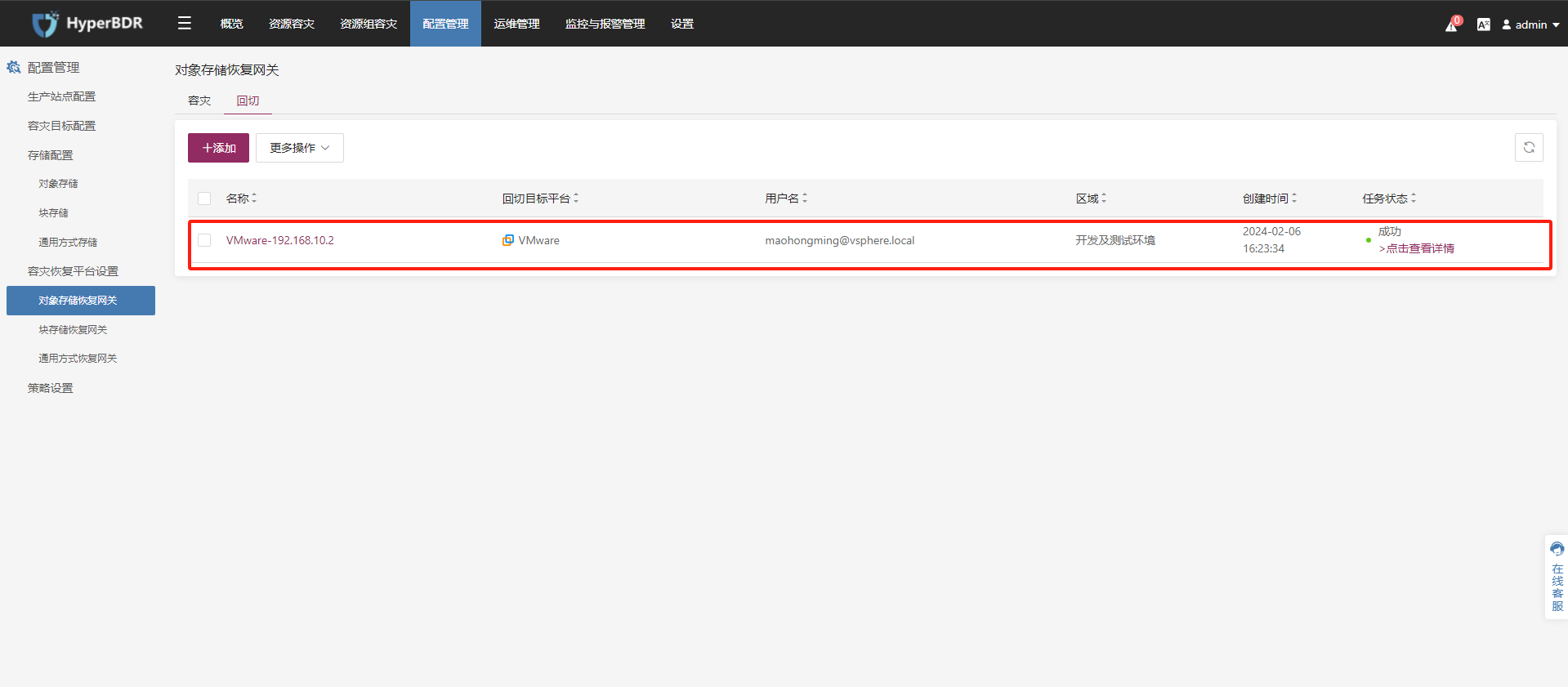
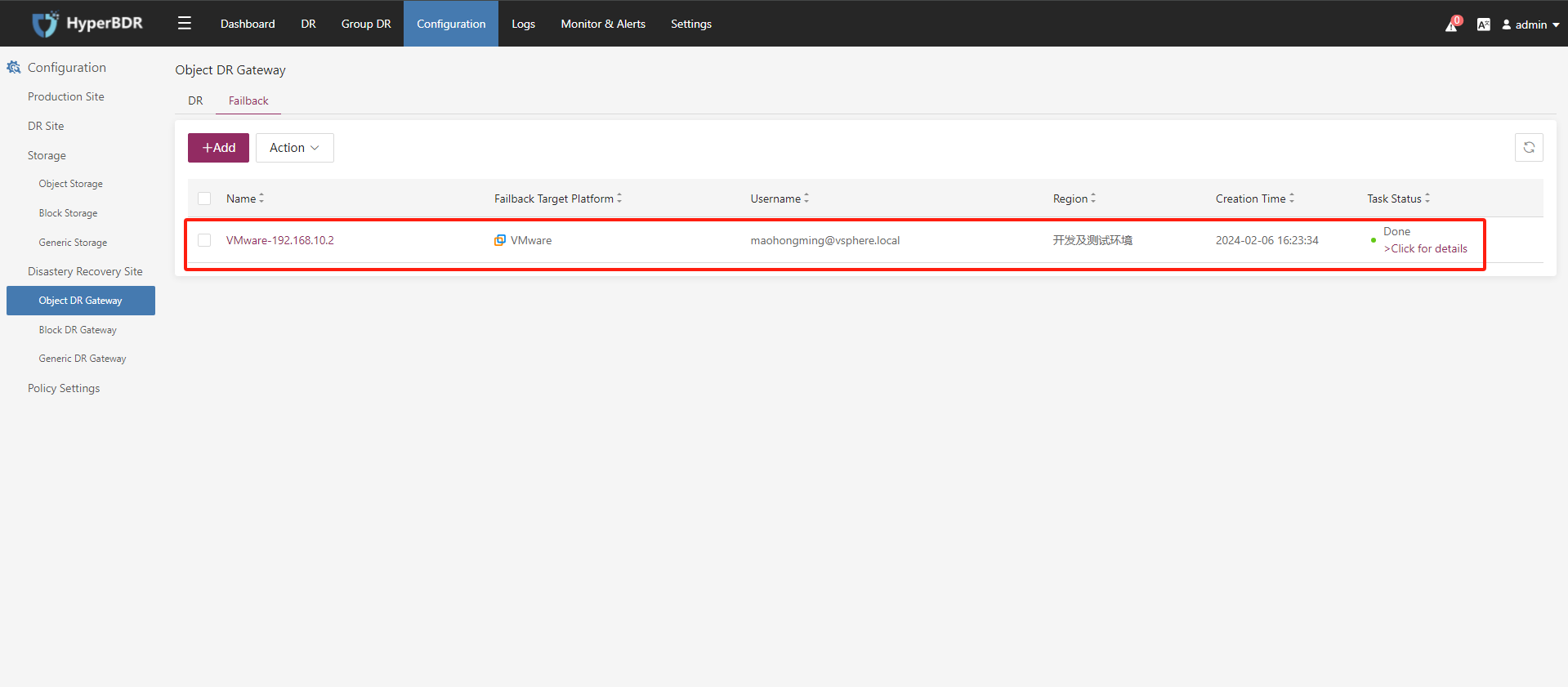
4.执行回切操作
如果已经添加了待回切主机,那么选择待回切主机,点击 下一步 到容灾配置页面
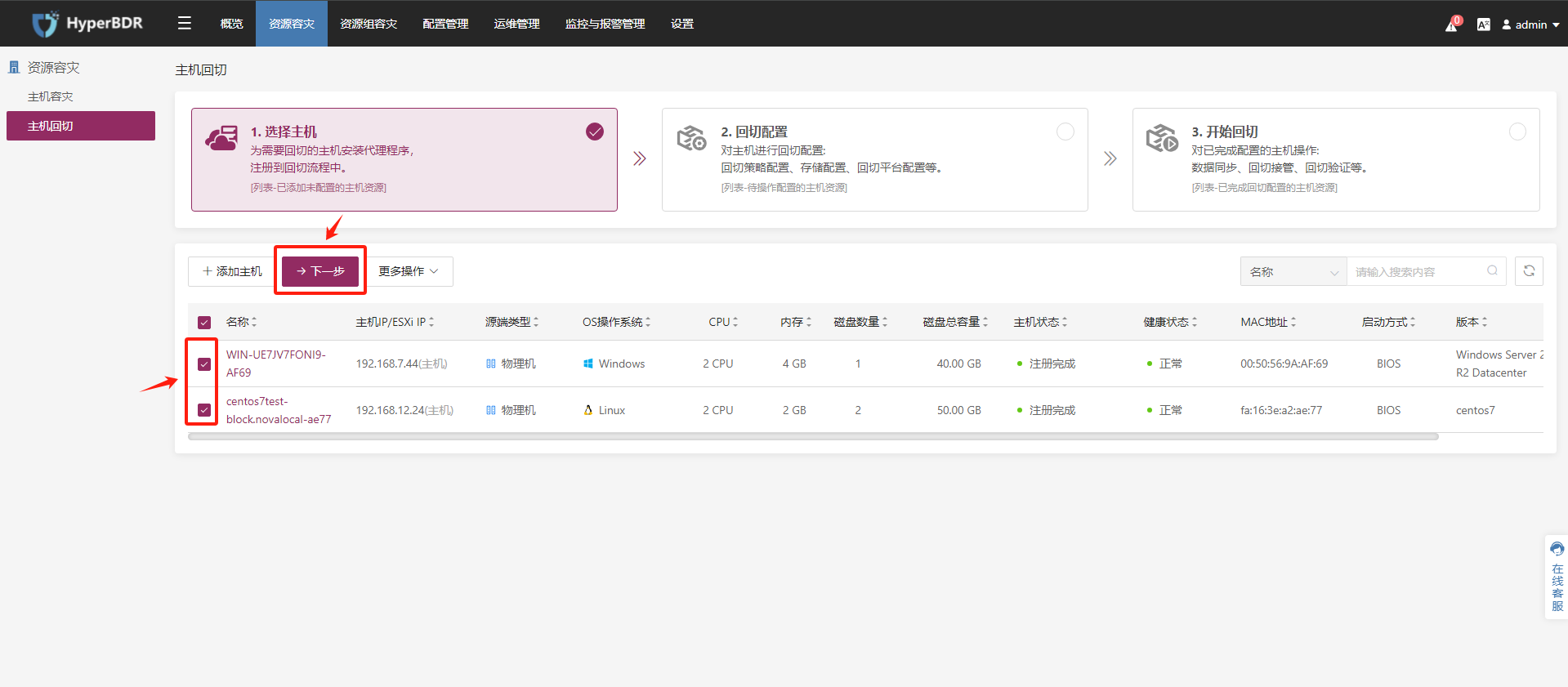

3.1. 回切配置
在回切配置页面,勾选待回切主机,点击 回切配置 按钮,并选择 对象存储 选项按照回切配置步骤进行操作。
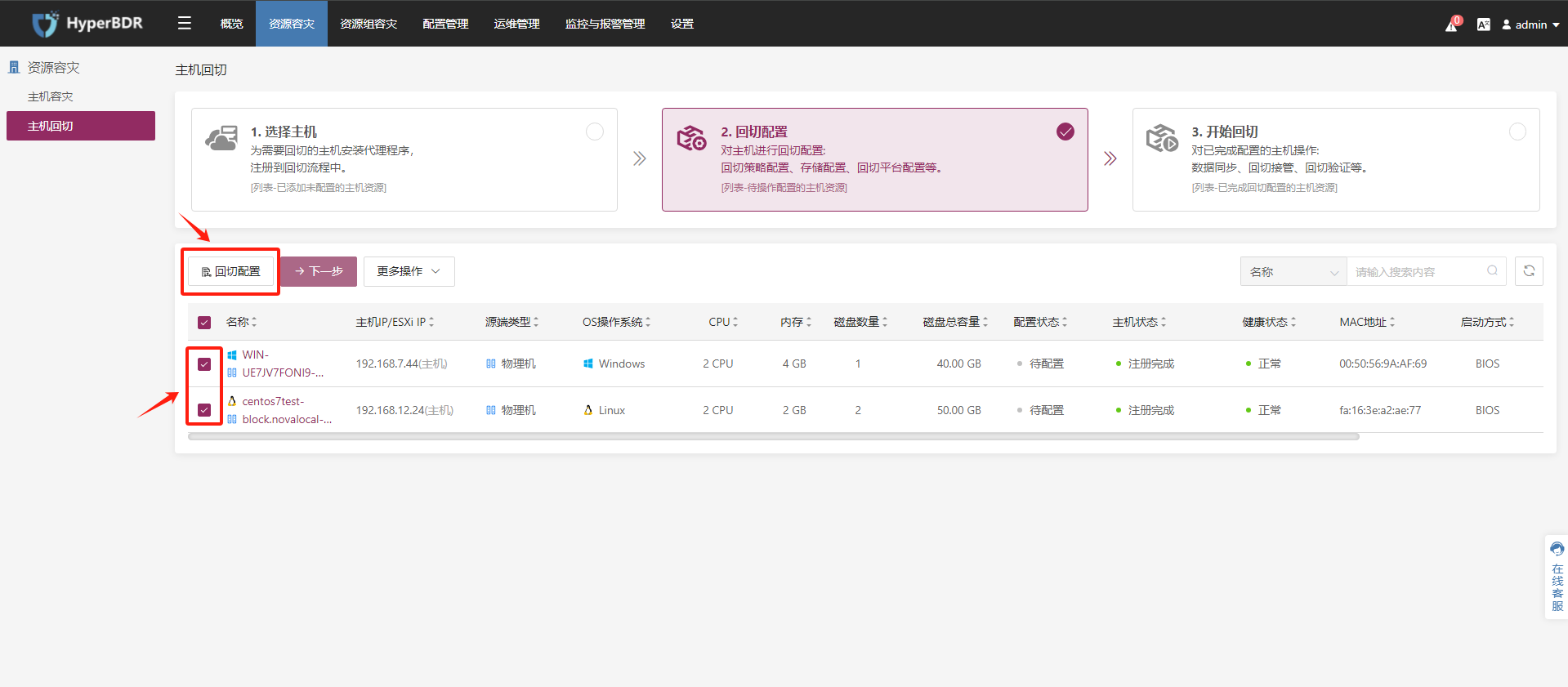

回切配置步骤一:指定回切平台,选择回切对象存储和回切目标平台的配置信息,并点击 下一步 按钮。
回切平台信息为空,则表示暂未添加回切平台,需要 回切平台配置 ,再进行后续操作。
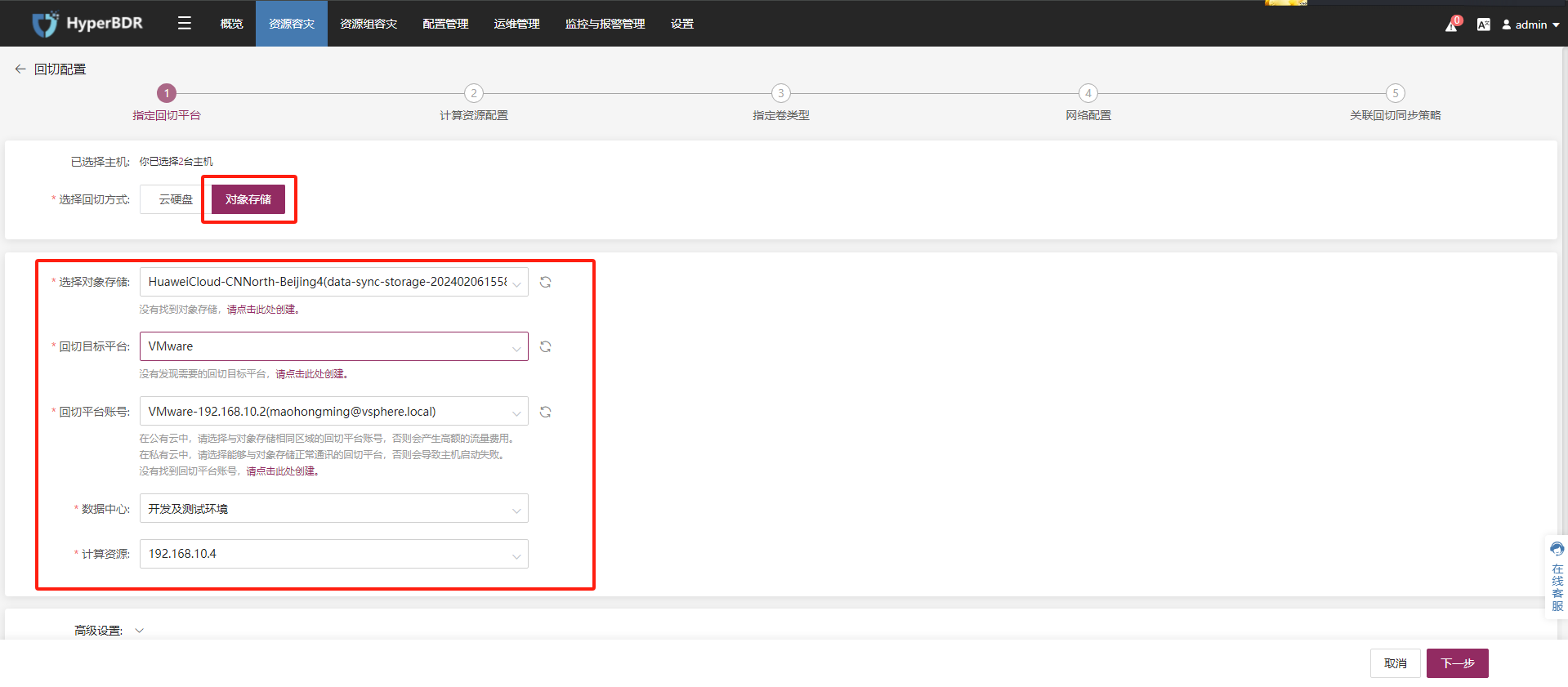
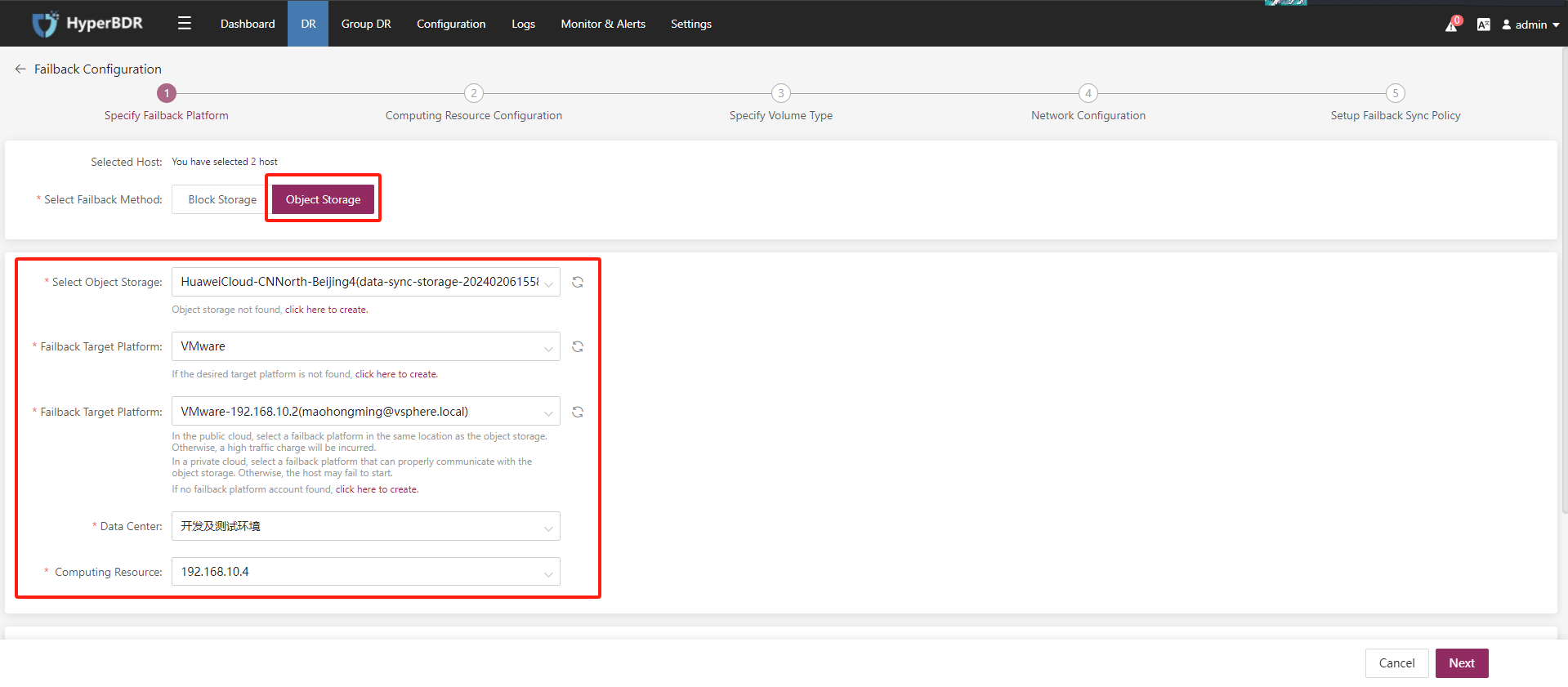
容灾配置步骤二:计算资源配置,选择回切主机在VMware回切平台使用的规格、系统类型、资源池,设置完成后,点击 下一步 按钮
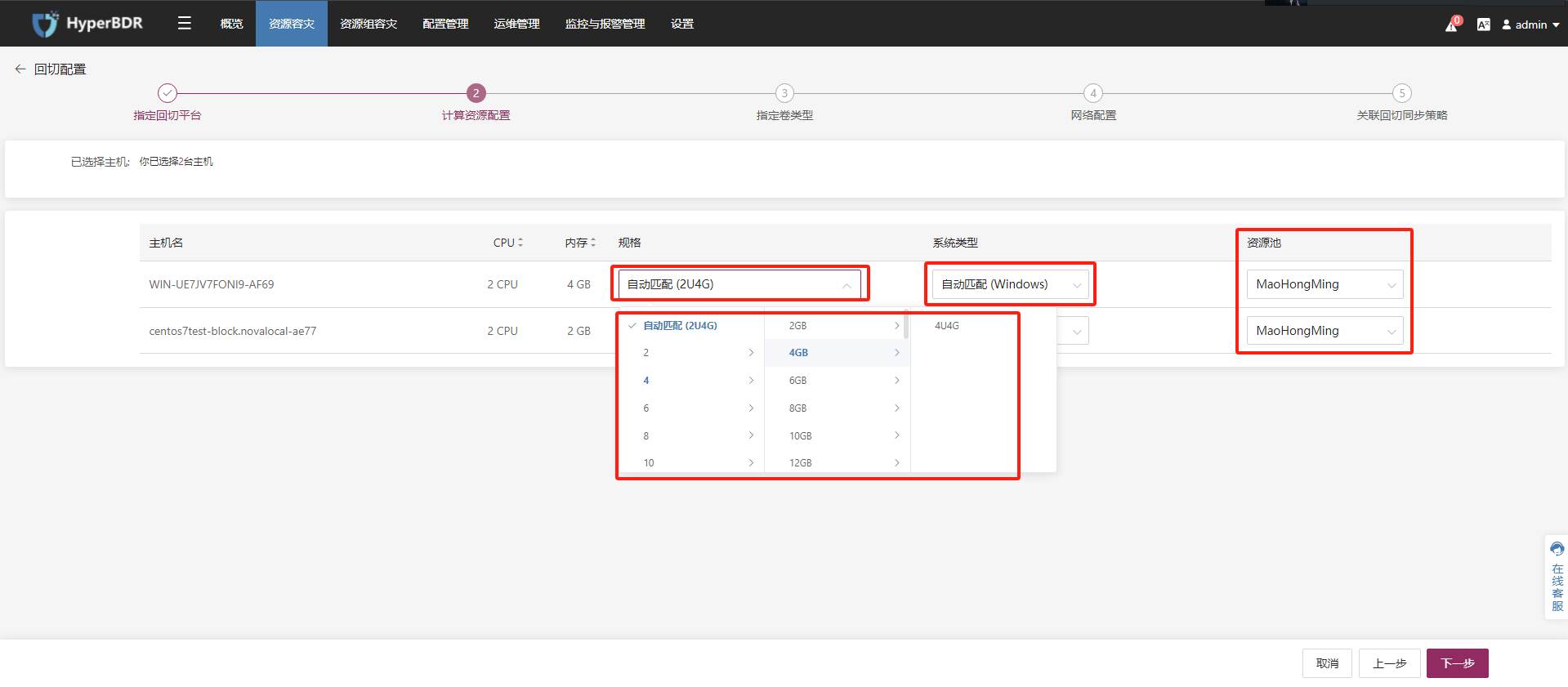
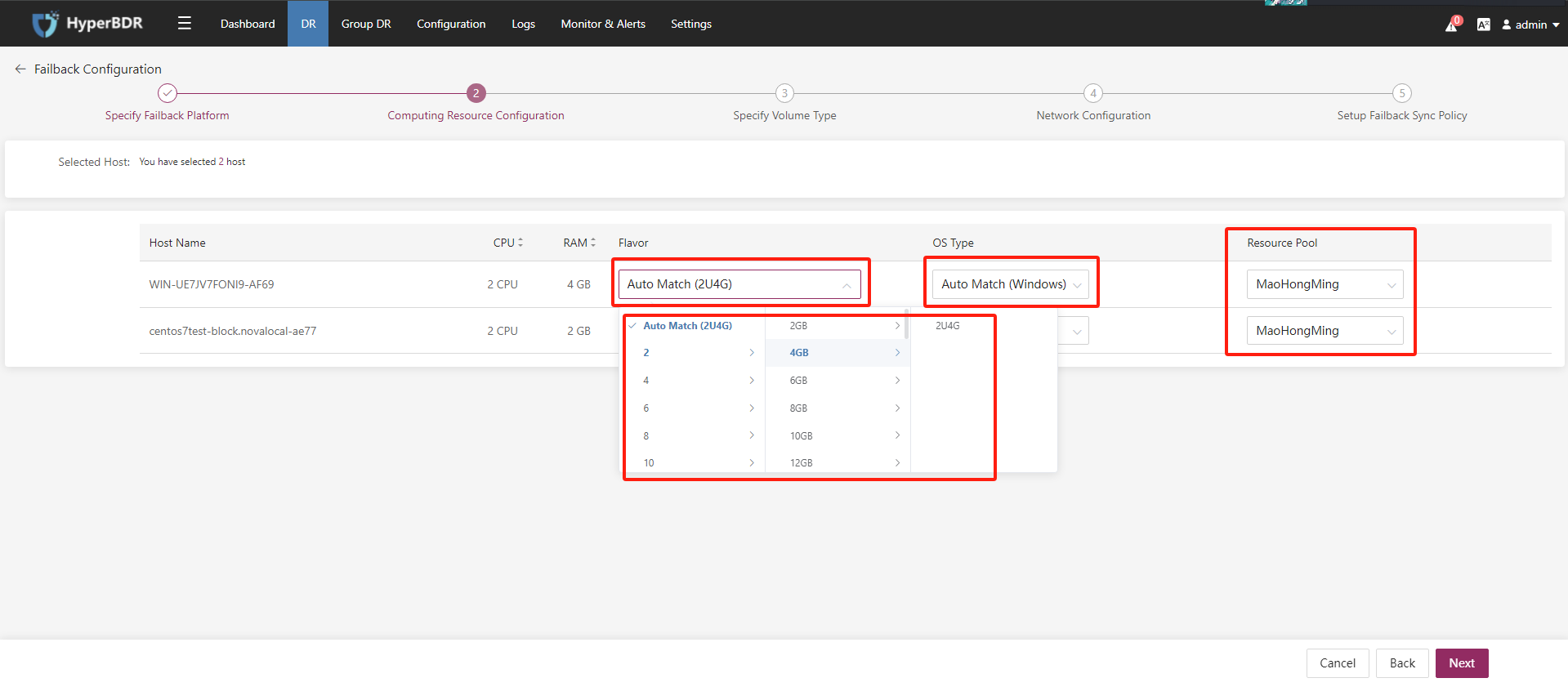
容灾配置步骤三:指定卷类型,选择回切主机在VMware回切平台所使用的磁盘制备类型、磁盘驱动器类型和数据存储,设置完成后,点击 下一步 按钮。
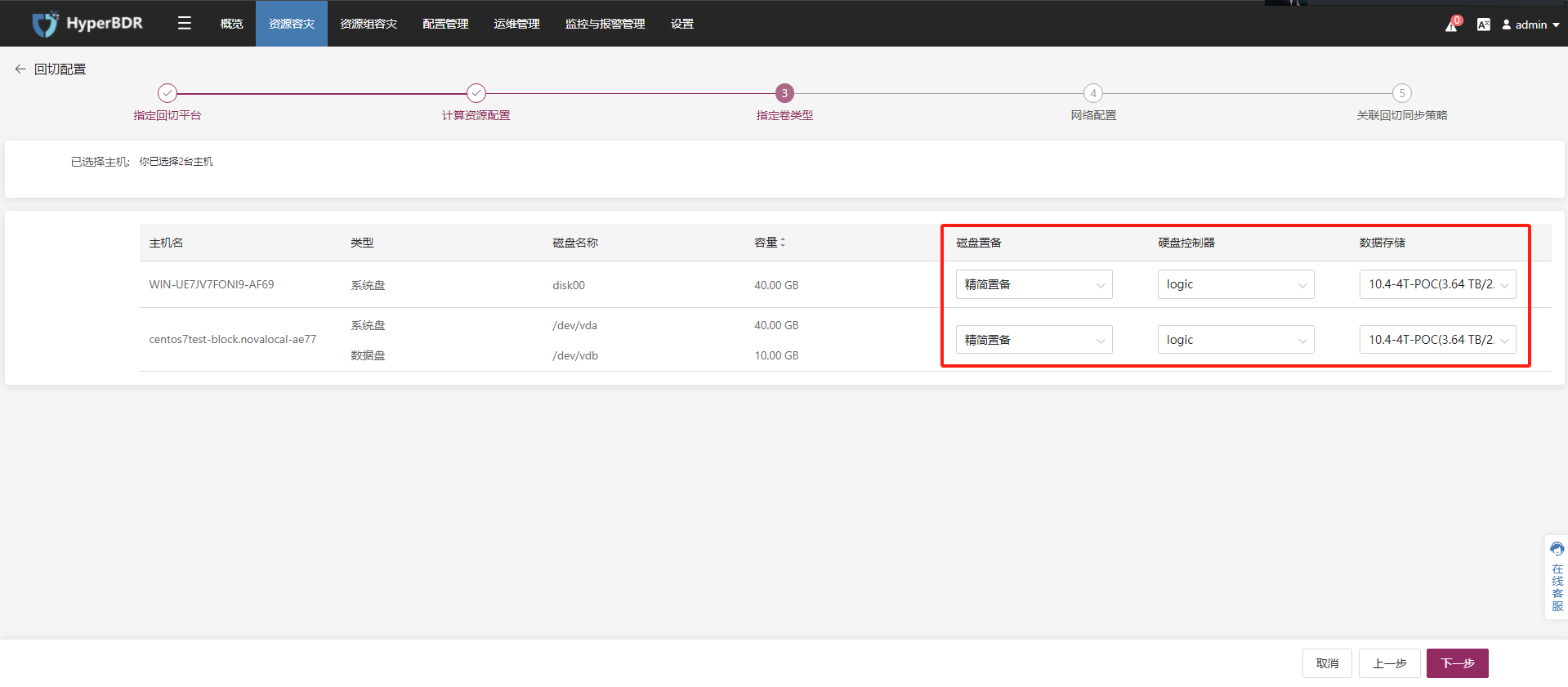
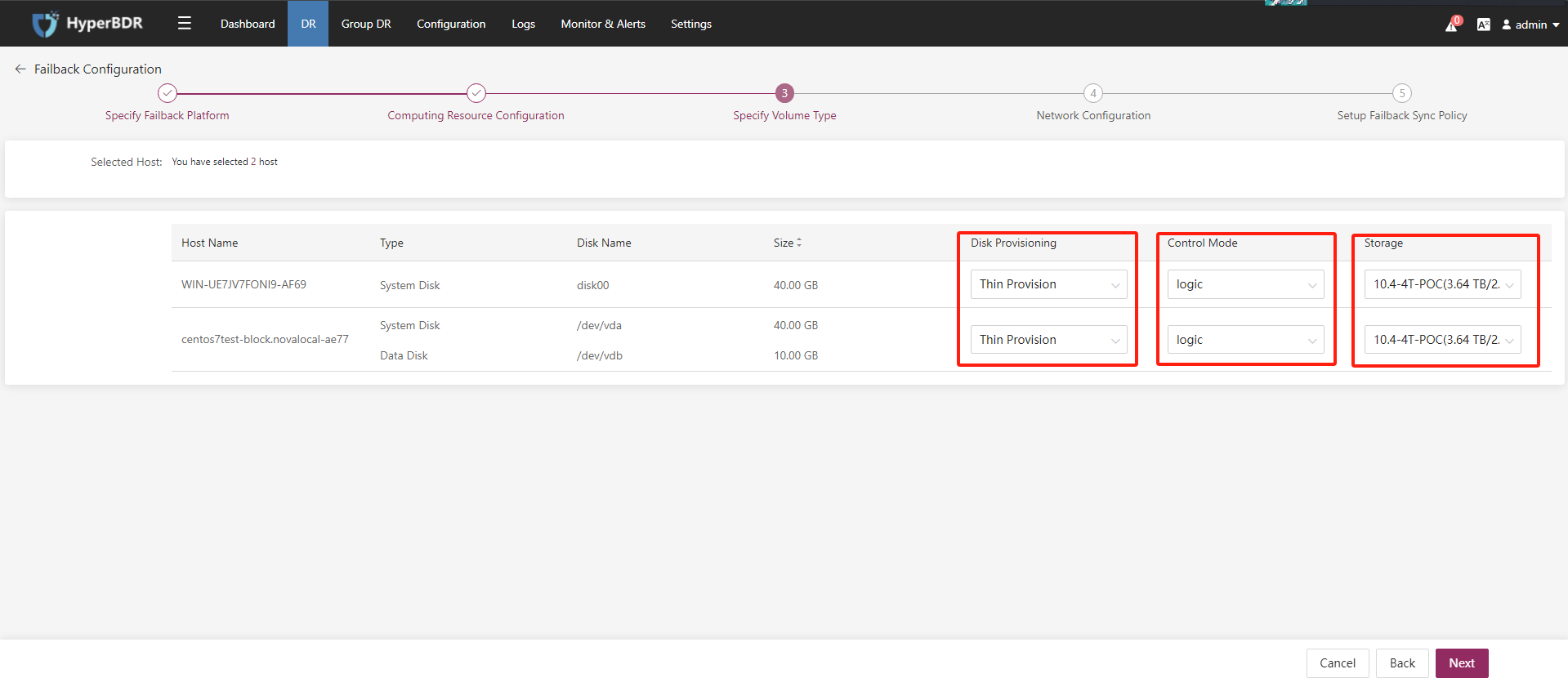
容灾配置步骤四:网络配置,选择回切主机在VMware回切平台所使用的网络适配器、网络掩码、网络网关、DNS等信息,选择可用的适配器类型,并且指定主机在VMware回切平台的内网IP,设置完成后,点击 下一步 按钮。
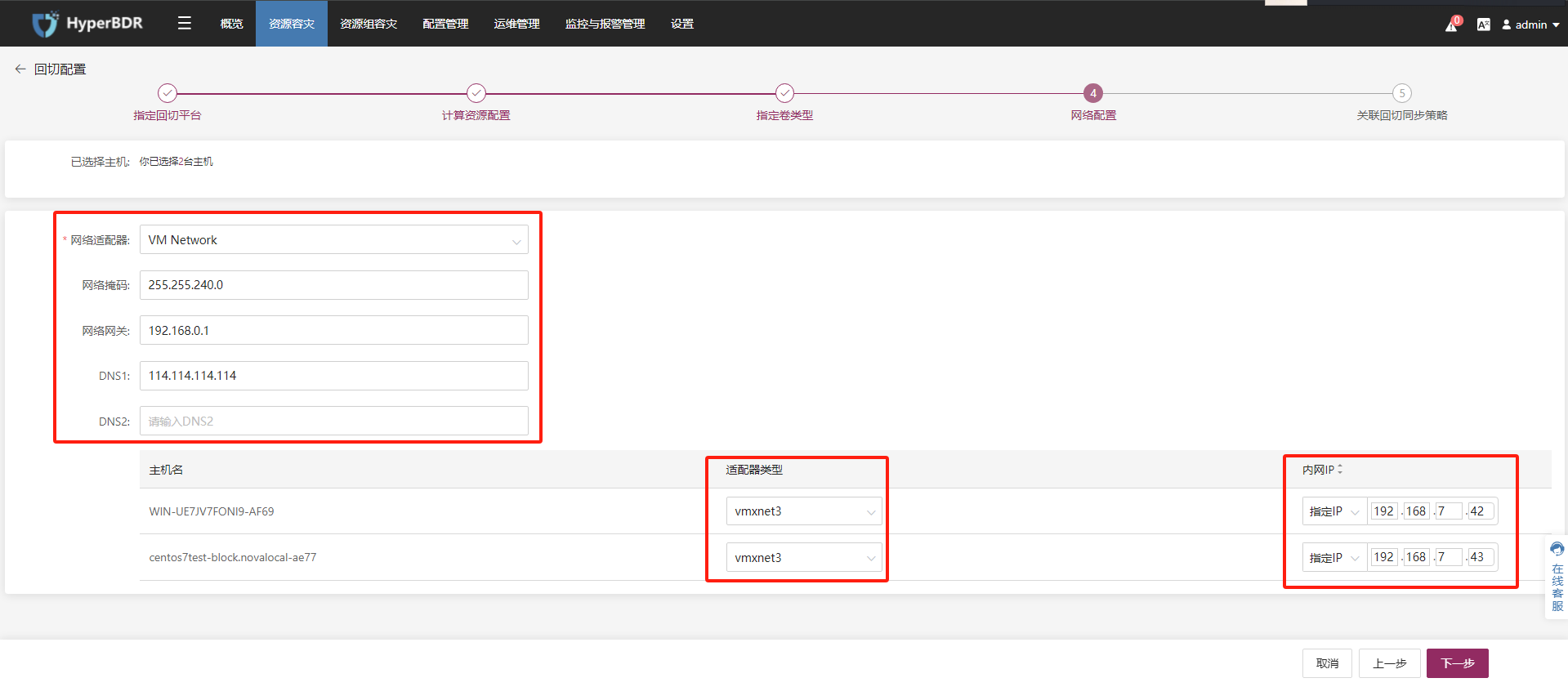
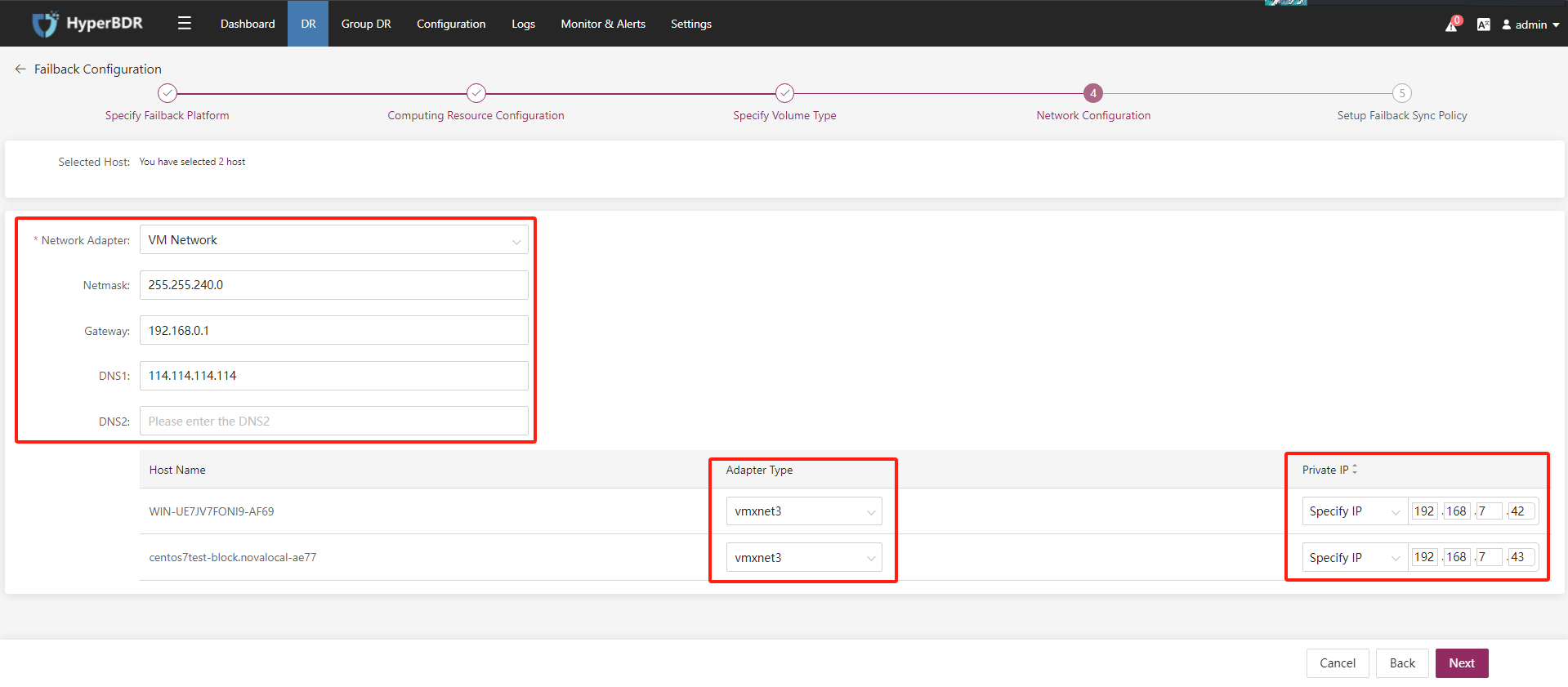
容灾配置步骤五:关联策略,待回切主机关联相应的策略(可以暂不进行关联),如果没有策略可以新建策略,完成后点击 确定 按钮。
开始配置策略前,已经配置好的主机将自动进入 “开始回切” 中。

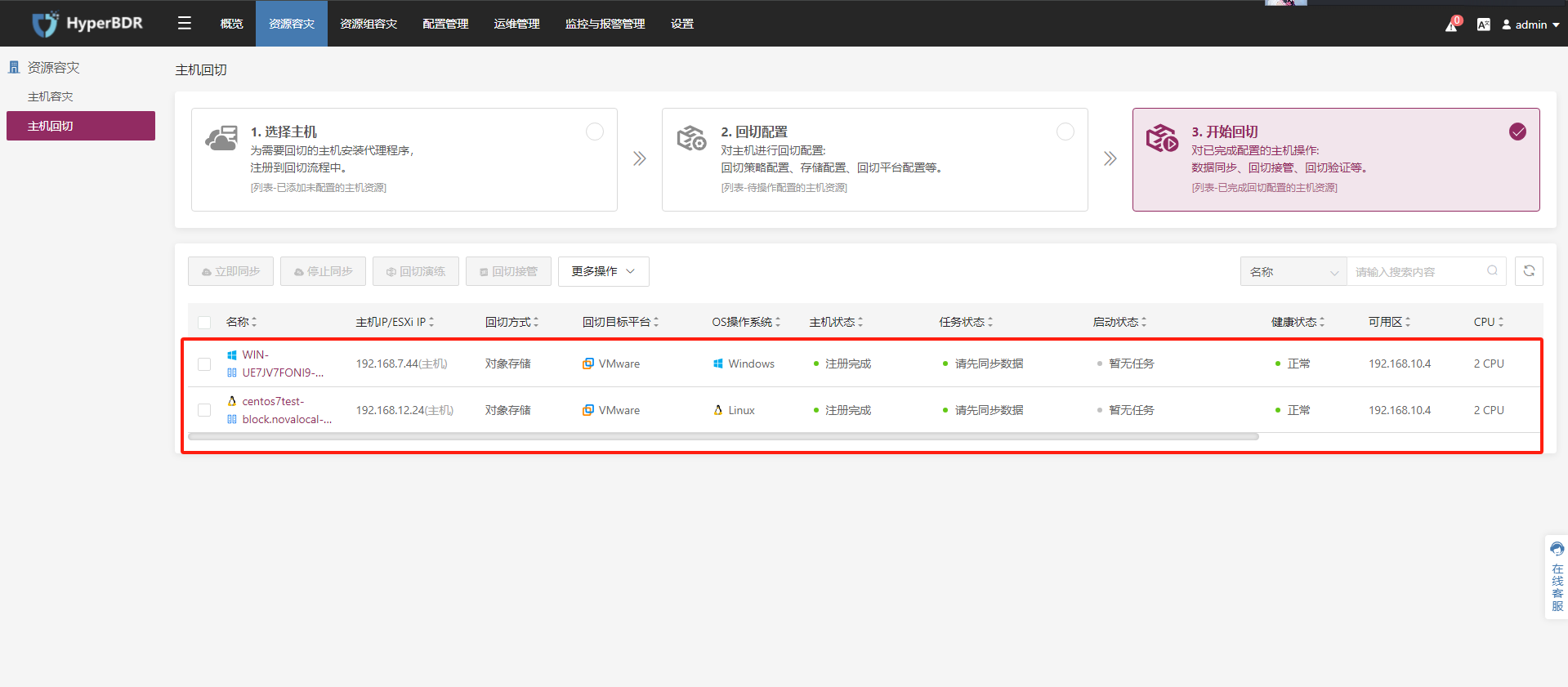

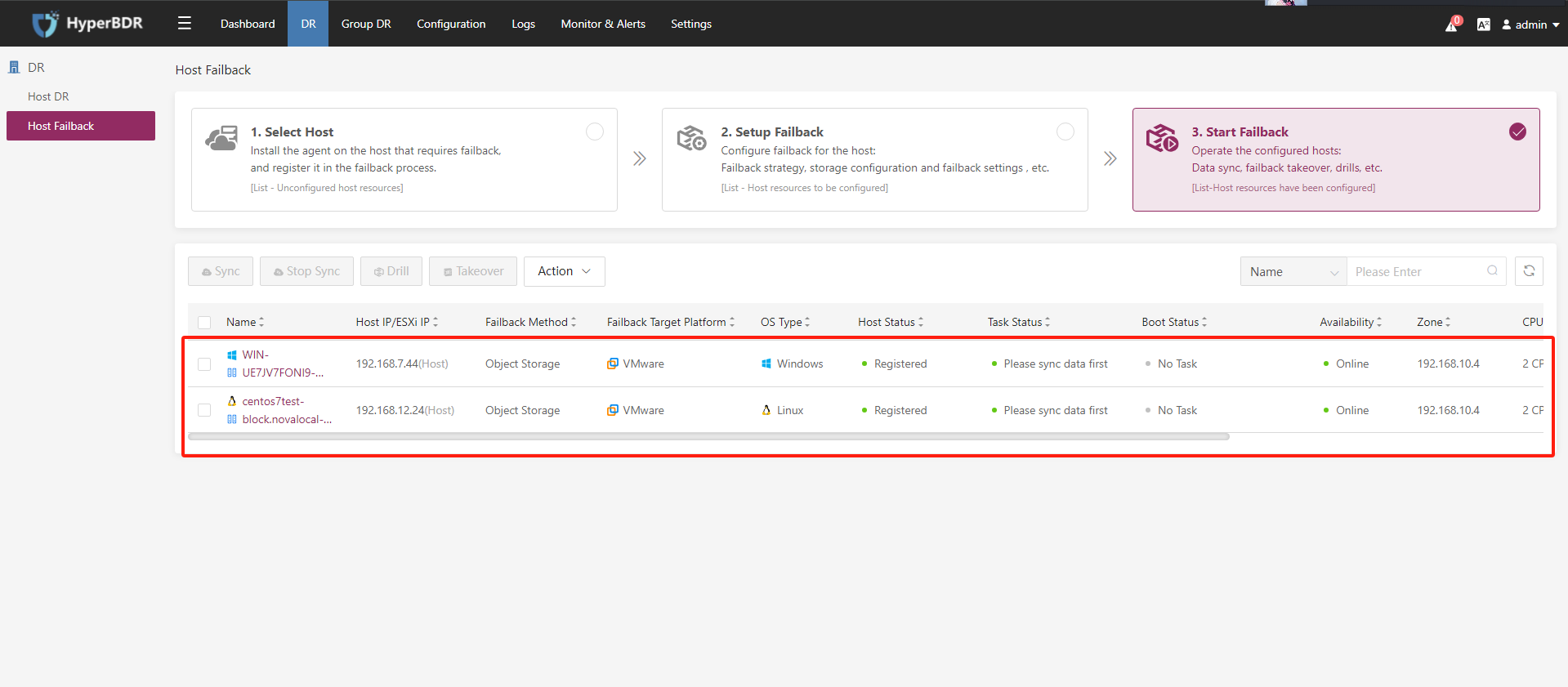
3.2. 同步数据(全量/增量)
在 开始回切 步骤,可以勾选单个或多个待回切主机,并点击 立即同步 按钮直接进行数据同步。

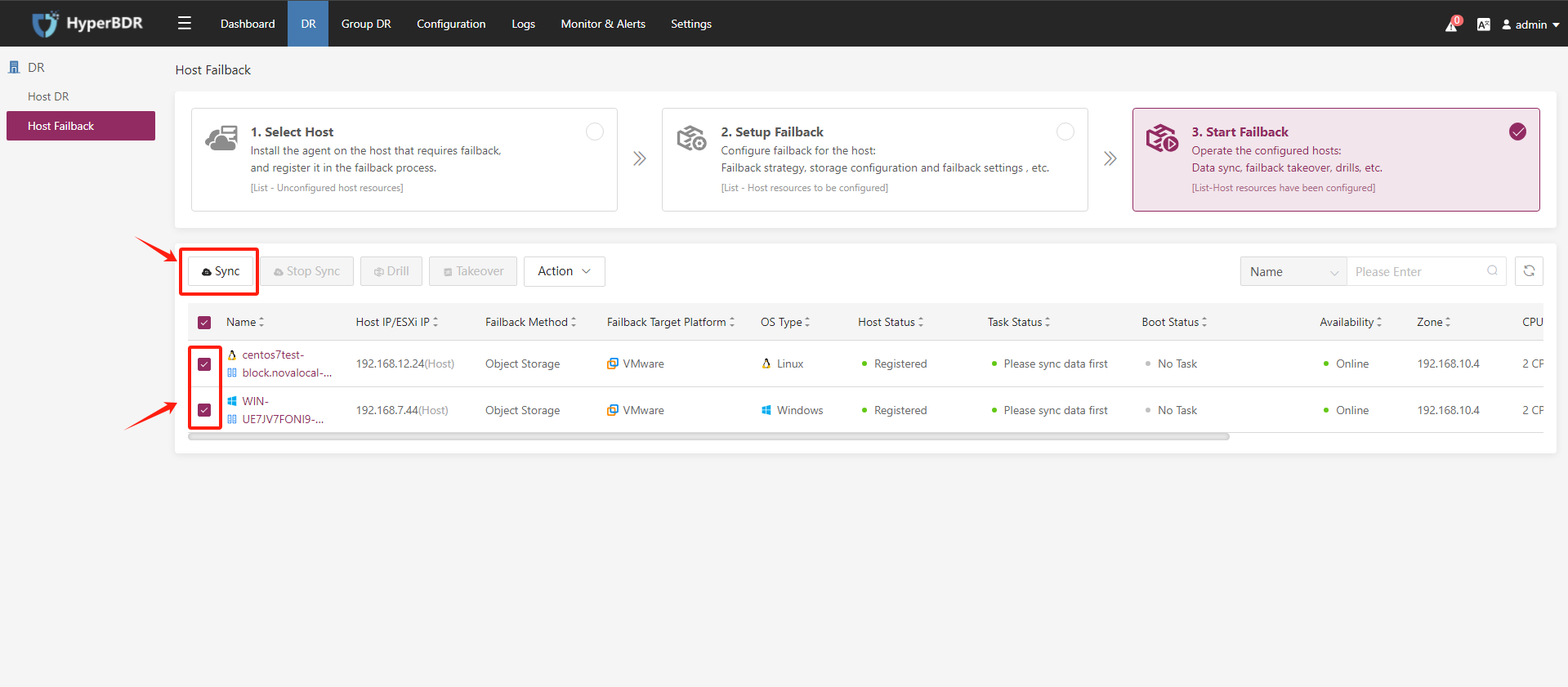
确认需要同步的回切主机,并点击 确定 按钮
首次点击,将同步全量数据,后续点击将同步增量数据,这里也可以勾选全量数据同步,则表示本次会进行全量数据同步。


等待回切主机数据同步完成
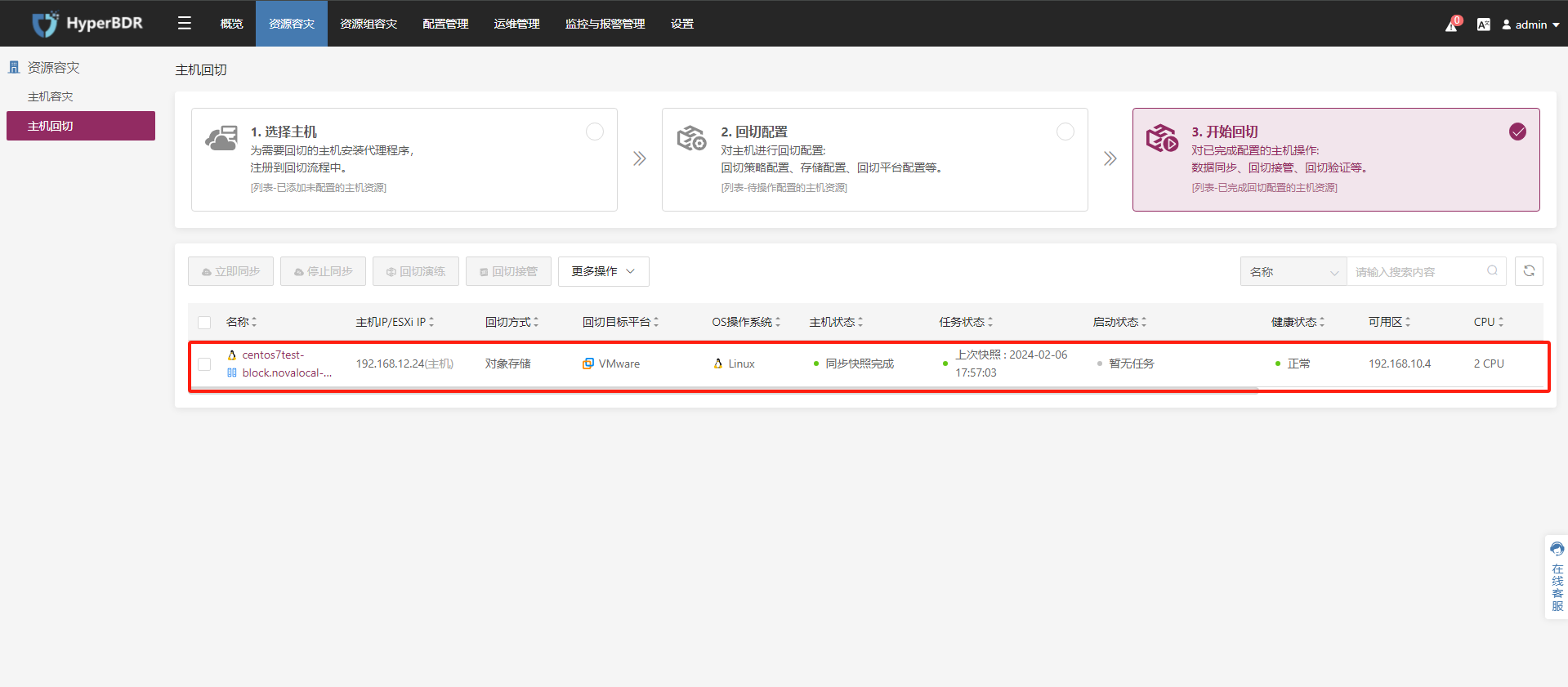
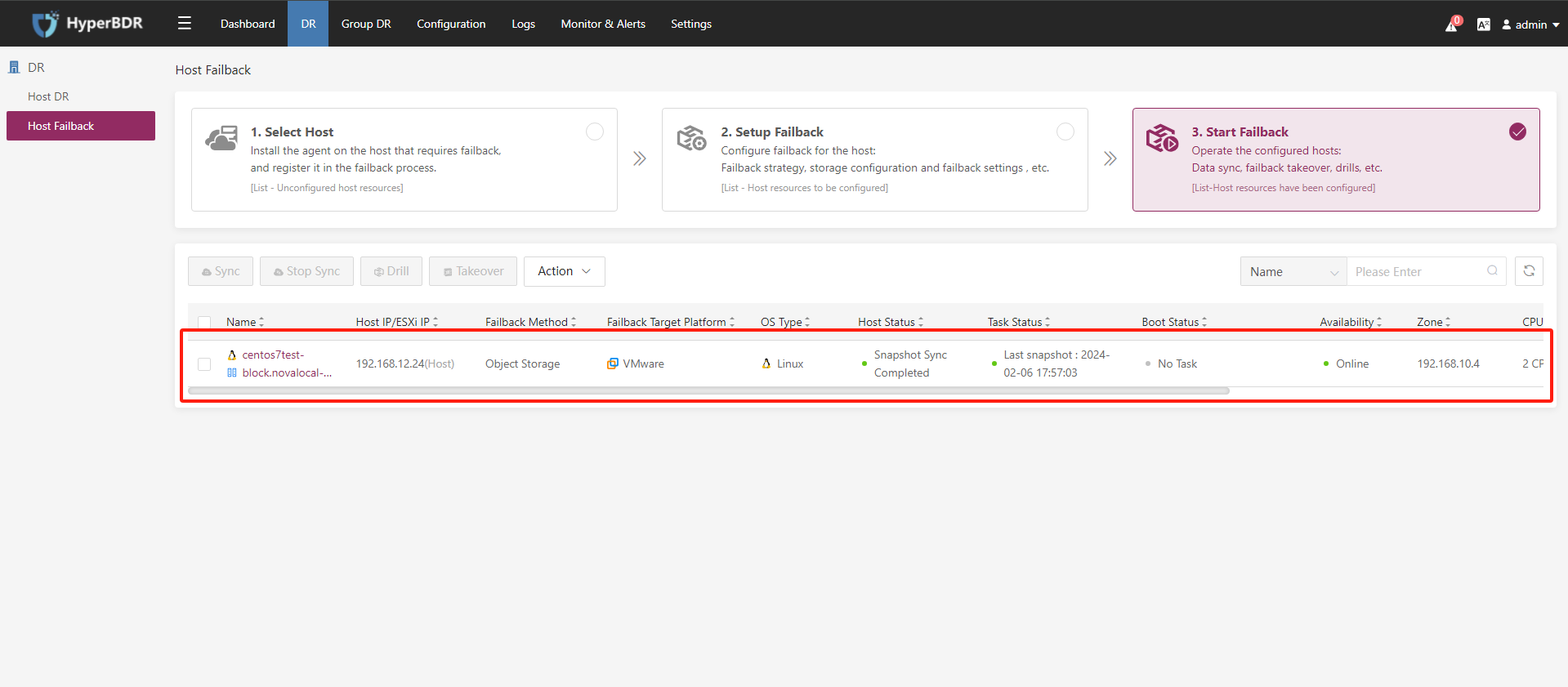
3.3. 回切演练/回切接管
等待数据同步完成(同步快照完成),勾选需要回切演练/回切接管的主机,并选择 回切演练/回切接管 按钮
回切演练/回切接管功能保持一致,此功能则表示将回切主机在源生产平台进行启动,启动后即可进行相关验证和接管工作
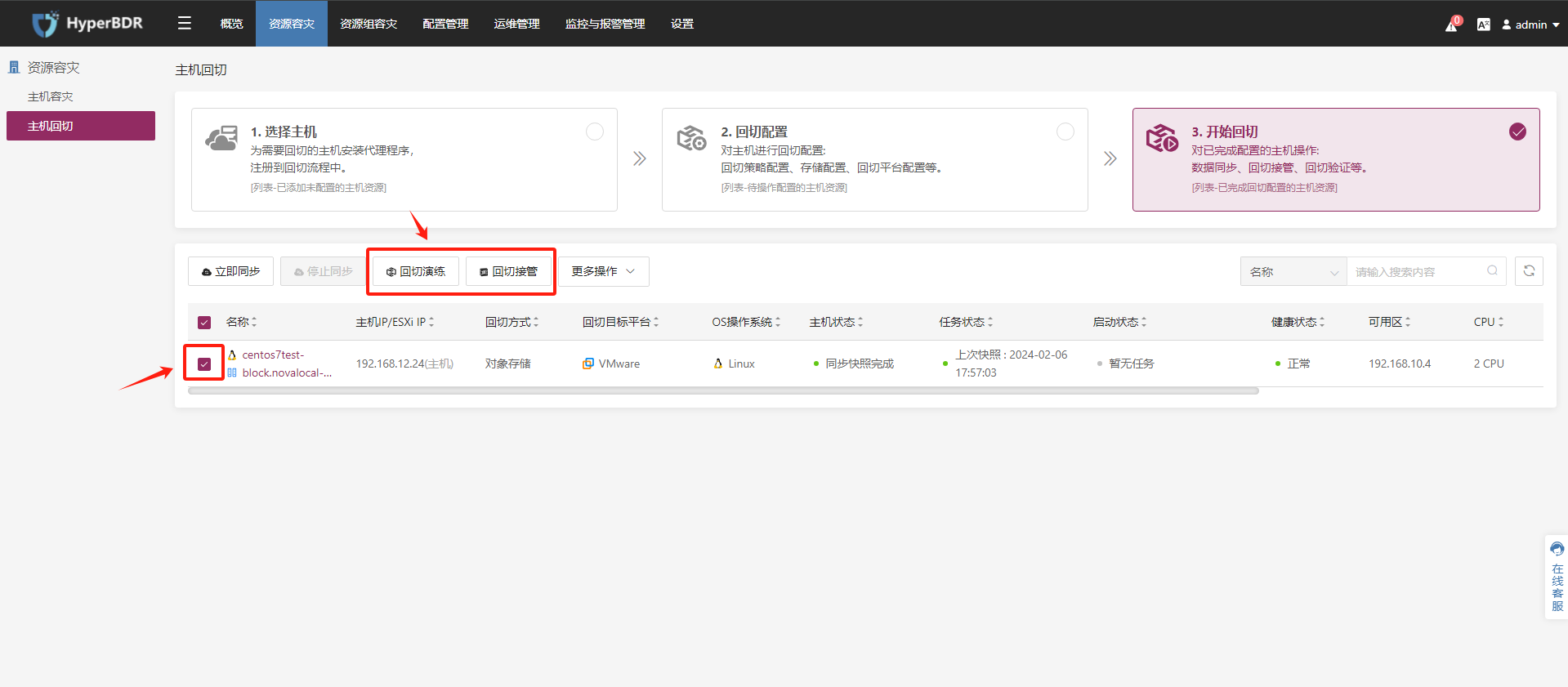

选择回切主机启动时数据同步时间点(快照),并点击 确定 按钮,开始主机实例启动
提示 : 该动作会按照当前这台回切主机的回切配置时设定的回切参数,在源生产平台VMware上启动一台VM,即为回切到VMware的虚拟机,这里的同步时间点是每同步一次数据便会产生一个快照时间,用于启动时进行选择(同步时间点保留个数可以按需进行配置)。
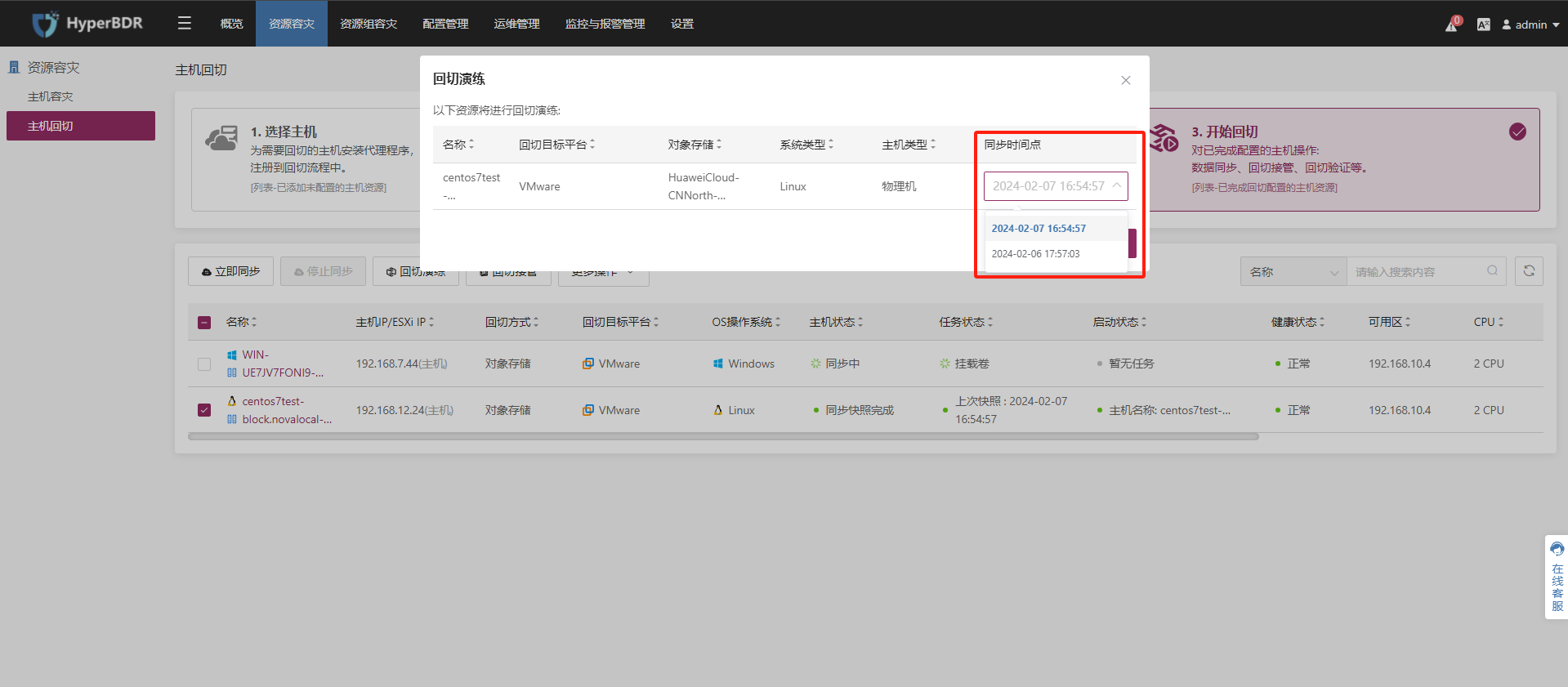
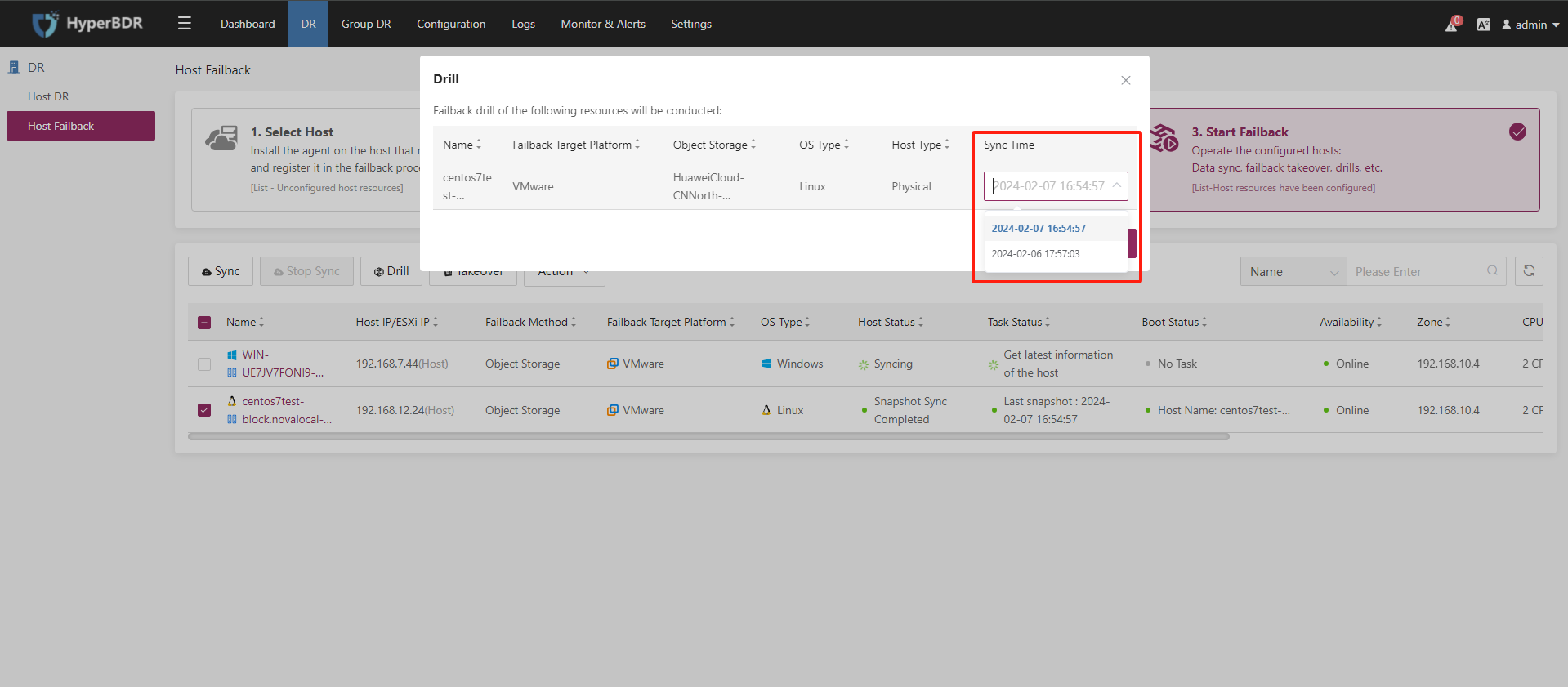
3.4. 查看回切结果
回切主机启动完成后,主机启动状态显示主机在容平台的相关配置信息,则表示 回切演练/回切接管 执行成功。可以登录源生产VMware环境查看回切主机的运行情况
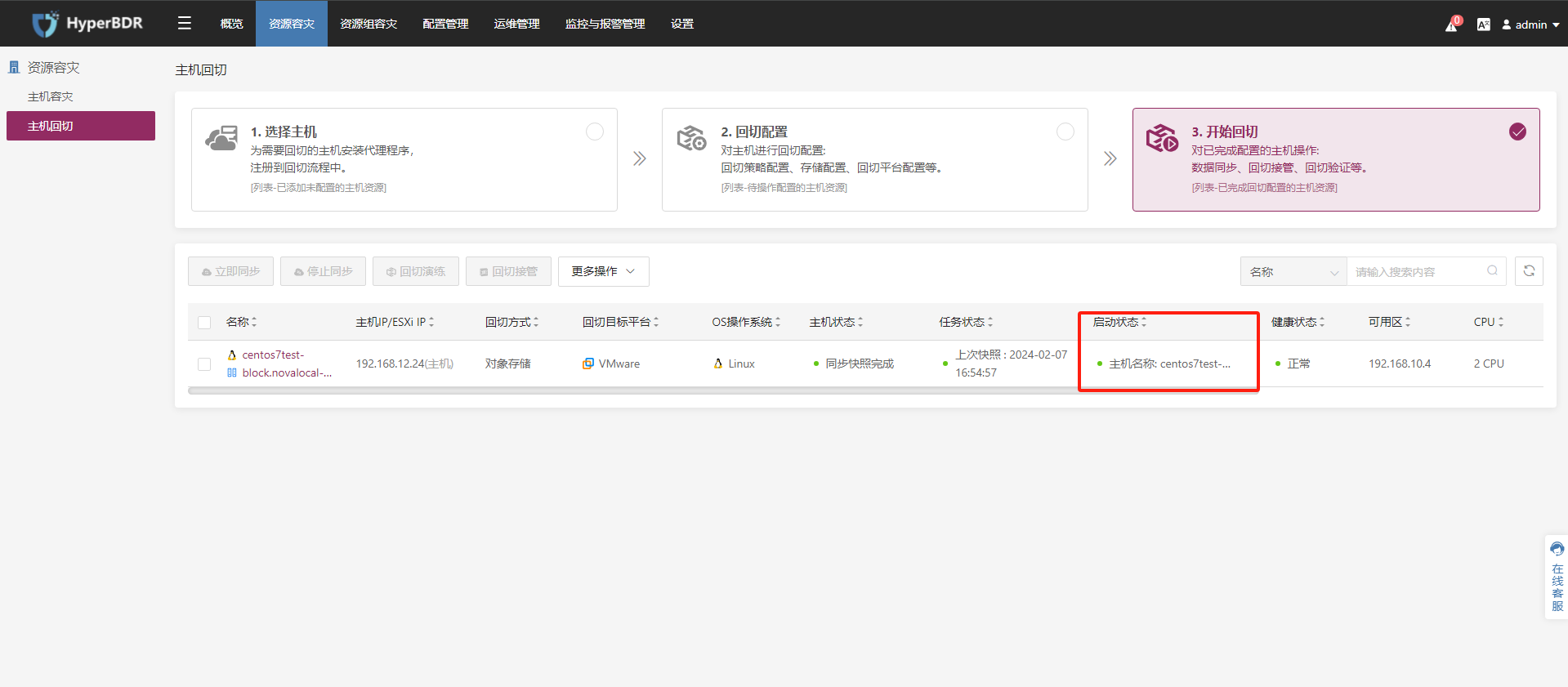
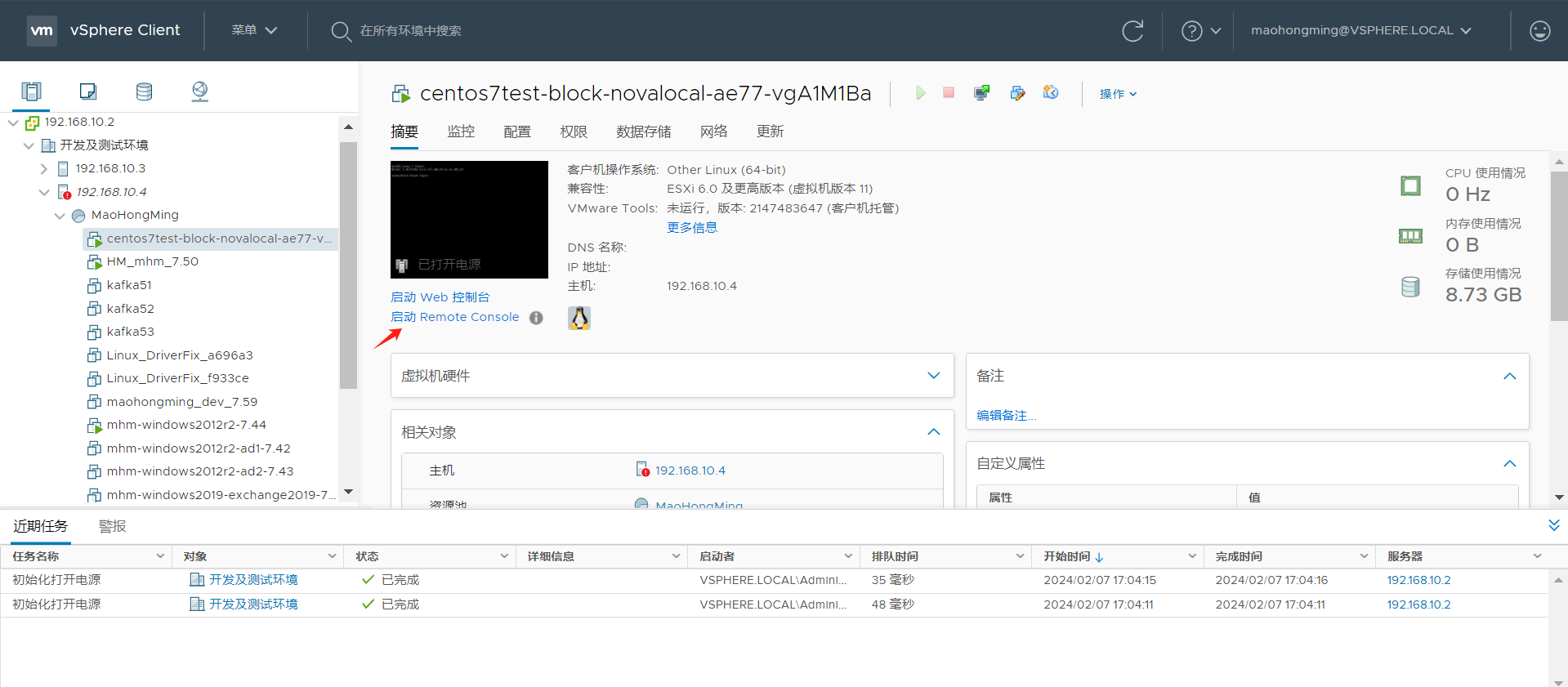

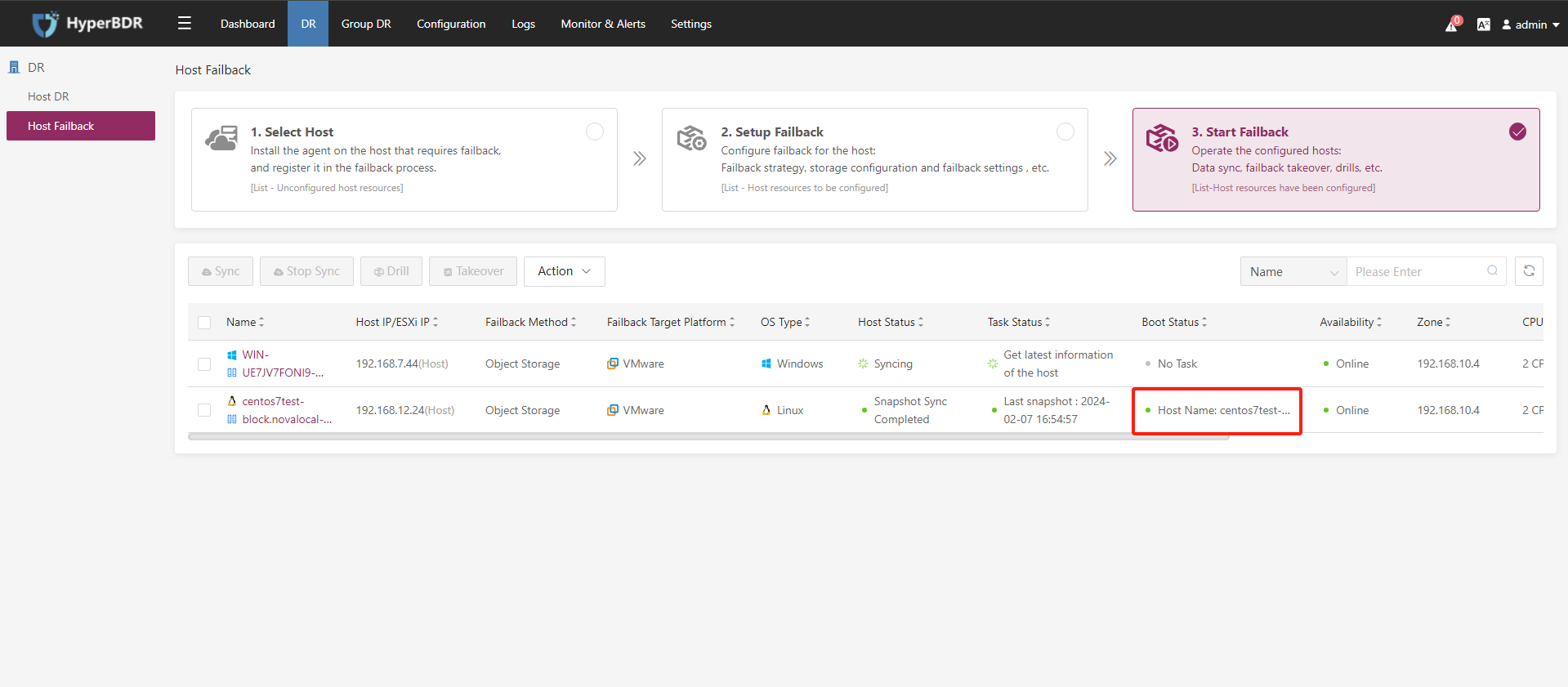
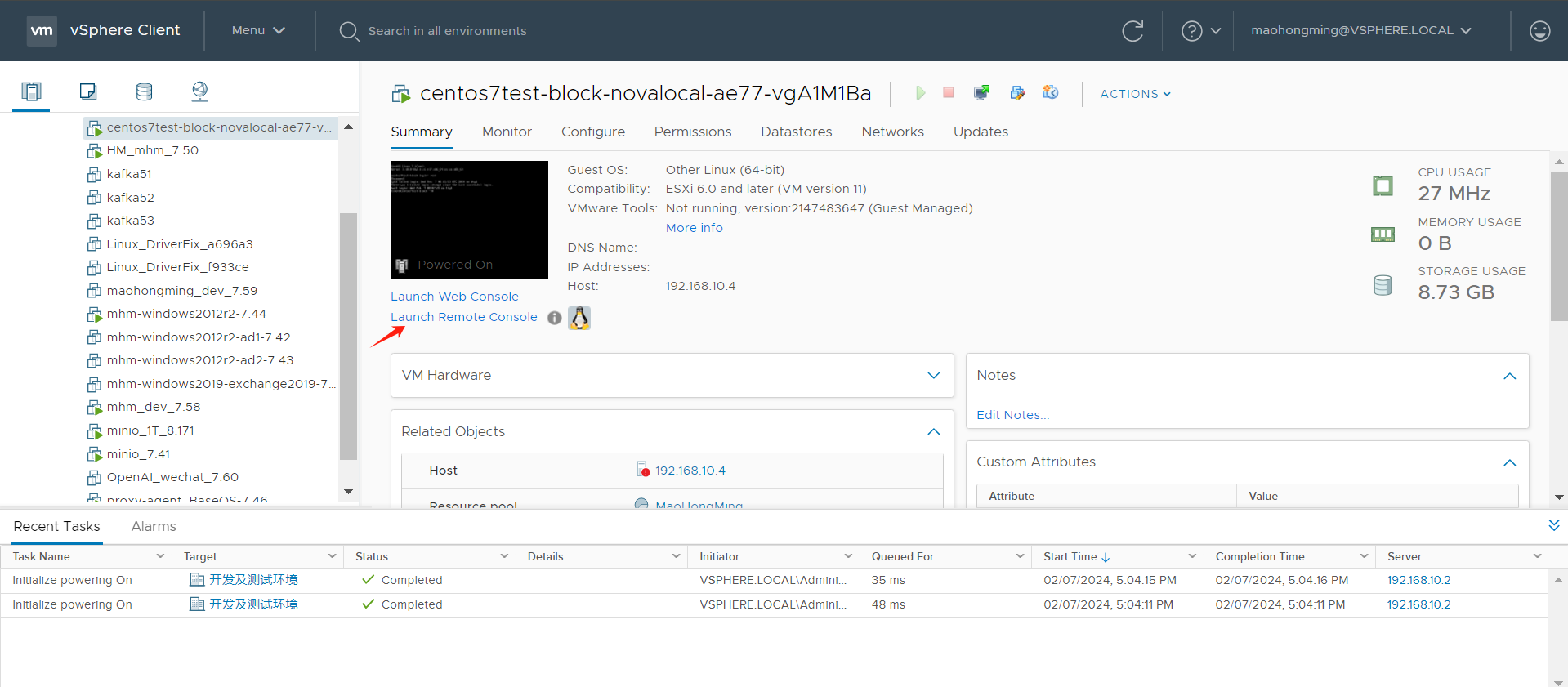
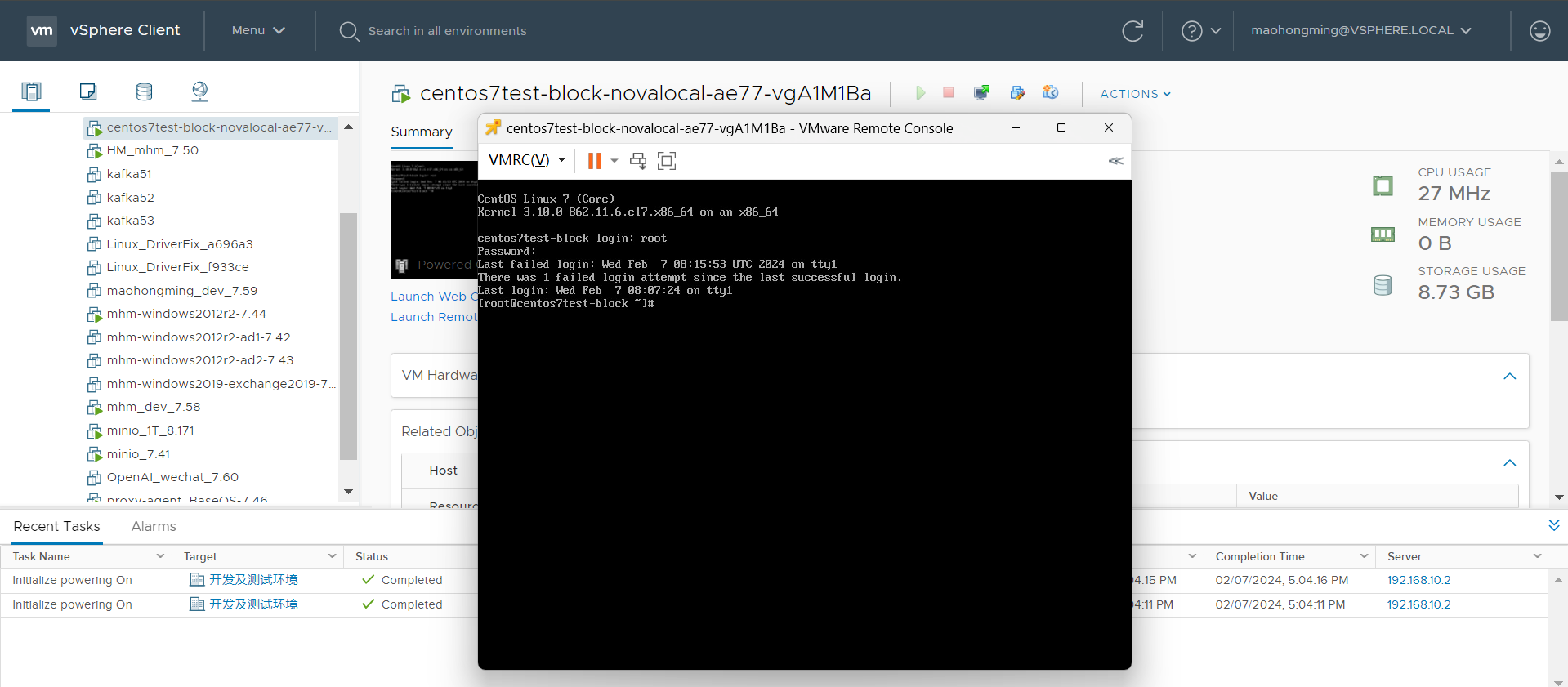
附录一:参考-windows防火墙设置
请根据实际需要在以下两种环境中选择配置:
一、Windows 2008/2012/2016
打开【Windows防火墙】,将Windows-Agent.exe服务加入”防火墙允许通过”,详见下图所示:
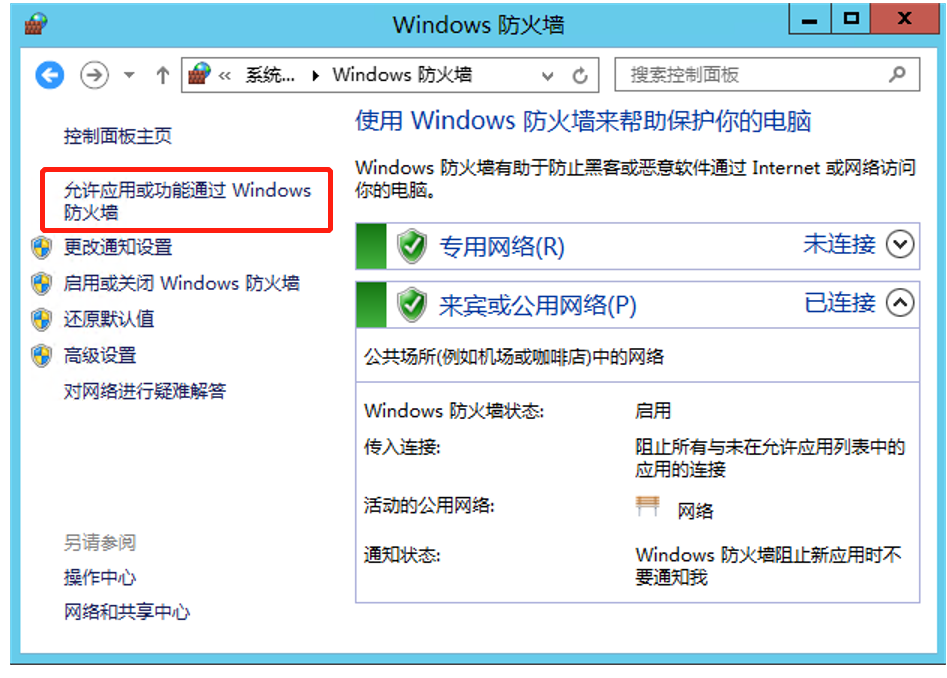
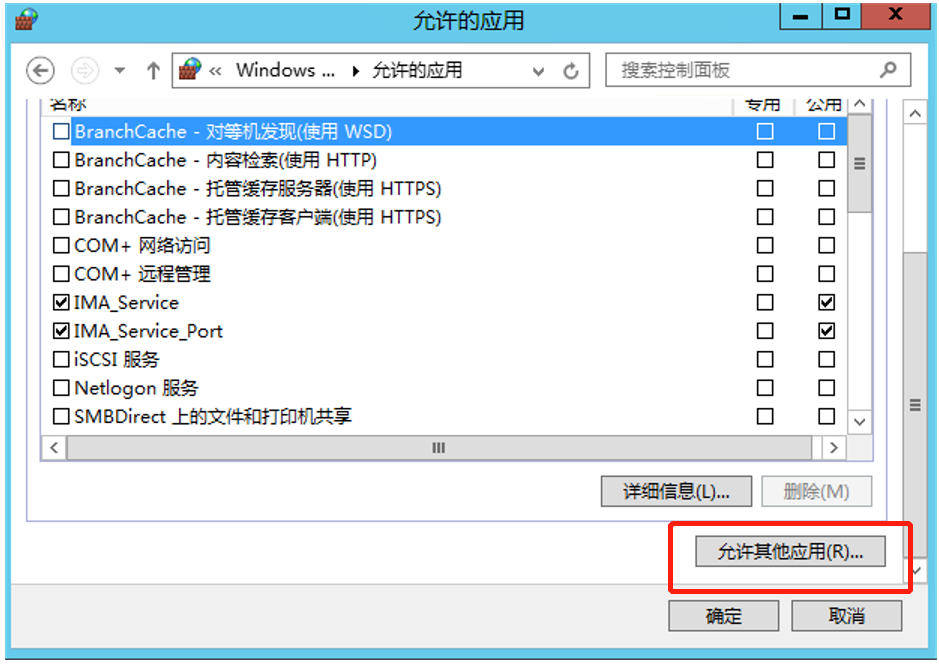
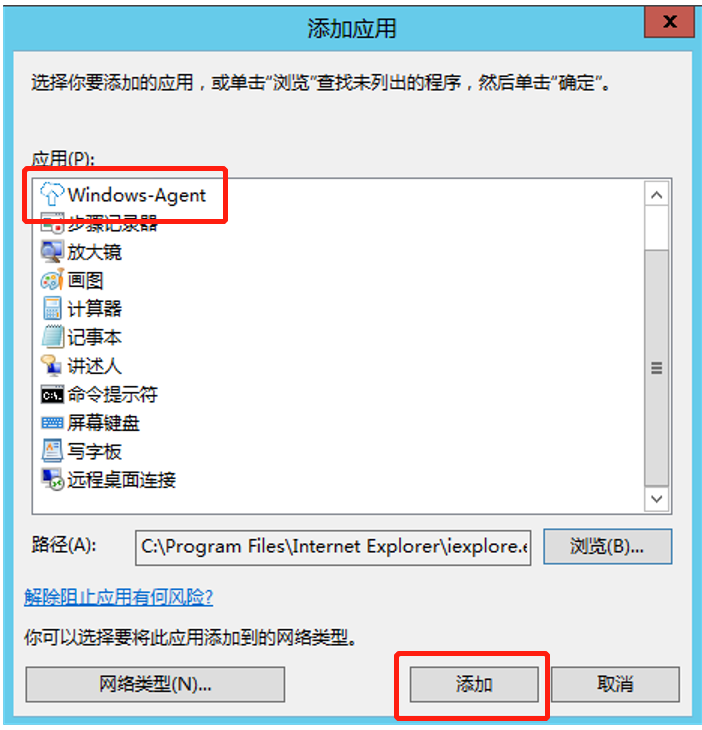
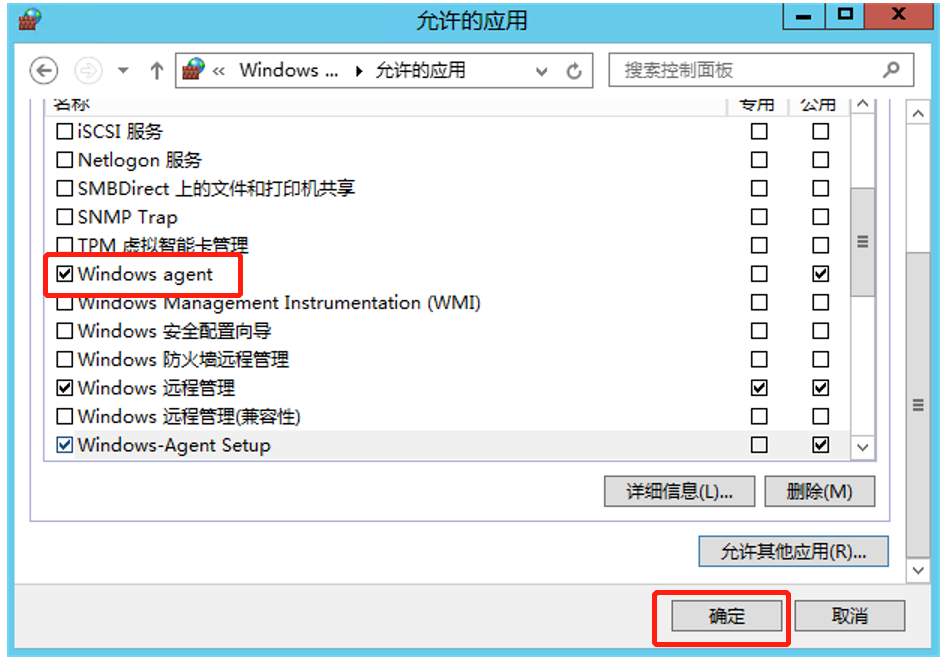
二、Windows 2003
打开Windows防火墙,依次点击【例外】→【添加程序】→【浏览】
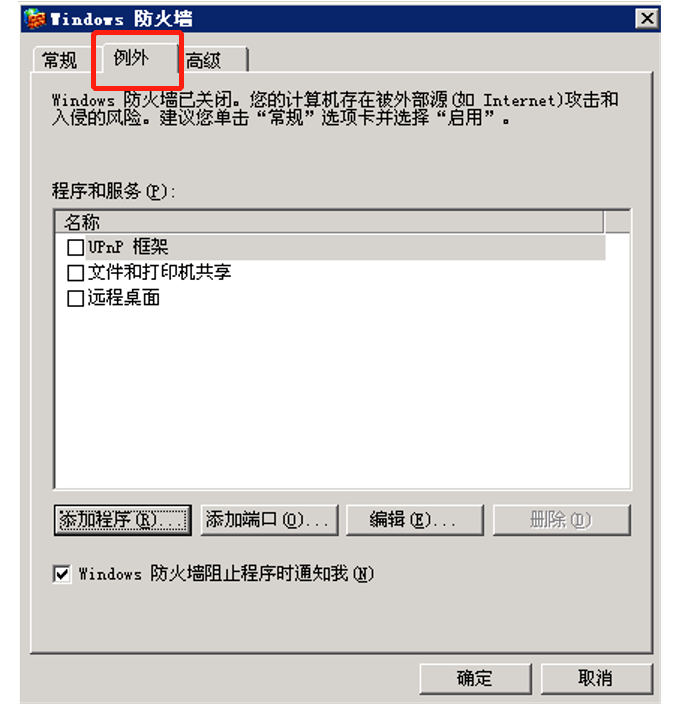
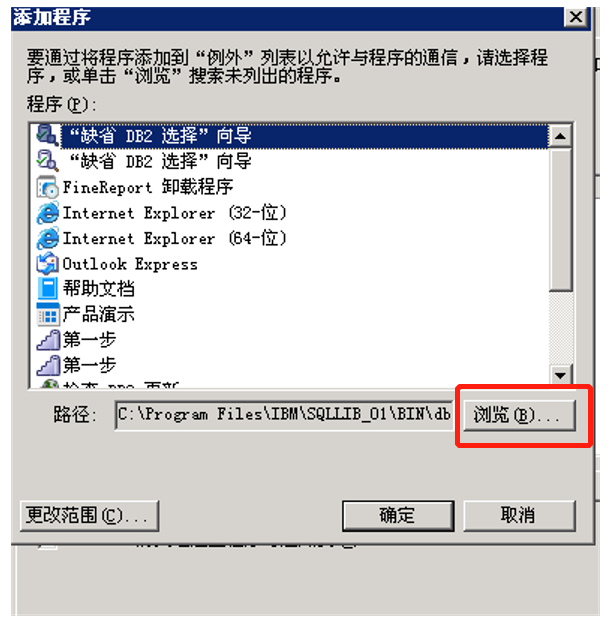

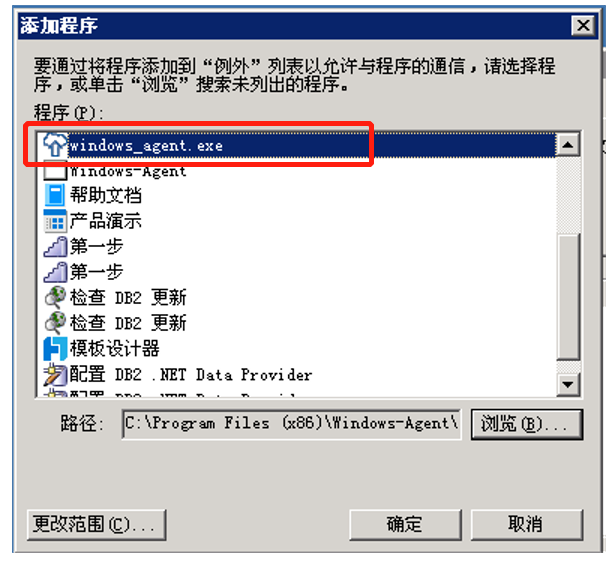
图3中,选中Windows-Agent.exe程序,点击【打开】;
在图4“添加程序”列表可看到“Windows-Agent.exe”默认被选中,点击【确定】完成添加,重启系统。
注:目录默认为“C:\Program Files (x86)\Windows-Agent\ Windows-Agent.exe”

