迁移源端为VMware vSphere虚拟化平台时,需要客户侧提供vCenter的访问账号进行迁移接口及数据的获取。建立vCenter访问账号时,应具备以下几类权限,具体权限如下所示
1. vCenter账户开放权限
主机配置文件
- 查看
全局
- 启用方法
- 禁用方法
- 许可证
内容库
- 下载文件
- 更新配置设置
- 查看配置设置
- 读取存储
已调度任务
- 创建任务
数据存储
- 低级别文件操作
- 更新虚拟机元数据
- 更新虚拟机文件
- 浏览数据存储
虚拟机
- 交互
- 备份虚拟机上的操作
- 对所有磁盘执行碎片整理
- 恢复 Fault Tolerance
- 打开 Fault Tolerance
- 暂停或取消暂停
- 通过 VIX API 执行客户机操作系统管理
- 重置
- 客户机操作
- 客户机操作修改
- 客户机操作查询
- 客户机操作程序执行
- 快照管理
- 创建快照
- 移除快照
- 更改配置
- 修改设备设置
- 切换派生父项
- 切换磁盘更改跟踪
- 基于路径重新加载
- 显示连接设置
- 更改设置
- 更改资源
- 查询 Fault Tolerance 兼容性
- 查询无所有者的文件
- 获取磁盘租约
- 配置托管主体
- 重置客户机信息
- 高级配置
- 服务配置
- 修改服务配置
- 查询服务配置
- 管理服务配置
- 读取服务配置
- 置备
- 允许下载虚拟机
- 允许对磁盘进行只读访问
- 允许访问文件
- 允许访问磁盘
- 自定义客户机
- 读取自定义规范
2. vCenter权限开放设置步骤
2.1. 登录vCenter管理员控制台
2.2. 添加访问用户
点击 菜单 -> 系统管理

点击左侧菜单 用户和组,选择 用户 标签,域 选择为正确登录vCenter的域名,并点击 添加 按钮。
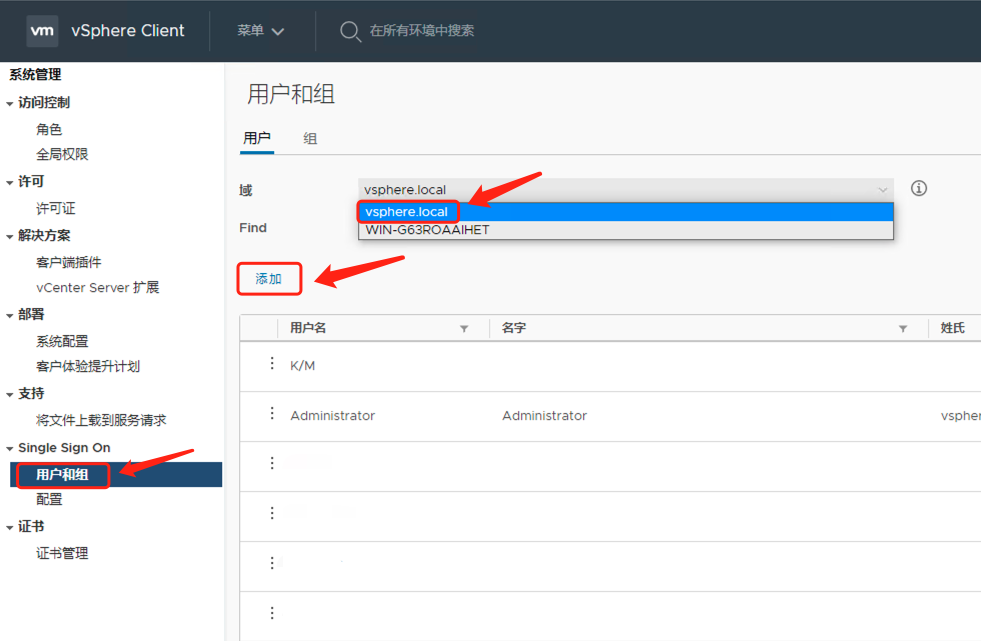
按照提示,输入 用户名、密码、确认密码、其他可以选填,并点击 添加 按钮

2.3. 添加访问控制角色
左侧菜单栏,访问控制 -> 角色,角色提供程序 选择vCenter地址,点击 + 按钮
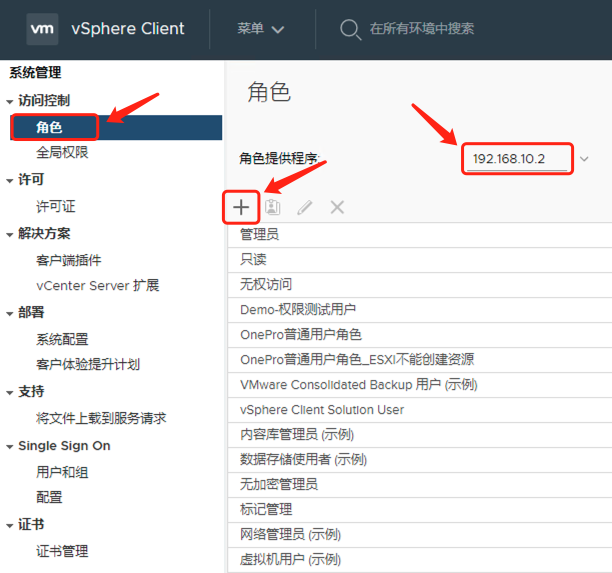
参照 vCenter账户开放权限 清单进行勾选设置,并点击 NEXT 按钮
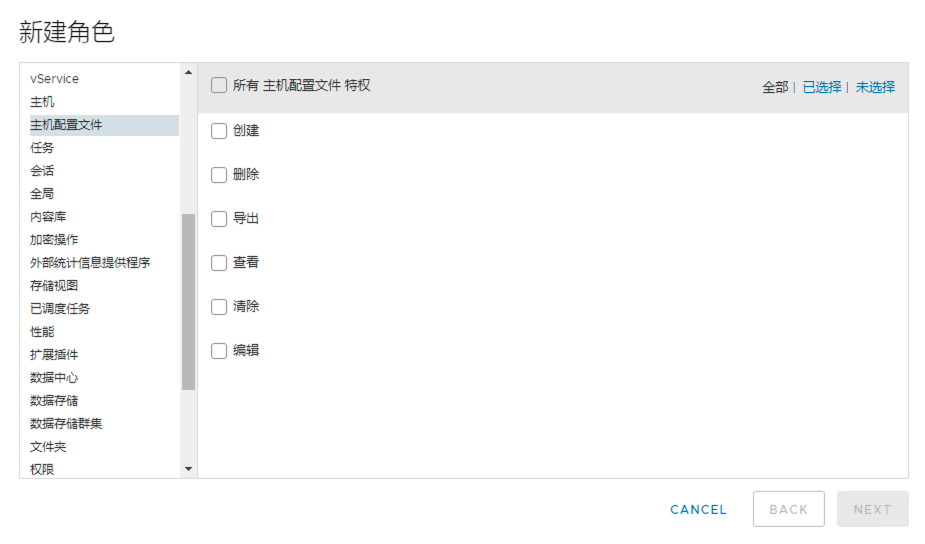
设置新建 角色名称 及 描述 信息,并点击 FINISH 按钮
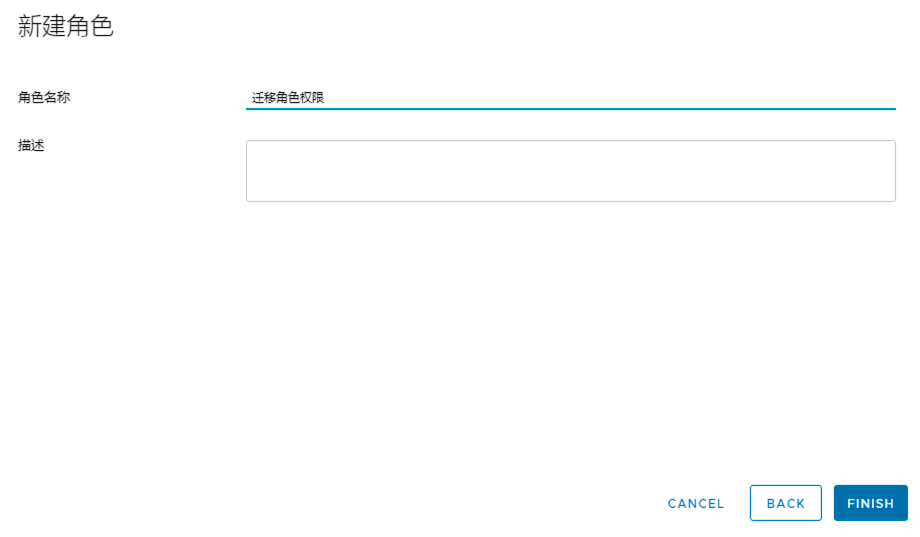
2.4. 添加权限到vCenter
主机和集群,左侧菜单找到最顶层 vCenter IP 选中,并点击右侧 权限 菜单,点击 + 按钮

按照提示,选择用户授权的域,这里和前边保持一致,搜索需要添加的 migrate 用户,角色选择 迁移角色权限,并勾选 传播到子对象,并点击 确定 按钮
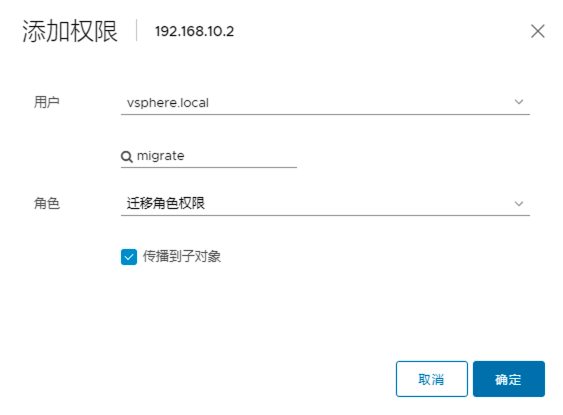
添加完成之后,将vCenter访问地址、migrate 用户 及 登录密码 提供给迁移平台即可。
vCenter地址:https://192.168.10.2:443
vCenter用户名:migrate
vCenter登录密码:**

