使用Hyperdoor镜像创建VMware虚拟机作为通用存储回切网关
创建通用存储回切网关
选择你的ESXi或数据中心,右击鼠标,选择[新建虚拟机]
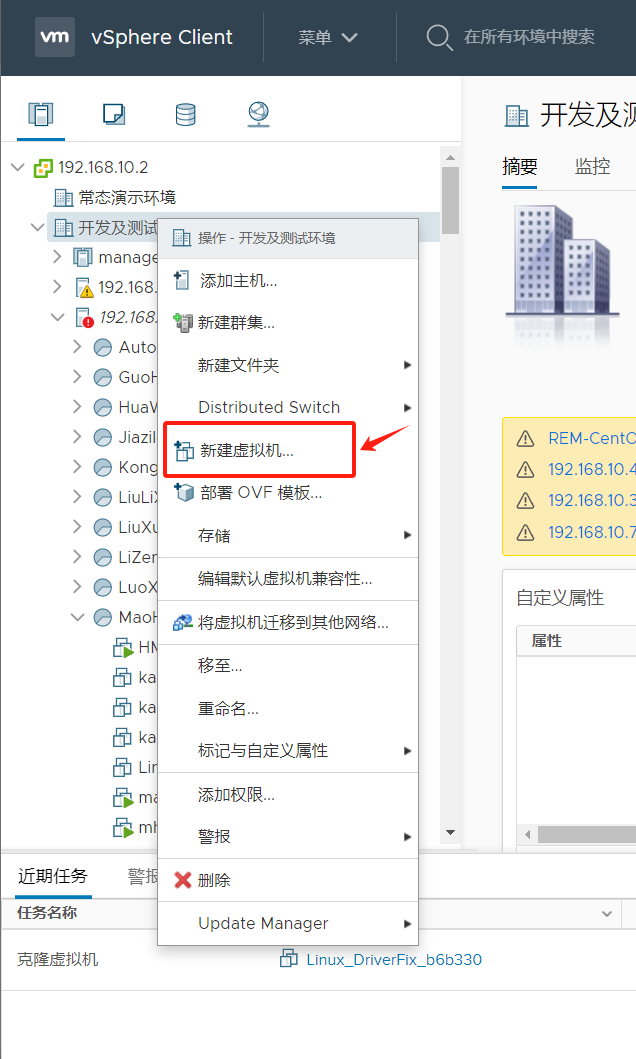
新虚拟机配置
step1: 创建新虚拟机,配置完成后点击[NEXT]
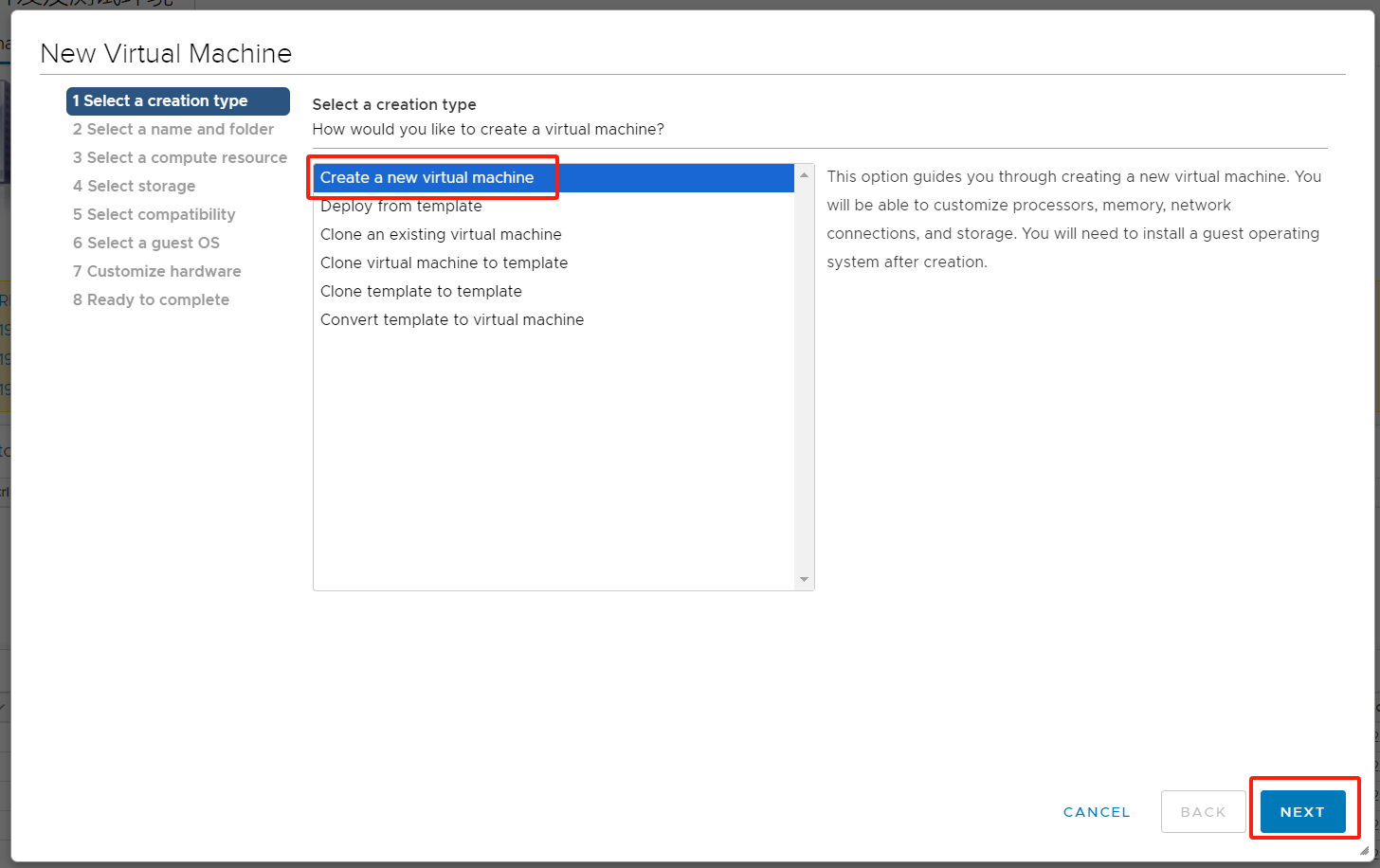
step2: 填写虚拟机名称,选择可用集群,配置完成后点击[NEXT]
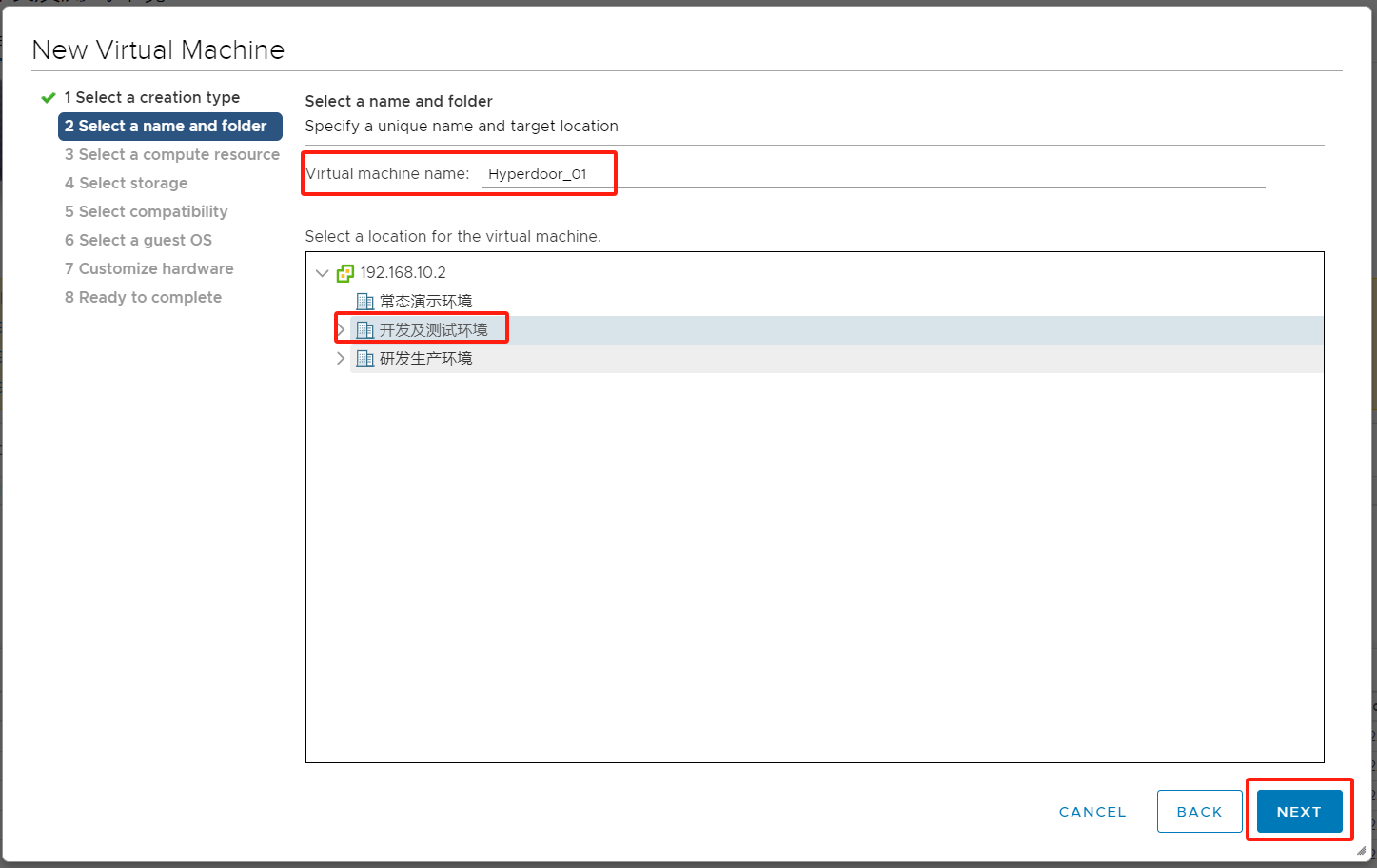
step3: 选择[计算资源] ,配置完成后点击[NEXT]
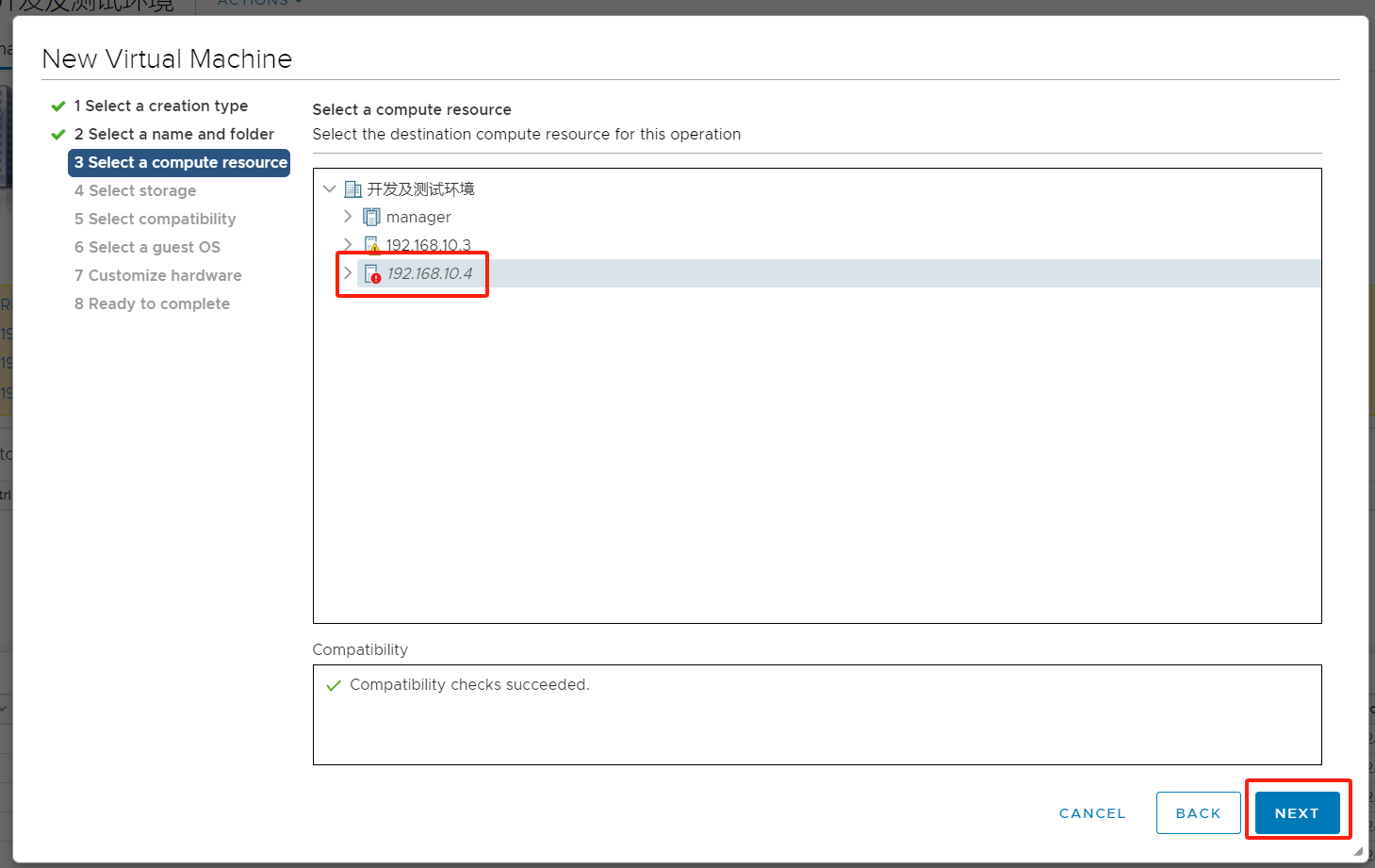
step4: 选择[存储],配置完成后点击[NEXT]
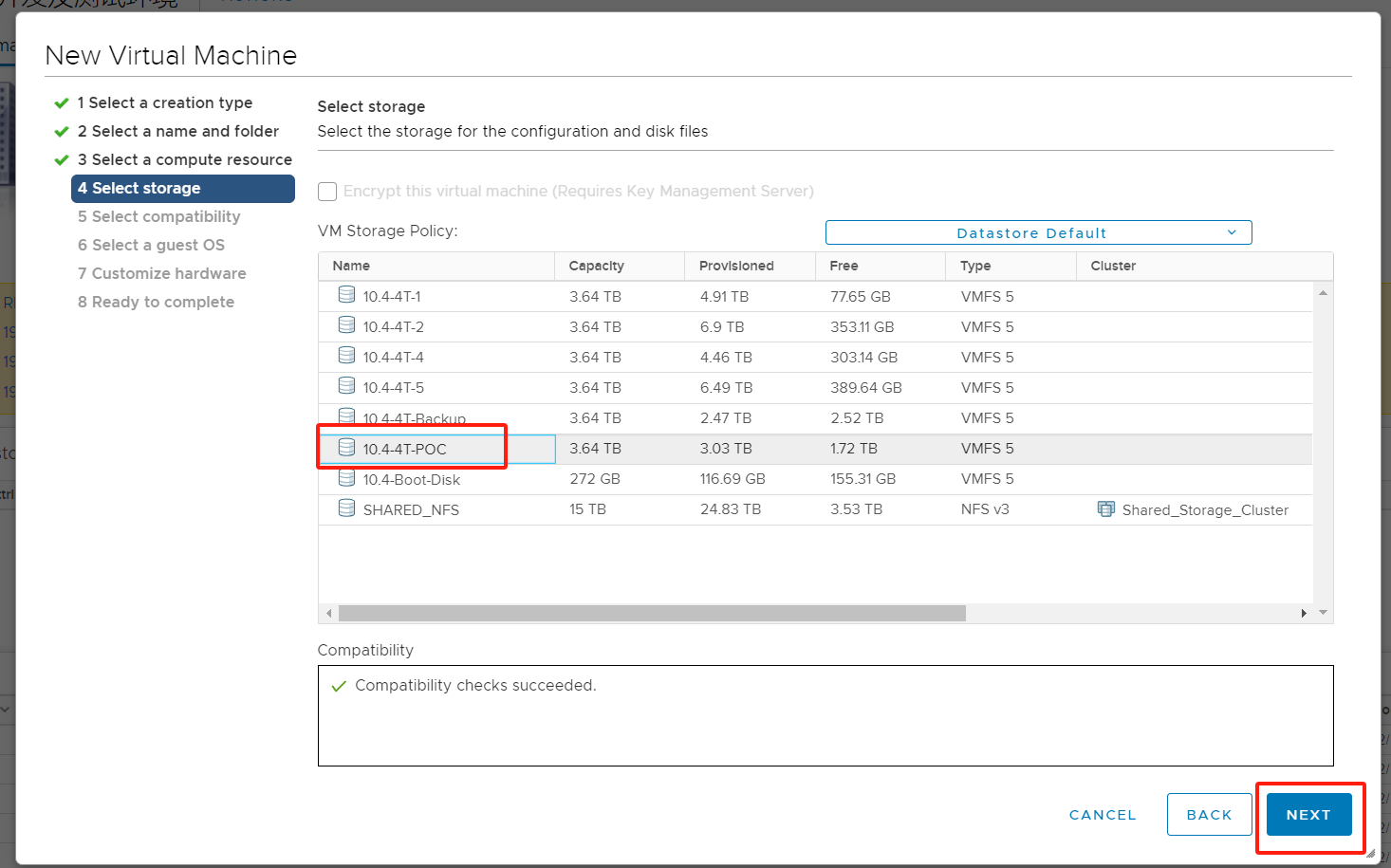
step5: 选择兼容性,默认即可,配置完成后点击[NEXT]
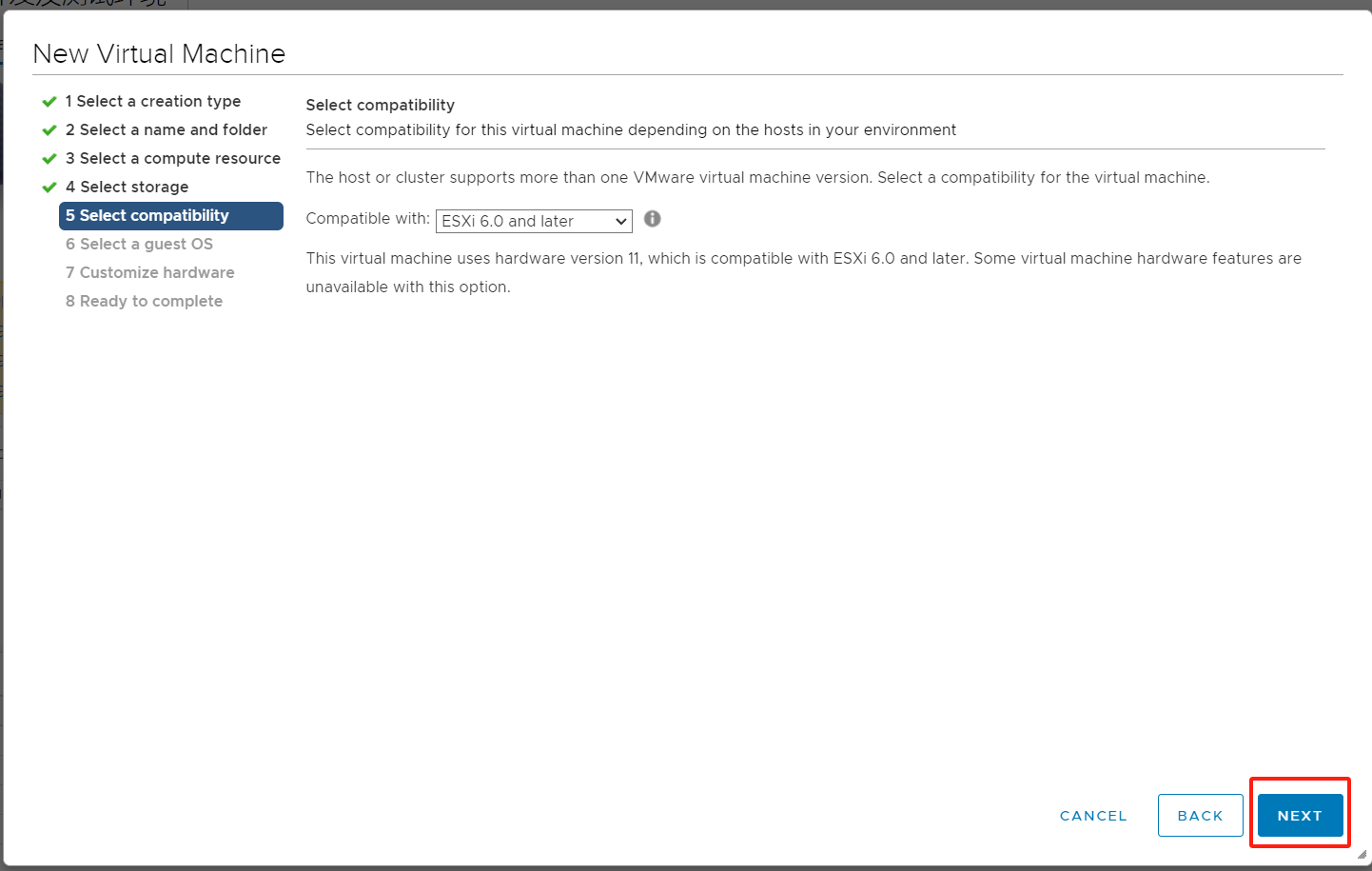
step6: 选择操作系统,操作系统系列使用[Linux] ,操作系统版本使用 [Other Linux(64-bit)]即可,配置完成后点击[NEXT]
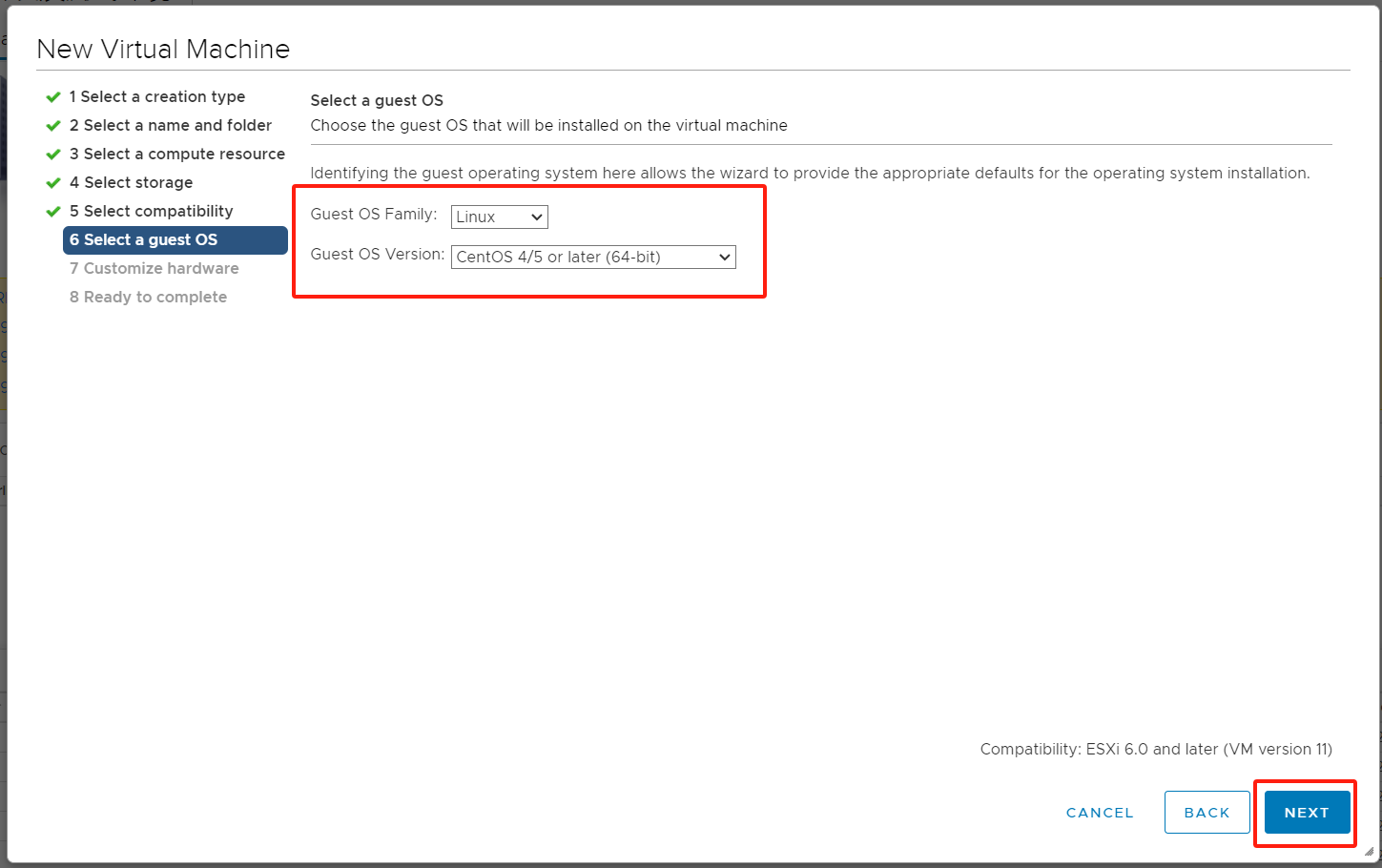
step7-1: **自定义硬件,配置CPU≥2,内存≥4GB**
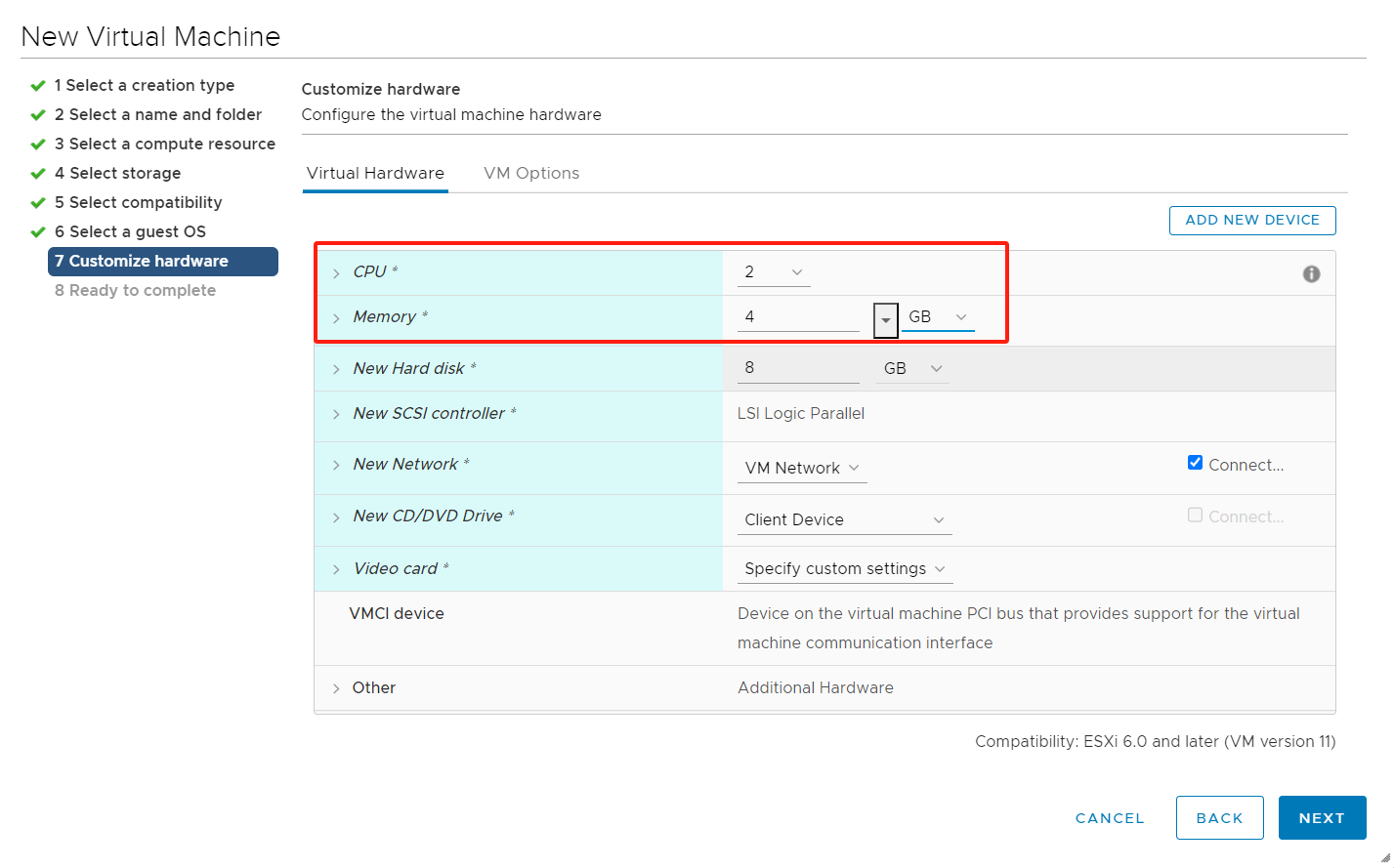
step7-2: **自定义硬件,配置选择可用的网络**
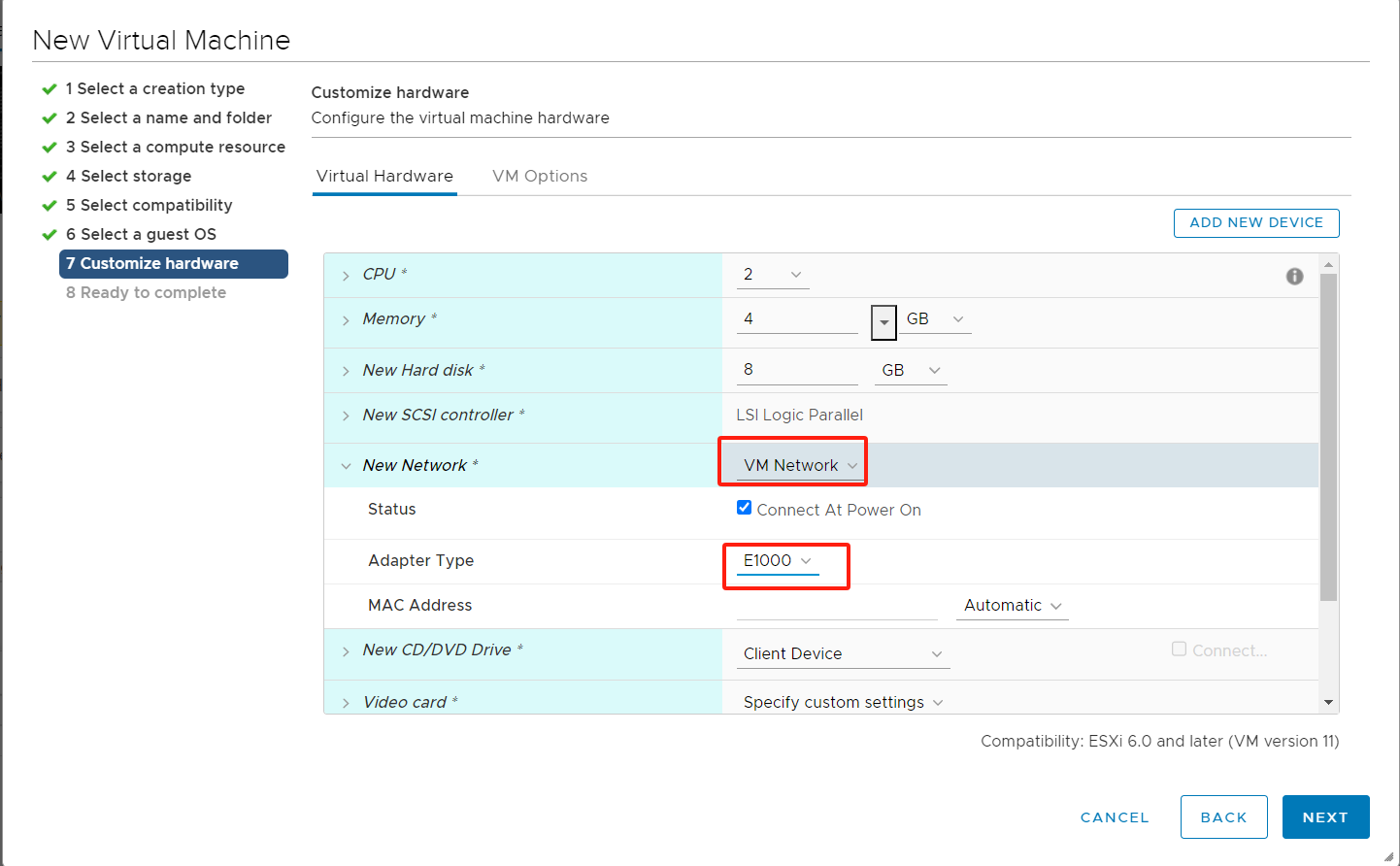
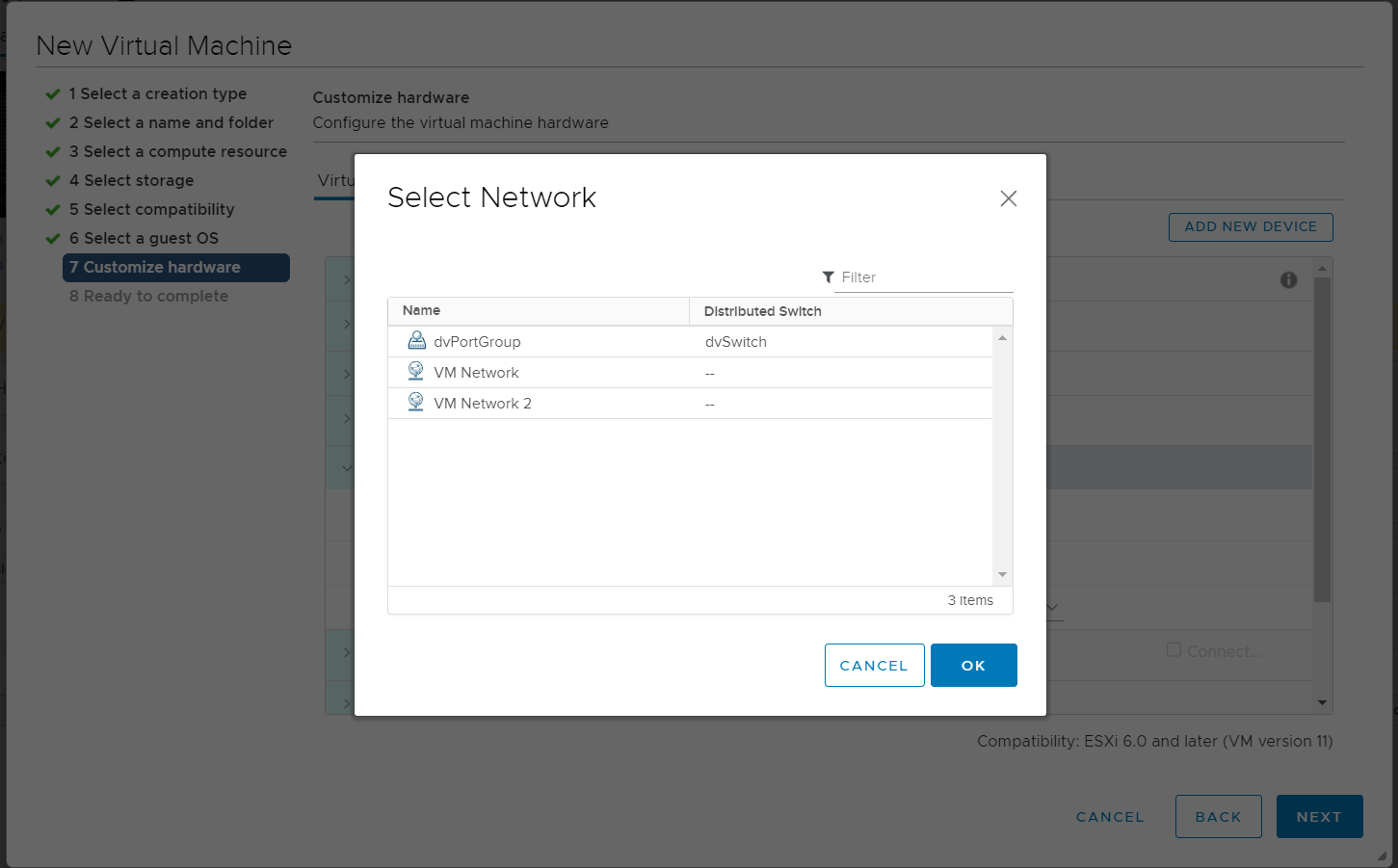
step7-3: **自定义硬件,配置系统盘和数据盘**
通用存储回切网关虚拟机的系统盘和数据盘需要与回切主机一致
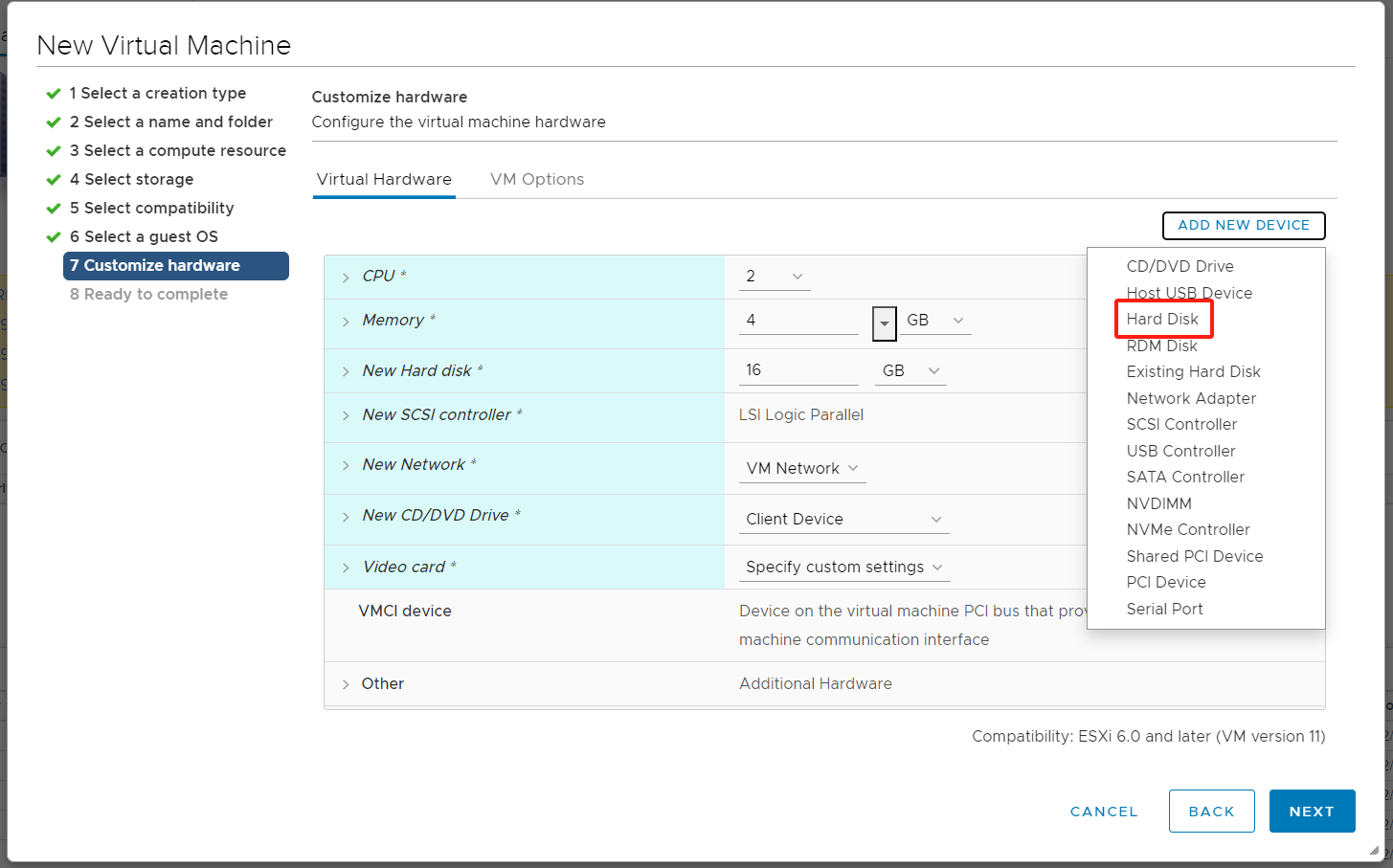
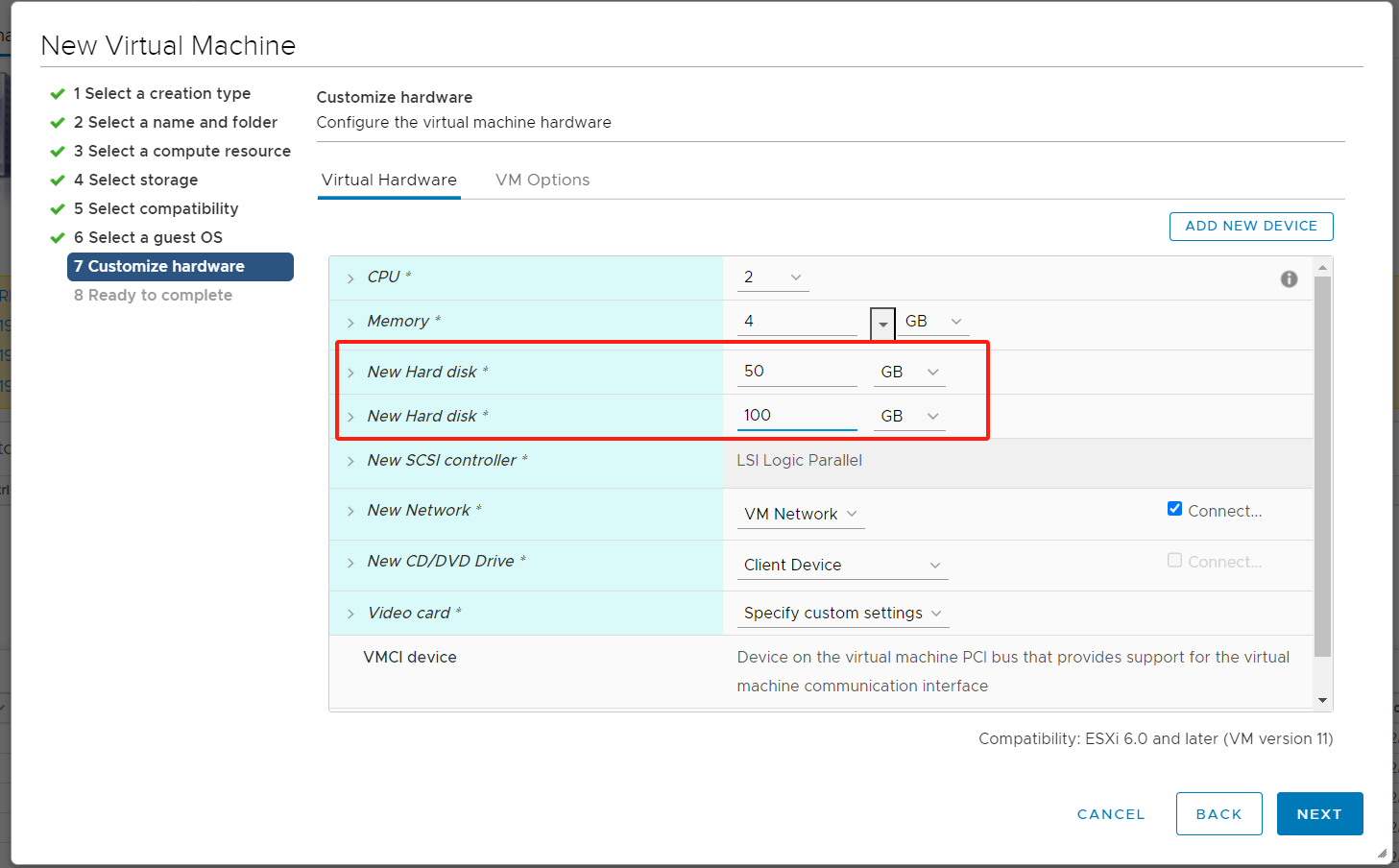
step7-4: CD/DVD驱动配置,类型选择[数据存储ISO文件],新窗口选择上传到存储的Hyperdoor镜像文件(ISO),并且勾选[打开电源时连接]选项;其他配置默认即可,配置完成后点击[NEXT]
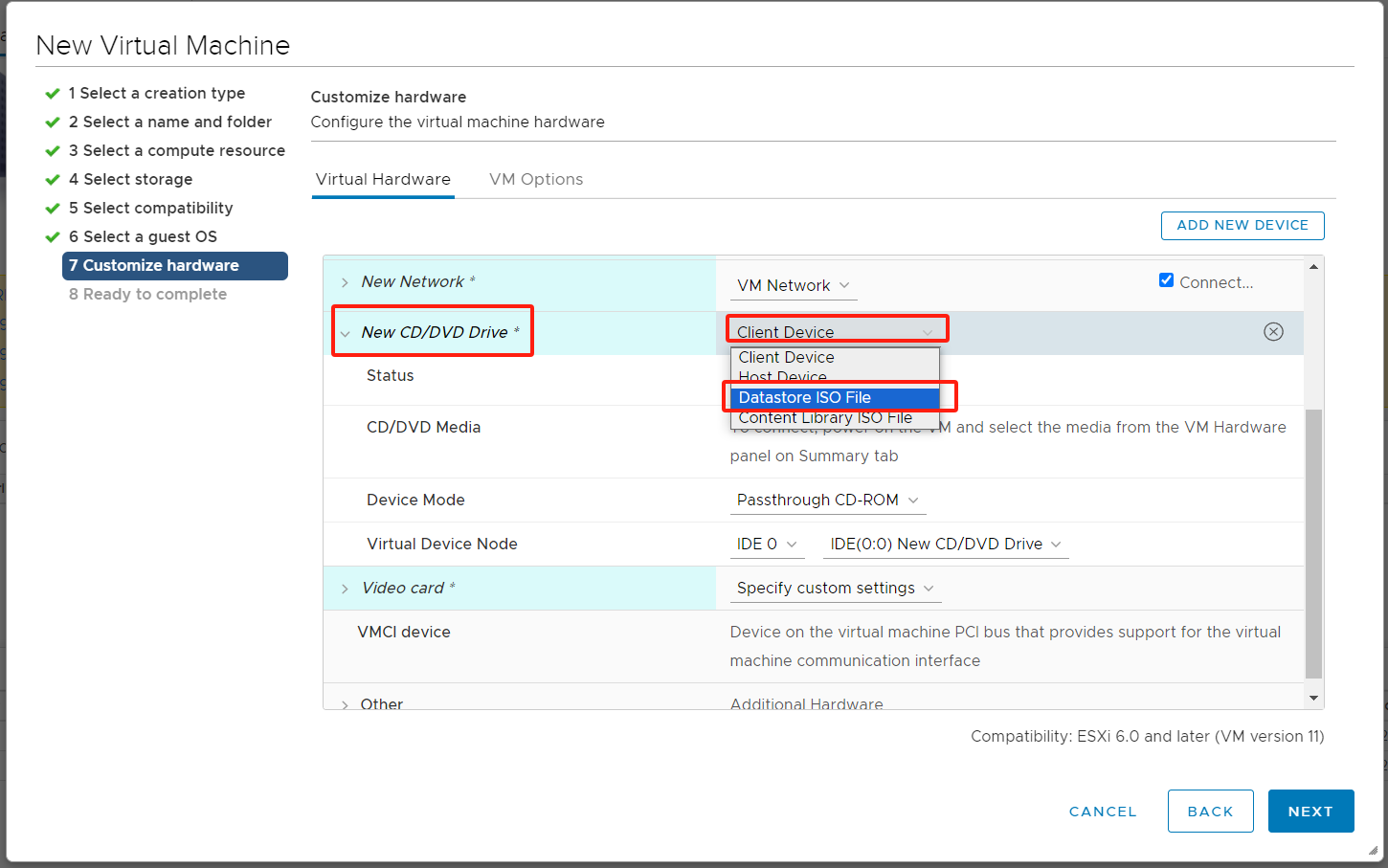
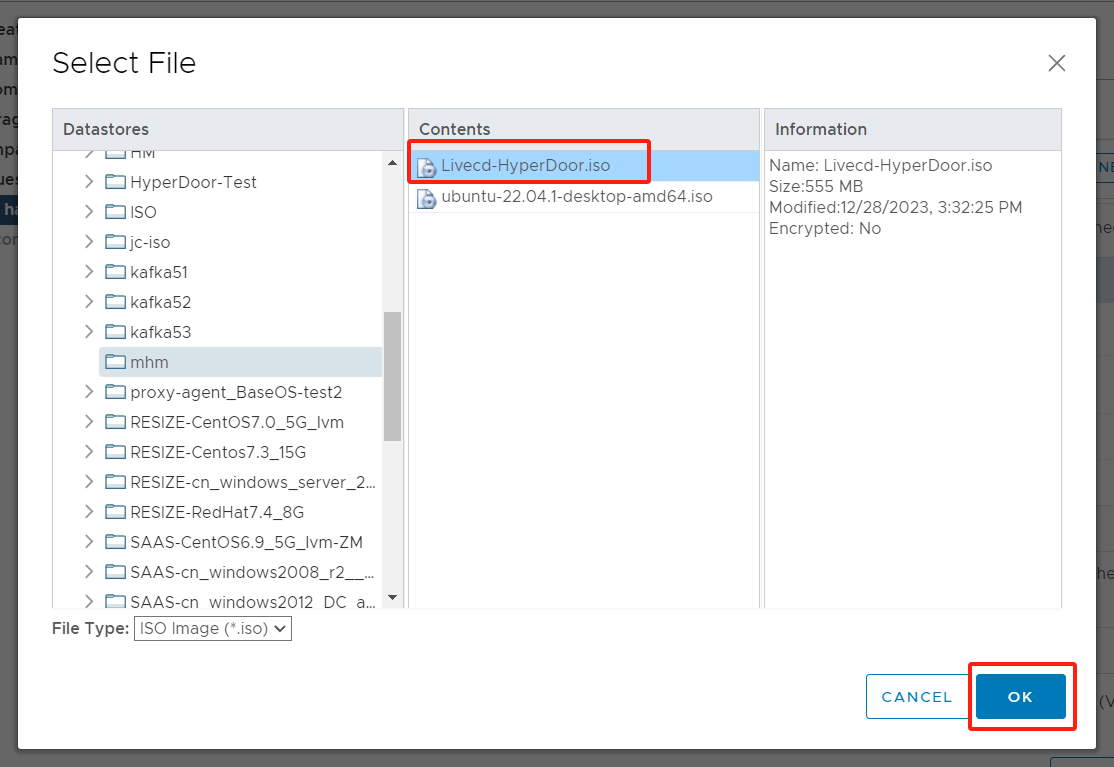
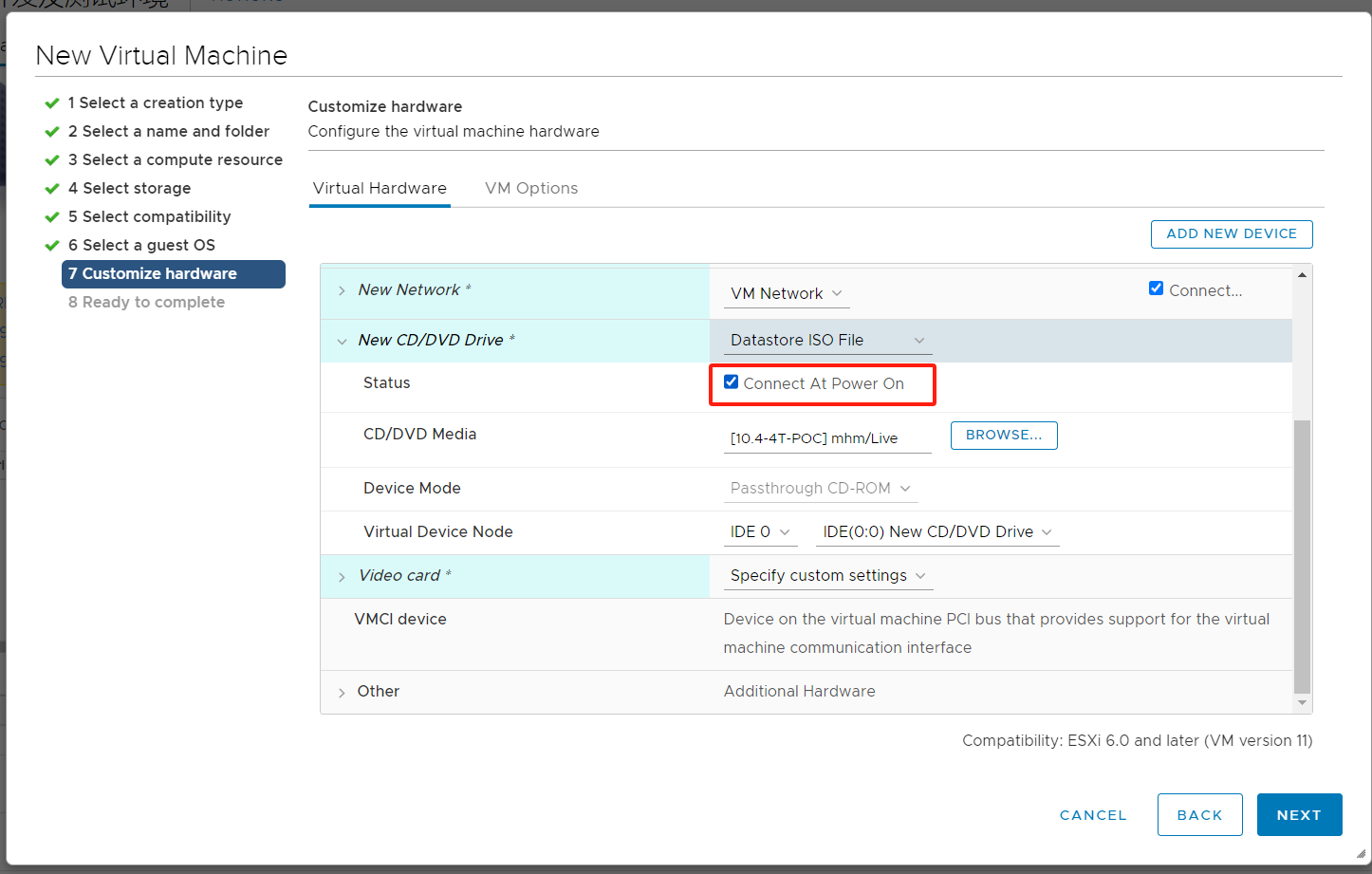
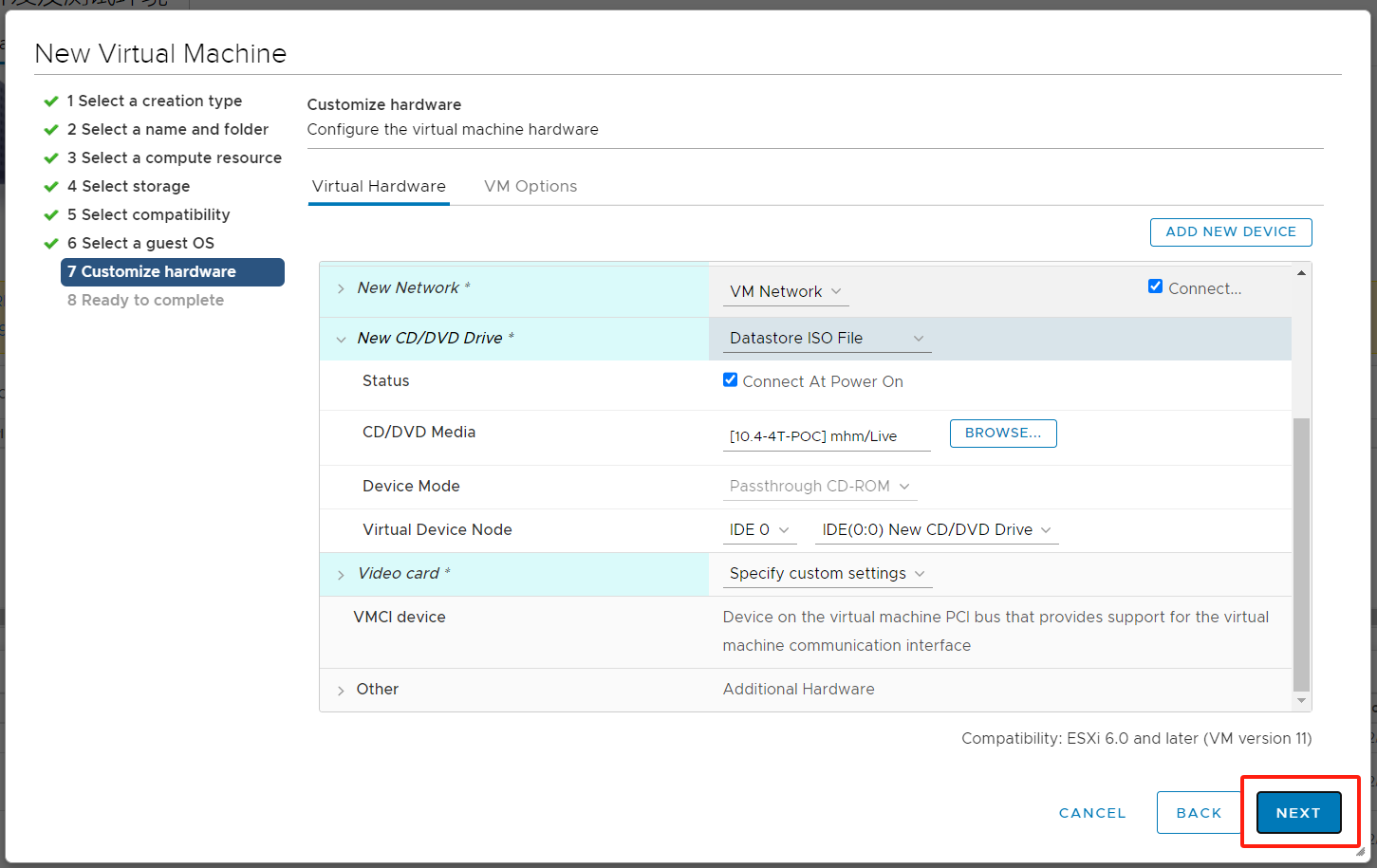
step8: 确认信息无误后,单击[FINISH]启动创建
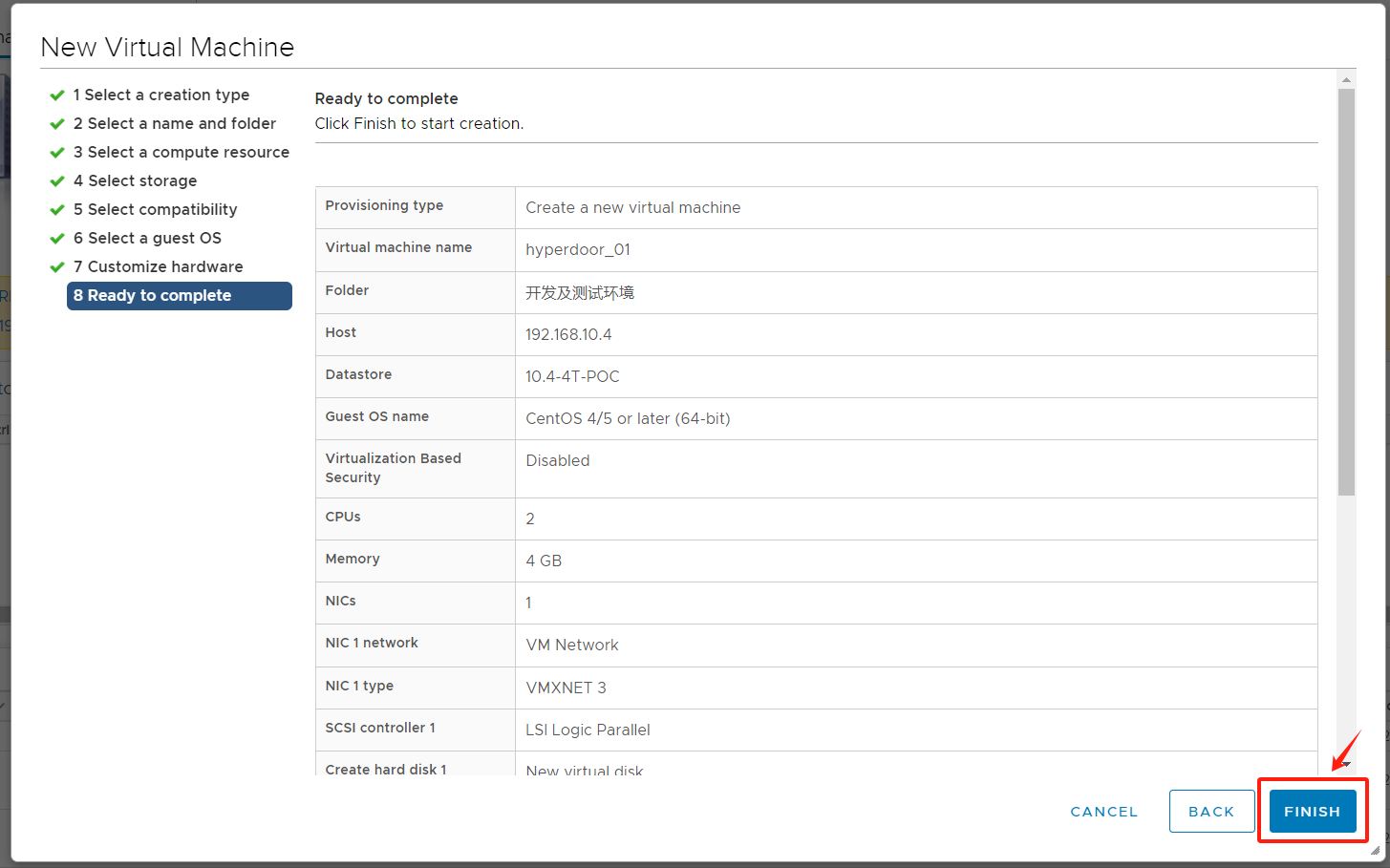
启动虚拟机
右键点击刚刚创建的虚拟机,选择[启动] > [打开电源]
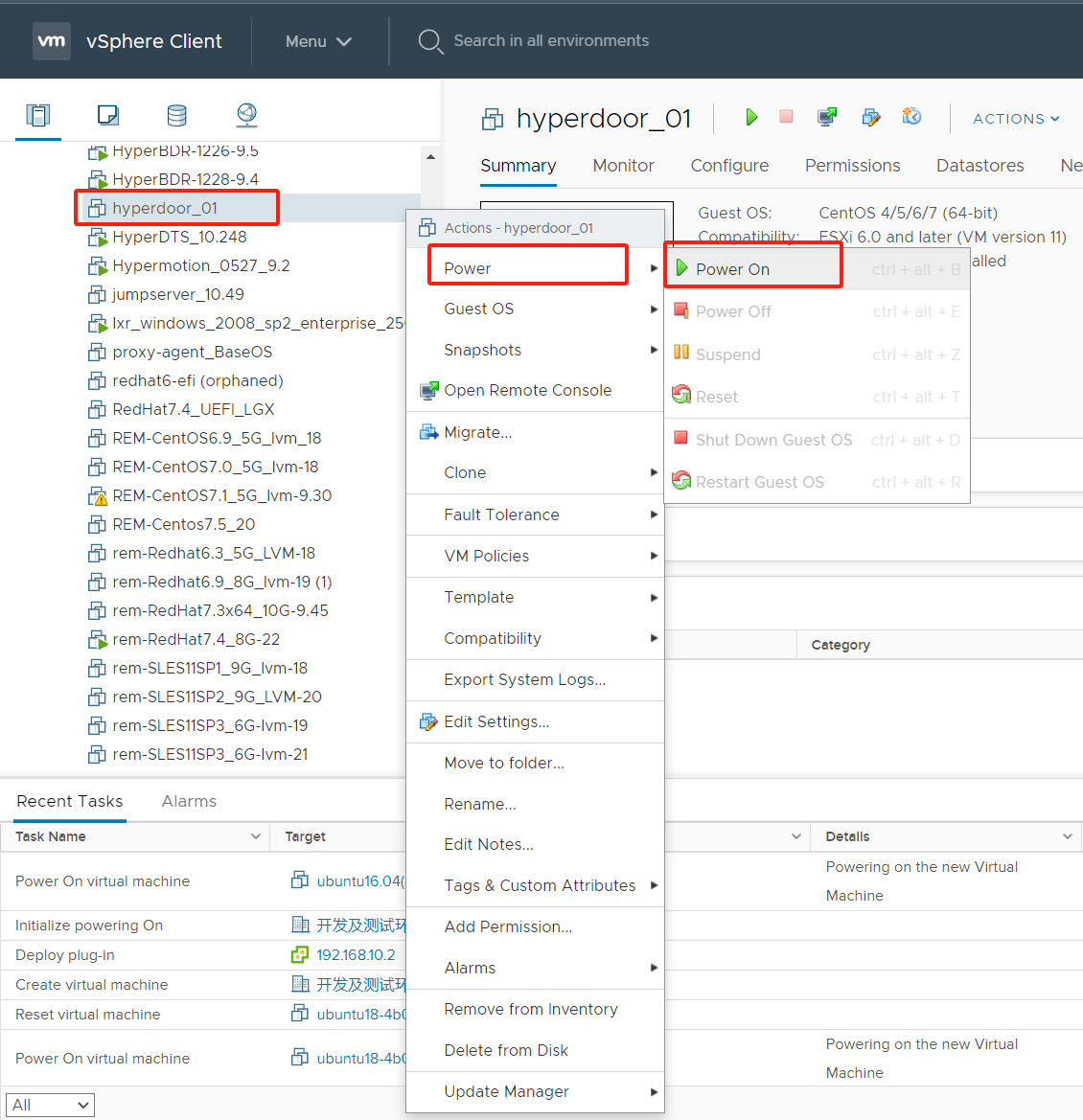
打开虚拟机控制台,查看虚拟机启动状态
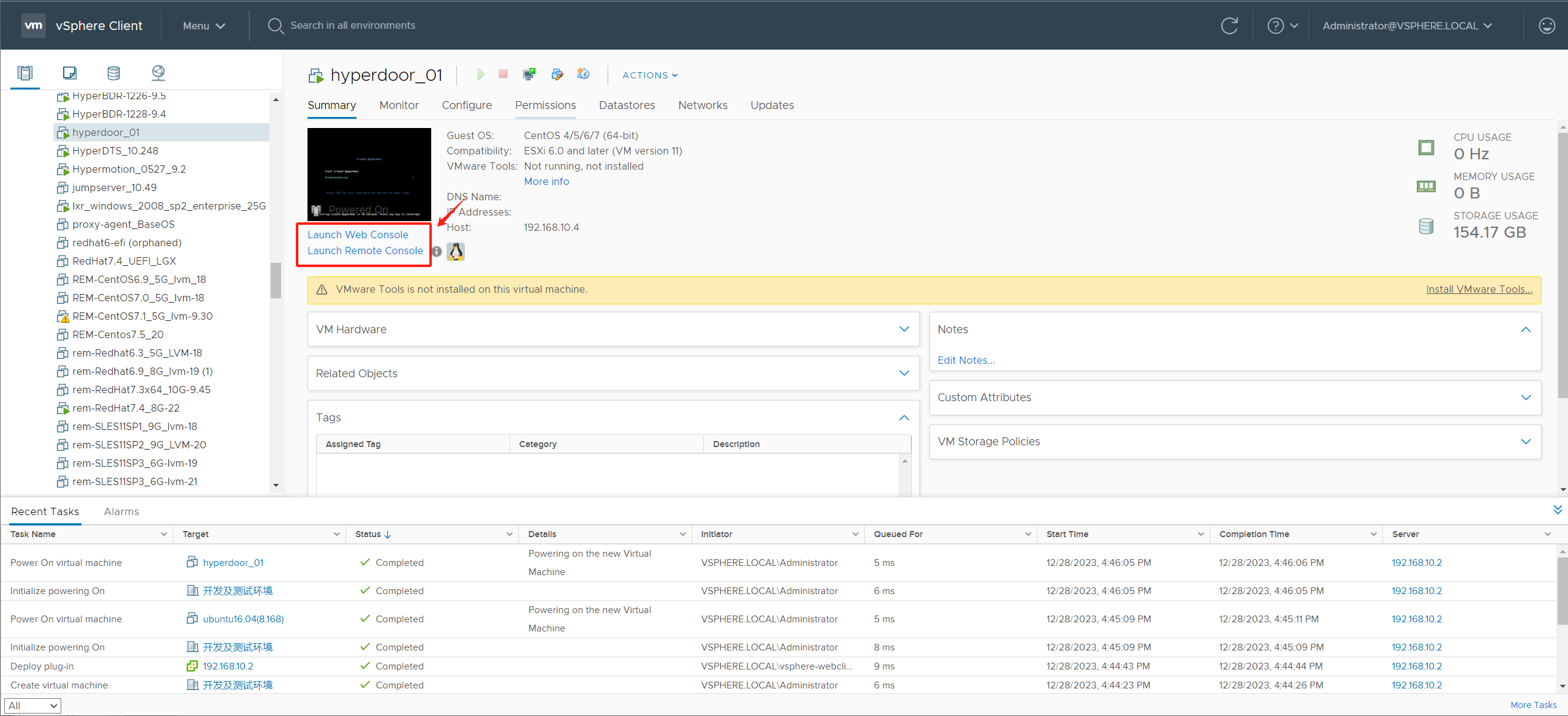
虚拟机系统正常启动


