比如我们需要测试一下接口的功能是否正确,返回的数据是否满足要求,这时我们就可以使用 Postman 来验证。
Postman 官网地址:https://www.getpostman.com/
Postman 面板如下图所示:
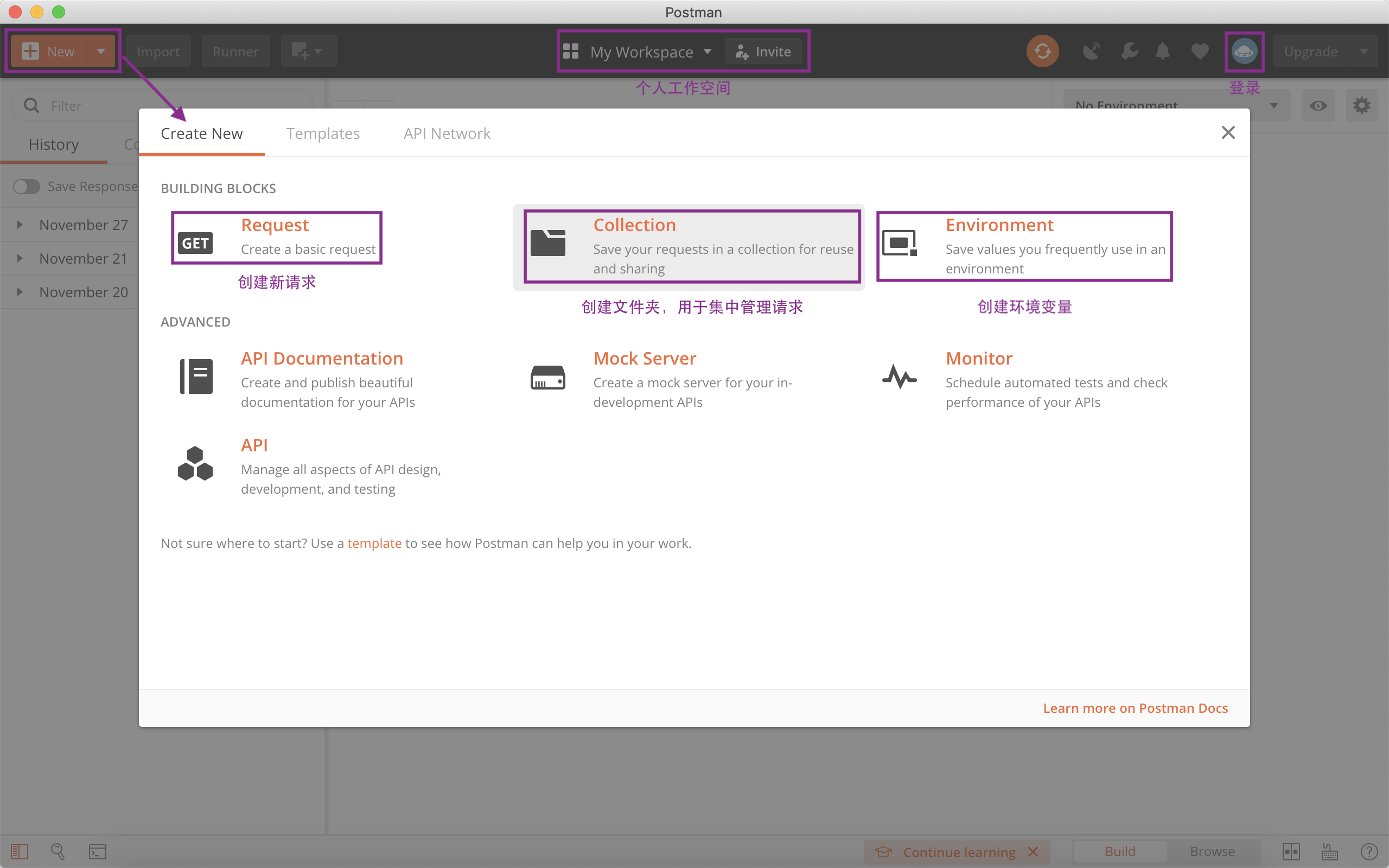
登录完 Postman 账号后,可以同步创建的 Request、Collection、Environment 等数据。
创建文件夹
比如我们新开发了一个账号系统,创建一个账号系统对应的文件夹,用于统一管理所有的接口请求。

创建完文件夹,就会在左边显示刚刚创建的账号系统文件夹。
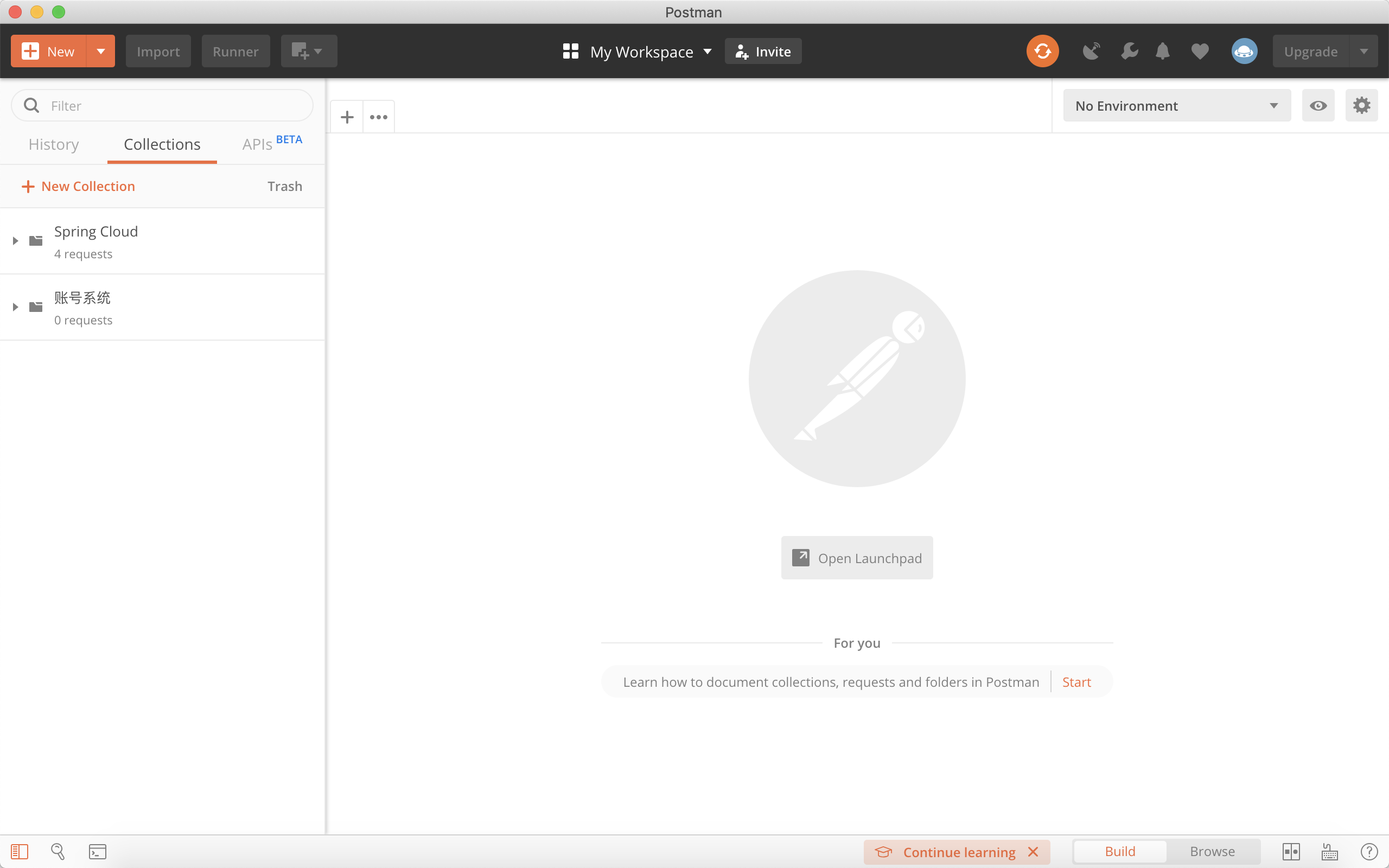
右击对应的 Collections 还可以导出该文件夹下的所有请求数据,方便分享给周围的同事使用。
创建请求
创建请求的使用界面介绍如下图所示:
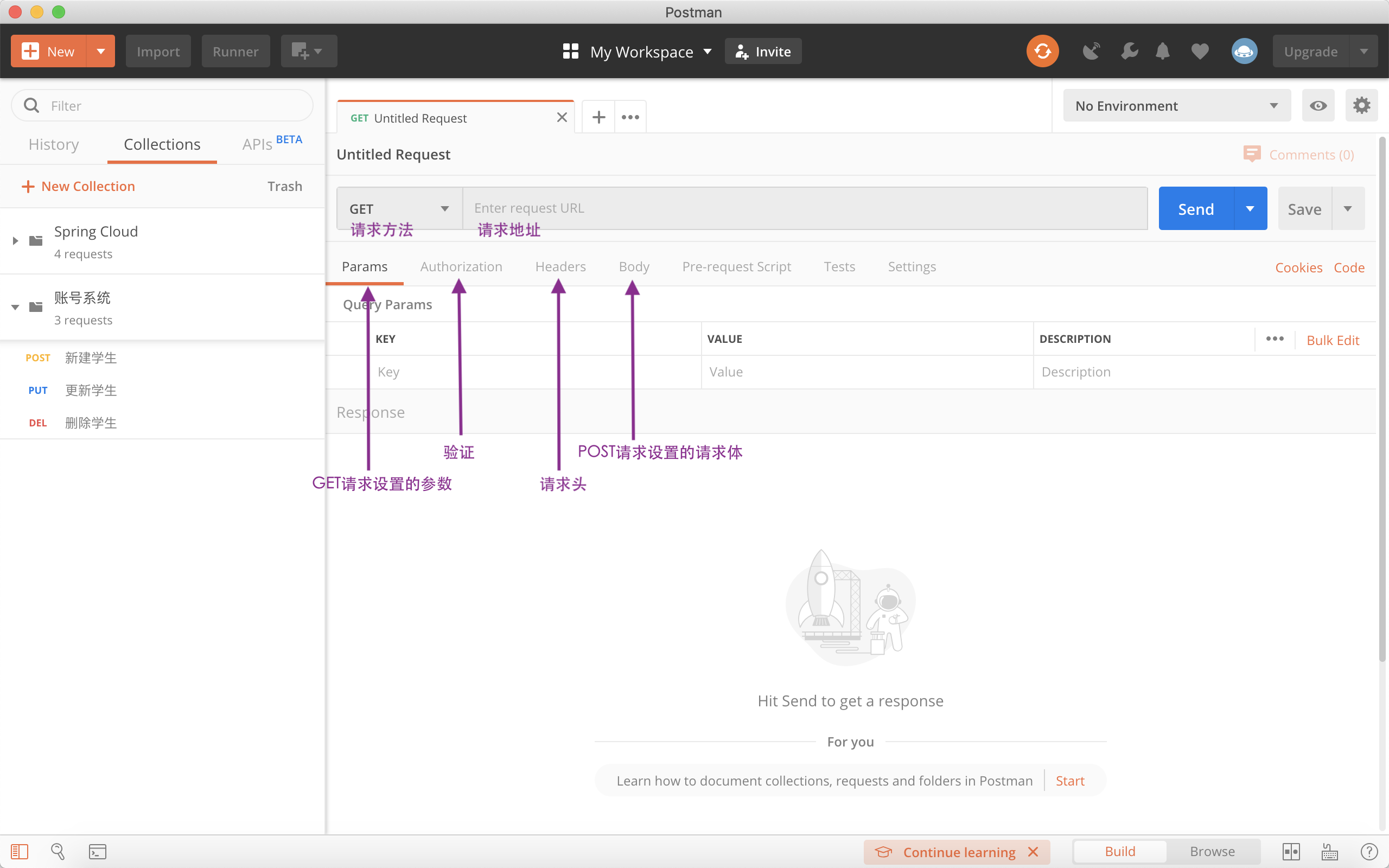
GET POST PUT DELETE 请求
比如我们要新建一条学生数据,操作步骤如下所示:
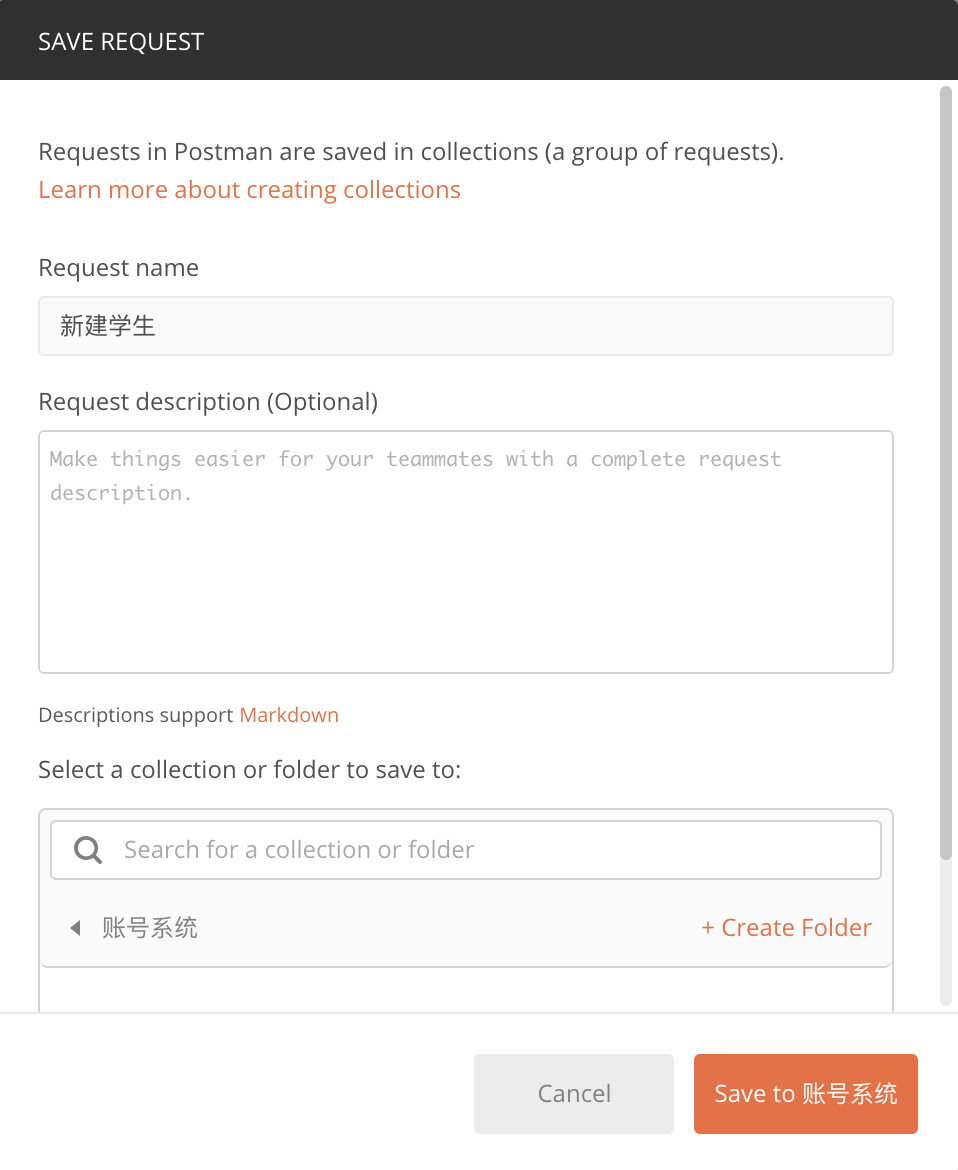
通过 form-data 的方式传参,也可以通过 JSON 的方式传参,主要是根据后端接口的设计选择传参方式。
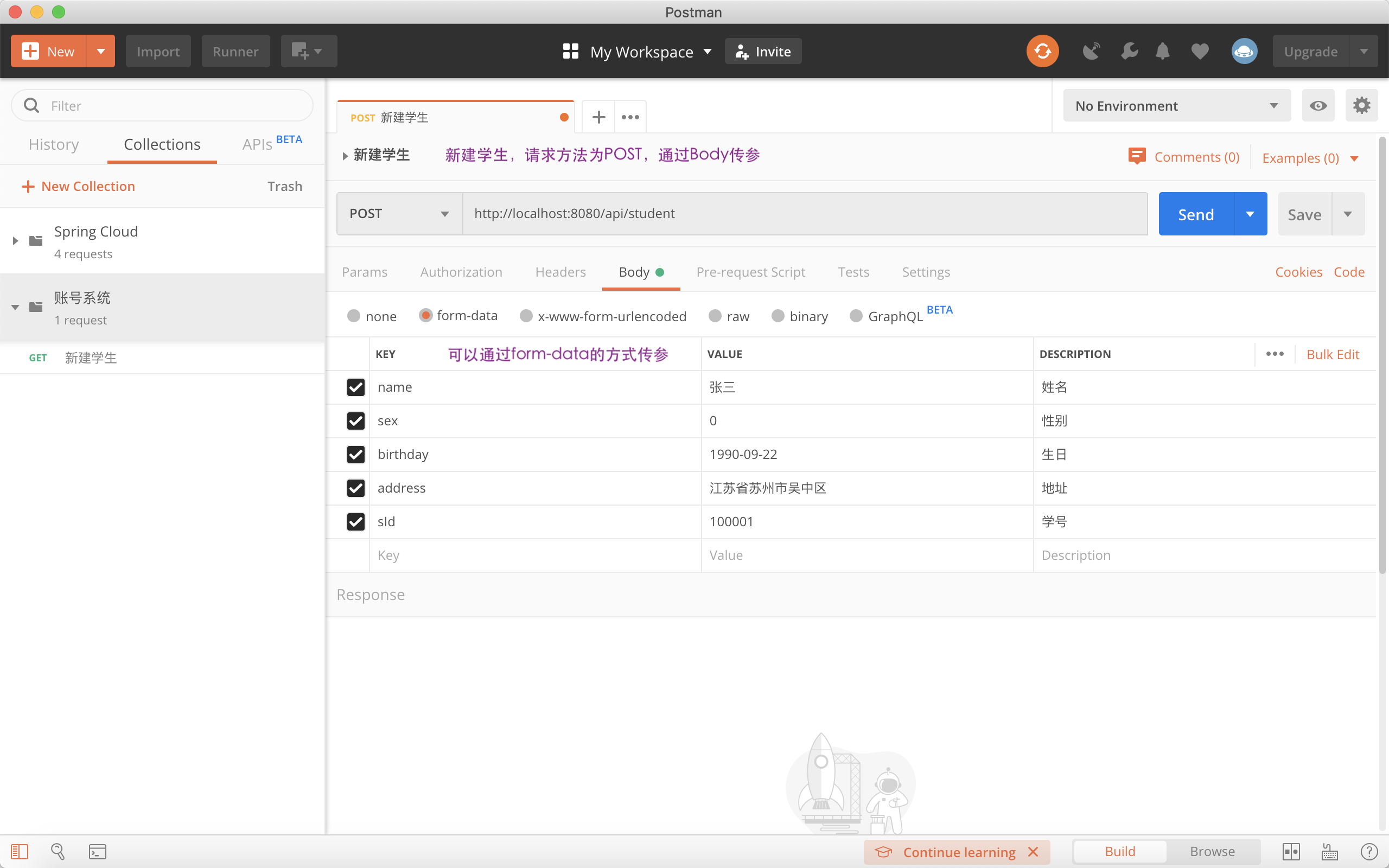
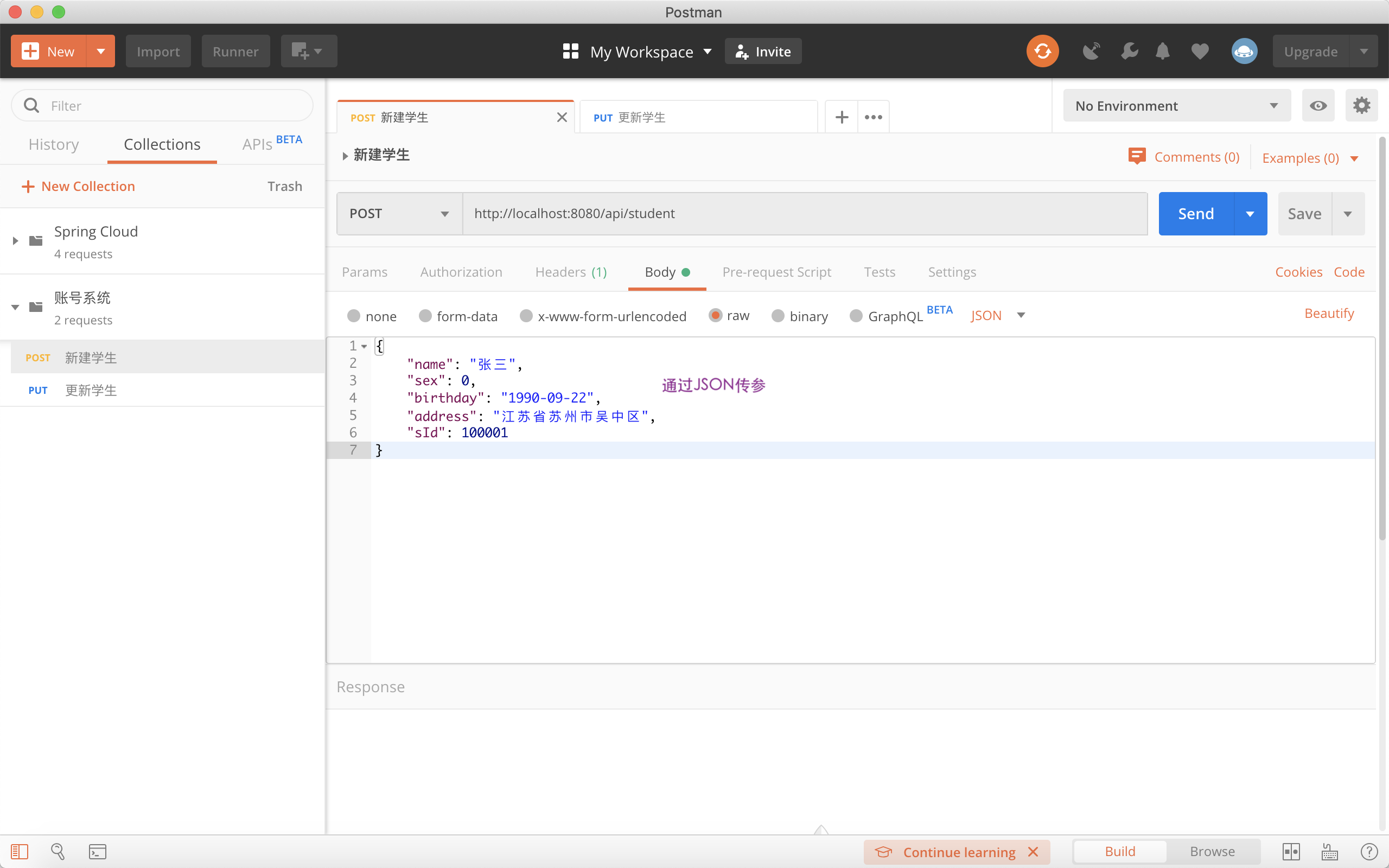
创建完的请求都可以保存到左边的 Collections 中,方便统一管理。
导出文件请求
比如我们要导出学生的列表数据,后端的接口导出 Excel 文件,这种请求应该怎么设置?填写好请求地址,点击【Send】直接发送么?
细心的同学可能发现,在【Send】按钮中有一个向下的三角符,如下图所示:
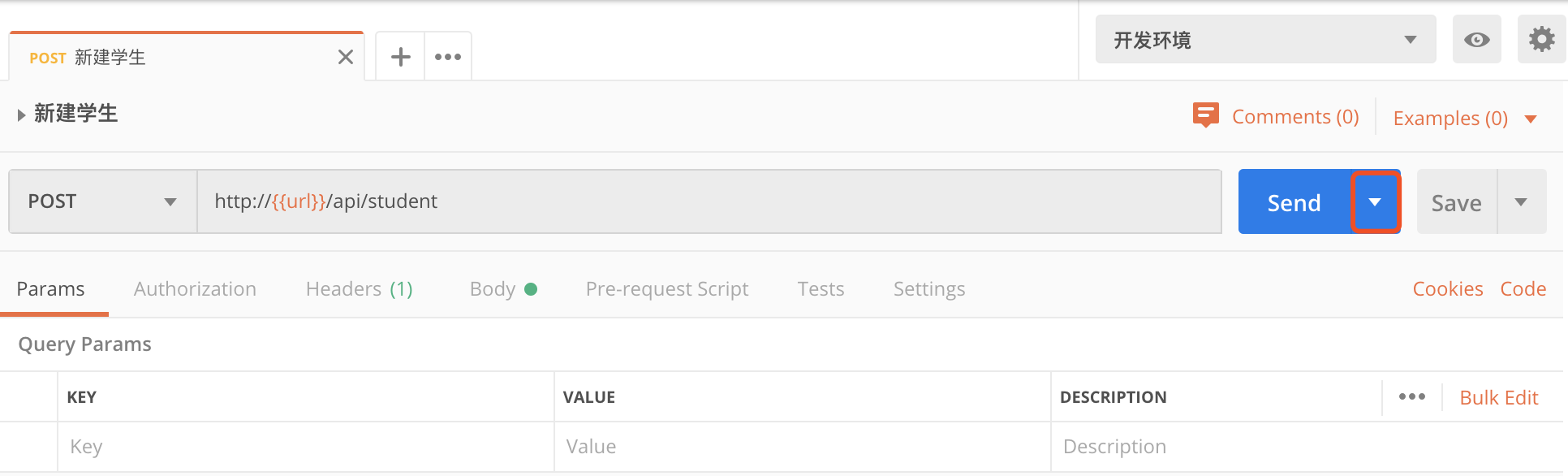
点击后,选择【Send and Download】按钮可以下载学生的 Excel 数据。

创建环境变量
先来说说为什么要创建环境变量,我们来设想这样一个场景,比如我们有两套环境需要通过 Postman 来测试,开发环境和测试环境,不同的环境,它的域名不一样,开发环境使用的域名是 http://dev-api.rabbit.com,测试环境使用的域名是 http://test-api.rabbit.com。如果我们不使用环境变量,则需要对不同的环境创建不同的请求,比较麻烦。
Postman 已经为我们想到了这一点,它提供了环境变量设置功能,接下来我们就来试试这个功能。
1.打开 Manage Environments,点击 Add
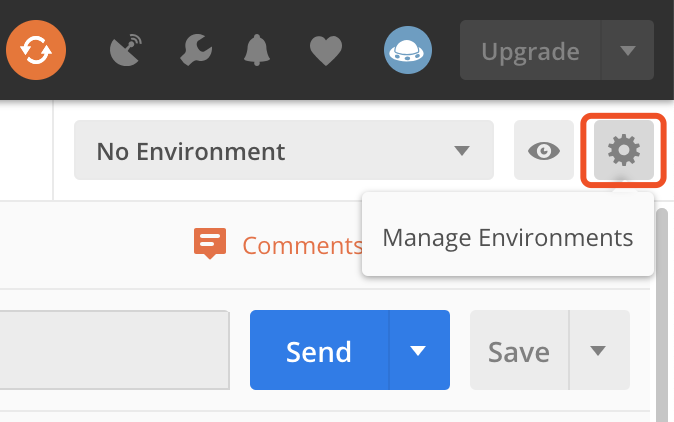
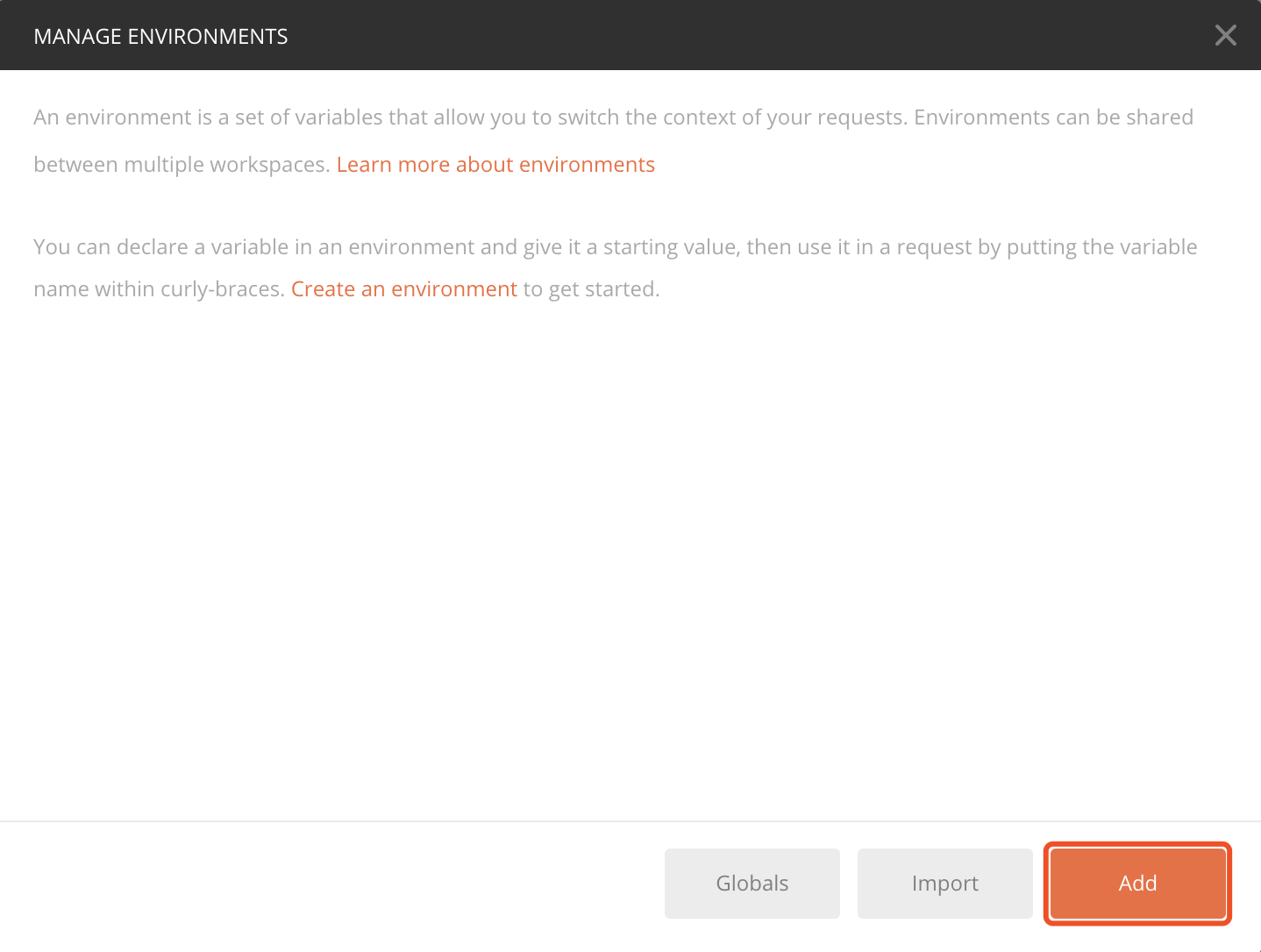
2.添加开发环境和测试环境的环境变量
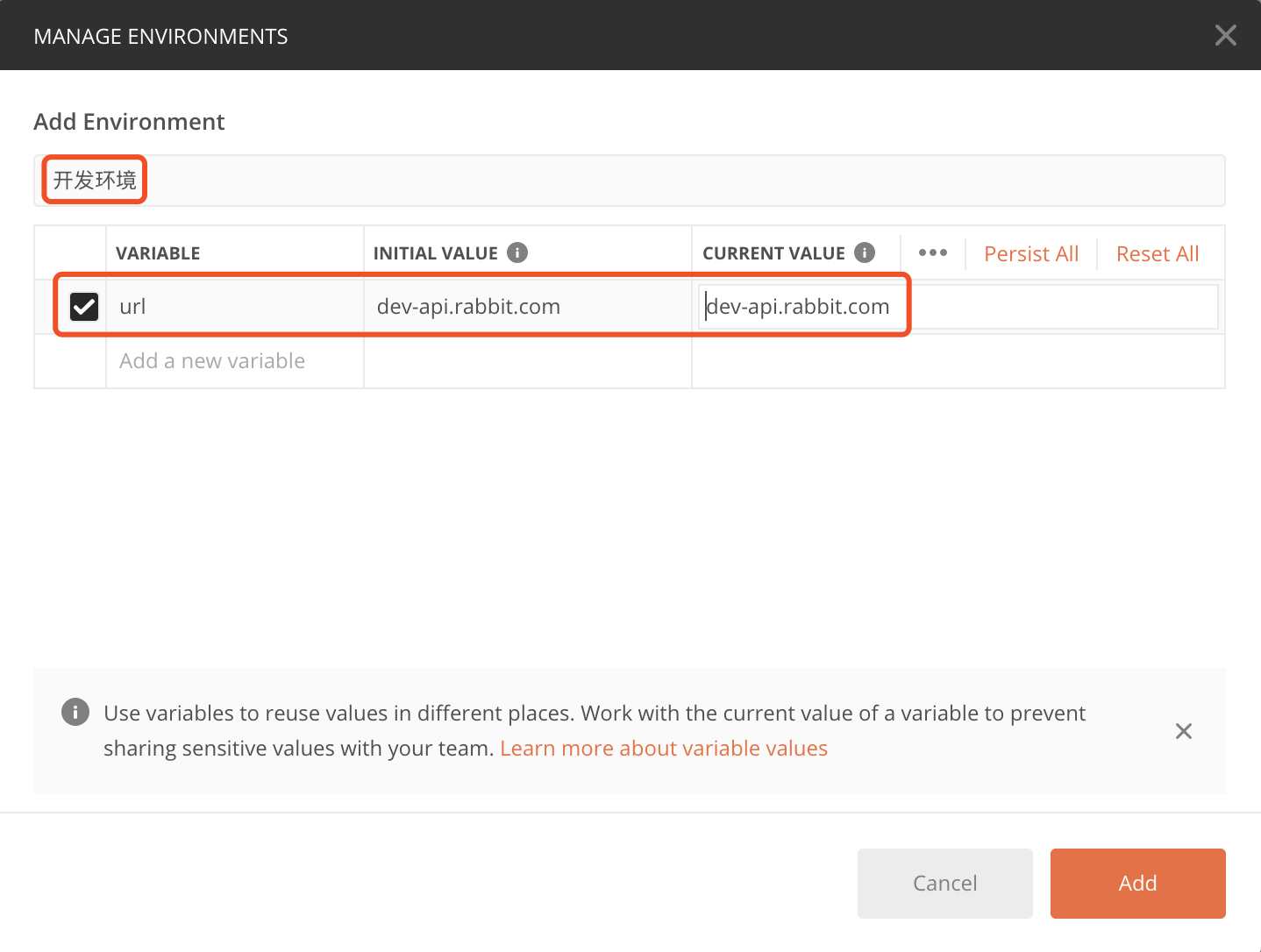
3.使用环境变量
添加后,就可以在页面的右上角选择对应的环境变量。
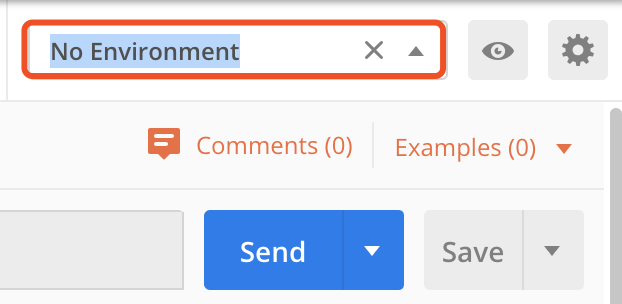
在请求地址中通过占位符 {{url}} 使用环境变量。
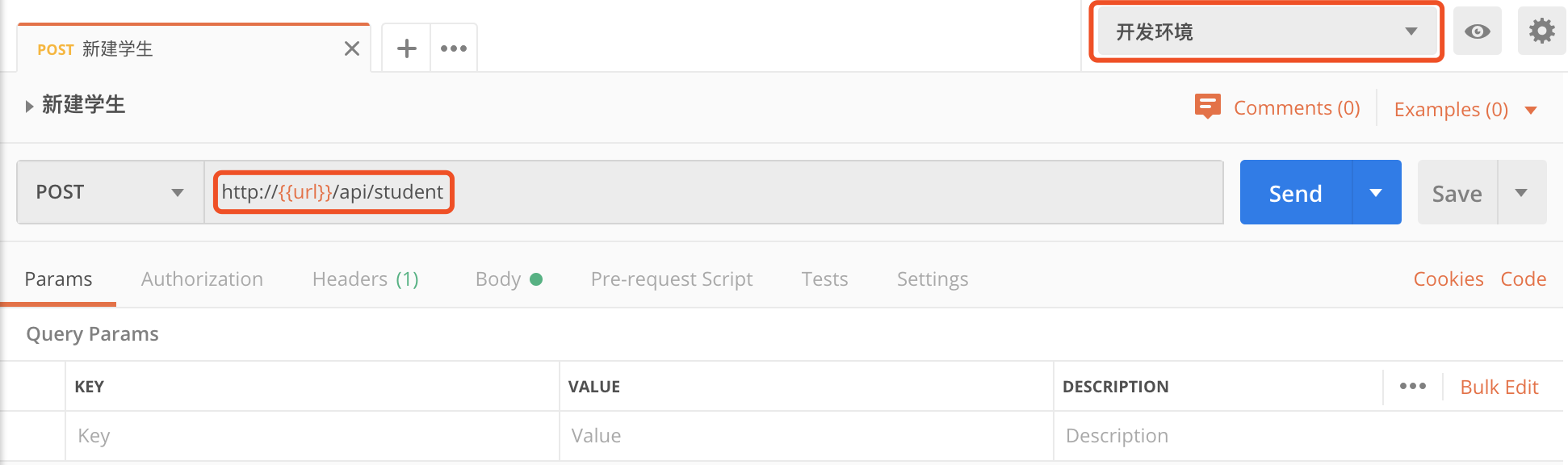
查看请求的 Code,可以看到真正的请求地址:
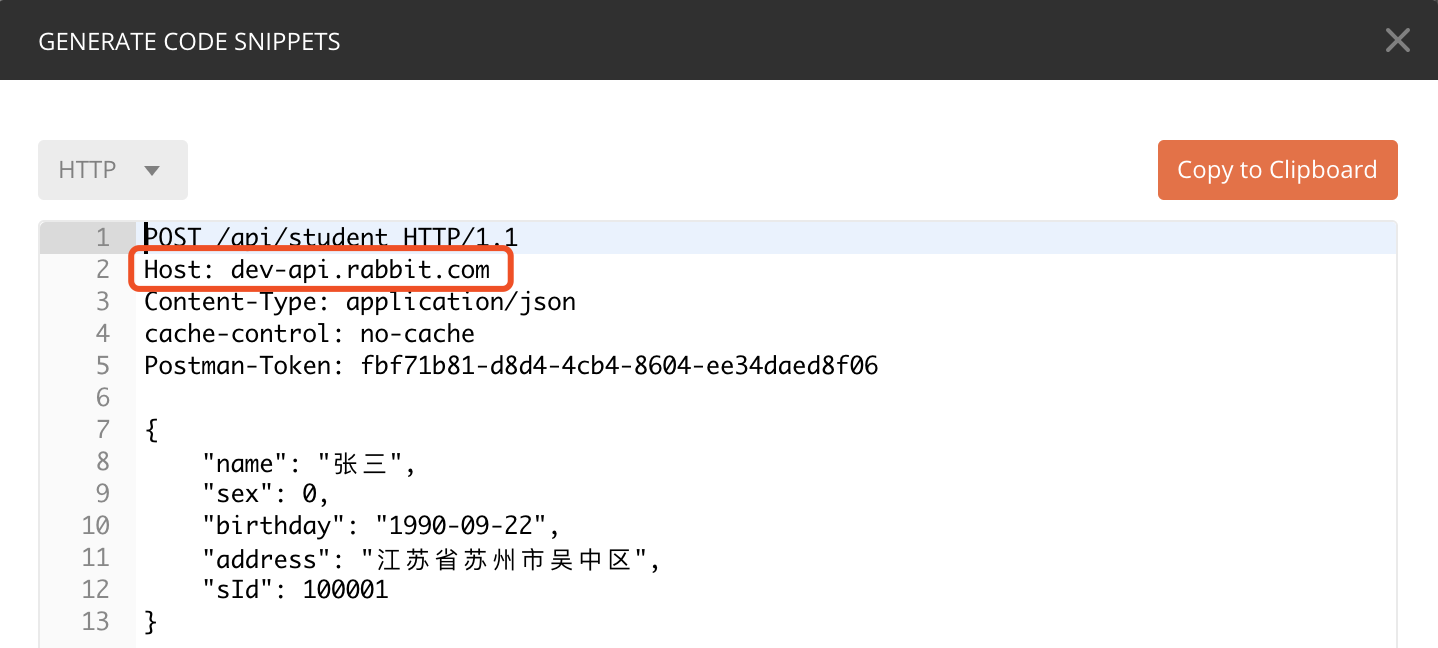
Runner
通过 Runner 功能可以实现 Collections 中请求批量运行,设置界面如下图所示:
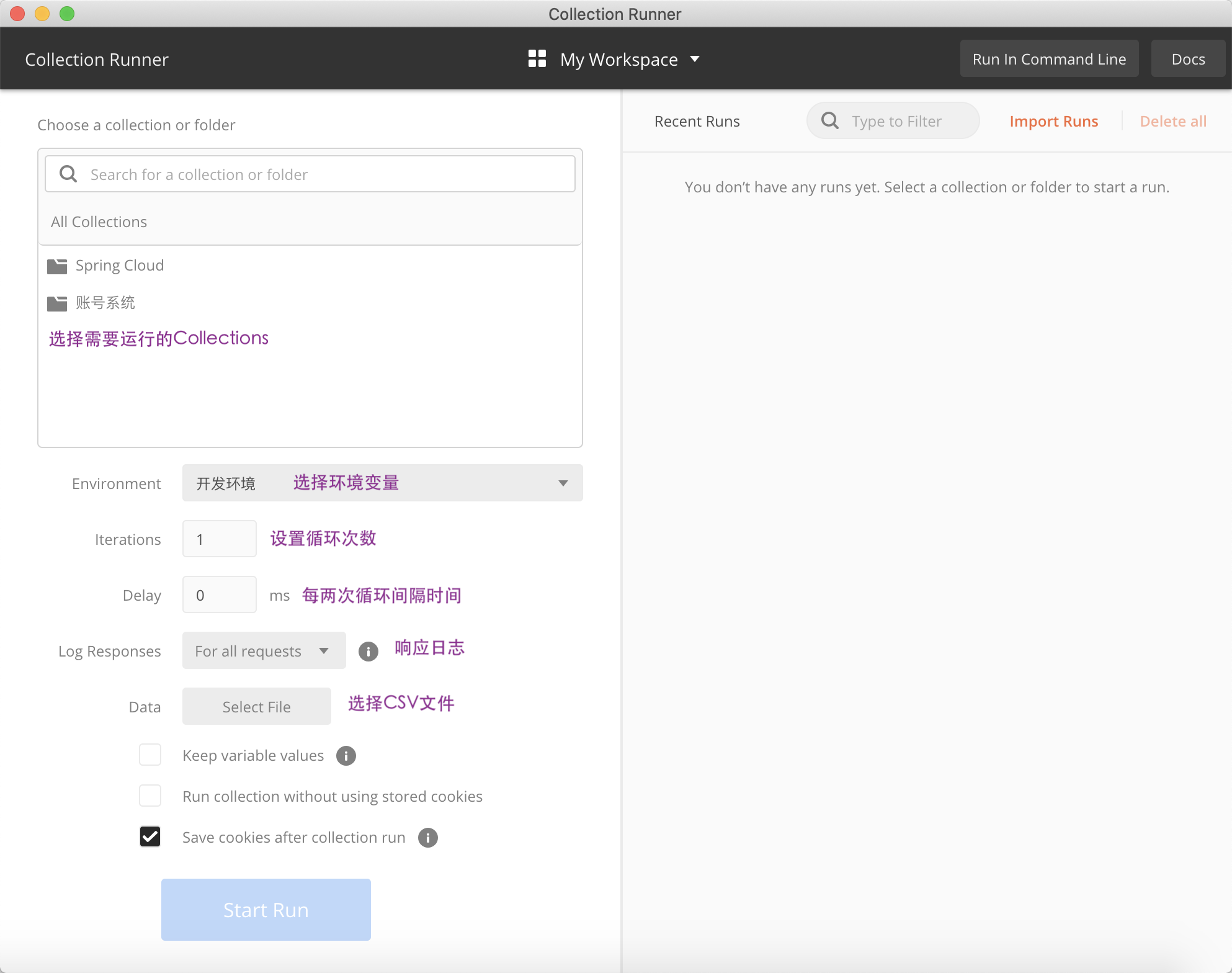
设置好参数后,执行【Start Run】就可以批量请求接口了,执行结果会详细的反馈出来。
官方文档参考:https://learning.getpostman.com/docs/postman/collection-runs/starting-a-collection-run/
其他待整理
断言,获取用户的 Token 数据
https://segmentfault.com/a/1190000005055899
https://testerhome.com/topics/15101
作者:殷建卫 链接:https://www.yuque.com/yinjianwei/vyrvkf/pv6mce 来源:殷建卫 - 架构笔记 著作权归作者所有。商业转载请联系作者获得授权,非商业转载请注明出处。

