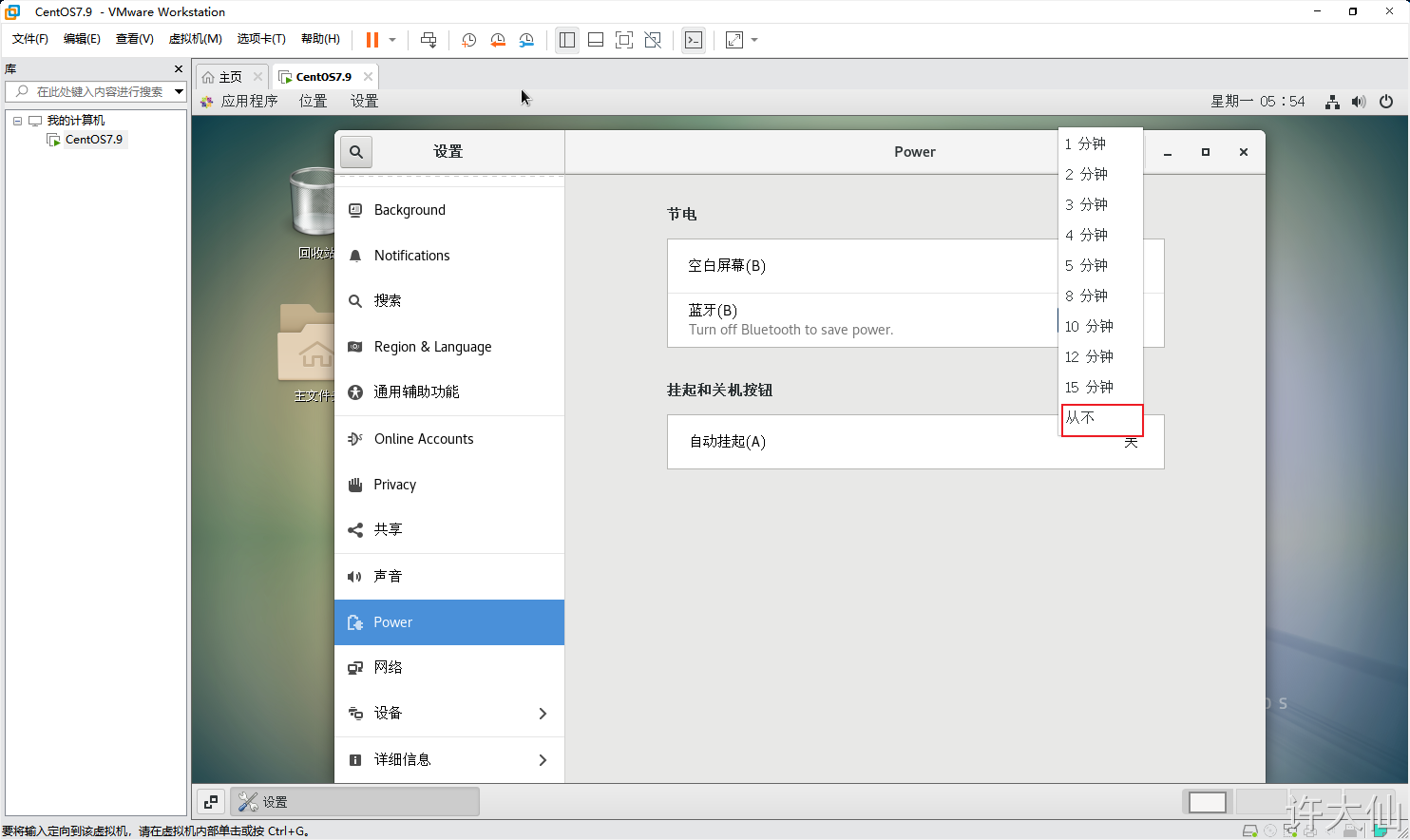1 操作系统概述
1.1 计算机的发展史
- 第一台计算机是1946 年2 月14日诞生的,第一台名称是ENIAC,体积是一间房屋大小,重量高达28t。
- 第一代:1946 ~ 1958(12年,电子管)

- 第二代:1958 ~ 1964(6年,晶体管)

- 第三代:1964 ~ 1970(6年,集成电路)

- 第四代:1970 ~ 至今(大规模集成电路)

1.2 计算机组成
- 计算机组成:CPU、内存、风扇、硬盘、显示器、主板、电源、声卡、网卡、显卡、鼠标、键盘等。
1.3 计算机资源
- 计算机资源的分类:
- 硬件资源:一般硬件是指计算机的物理组成,由
真实(看得见,摸得见)的设备组成的。 - 软件资源:软件一般是指
应用程序,应用程序是开发人员按照编程语言的特定规则去编写的程序。操作系统属于软件资源的范畴,它属于特殊的软件。
- 硬件资源:一般硬件是指计算机的物理组成,由
2 Linux发展史
2.1 Linux的起源

2.2 GNU/Linux
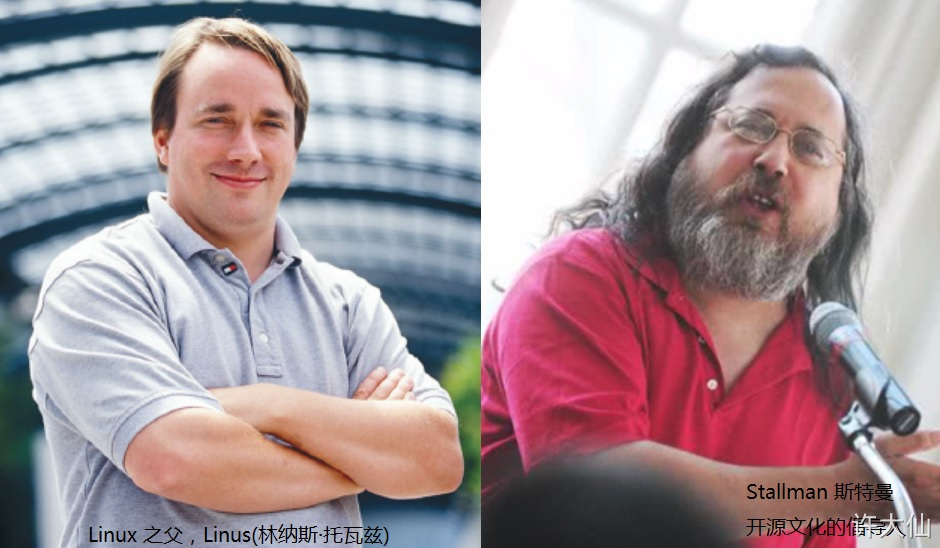
- Linus(林纳斯·托瓦斯):Linux的开发者,被称为Linux之父,Linux诞生时是芬兰赫尔辛基大学的在校大学生。
- Stallman(斯特曼):开源文化的倡导人。
2.3 Linux的含义
- 狭义:由Linus编写的一段内核代码。
- 广义:广义上的Linux是指由Linux内核衍生的各种Linux发行版本。(RedHat、Ubuntu等)
注意:我们平常所提及的Linux都是广义上的Linux。
2.4 Linux的特点
- 单用户:一个用户,在登录计算机(操作系统),只能允许同时登录一个用户。
- 单任务:一个任务,允许用户同时进行的操作任务数量。
- 多用户:多个用户,在登录计算机(操作系统),允许同时登录多个用户进行操作。
- 多任务:多个任务,允许用户同时进行多个操作任务。
- Linux的特点:开放性(开源)、多用户、多任务、良好的用户界面、优异的性能与稳定性。
2.5 Linux分支
- Linux的分支有很多,比如:redhat、ubuntu、debian、centos等。
3 Linux系统安装
3.1 Linux系统的安装方式
- 目前安装操作系统的方式有两种:
- ① 真机安装:使用真实的电脑进行安装,像安装windows操作系统一样,真机安装的结果就是替换掉当前的windows操作系统。
- ② 虚拟机安装:通过一些特定的手段,来进行模拟安装,并不会影响当前计算机的真实操作系统。
如果学习或者测试使用,强烈建议使用虚拟机安装方式。
3.2 虚拟机概念
- 有时候想要模拟一个真实的电脑环境,碍于使用真机安装代价太大,因此而诞生一款可以模拟操作系统运行的软件。
- 虚拟机软件目前有2个比较有名的产品:
Vmware出品的Vmware Workstation,Oracle出品的Virtual Box。
3.3 虚拟机的安装
- ① 双击打开VMware安装程序(网速不行,请点这里VMwareWorkstation16.0.rar):
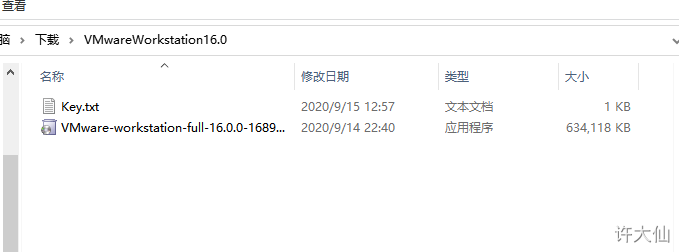
- ② 进行下一步安装:
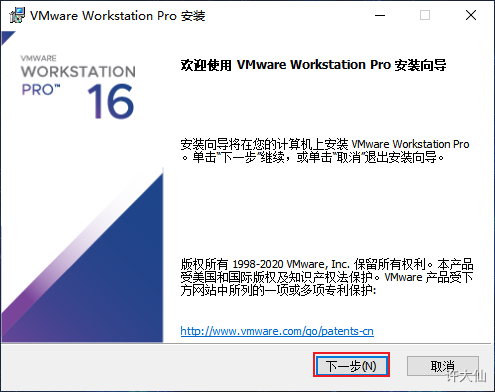
- ③ 同意许可协议,单击下一步:
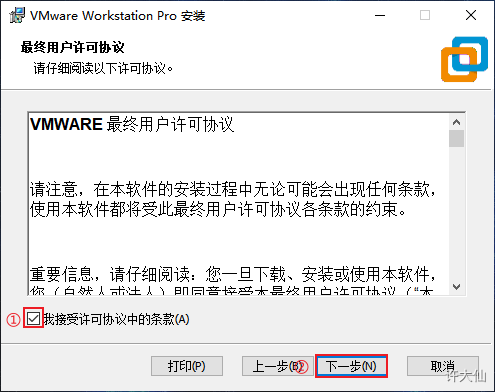
- ④ 根据需要决定是否需要更改软件的安装位置(建议放置于除C盘以外任意盘符下):
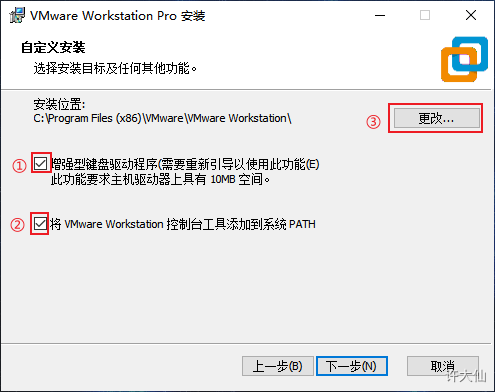
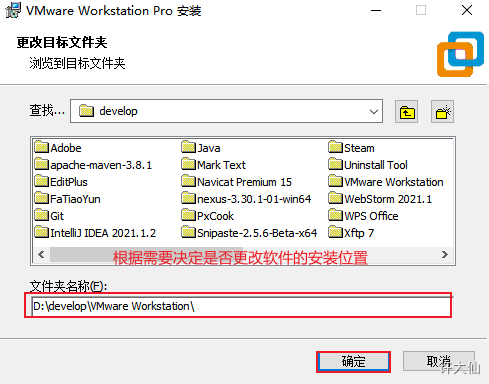
- ⑤ 更改成功后,单击确定,下一步继续安装:
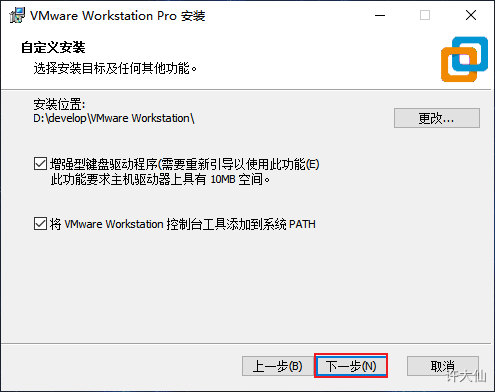
- ⑥ 用户体验设置,如下图所示,单击下一步继续安装:
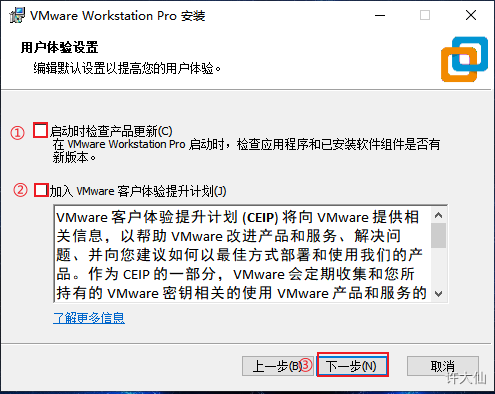
- ⑦ 快捷方式设置,单击下一步继续安装:

- ⑧ 单击安装按钮:
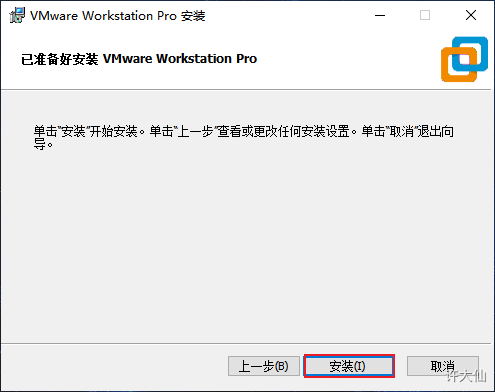
- ⑨ VMware输入许可证:
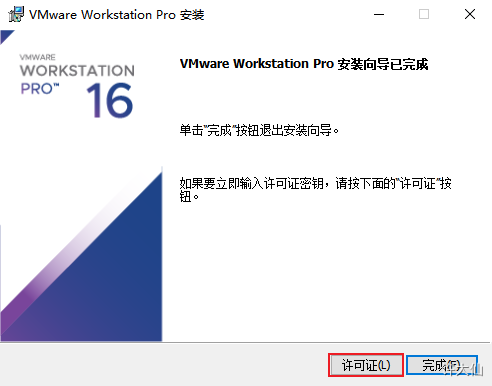
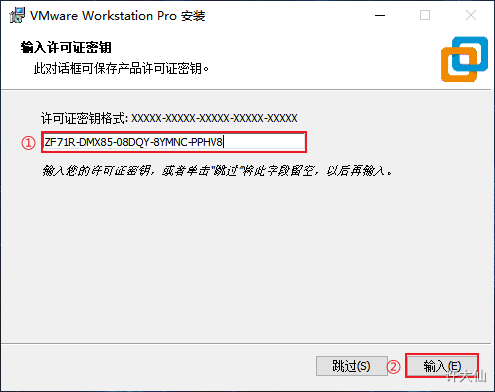
- ⑩ 安装结束后,单击完成按钮:
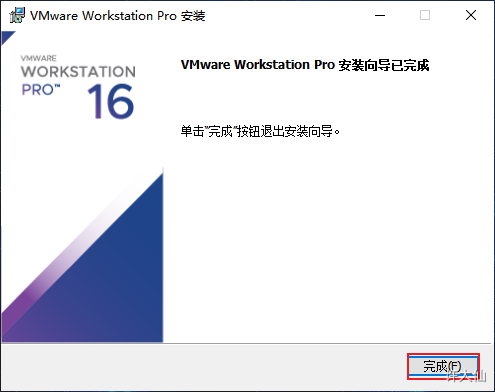
注意:安装完成之后需要检查虚拟机是否安装了虚拟网卡。
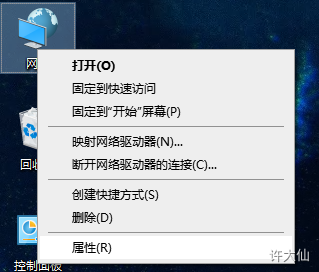
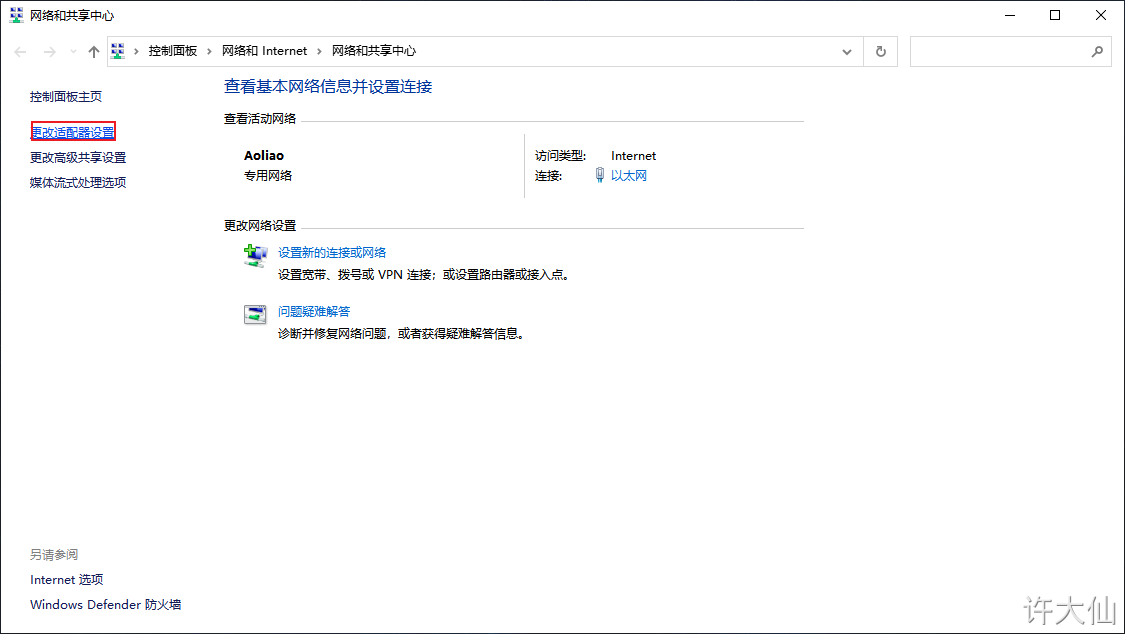
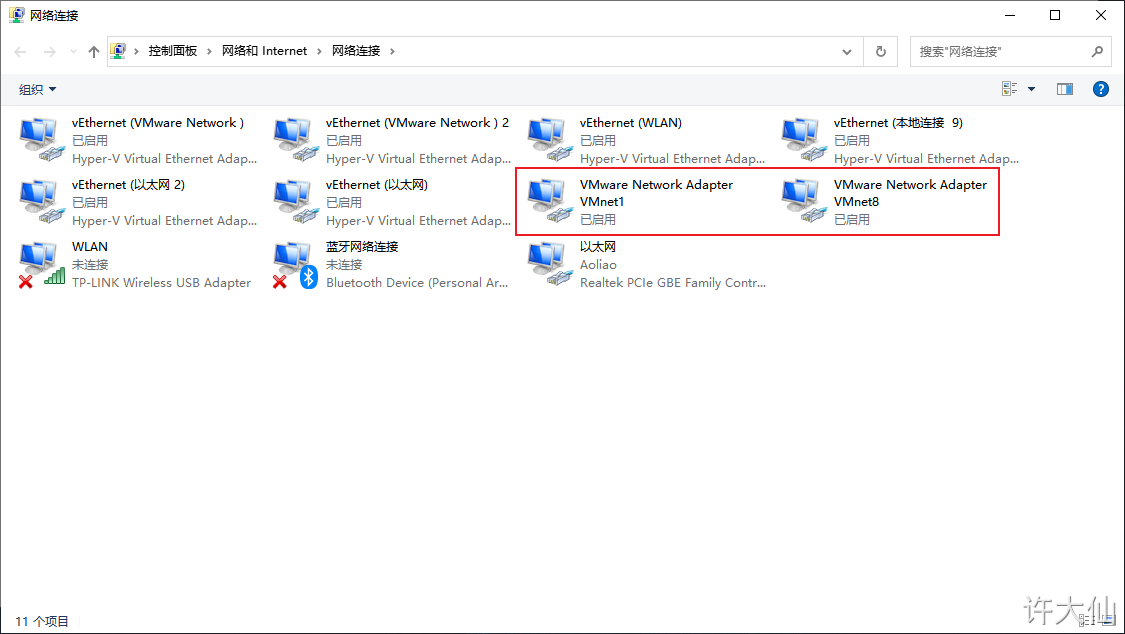
3.4 Linux系统环境部署
- ① 新建虚拟机,点击
文件菜单,选择新建虚拟机选项,选择自定义点击下一步:
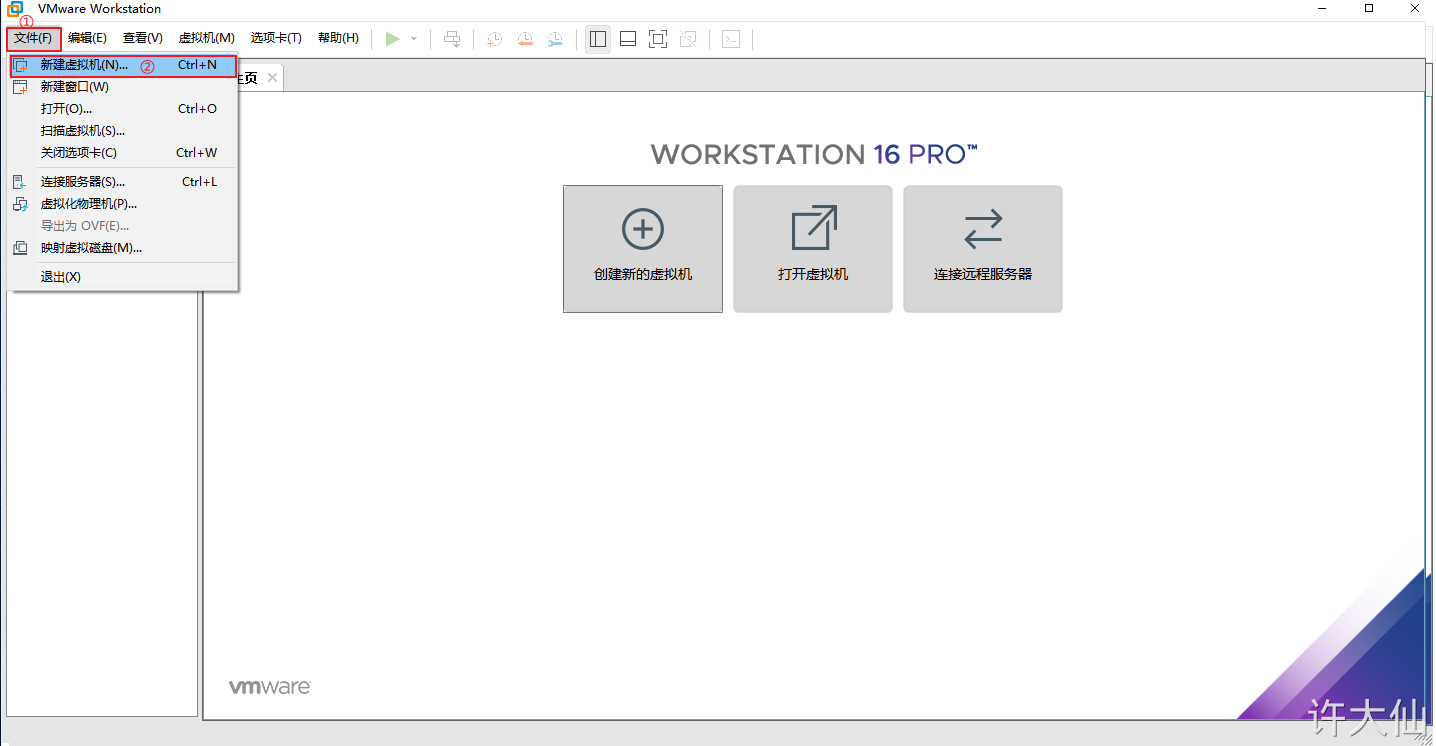
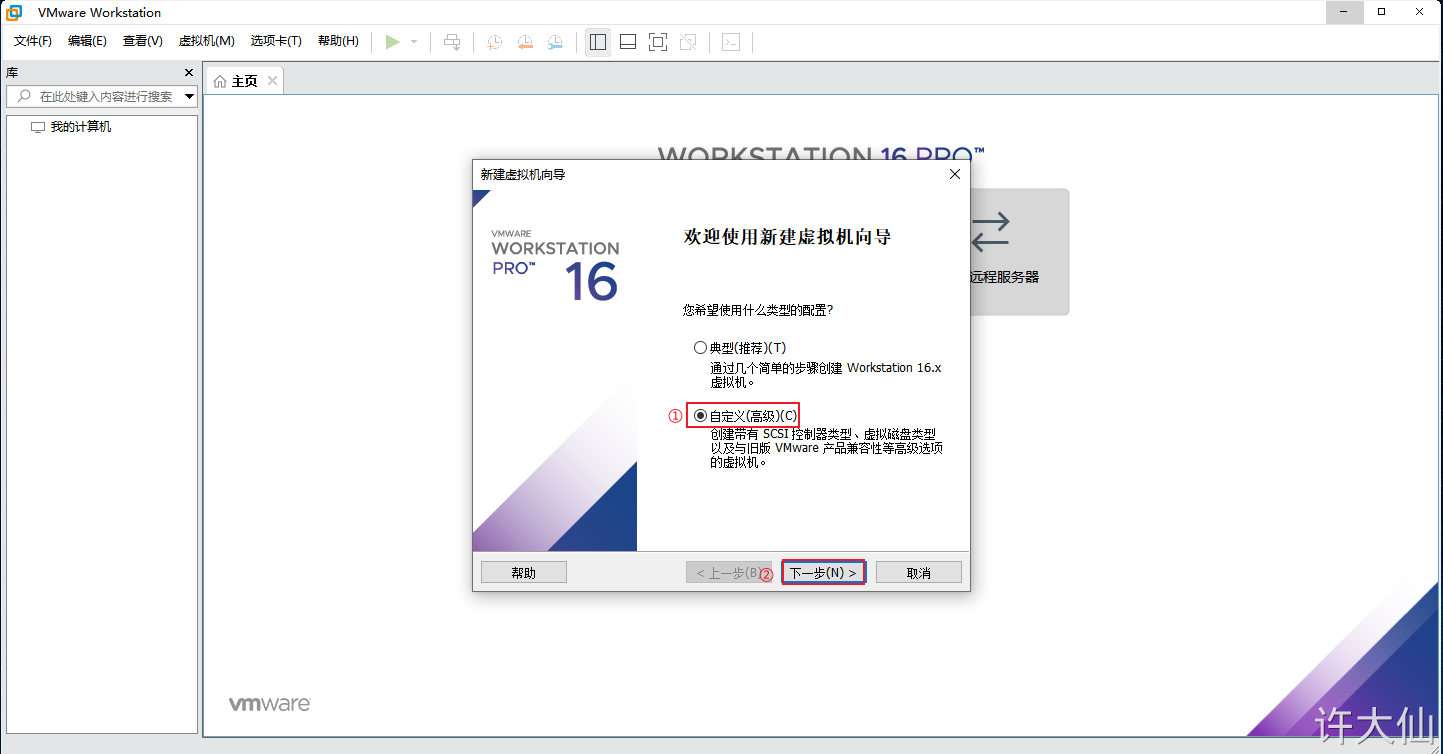
- ② 选择兼容性,默认即可,单击下一步:
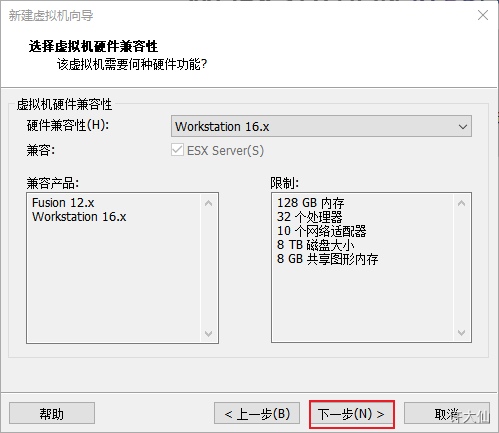
- ③ 选择镜像文件的时候选择“稍后安装操作系统”,点击下一步
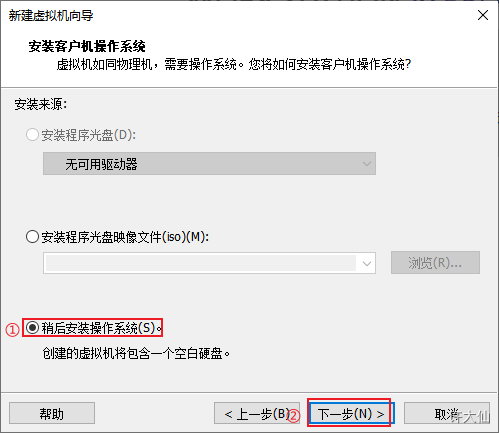
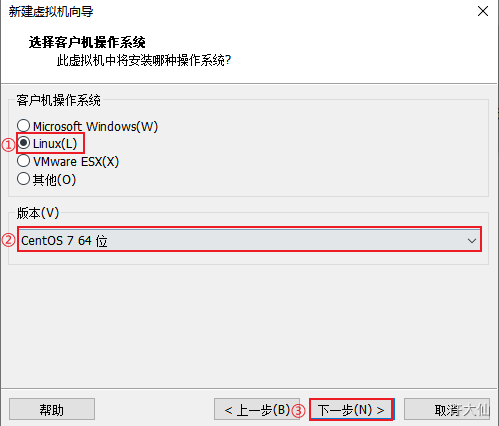
- ④ 设置虚拟机的名称(名称将会后期出现在左侧)和设置虚拟系统的安装位置:

- ⑤ CPU设置,提示:根据自身电脑配置选择CPU设置,1*2
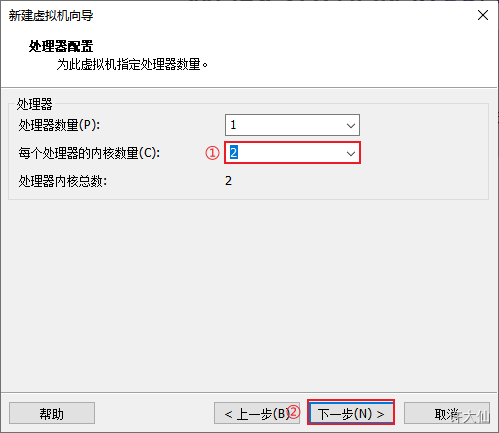
- ⑥ 分配虚拟机内存:
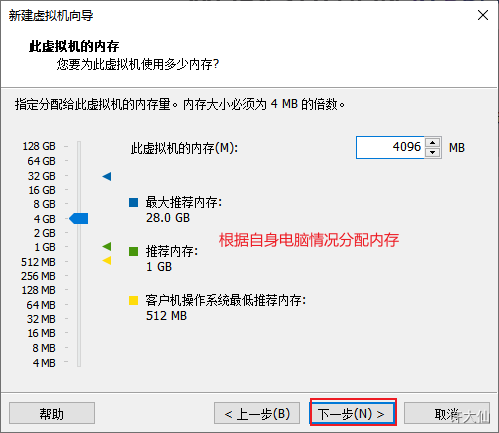
- ⑦ 选择虚拟机的网络类型,默认选择NAT即可:
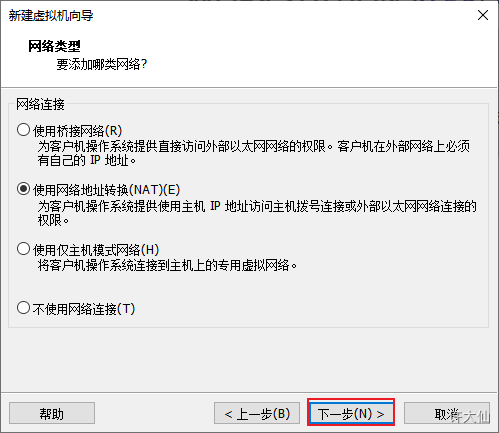
- ⑧ 后续步骤,直接下一步:
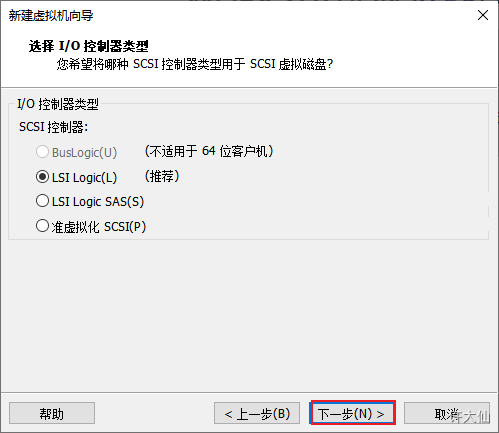
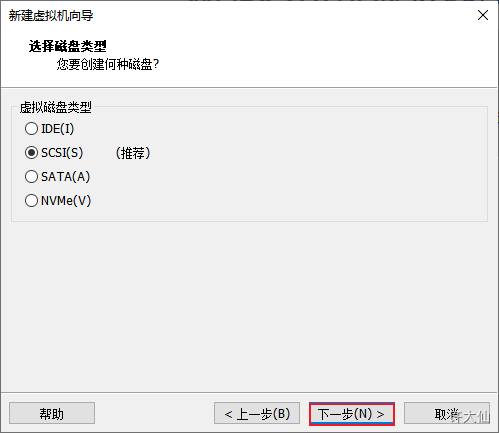
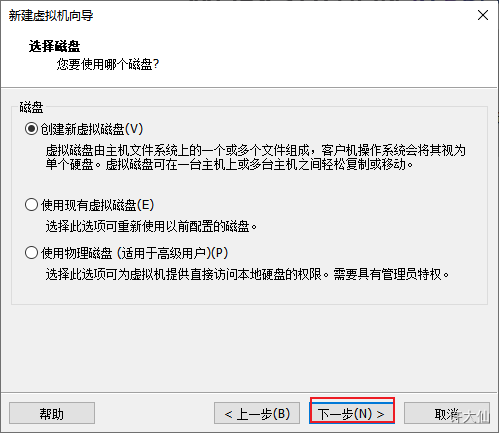
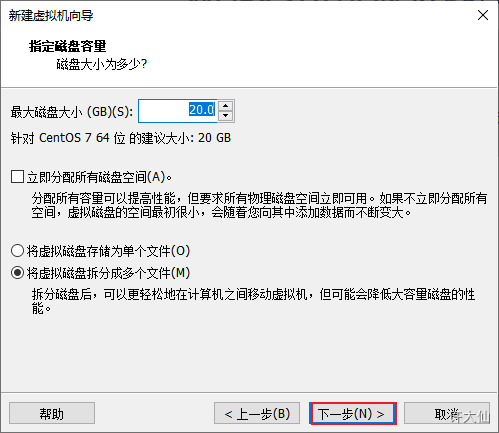
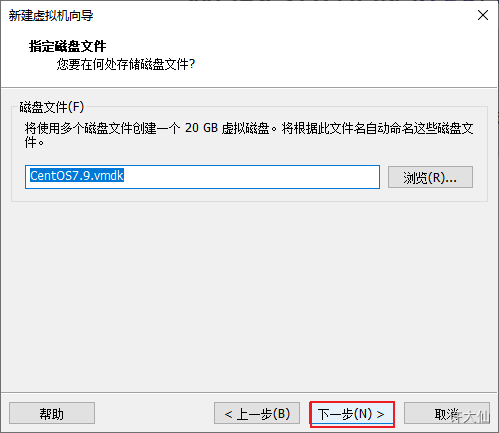
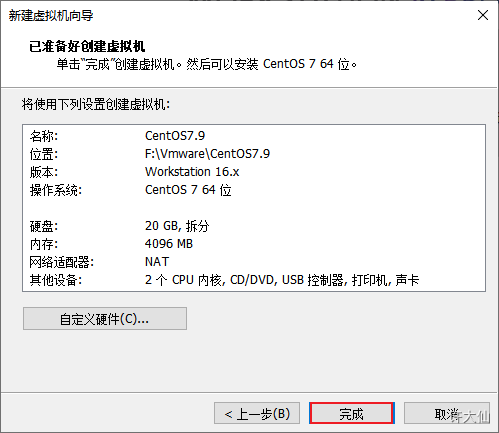
3.5 CentOS系统安装配置
3.5.1 下载操作系统
- 官网。
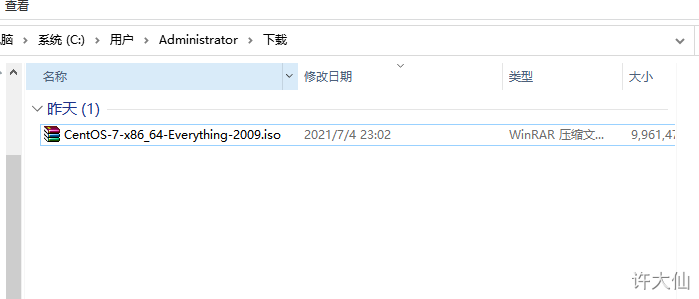
3.5.2 安装CentOS7操作系统上
- ① 选择CD/DVD驱动,如下图所示:
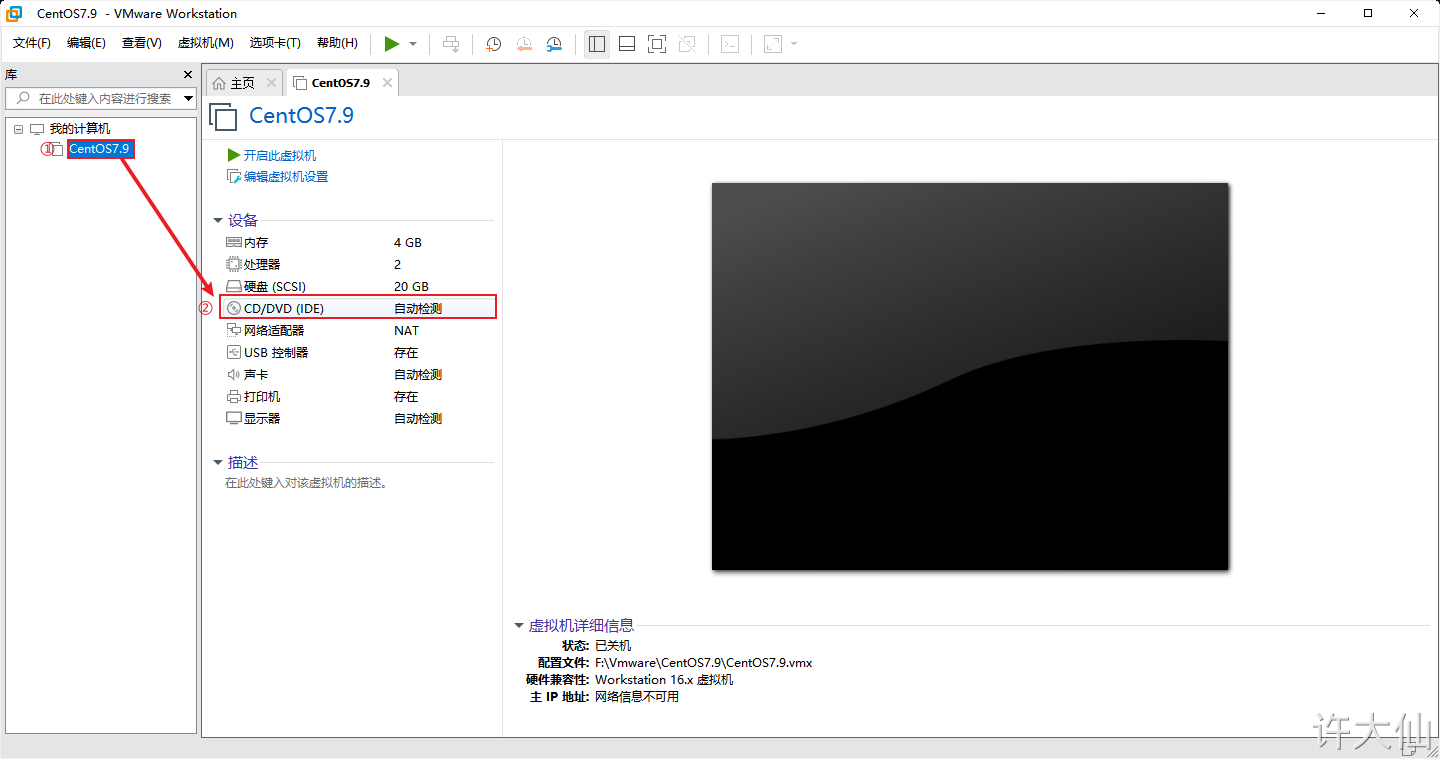
- ② 选择CentOS7镜像文件:
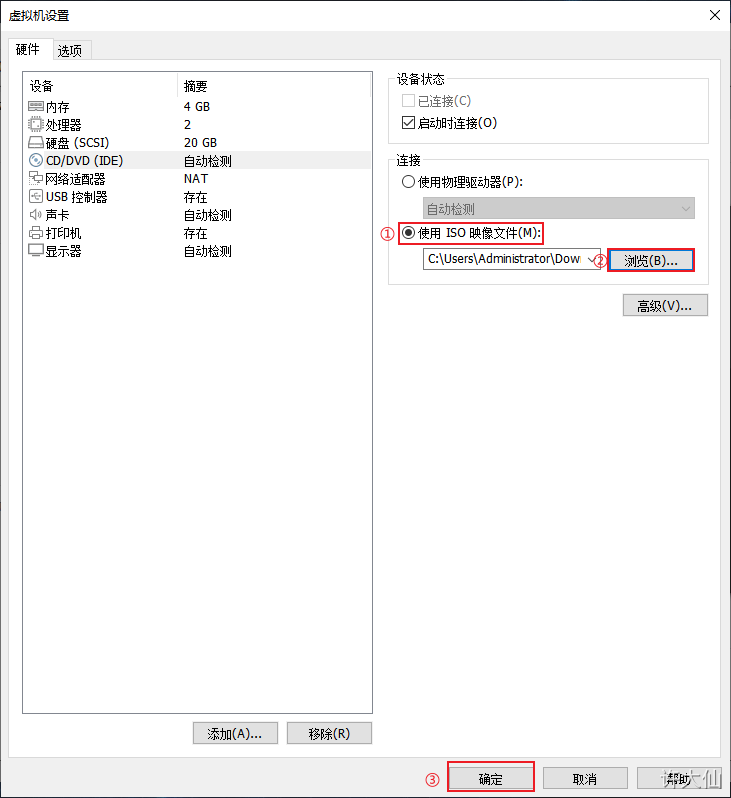
- ③ 启动CentOS7虚拟机:
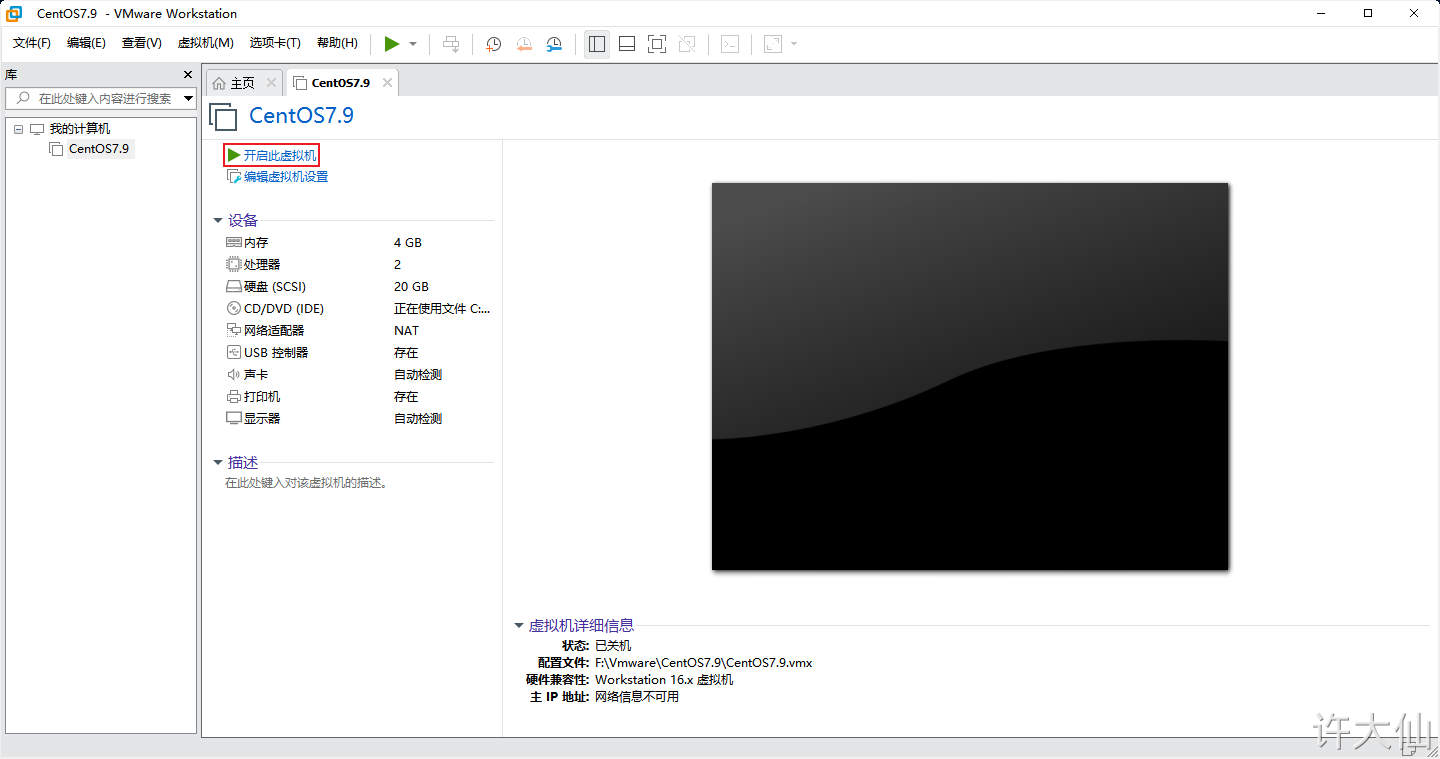
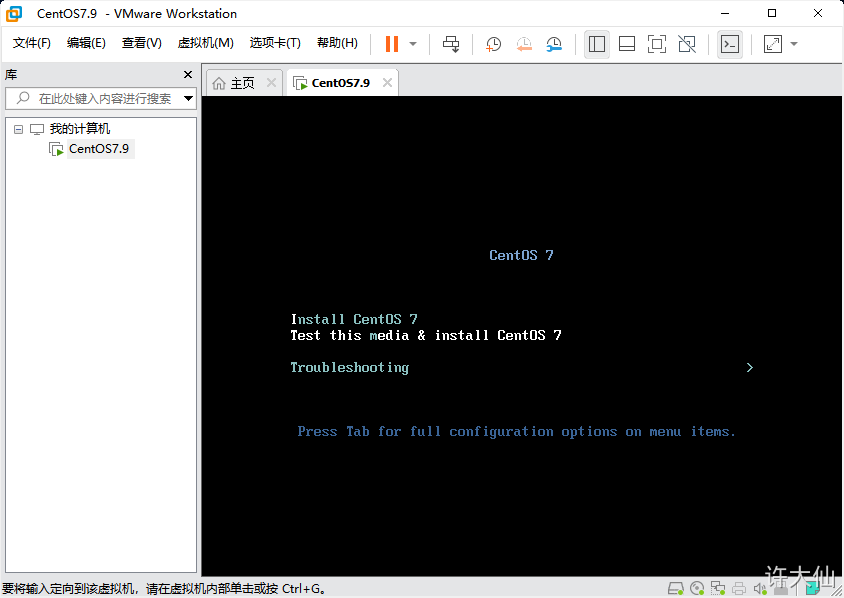
- ④ 使用方向键向上移动到第一个菜单,回车:
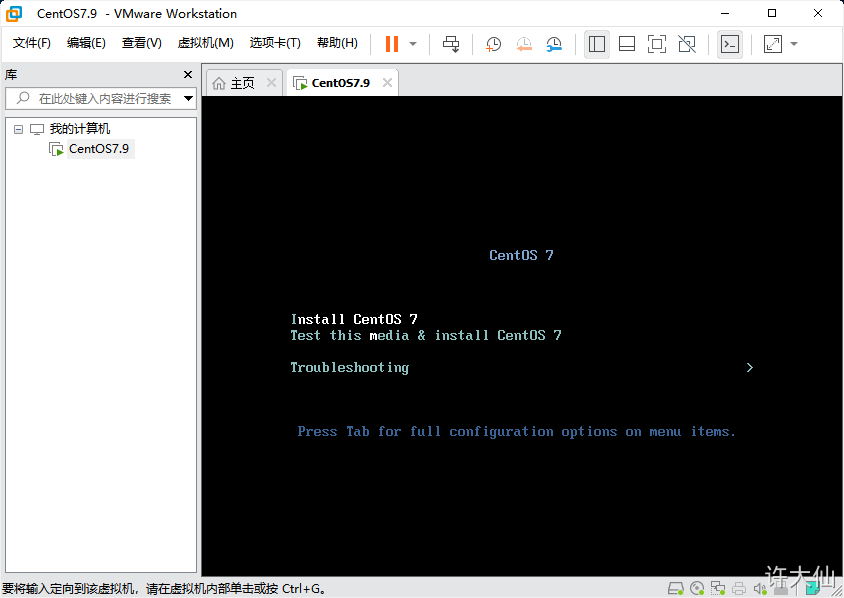
- ⑤ 再次回车,进入到CentOS7的安装界面:
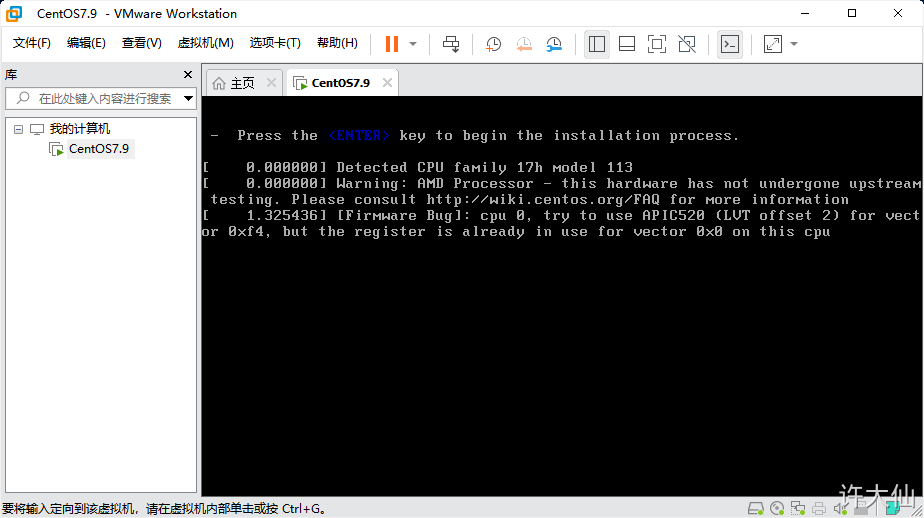
3.5.3 安装CentOS7操作系统中
- ① 选择安装时使用的语言(中文):
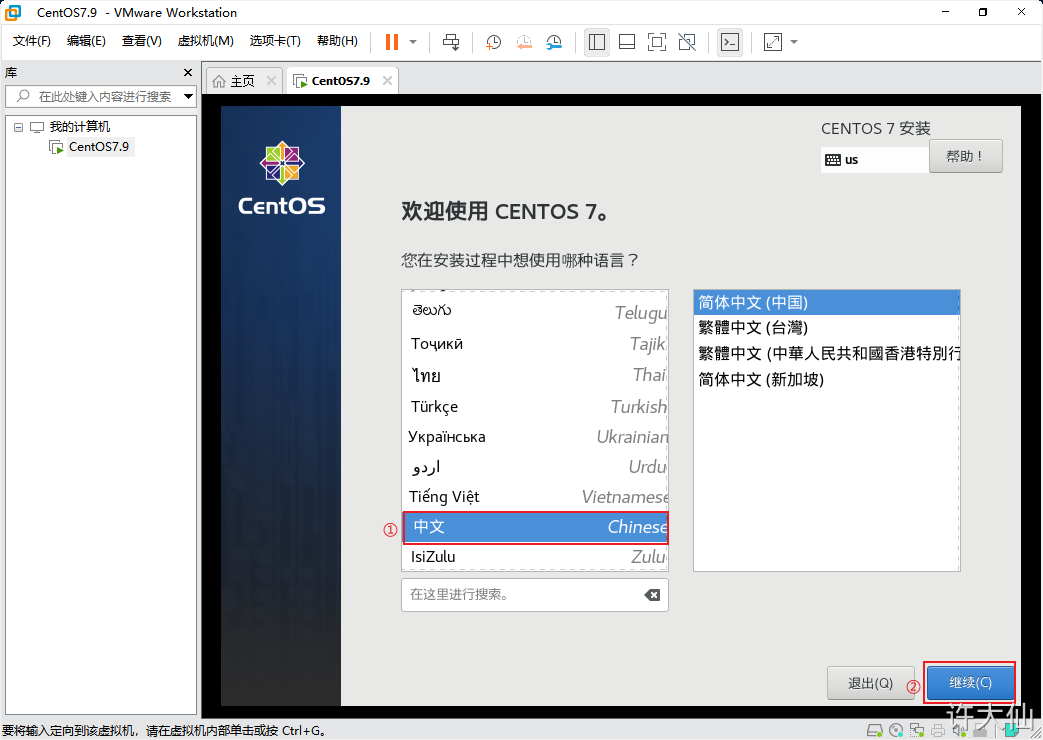
- ② 选择安装系统界面以及需要安装的软件:
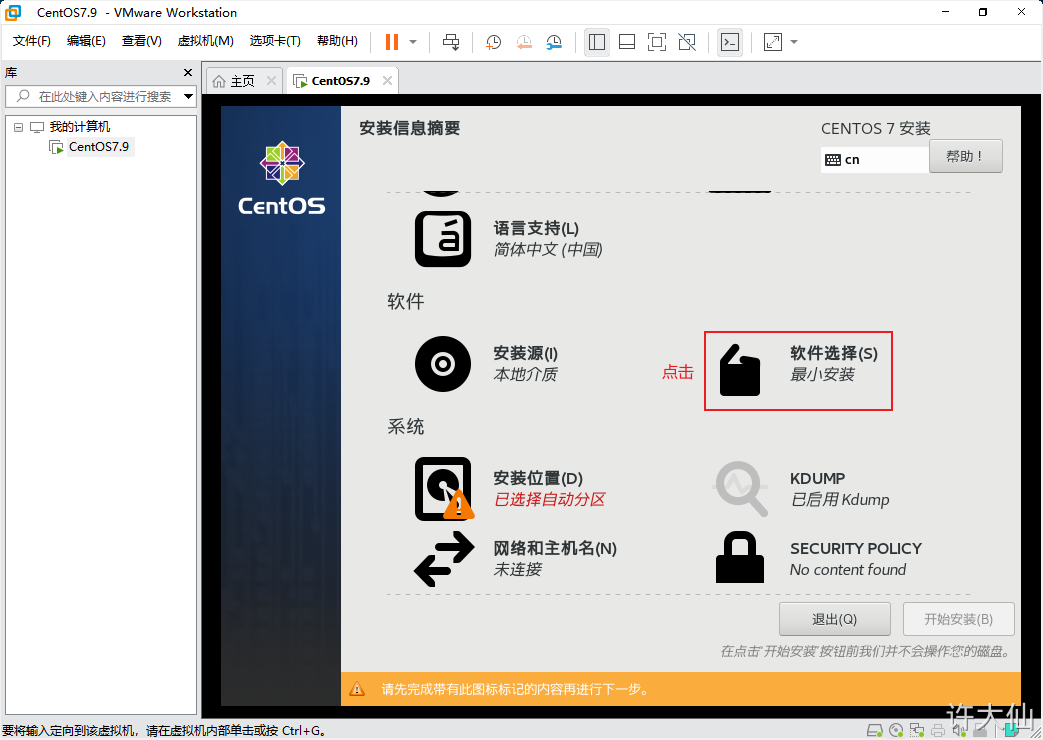
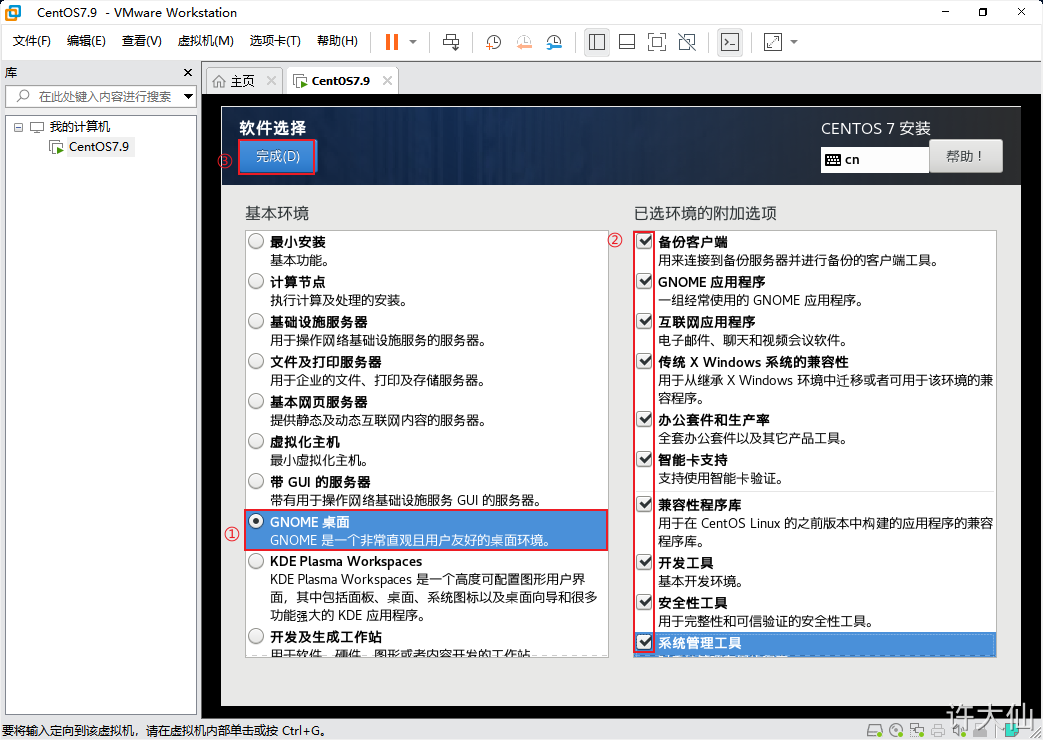
- ③ 自动分区:
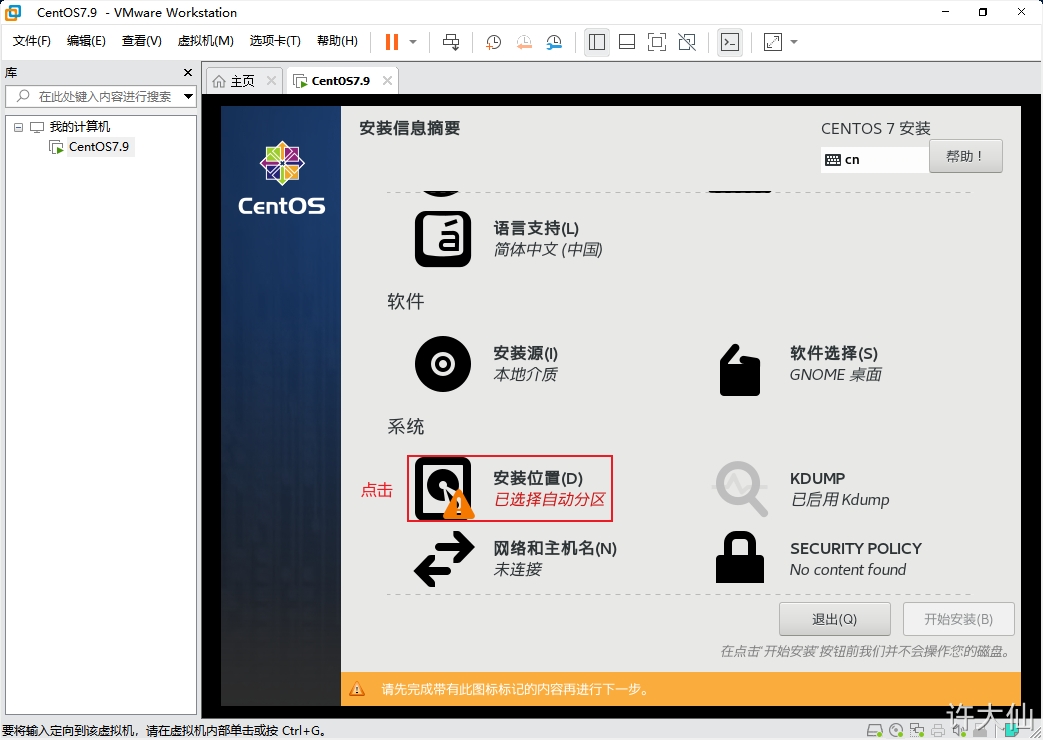
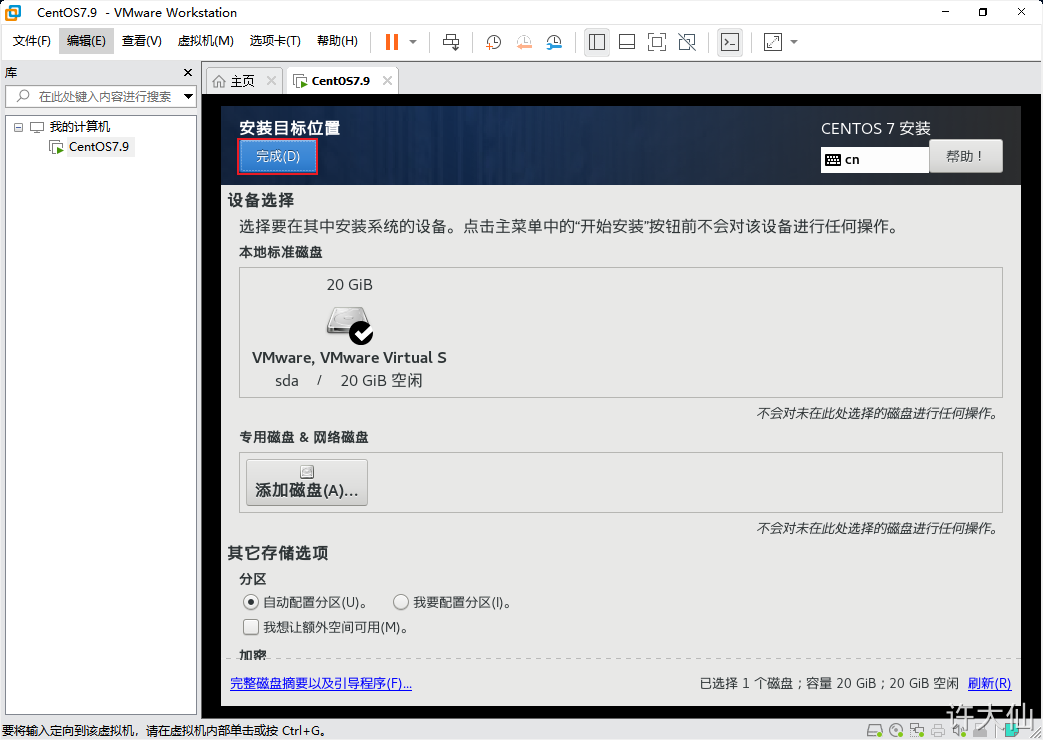
- ④ 连接网络:
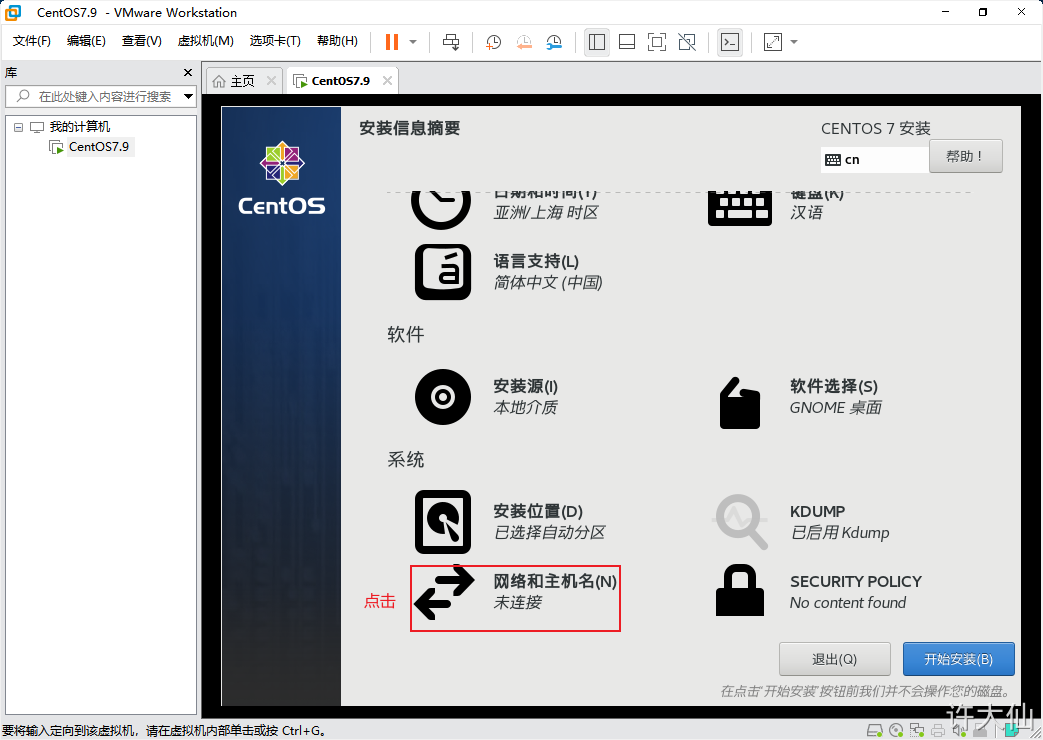
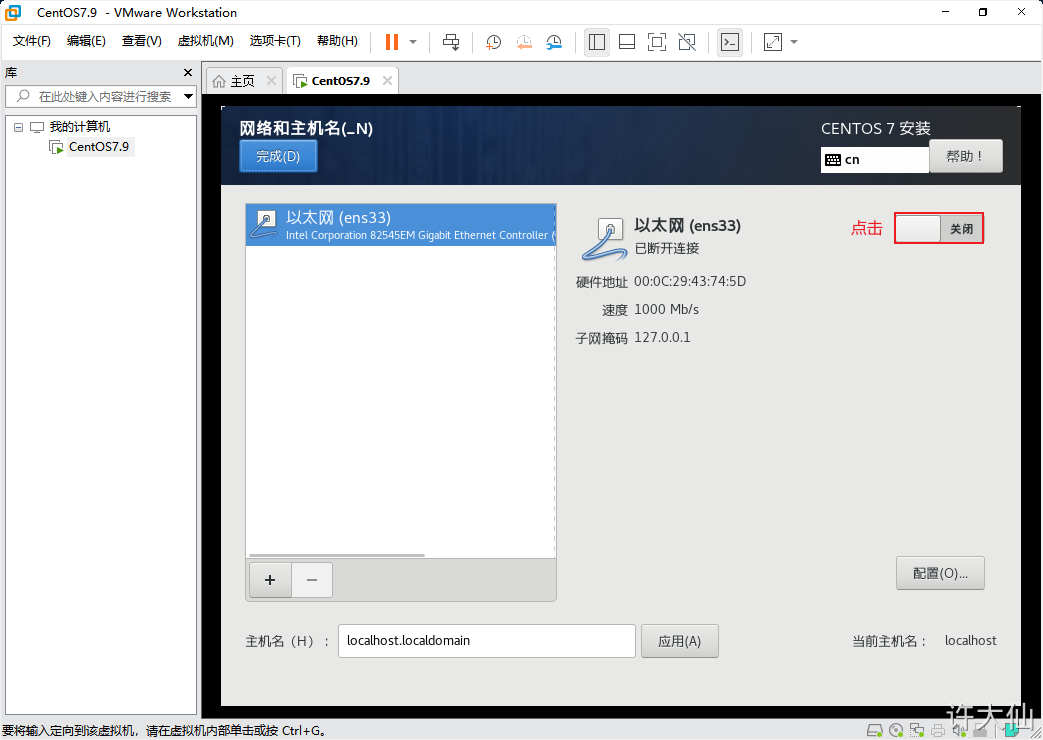
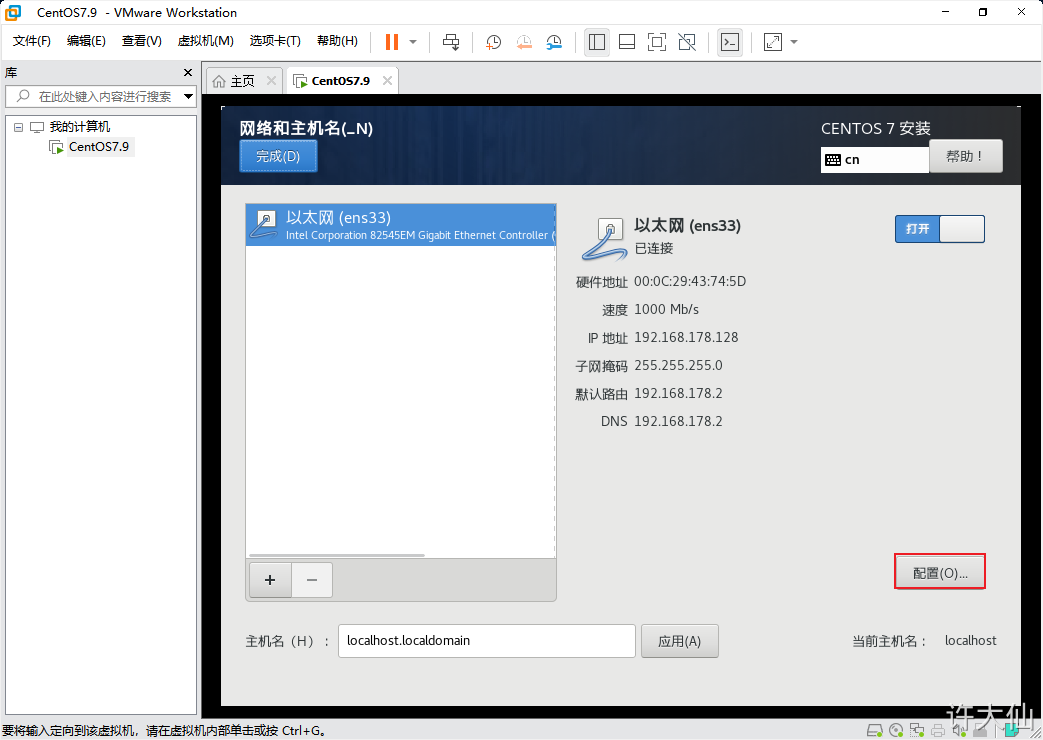
记住,这里的默认路由 192.168.178.2以及DNS 192.168.178.2,下面需要使用到。
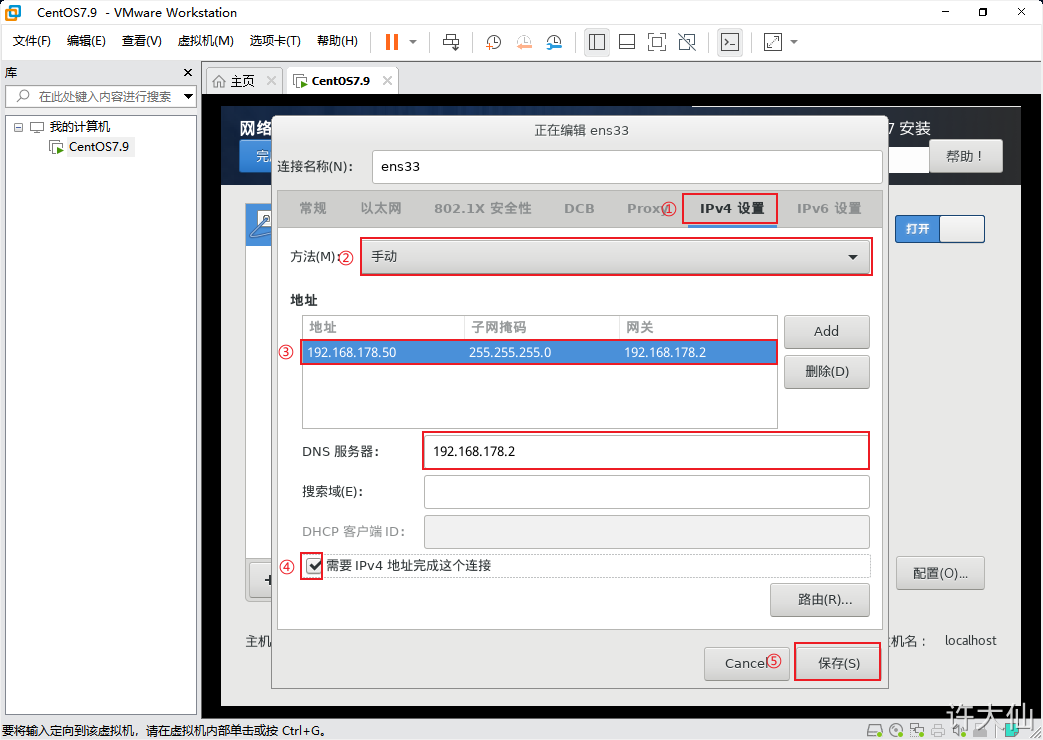
IP地址范围在192.168.178.3~192.168.178.255之间。
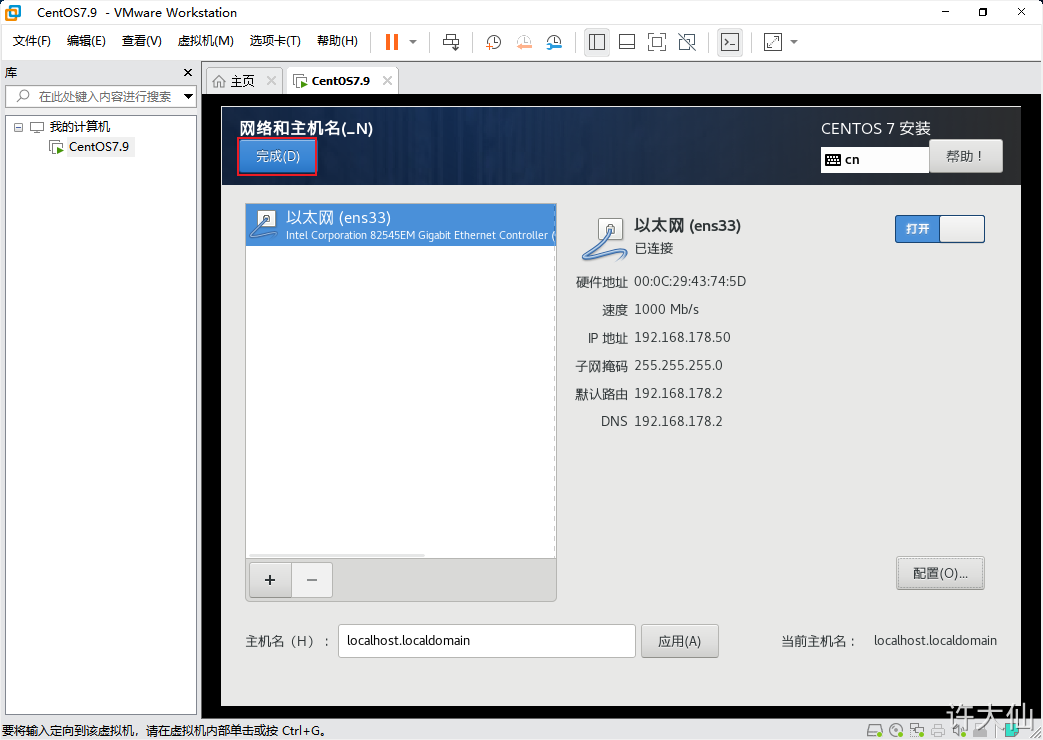
- ⑤ 开始安装CentOS7操作系统:
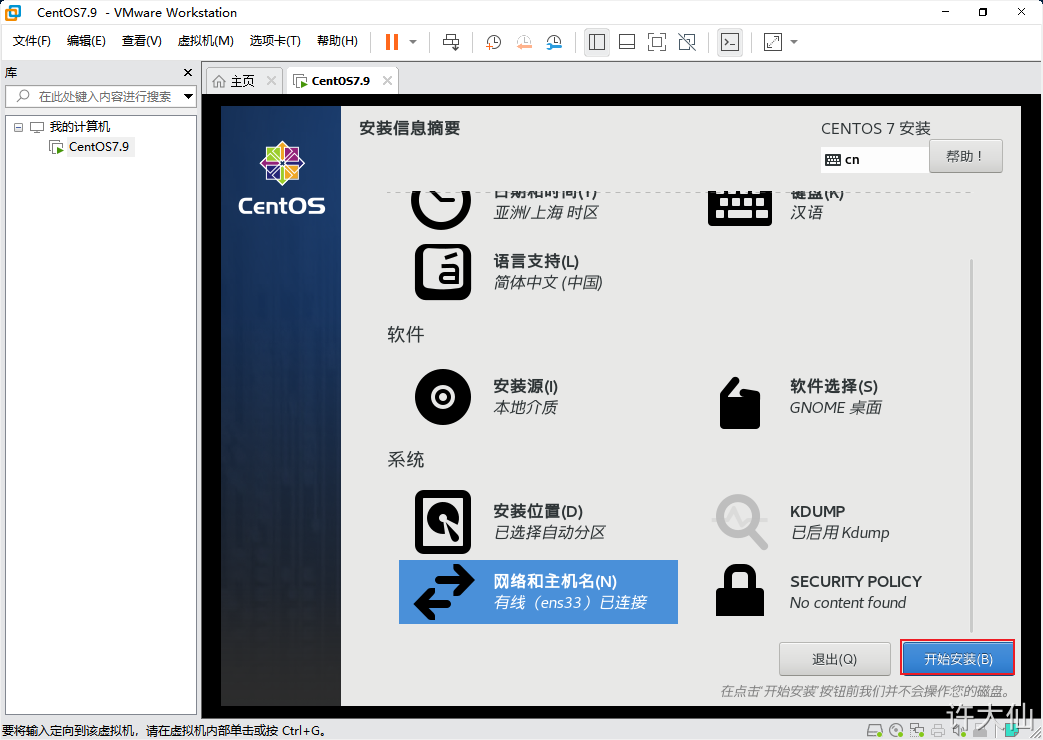
- ⑥ 给root管理员设置密码以及创建一个普通的用户:
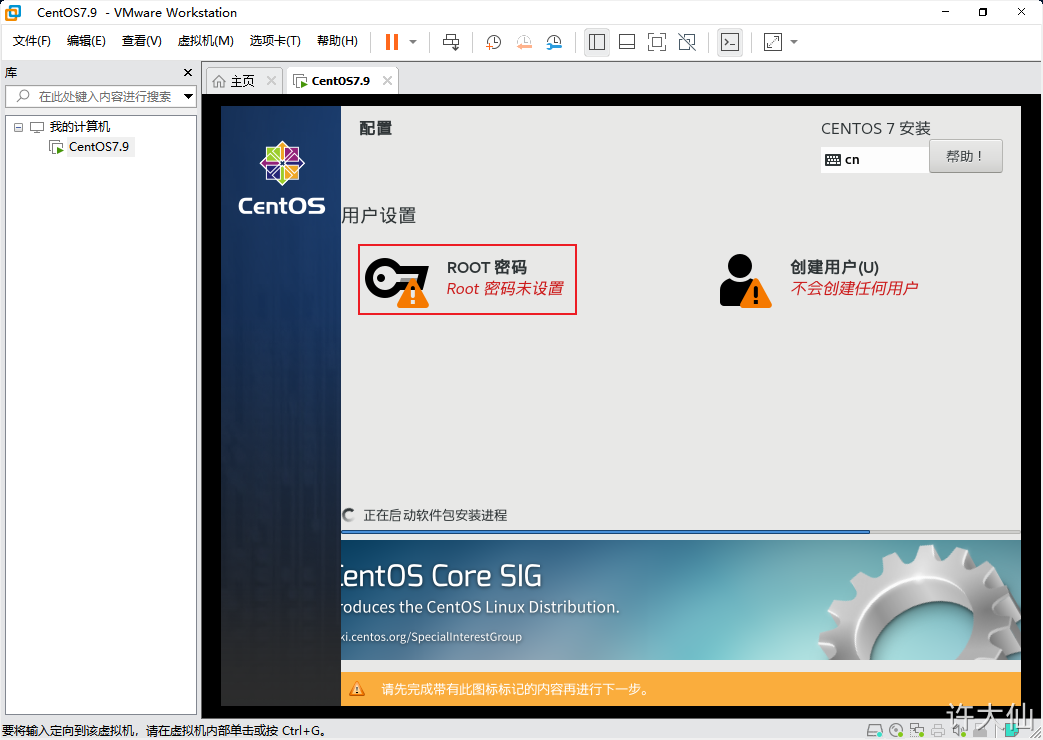
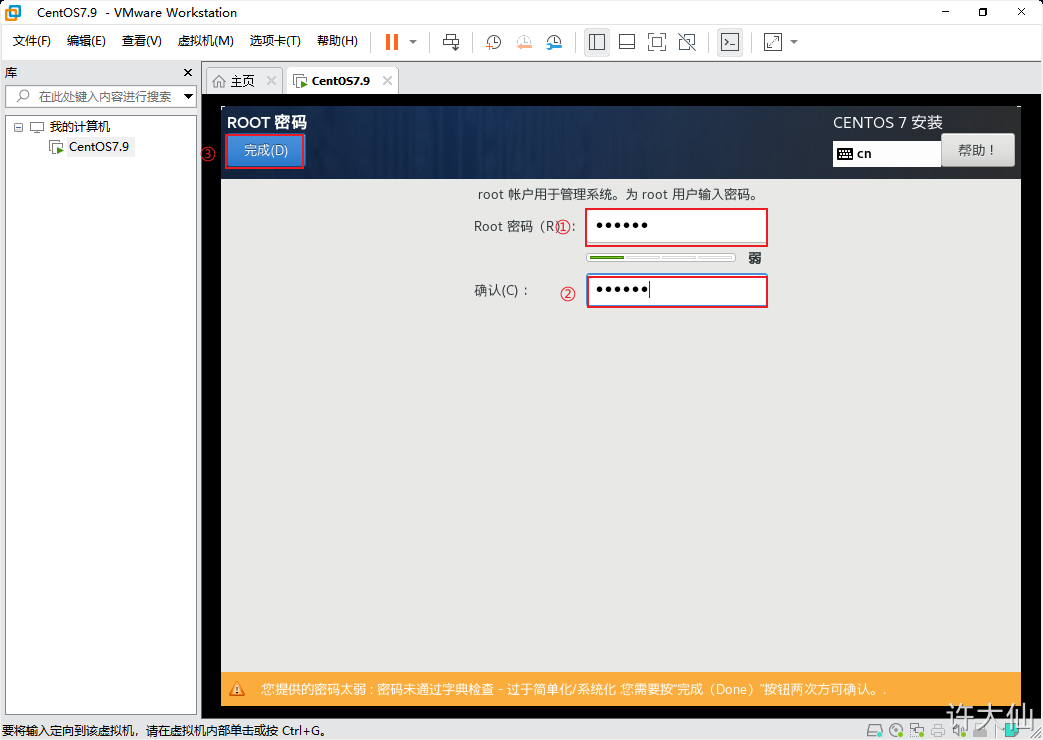
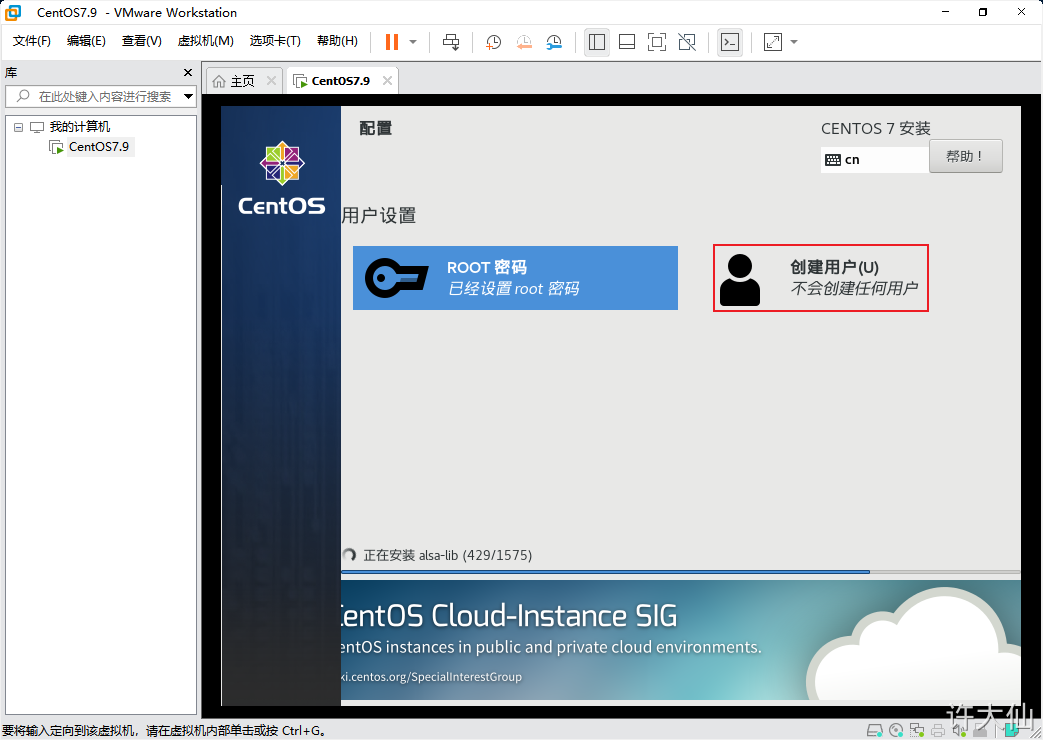

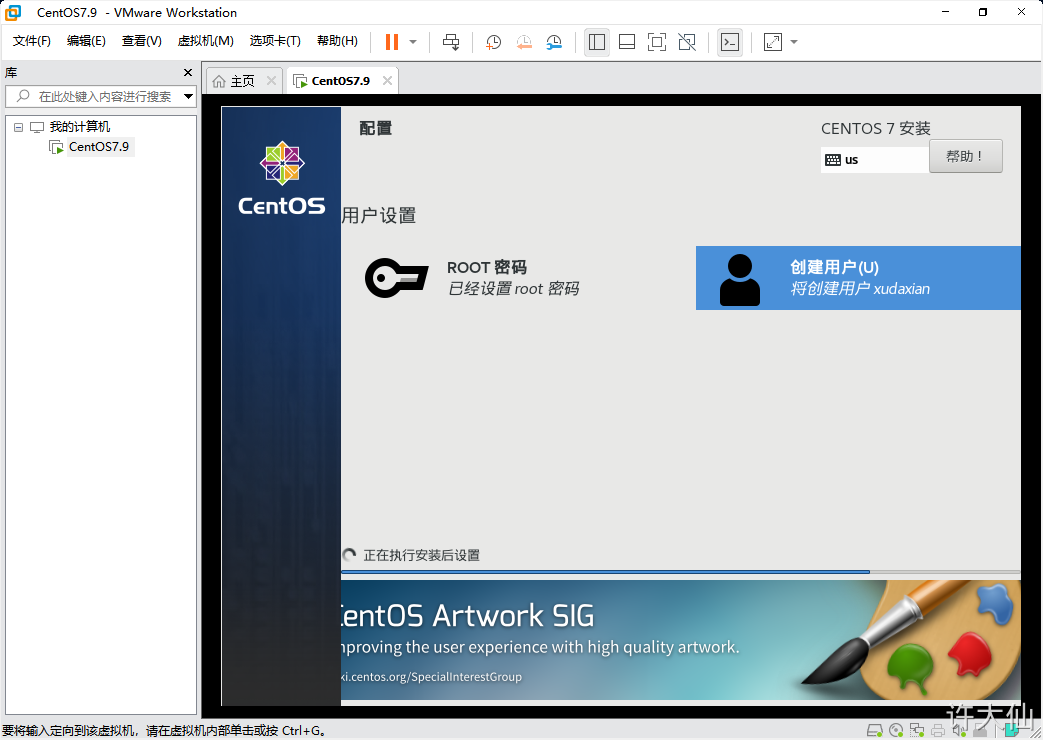
- root账号默认已经存在,但是没有密码,需要认为设置。设置完成后,还需要创建一个普通账号,随便写。
- root密码是123456,超级管理员,在实际工作中越复杂越好,并且需要经常更新。
- xudaxian的密码是123456,在实际工作中越复杂越好,并且需要经常更新。
3.5.4 安装CentOS7操作系统下
- ① 安装完成后,单击重启按钮,重启计算机:
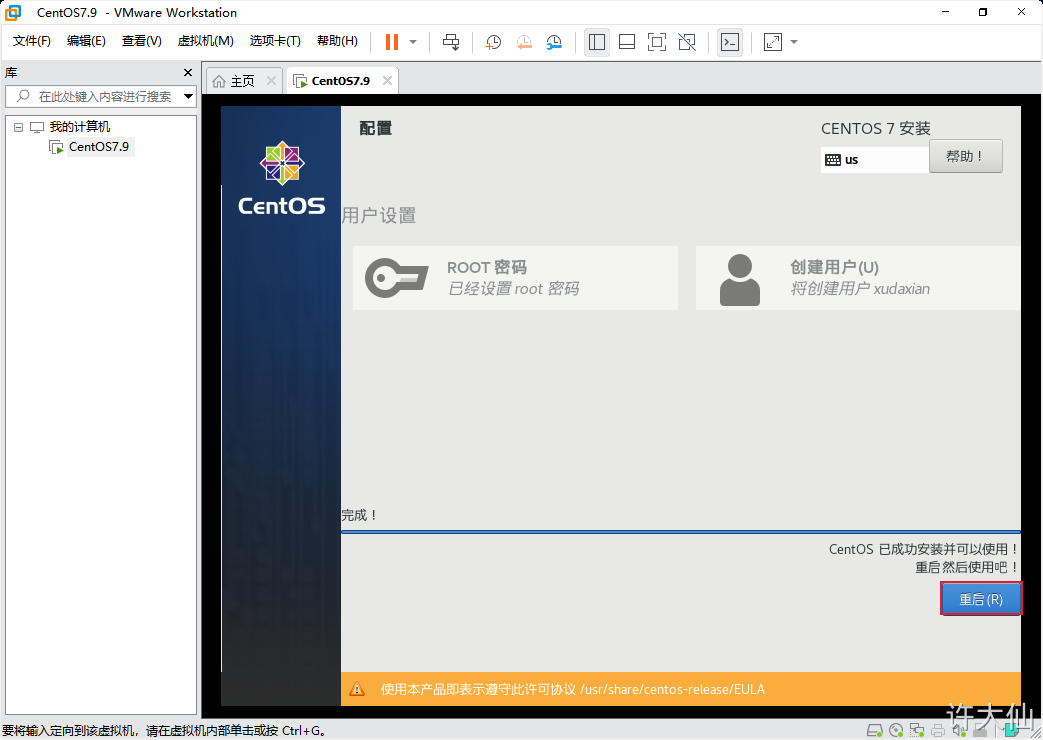
- ② 同意许可证协议:
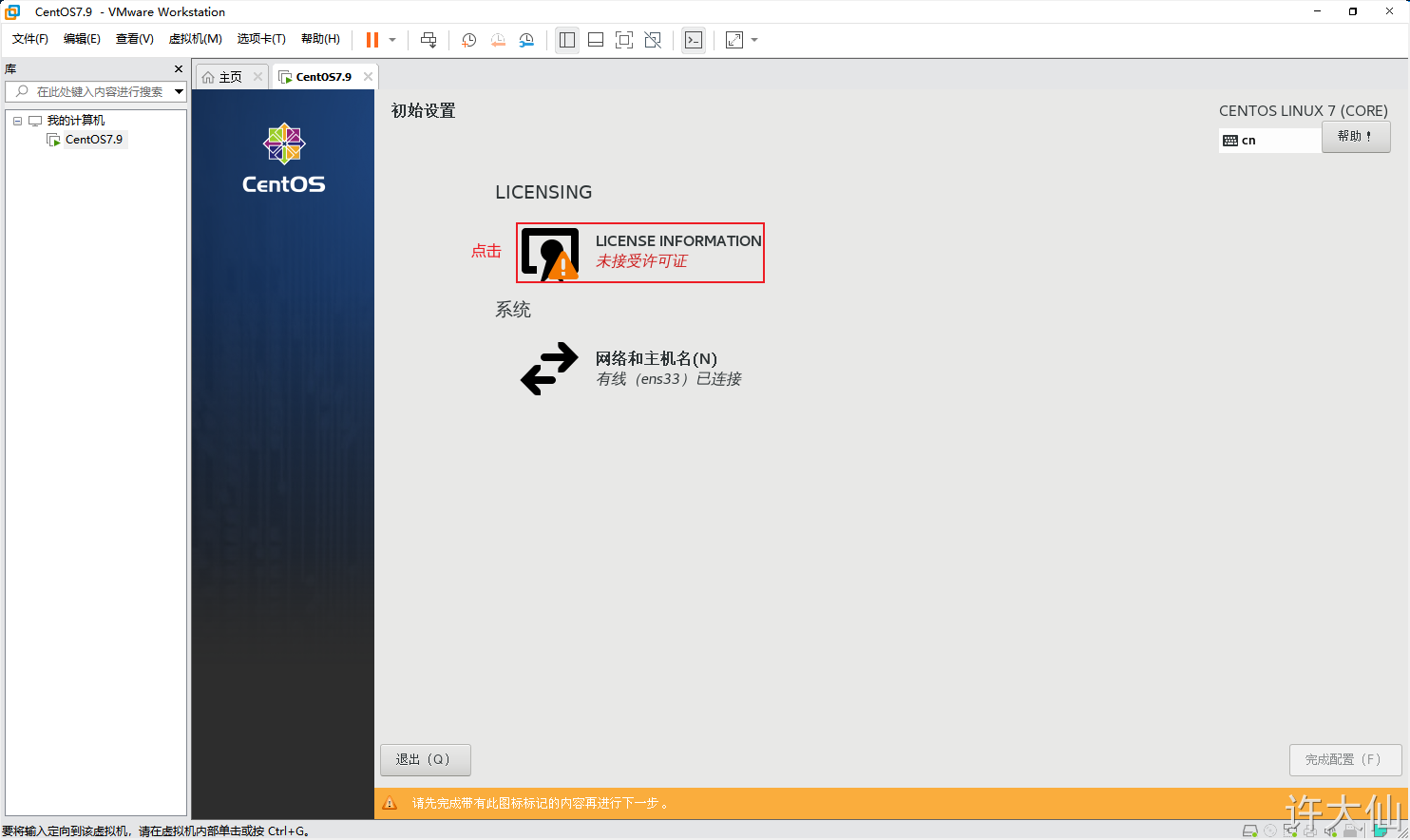
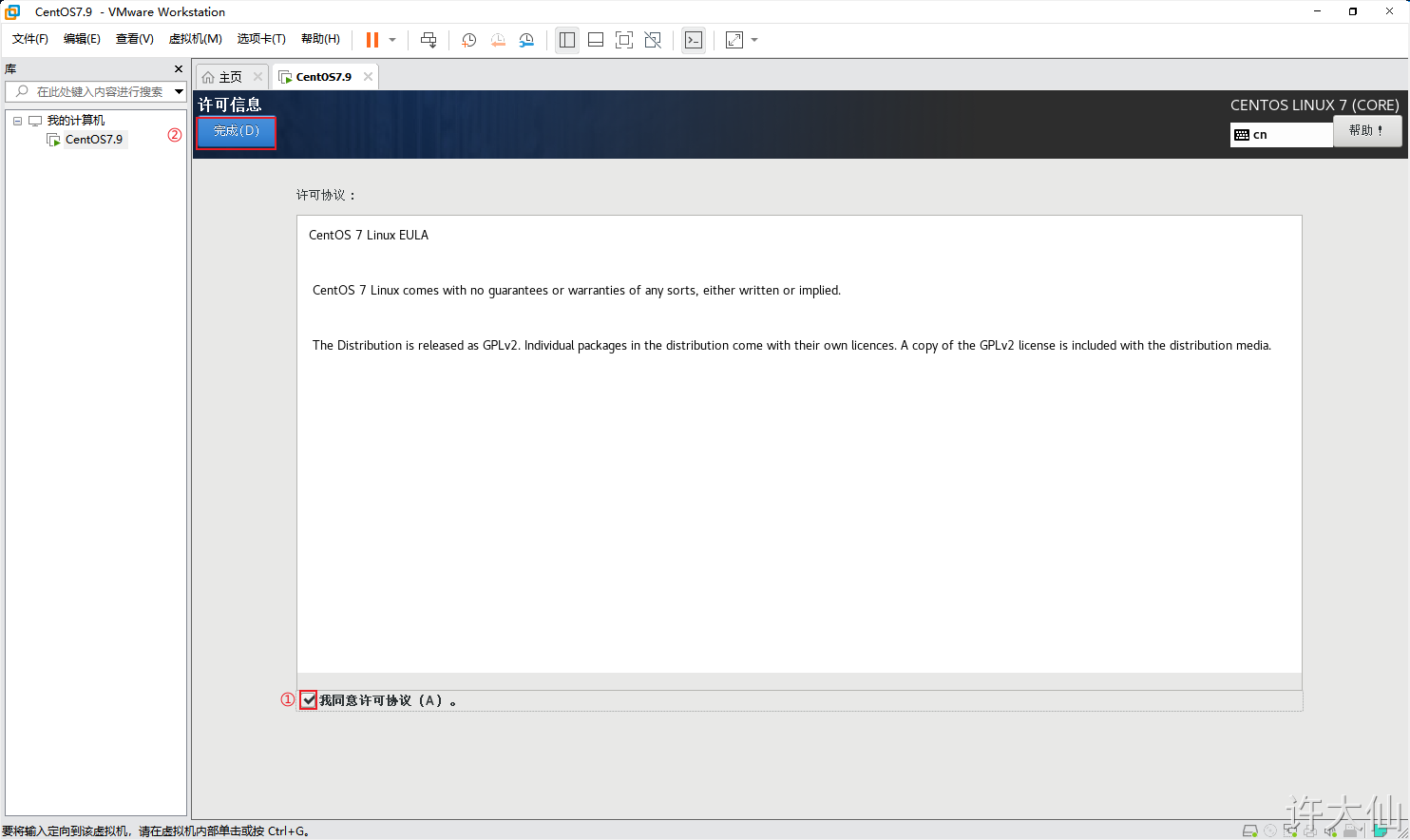
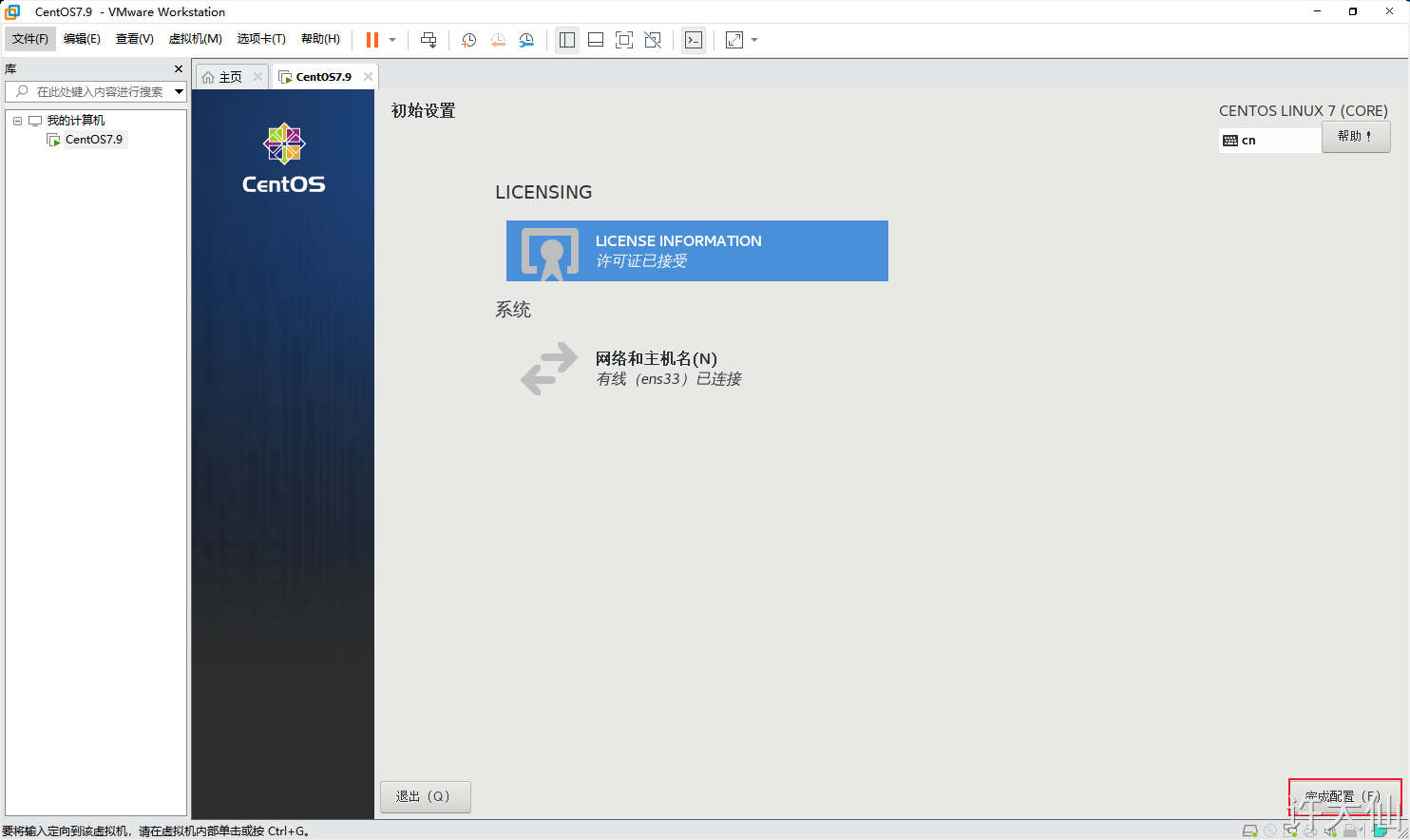
- 至此,CentOS7安装完成。
3.6 安装后配置
3.6.1 给CentOS7操作系统拍摄快照
- 快照:可以理解就是一个快速的备份操作。
为什么要拍摄快照:就是为了做一个系统的备份,防止小伙伴们误操作,导致系统不可用。
VMWare实现快照:
- ① 选择虚拟机=>快照=>拍摄快照:
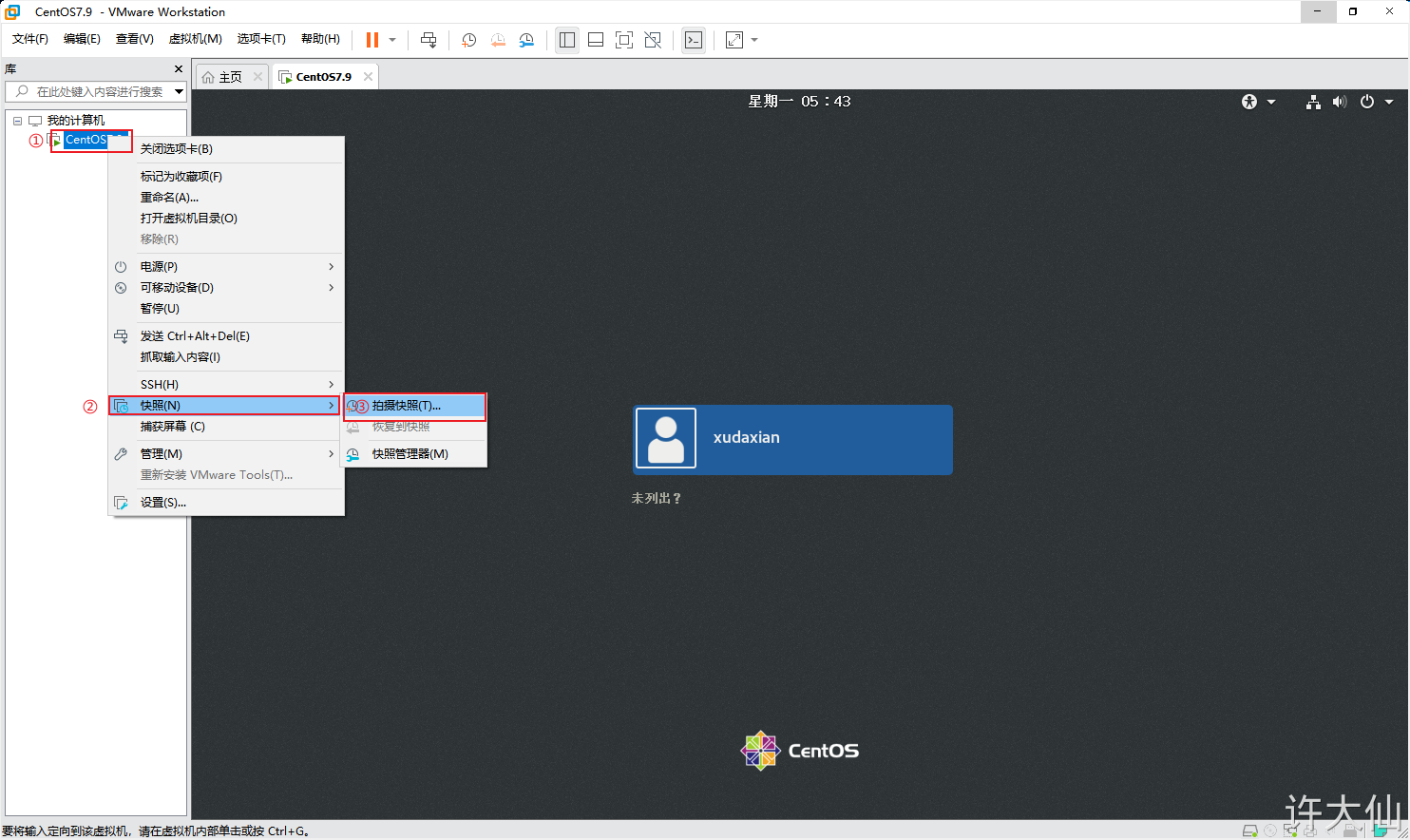
- ② 设置快照名称,并单击拍摄快照:
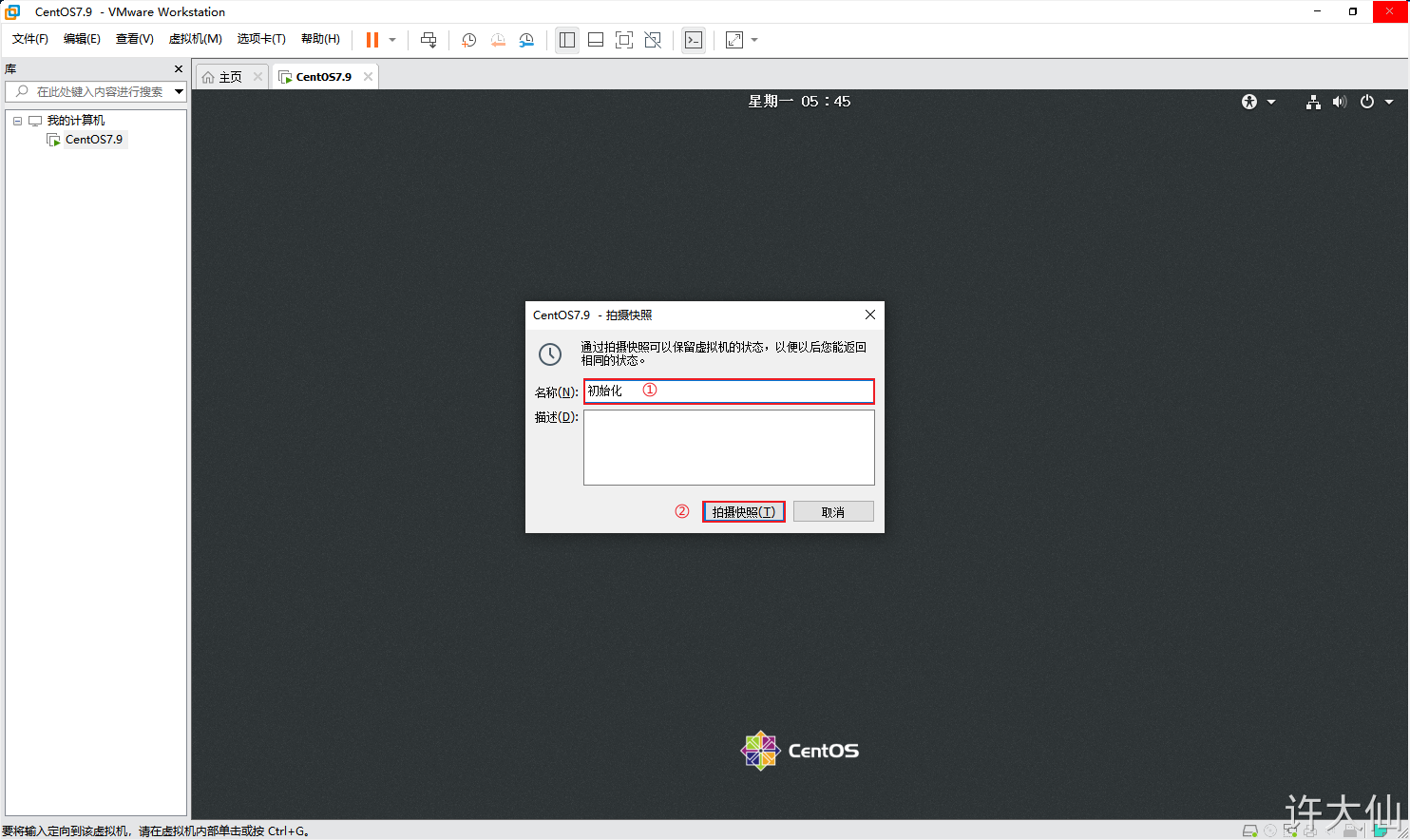
- ③ 恢复快照(如果有一天,Linux被玩坏了,不能使用,则可以恢复快照):
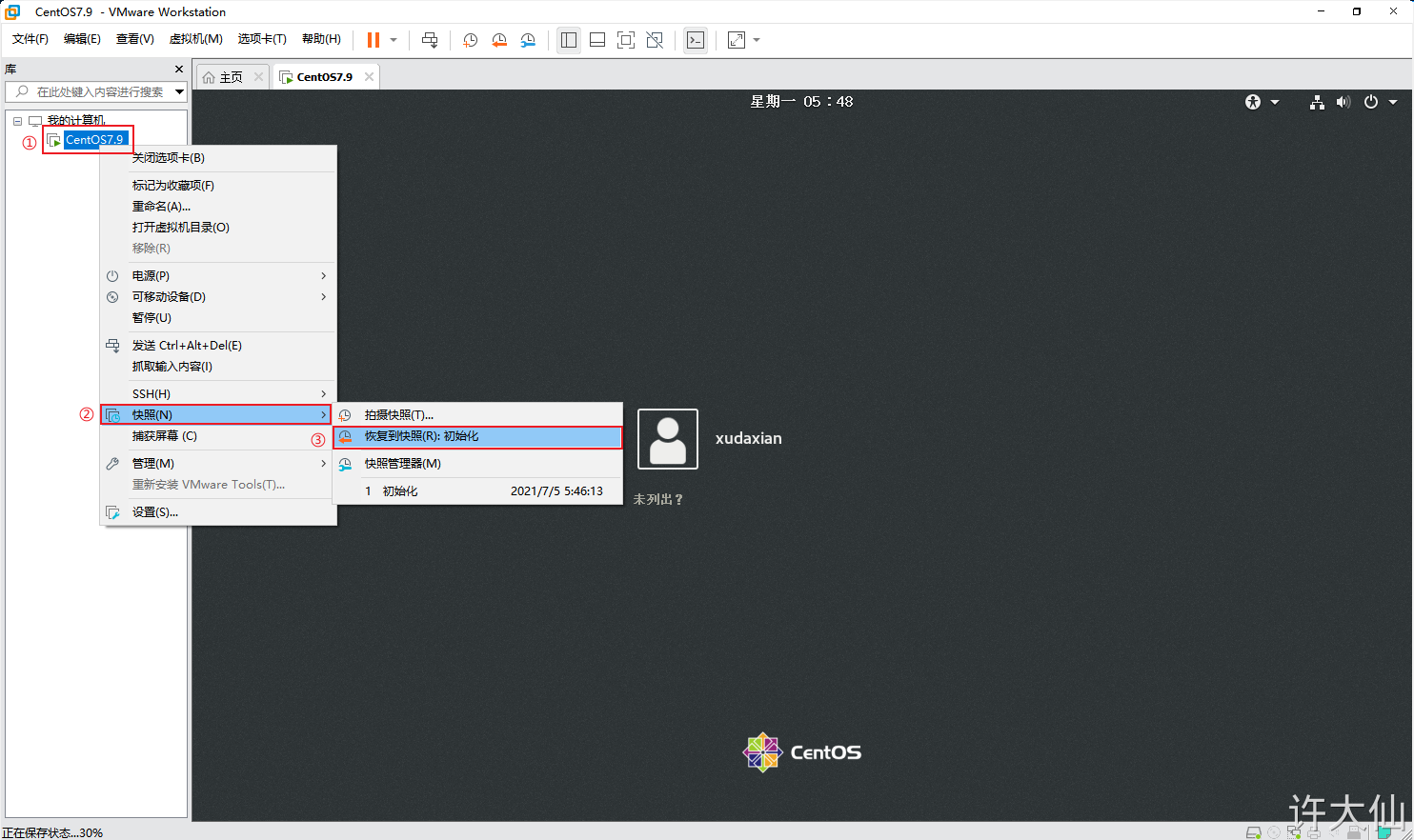
3.6.2 锁屏时间配置
锁屏:当我们的计算机处于长时间不使用状态,会自动锁屏,解锁还需要输入密码,很麻烦,此时,我们可以解除锁屏。
解除锁屏:
- ① 进入系统,单击设置菜单:
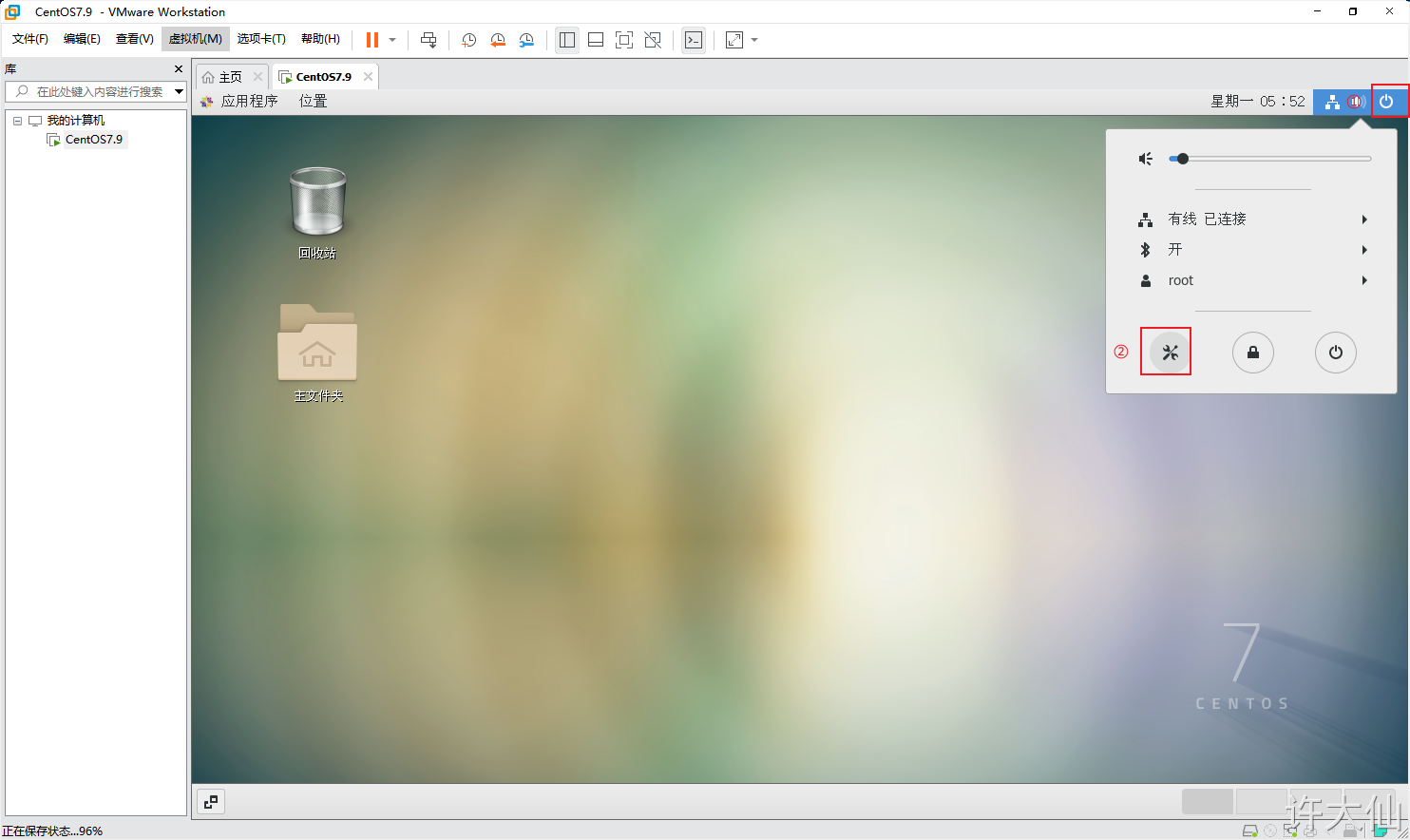
- ② 选择Power:
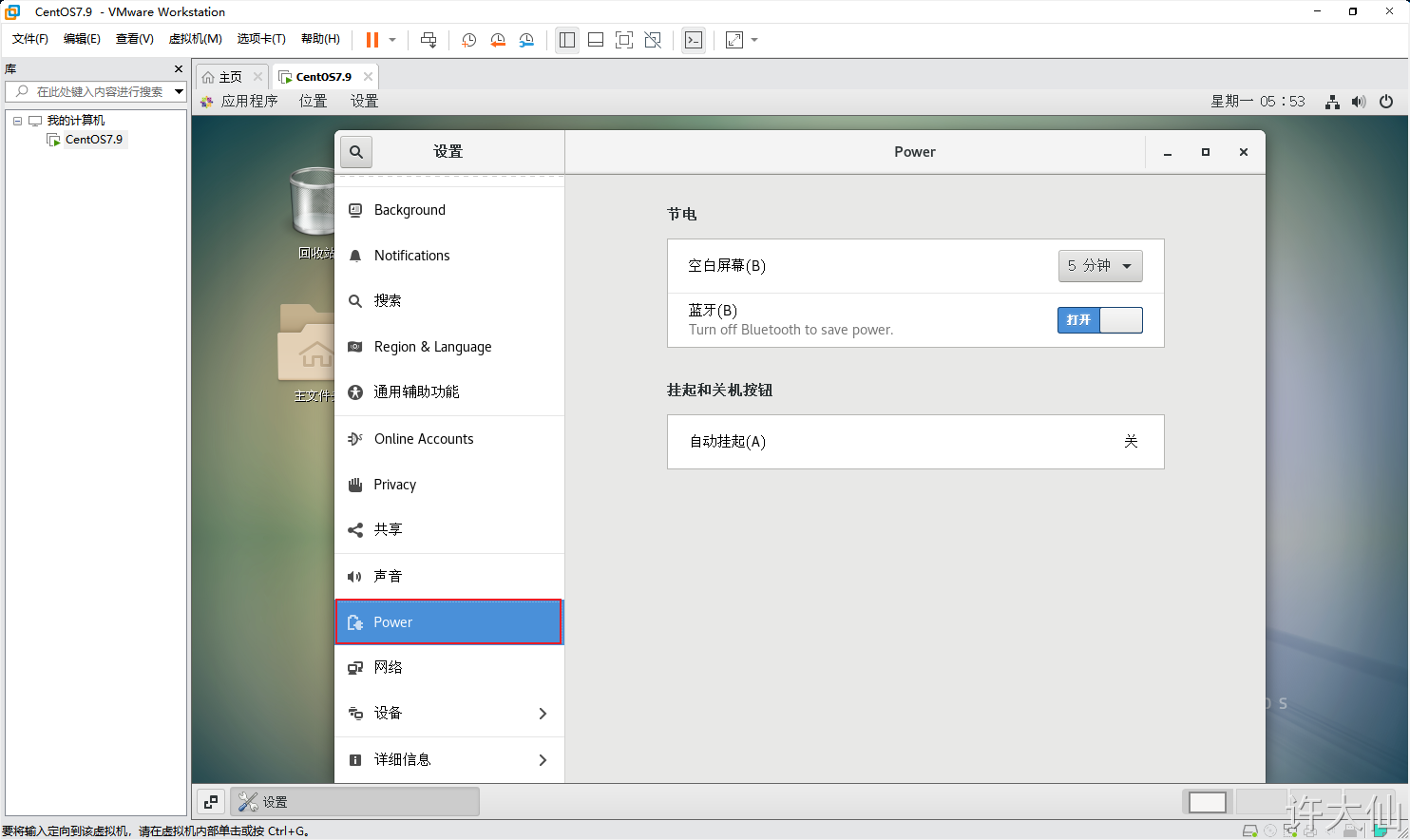
- ③ 设置锁屏时间: