Git 命令清单
一般来说,日常使用只要记住下图6个命令,就可以了。但是熟练使用,恐怕要记住60~100个命令。
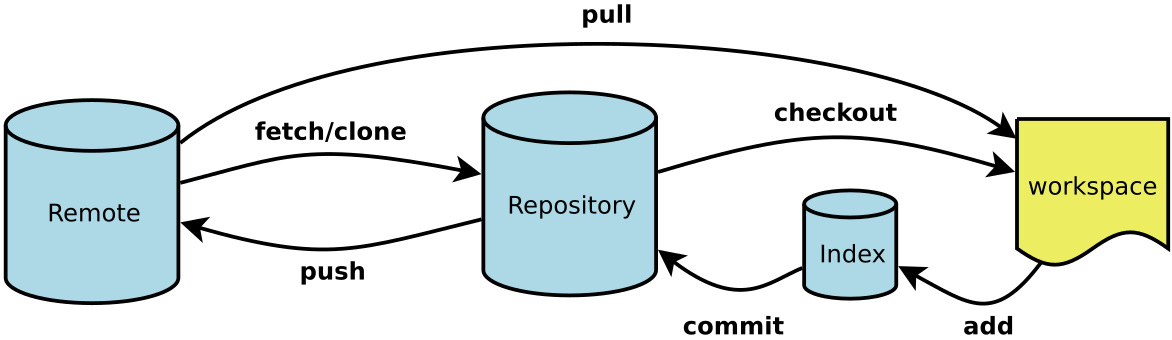
- Workspace:工作区
- Index / Stage:暂存区
- Repository:仓库区(或本地仓库)
- Remote:远程仓库
新建代码库
# 在当前目录新建一个Git代码库$ git init# 新建一个目录,将其初始化为Git代码库$ git init [project-name]# 下载一个项目和它的整个代码历史$ git clone [url]
配置
# 显示当前的Git配置$ git config --list# 编辑Git配置文件$ git config -e [--global]# 设置提交代码时的用户信息$ git config [--global] user.name "[name]"$ git config [--global] user.email "[email address]"
增加、删除文件
# 添加指定文件到暂存区$ git add [file1] [file2] ...# 添加指定目录到暂存区,包括子目录$ git add [dir]# 添加当前目录的所有文件到暂存区$ git add .# 添加每个变化前,都会要求确认# 对于同一个文件的多处变化,可以实现分次提交$ git add -p# 删除工作区文件,并且将这次删除放入暂存区$ git rm [file1] [file2] ...# 停止追踪指定文件,但该文件会保留在工作区$ git rm --cached [file]# 改名文件,并且将这个改名放入暂存区$ git mv [file-original] [file-renamed]
代码提交
# 提交暂存区到仓库区$ git commit -m [message]# 提交暂存区的指定文件到仓库区$ git commit [file1] [file2] ... -m [message]# 提交工作区自上次commit之后的变化,直接到仓库区$ git commit -a# 提交时显示所有diff信息$ git commit -v# 使用一次新的commit,替代上一次提交# 如果代码没有任何新变化,则用来改写上一次commit的提交信息$ git commit --amend -m [message]# 重做上一次commit,并包括指定文件的新变化$ git commit --amend [file1] [file2] ..
分支
# 列出所有本地分支$ git branch# 列出所有远程分支$ git branch -r# 列出所有本地分支和远程分支$ git branch -a# 新建一个分支,但依然停留在当前分支$ git branch [branch-name]# 新建一个分支,并切换到该分支$ git checkout -b [branch]# 新建一个分支,指向指定commit$ git branch [branch] [commit]# 新建一个分支,与指定的远程分支建立追踪关系$ git branch --track [branch] [remote-branch]# 切换到指定分支,并更新工作区$ git checkout [branch-name]# 切换到上一个分支$ git checkout -# 建立追踪关系,在现有分支与指定的远程分支之间$ git branch --set-upstream [branch] [remote-branch]# 合并指定分支到当前分支$ git merge [branch]# 选择一个commit,合并进当前分支$ git cherry-pick [commit]# 删除分支$ git branch -d [branch-name]# 删除远程分支$ git push origin --delete [branch-name]$ git branch -dr [remote/branch]
标签
# 列出所有tag$ git tag# 新建一个tag在当前commit$ git tag [tag]# 新建一个tag在指定commit$ git tag [tag] [commit]# 删除本地tag$ git tag -d [tag]# 删除远程tag$ git push origin :refs/tags/[tagName]# 查看tag信息$ git show [tag]# 提交指定tag$ git push [remote] [tag]# 提交所有tag$ git push [remote] --tags# 新建一个分支,指向某个tag$ git checkout -b [branch] [tag]
查看信息
# 显示有变更的文件$ git status# 显示当前分支的版本历史$ git log# 显示commit历史,以及每次commit发生变更的文件$ git log --stat# 搜索提交历史,根据关键词$ git log -S [keyword]# 显示某个commit之后的所有变动,每个commit占据一行$ git log [tag] HEAD --pretty=format:%s# 显示某个commit之后的所有变动,其"提交说明"必须符合搜索条件$ git log [tag] HEAD --grep feature# 显示某个文件的版本历史,包括文件改名$ git log --follow [file]$ git whatchanged [file]# 显示指定文件相关的每一次diff$ git log -p [file]# 显示过去5次提交$ git log -5 --pretty --oneline# 显示所有提交过的用户,按提交次数排序$ git shortlog -sn# 显示指定文件是什么人在什么时间修改过$ git blame [file]# 显示暂存区和工作区的差异$ git diff# 显示暂存区和上一个commit的差异$ git diff --cached [file]# 显示工作区与当前分支最新commit之间的差异$ git diff HEAD# 显示两次提交之间的差异$ git diff [first-branch]...[second-branch]# 显示今天你写了多少行代码$ git diff --shortstat "@{0 day ago}"# 显示某次提交的元数据和内容变化$ git show [commit]# 显示某次提交发生变化的文件$ git show --name-only [commit]# 显示某次提交时,某个文件的内容$ git show [commit]:[filename]# 显示当前分支的最近几次提交$ git reflog
远程同步
# 下载远程仓库的所有变动$ git fetch [remote]# 显示所有远程仓库$ git remote -v# 显示某个远程仓库的信息$ git remote show [remote]# 增加一个新的远程仓库,并命名$ git remote add [shortname] [url]# 取回远程仓库的变化,并与本地分支合并$ git pull [remote] [branch]# 上传本地指定分支到远程仓库$ git push [remote] [branch]# 强行推送当前分支到远程仓库,即使有冲突$ git push [remote] --force# 推送所有分支到远程仓库$ git push [remote] --all
撤销
# 恢复暂存区的指定文件到工作区$ git checkout [file]# 恢复某个commit的指定文件到暂存区和工作区$ git checkout [commit] [file]# 恢复暂存区的所有文件到工作区$ git checkout .# 重置暂存区的指定文件,与上一次commit保持一致,但工作区不变$ git reset [file]# 重置暂存区与工作区,与上一次commit保持一致$ git reset --hard# 重置当前分支的指针为指定commit,同时重置暂存区,但工作区不变$ git reset [commit]# 重置当前分支的HEAD为指定commit,同时重置暂存区和工作区,与指定commit一致$ git reset --hard [commit]# 重置当前HEAD为指定commit,但保持暂存区和工作区不变$ git reset --keep [commit]# 新建一个commit,用来撤销指定commit# 后者的所有变化都将被前者抵消,并且应用到当前分支$ git revert [commit]# 暂时将未提交的变化移除,稍后再移入$ git stash$ git stash pop
其他
说明:GIT分支
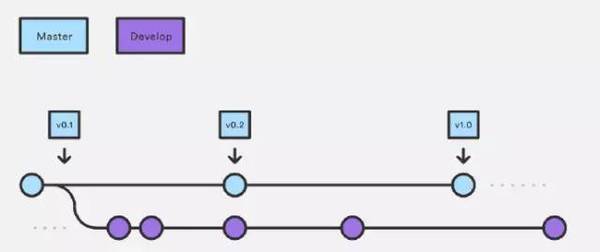
GIt 的分支是它最明显的特性, 大部分人听别人推荐使用git都会听到“git分支操作方便…”,对比其他版本控制系统git 分支操作有难以置信的轻量,创建新分支几乎瞬间完成,不同分支之间切换也非常快捷方便;本文将结合实践以及绘图归纳、总结git常见的分支操作指令以及注意事项;本文只总结git分支的实践运用, git分支底层实现原理请阅读ProGit第二版分支部分章节;
1.GIT创建分支;
首先我们得知道, GIT分支包括本地分支 跟 远程分支; 惯例先上图: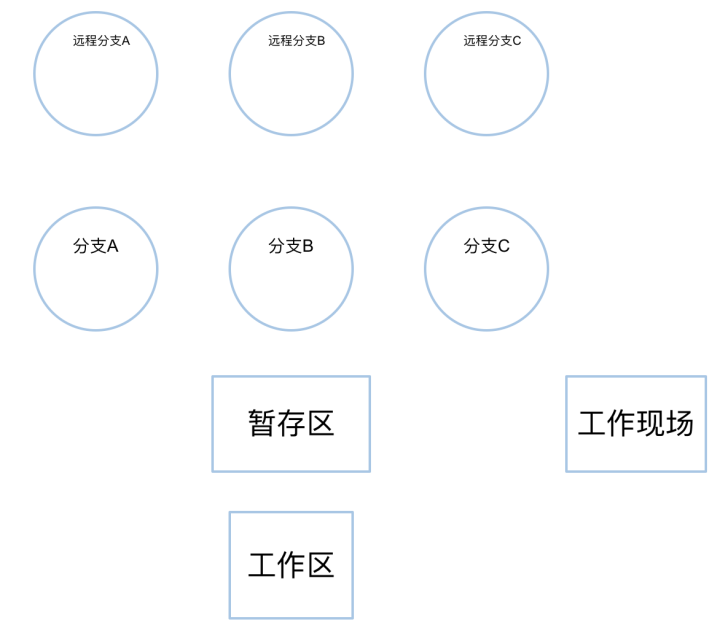
有时远程有的分支我们本地没有(其他同事维护的分支), 或者本地有的分支远程没有(修复线上小问题开的本地小分支);以下具体说下如何创建本地分支和远程分支:
1.1 创建本地分支:
新分支都是基于原有分支创建, 而在实践开发中基本从线上分支(与线上代码同步的分支): master 分支创建。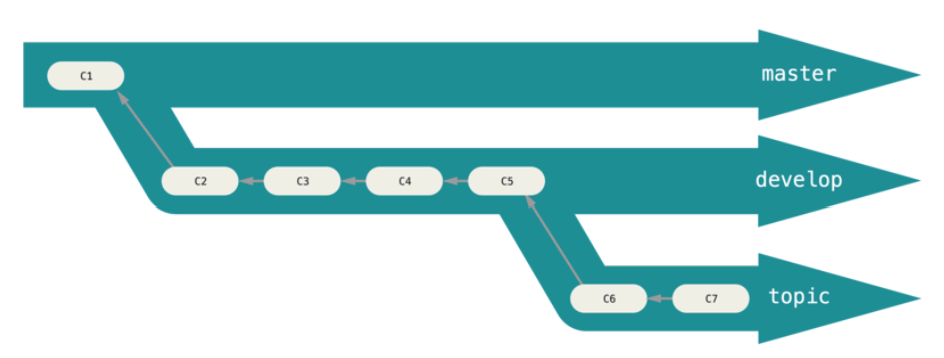
而 从master创建本地分支也有两种方式:基于本地master分支创建分支、基于线上master分支创建分支;
基于本地master分支创建分支(命令窗口进入工程根目录):
查看当前是否在master分支:
// 查看本地分支信息
git branch
绿色分支表示其为当前分支,所以得切换至master分支
git checkout master
git pull
// 创建并切换到新分支相当于:git branch xxx, git checkout xxx
git checkout -b newBranchName
“git checkout master” 切换到本地master分支;
“git pull” 更新本地master分支代码至最新(如 本地master分支未关联远程master分支,“git pull origin master”);
“git checkout -b newBranchName” 基于本地master分支代码创建新分支:newBranchName,并切换到该分支;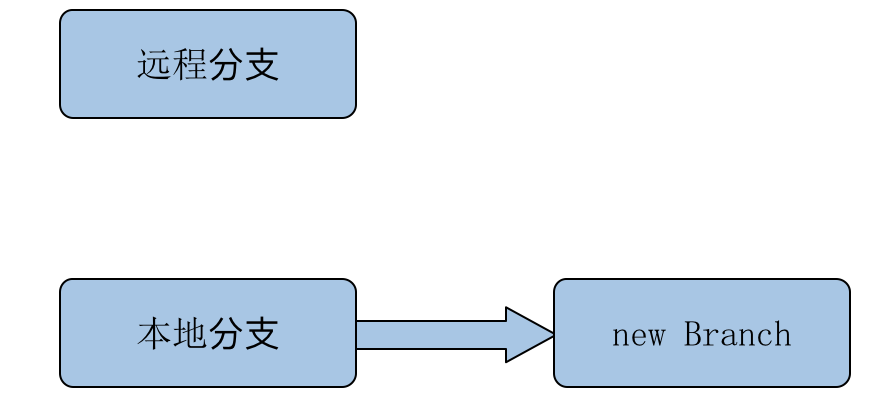
基于远程master分支创建分支(命令窗口进入工程根目录):
首先查看本地、线上分支信息(调用以下指令前建议先执行”git pull -p”防止本地git分支信息缓存):
git branch -a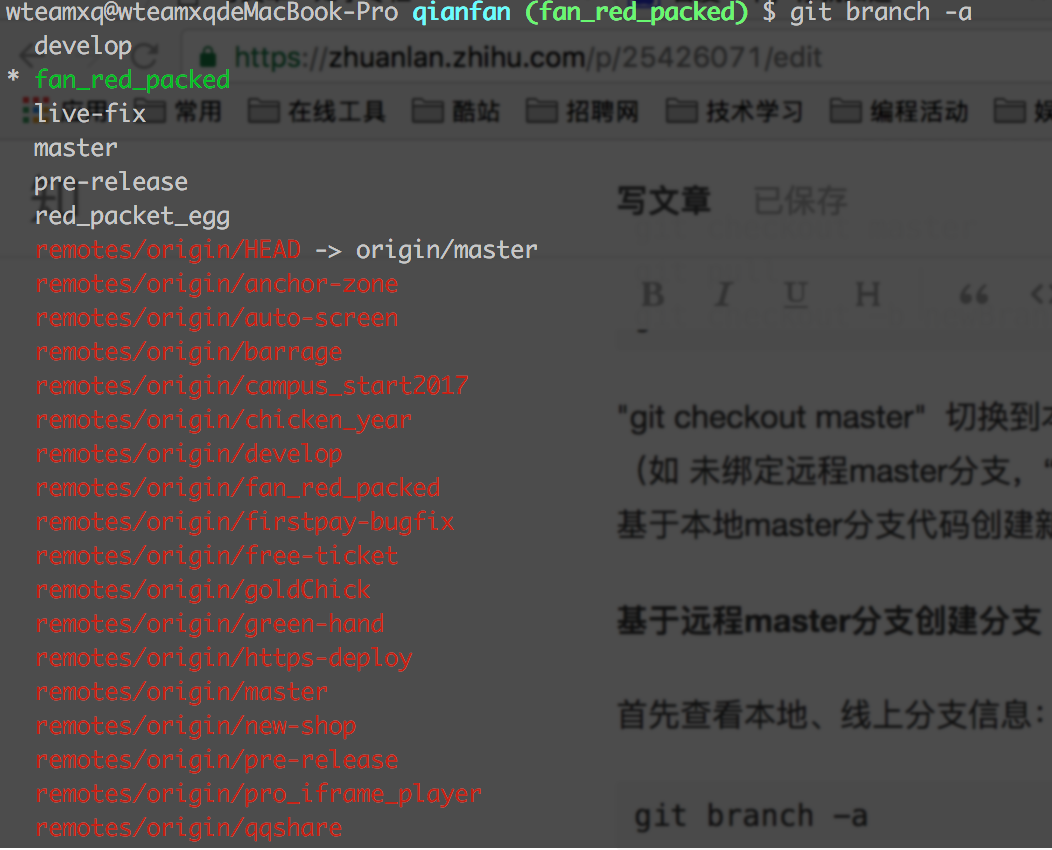
白色显示为本地分支、绿色显示为当前分支、红色显示为远程分支;
切换至远程分支:
git checkout remotes/origin/master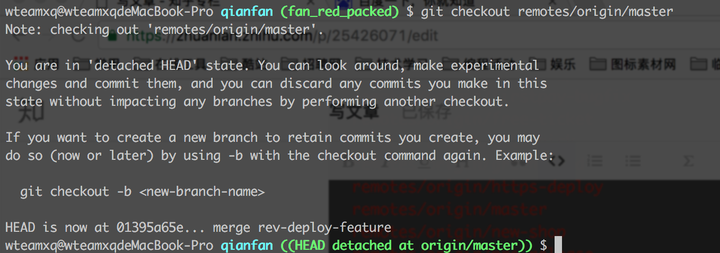
基于远程master分支创建新分支:
git checkout -b newBranchName
1.2 创建远程分支:
创建远程分支可以直接由本地新分支推送完成也可以在远程分支管理系统(例如:github 、gitLab)上可视化操作完成;
本地新分支推送创建远程分支
在 1.1 部分我们在本地创建了一新分支, 如果在该分支更新了代码, 然后执行”git add “、”git commit”指令后, 再执行以下指令可在远程创建新分支;
git push origin newBranch:newBranch
git push <远程主机名> <本地分支名>:<远程分支名>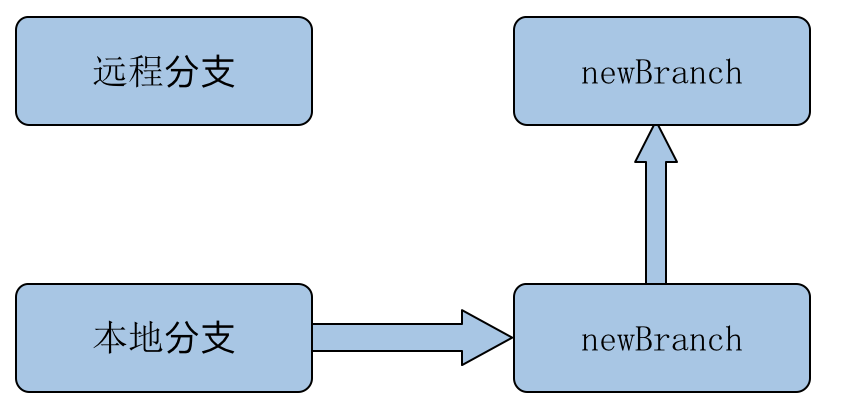
GitHub上创建远程分支
选中项目, 然后在项目首页左上侧点选分支按钮, 弹出的弹层输入新分支名称即可;
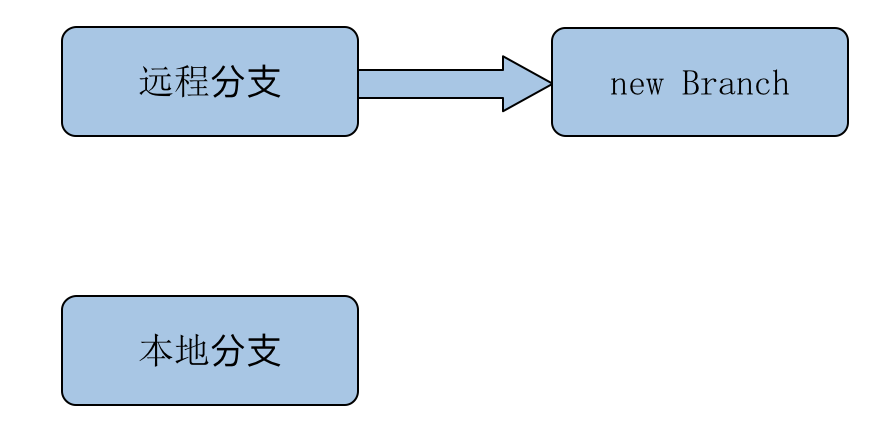
PS: 上述创建的同名本地分支跟远程分支并没建立关联, 这样操作指令会比较不方便(如“git pull”指令得输入对应的远程分支名), 怎么让其建立关联?
切换到newBranchName分支(如当前处在其他分支):
git checkout newBranchName
执行更新代码指令:
git pull
就能看到git 的关联提示: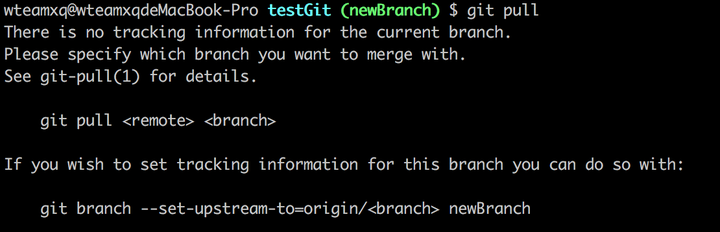
按照其提示提示执行指令即可:
git branch —set-upstream-to=origin/newBranchName
git branch —set-upstream-to=origin/<远程分支名> <本地分支名>如设置当前分支,第二个参数可省略;
校验是否关联成功:
git pull
提示 “Already up-to-date.” 表示已关联成功;
2.GIT切换分支;
2.1工作区没新代码切换分支:
创建好新分支后就可以在新分支进行开发, 但可能中途需要去维护其他分支代码;这个时候就得切换分支了,切换分支指令:
git checkout newBranch2
ps: 编辑代码不会直接在develop、master分支操作,因为最终代码要同时合并到这两个分支上,所以一般均在新分支开发(即使是很小的改动);
2.2工作区有新代码切换分支:
工作区间的代码均已提交到本地仓库(当前分支), 那切换分支没什么问题, 但如果工作区域代码尚未提交,这时切换分支会怎样呢?
有时候无法切换, 有时候能正常切换;
能正常切换:改动的代码能正常合并到切换后的分支(自动合并成功)
无法切换:改动的代码不能正常合并到切换后的分支(自动合并失败)
工作区间有未提交代码,切换分支自动执行”git merge”操作,故有冲突将无法切换成功;
当然也会有这样的场景: 当前分支代码没写完,还不想提交且因为有紧急需求不得不切换分支;这个时候可以 使用“工作现场”将代码暂时放着:
// 如 直接 “git stash”则将上次commit注释作为说明
git stash save “存储说明”
git checkout B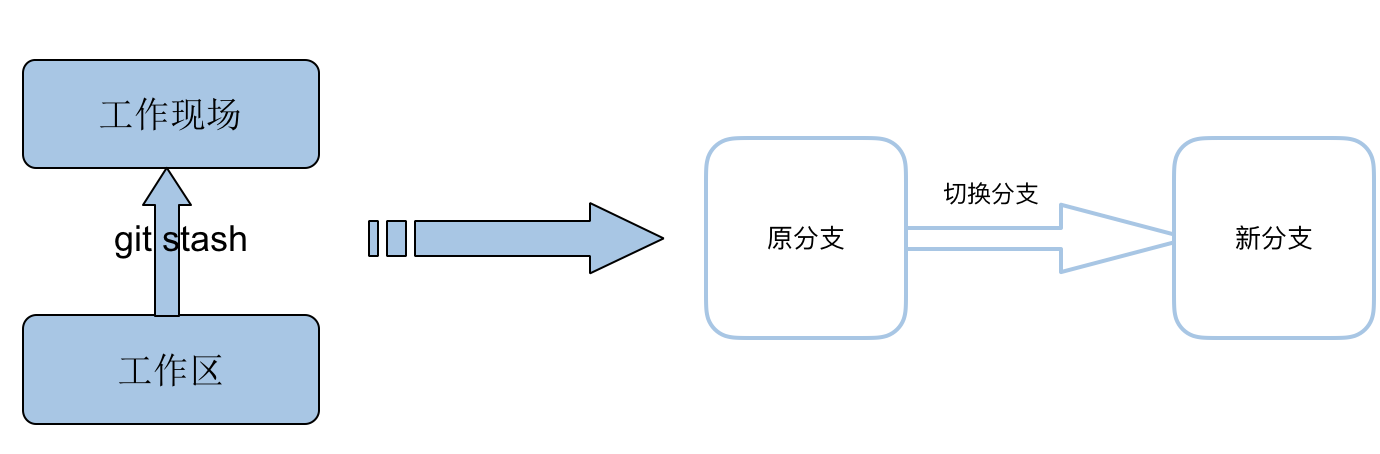
处理完紧急需求拿出继续开发:
git checkout A
git stash pop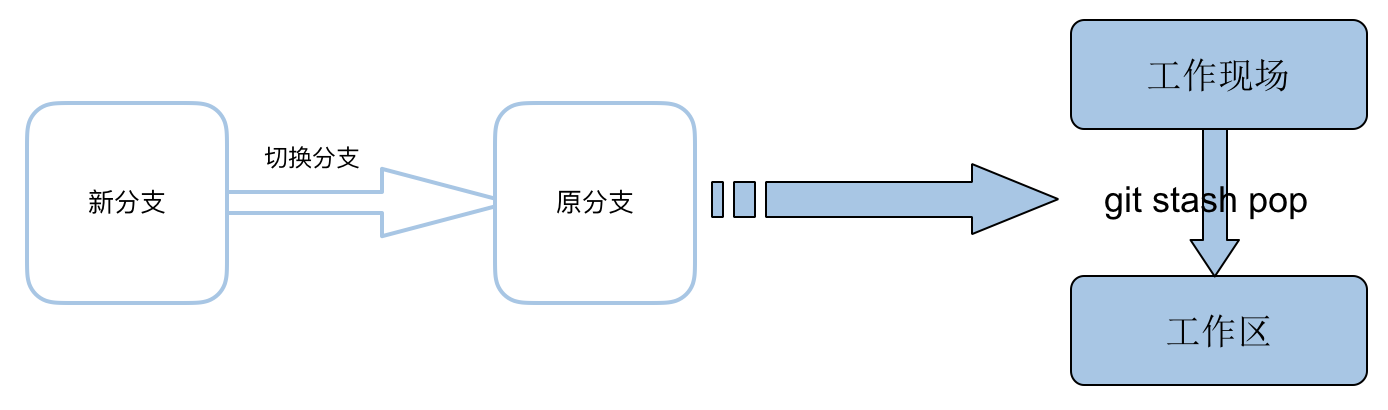
如果本来想在A分支上开发, 开发过程中才发现当前处在B分支,想强制将工作区间代码迁到A分支也可以借助“工作现场”完成:
git stash save “存储说明”
git checkout B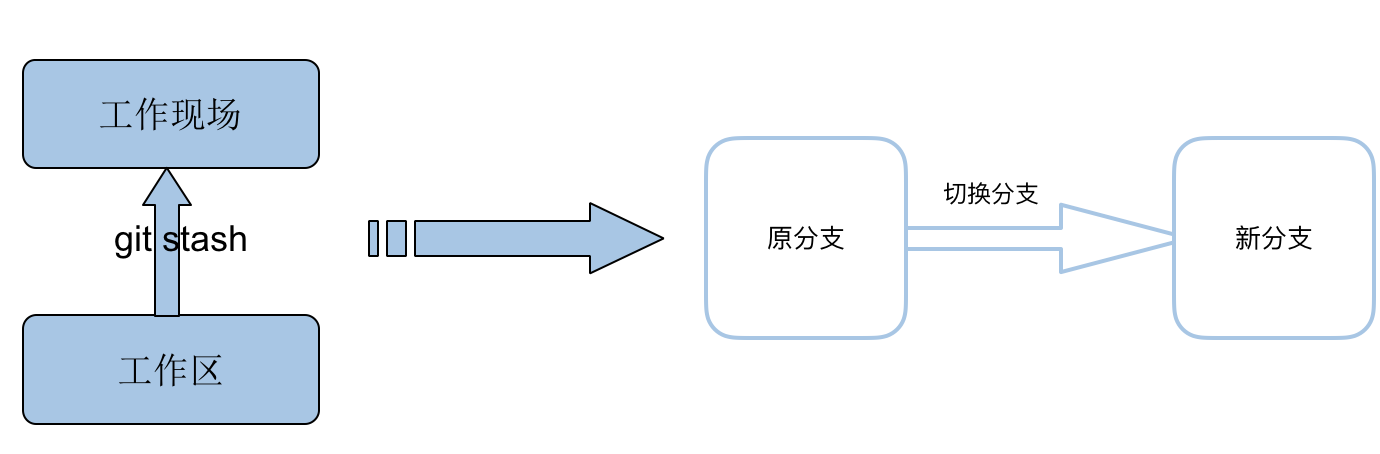
git stash pop
// 如有冲突且处理完所有冲突
git add -A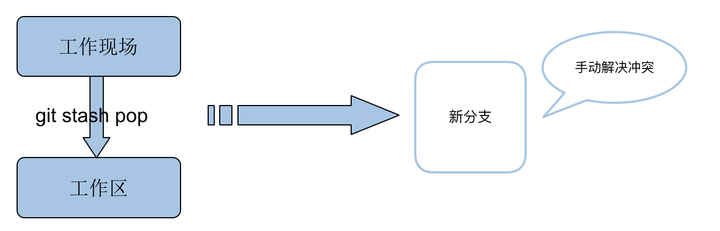
2.3切换分支异常处理(windows下)
不少在windows下使用git的同学会碰到这样的问题: 从A分支切换到B分支由于git异常导致虽然切换分支成功,但在当前B分支上留存了大量A分支的代码(被git认为是新的改动或新增文件);
我们可以将所有改动提交, 然后使用远程分支代码覆盖!放心提交到本地仓库,反正后面这个commit会被覆盖。
// 将所有改动提交到本地仓库
git add -A
git commit -m “这个commit会被覆盖”
//B 是当前分支名
git reset —hard origin/B
惯例放图: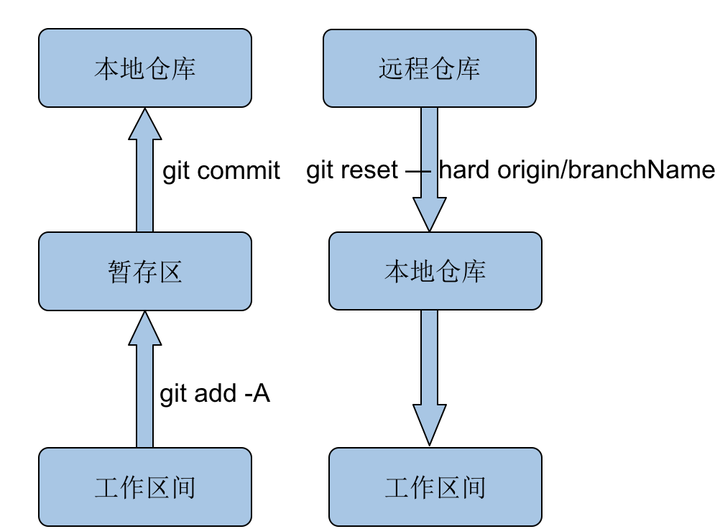
3.GIT合并分支;
3.1正常合并分支代码
分支代码合并也有两方式: 合并本地分支代码、合并远程分支代码;
合并本地分支代码: 例如在新分支 newBranch开发的功能已完成并已提交;接下来走测试流程需要将代码合并到develop分支(我所在团队develop为测试分支,不同团队的测试分支会不一样)。
// 切换到develop分支
git checkout develop
// 合并newBranch代码
git merge newBranch
// 提交commit到远程(newBranch分支有多少个commit就会生成几个)
git push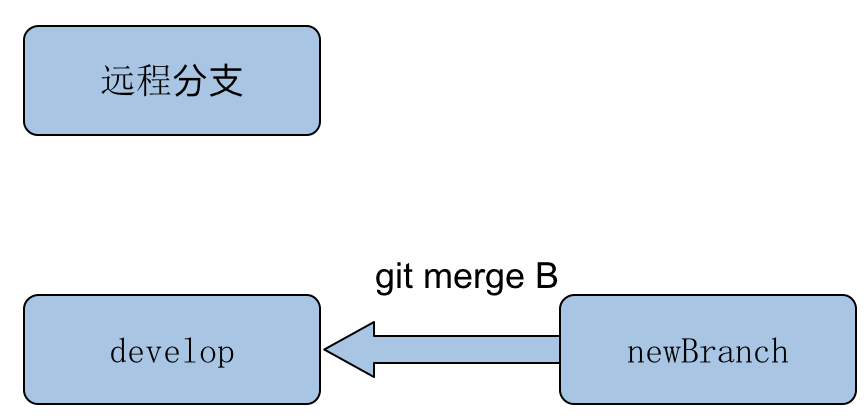
合并远程分支代码: 如果新分支由多人维护,为保证更新代码为最新,使用上述方式合并分支会比较麻烦:
首先得切换到本地newBranch分支(git checkout newBranch);
然后更新代码(git pull);
再次切换回develop分支(git checkout develop);
最后才能执行合并操作(git merge newBranch);
其实可直接将远程的 newBranch分支代码合并到本地 develop分支:
git pull origin newBranch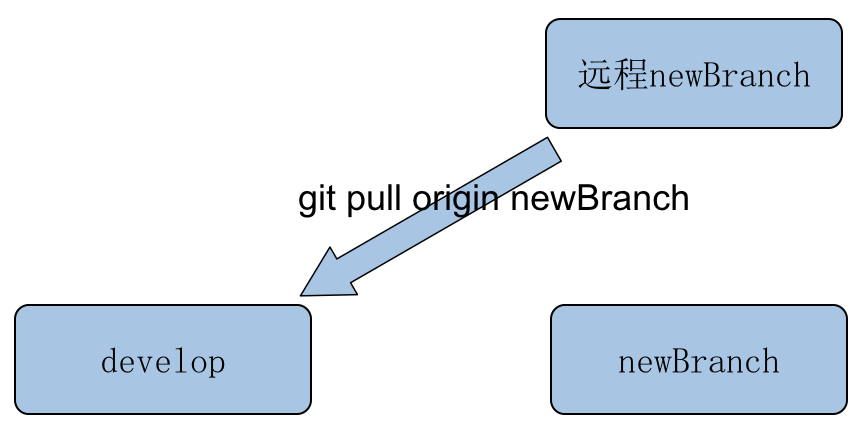
3.2合并代码冲突解决
无论哪种方式合并分支代码代码冲突是无可避免的情况, 开发流程使用了typescript/sass等需要执行编译的语言更容易产生冲突;
分支合并代码冲突跟一般代码冲突一样: git能处理的冲突会自动解决, 否则就得手动解决冲突;冲突是由于多人维护代码导致,一定要找到相关人一起讨论冲突代码的取舍;
如果待合并分支代码跟当前分支前几次commit修改了同一文件,合并分支就会出现以下提示:
以上提示git自动合并失败,需要手动解决冲突, 打开冲突文件会发现以下: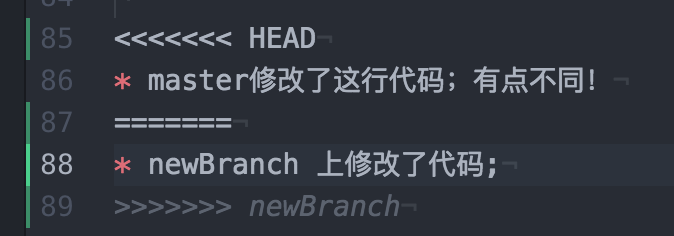
“HEAD”到”=======”之间为当前分支改动, “=======”到”>>>>>>> newBranch”为待合并分支的改动;
手动解决冲突后:
告诉git冲突已解决:
git add -A
合并完成,提交代码:
git commit -m “[master]-合并newBranch代码”
git push
3.3合并代码异常处理
同切换分支异常情况, 在windows下合并分支也会出现异常, 异常处理方式同上:
// 将所有改动提交到本地仓库
git add -A
git commit -m “这个commit会被覆盖”
//B 是当前分支名
git reset —hard origin/B
3.4合并代码减少commit次数(简洁合并)
在合并分支后使用可视化工具查看代码提交记录(或者 “git log” 指令), 有代码洁癖的同学可能接受不了。如果 newBranch分支开发过程中有10个commit, 那合并完成后(没产生冲突)也会产生10个commit;如何让合并代码后commit更简洁?
使用”git rebase”合并分支代码(实际开发中会发现”git rebase”执行起来非常麻烦):
rebase,合并的结果好看:清晰、直观,但合并过程中出现冲突处理比较麻烦(rebase过程中,一个commit出现冲突,下一个commit也极有可能出现冲突,一次rebase可能要解决多次冲突);
merge,合并结果不好看:一堆线交错,但合并有冲突的话,只要解决一次就行了;
所以建议先”git rebase xxx”,如有冲突,”git rebase —abort”,再换用”git merge xxx”。
另一方案: 可以合并完成后(”git push”之前)编辑commit 信息, 将多个commit合并成一个:
例如: 我再当前newBranch分支提交了三个commit :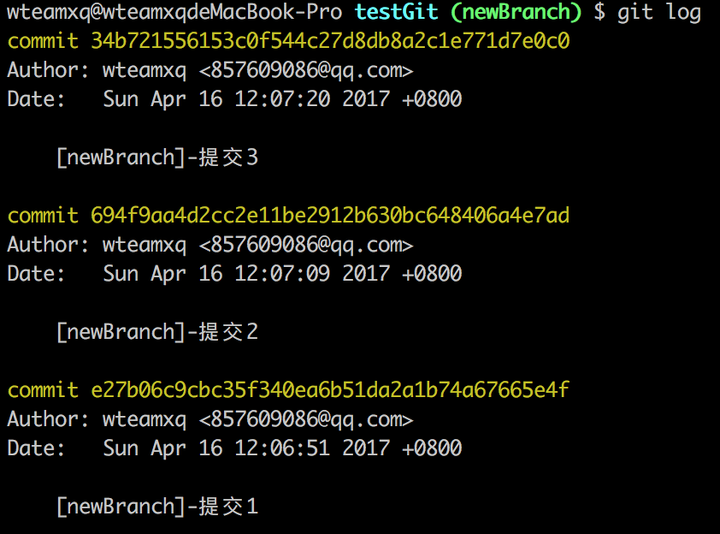
执行”git rebase -i”进入交互模式,自动打开vim: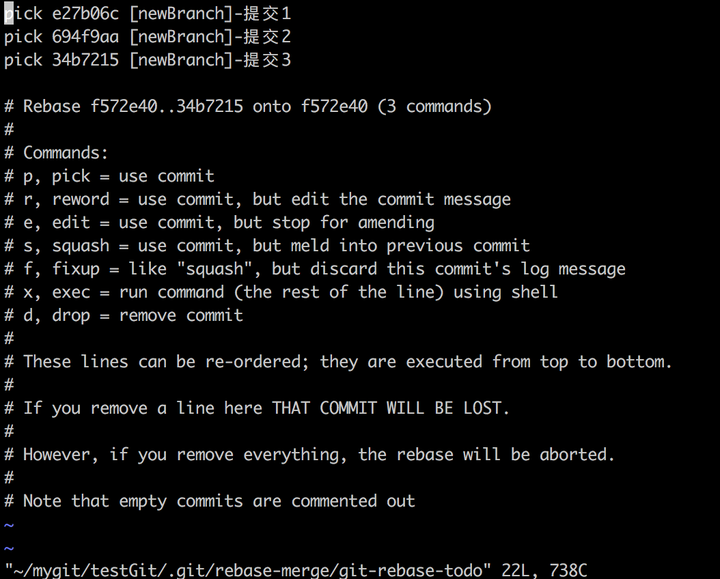
将后两个“pick”改成(vim模式输入“i”进入编辑状态)“s”, 然后保存退出(esc退出编辑状态,然后”:”输入“wq”保存退出):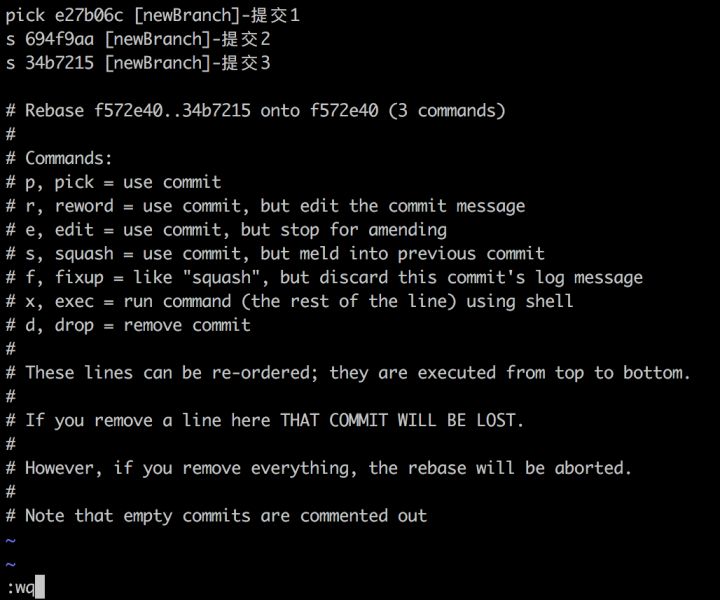
保存成功后还有一个编辑vim, 合并commit后,新的commit注释填写下,保存退出: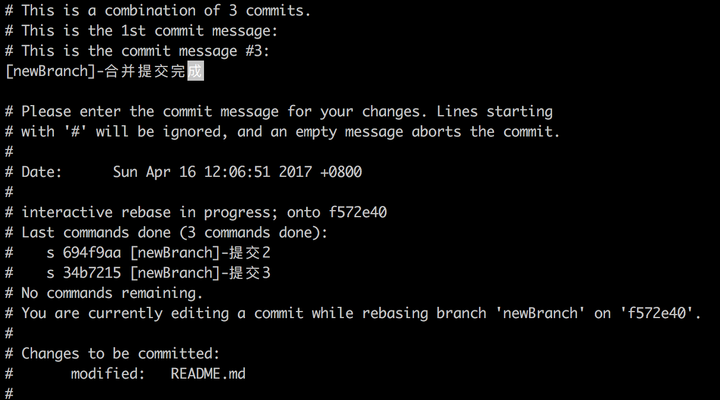
合并完成: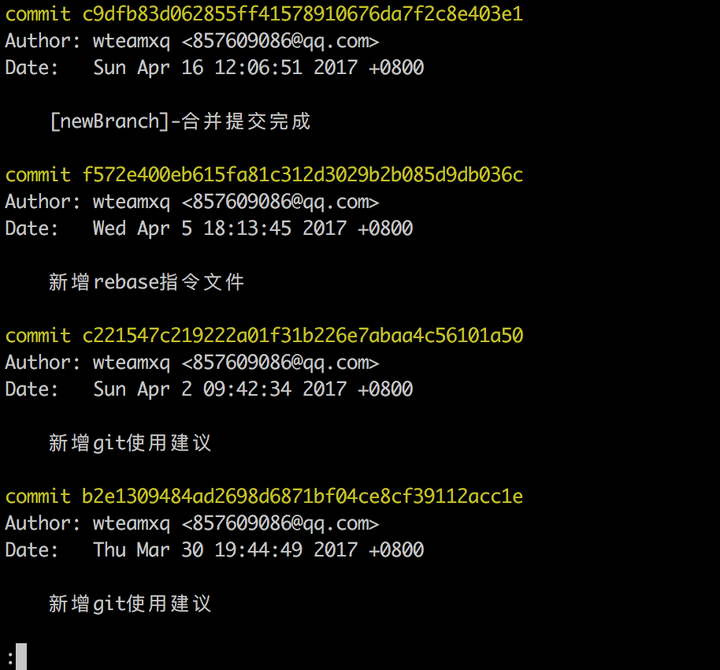
ps: 简洁合并付出的就是多余的操作, 实际开发讲求的是效率, 所以很多人懒得弄这些(例如我);
4.GIT删除分支;
git的分支在完成它使命后就没必要存在了:
上线流程完成:应删除本地分支及远程分支(git lab分支): git branch -D xxxx, 上线完成意味着当前xxx分支代码已经合并到线上分支(master)以及开发分支(develop), 该分支后续功能的改动(bug修复或代码扩展)完全可以在master新开分支完成;(否则可能遗忘删除,导致远程分支原来越多) ——git_tips - [ git常用指令排行榜 ] - 看云
4.1删除本地分支
// “-d” 如果该分支代码未合并到其他分支,将无法删除;
// “-D” 强制删除分支,不会出现任何提示;
git branch -D xxxx
4.2删除远程分支
删除远程分支两种方式:
1.在git管理系统的Web页面操作(gitLab);
gitHub上无法删除远程分支, 如果你团队使用的是gitLab那可以在gitLab管理页面操作;
2.本地指令完成;
git push origin —delete newBranch
参考资料:
git branch官方API文档https://git-scm.com/docs/git-branch
git常用指令排行榜http://www.kancloud.cn/wteamxq/git_rank/277620

