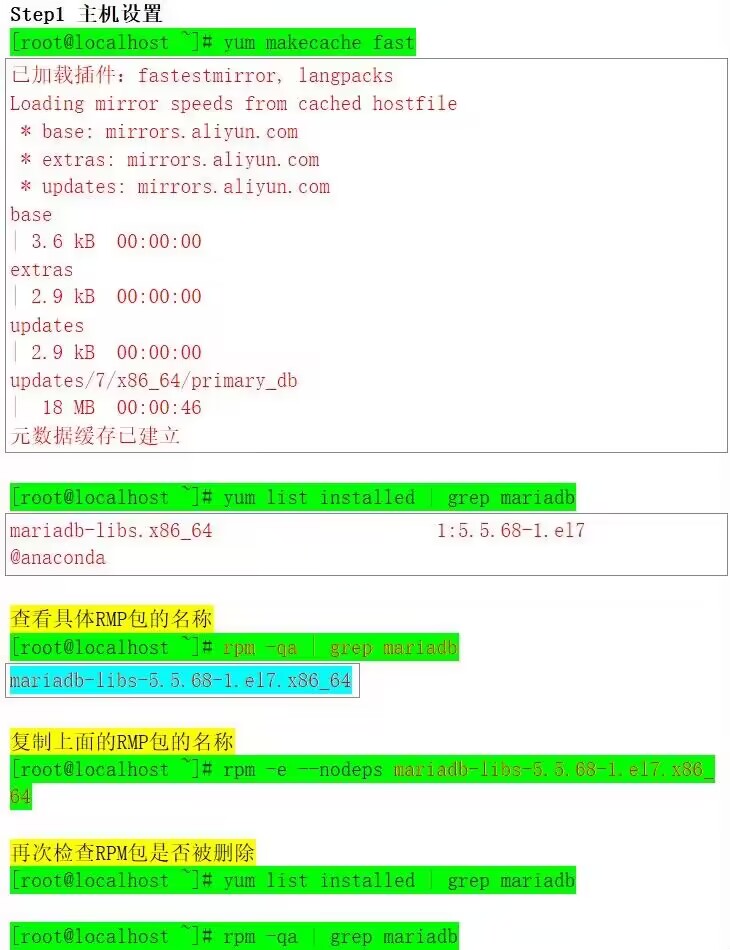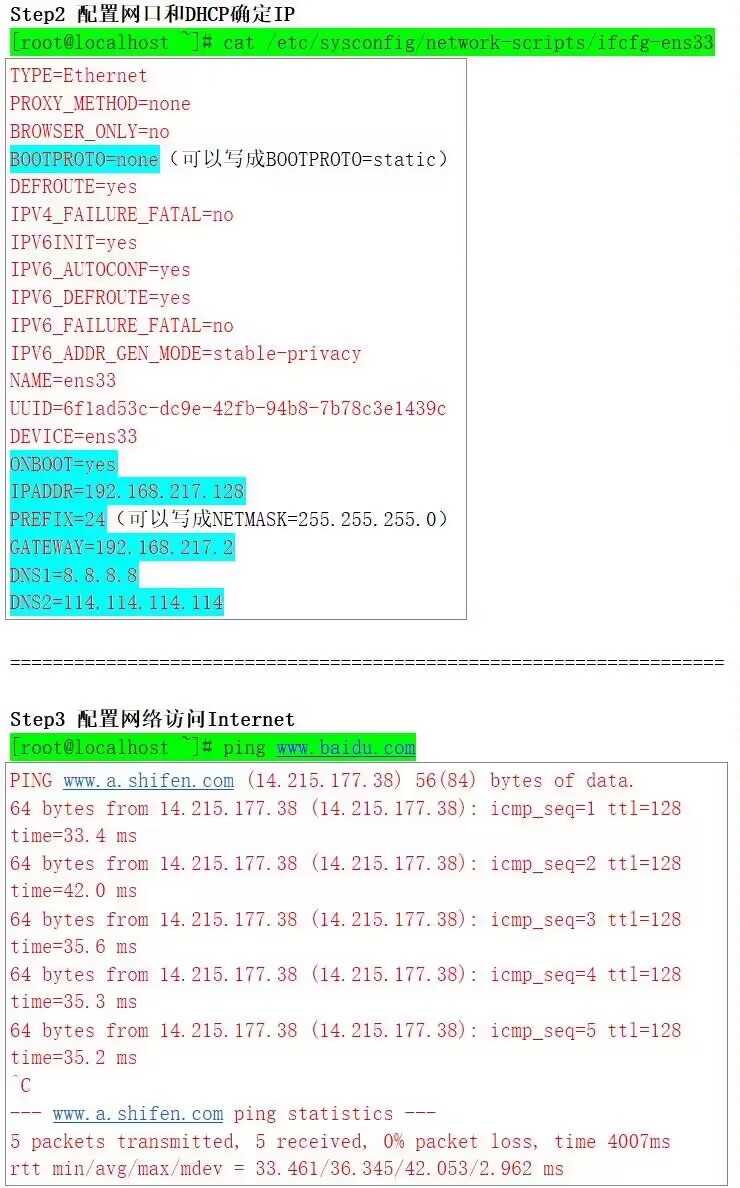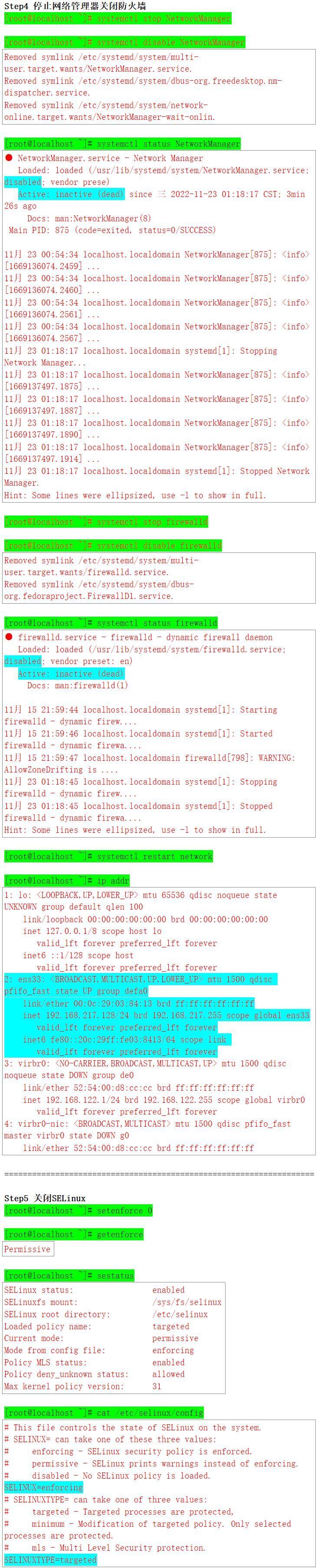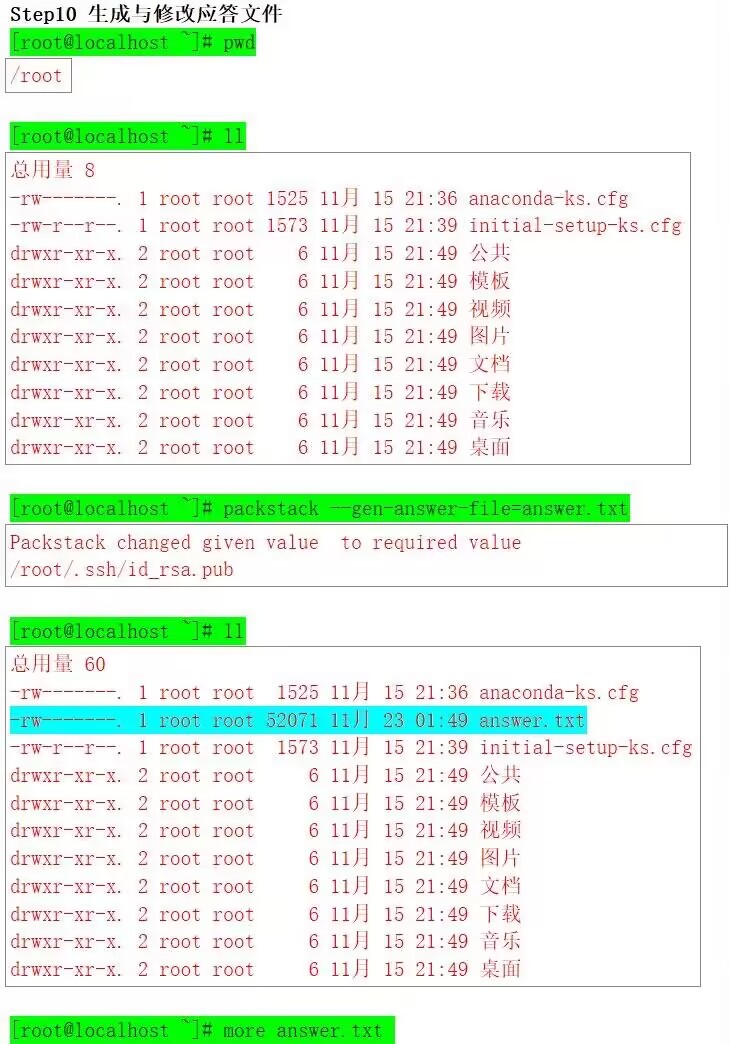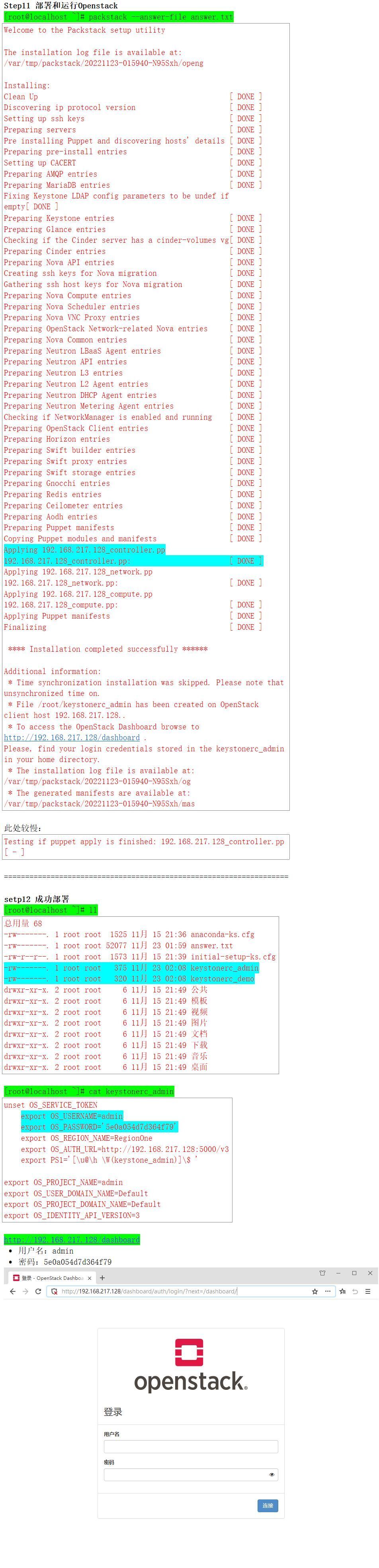写在前面
视频安装步骤
图文安装步骤
VMWare安装地址
Windows VM | Workstation Pro | VMware
VMware Workstation 17 Pro许可证密钥
- 4A4RR-813DK-M81A9-4U35H-06KND
- NZ4RR-FTK5H-H81C1-Q30QH-1V2LA
- JU090-6039P-08409-8J0QH-2YR7F
- 4Y09U-AJK97-089Z0-A3054-83KLA
- 4C21U-2KK9Q-M8130-4V2QH-CF810
- MC60H-DWHD5-H80U9-6V85M-8280D
镜像安装地址
CentOS Linux 7
• 文件名称:CentOS-7-x8664-DVD-2207-02.iso
• 文件大小:4.4 GB
• 从以下任意一个链接中下载CentOS-7-x86_64-DVD-2207-02.iso镜像:
[centos-7.9.2009-isos-x86_64安装包下载开源镜像站-阿里云](http://mirrors.aliyun.com/centos/7.9.2009/isos/x86_64/)
Index of /centos/7.9.2009/isos/x86_64/ | 北京外国语大学开源软件镜像站 | BFSU Open Source Mirror
开源镜像站 | 大连东软信息学院
Index of /centos/7.9.2009/isos/x86_64/
http://ftp.sjtu.edu.cn/centos/7.9.2009/isos/x86_64/
Index of /centos/7.9.2009/isos/x86_64/
http://mirrors.cqu.edu.cn/CentOS/7.9.2009/isos/x86_64/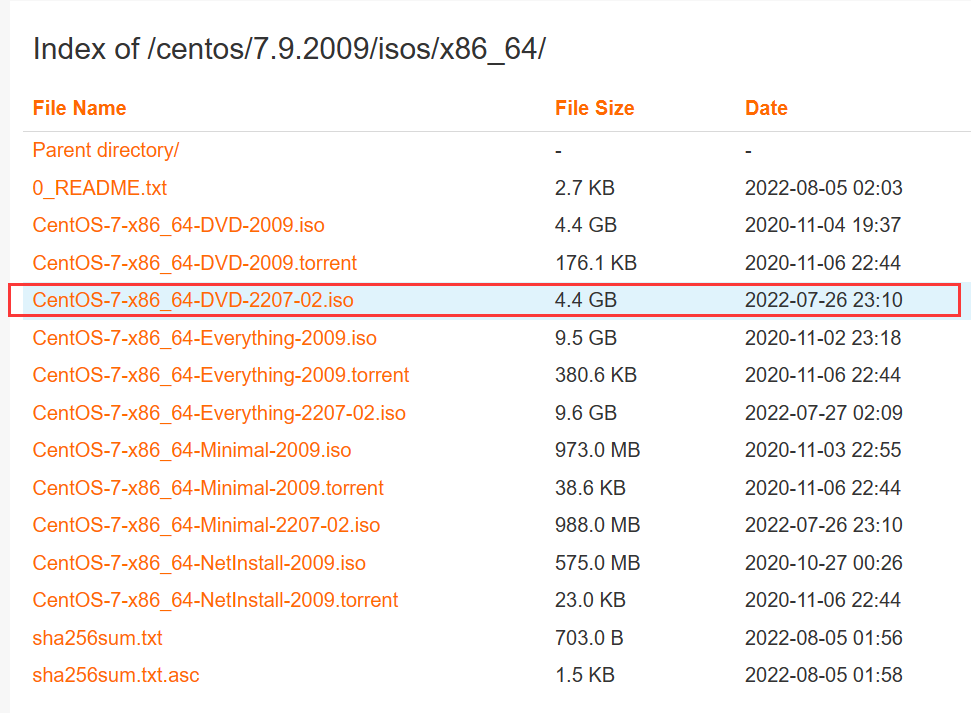
注意下载的是这个大小为4.4G的镜像,其余都不要下载。
搭建虚拟机

注意:这一步需要使用的就是之前下载好的镜像,注意文件地址最好不要有英文。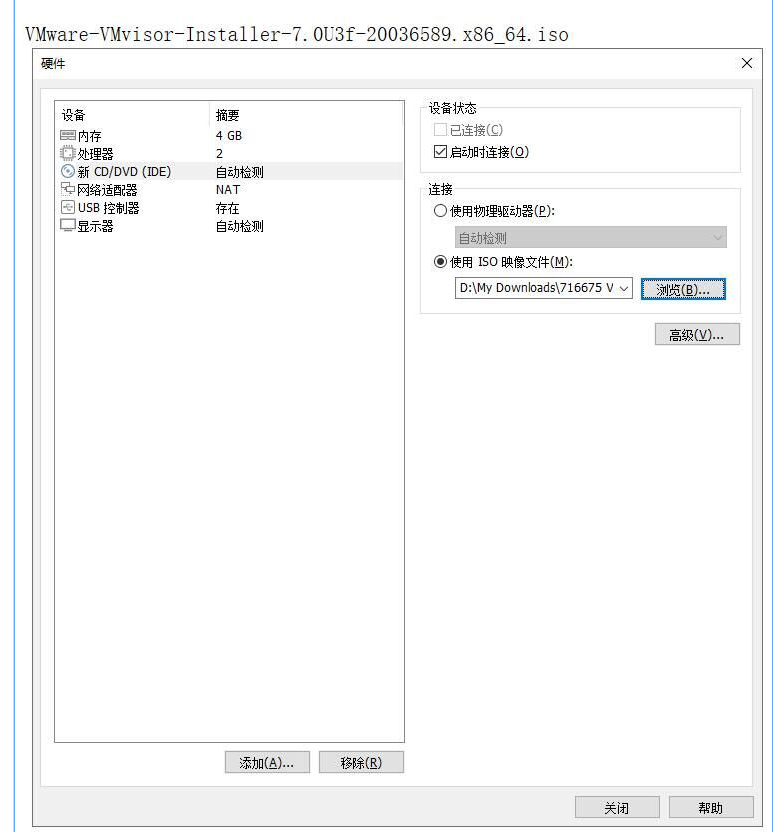
安装操作系统
实验基本要求完成
- 通过root登陆CentOS 7
- 通过 hostnamectl set-hostname 完整学号 命令修改服务器主机名
- 通过 bash 命令使修改的服务器主机名立即生效
- 将CentOS 7的网卡修改为静态地址,测试对外网的连通性
需要执行的操作如下:<br />**首先鼠标右击桌面的空白处,右击打开终端。**
通过root登陆CentOS 7
输入以下命令:
sudo -i
接着输入你的**开机密码**:
[root@localhost ~]$
这里会隐藏你输入的密码,你输入的密码不会显示,但确实是输入的。 所以你需要一次就把密码输入正确,如果不确定是否输入正确,就一次性多按几次删除键重新输入。
密码输入正确之后输入:
whoami
显示root即为登录成功。
如果显示的前缀不是
**[root@localhost ~]$ **就重新登录!!!
通过 hostnamectl set-hostname 完整学号 命令修改服务器主机名
就是按照命令来。
输入:
hostnamectl set-hostname 完整学号bash
我这里是先修改的主机名,再登录的,所以会显示
7hao如果登录过后,显示的应该是[root@学号]
将CentOS 7的网卡修改为静态地址,测试对外网的连通性
输入:
dhclientifconfig
再输入:
ip addr
记住红框内的地址:<br />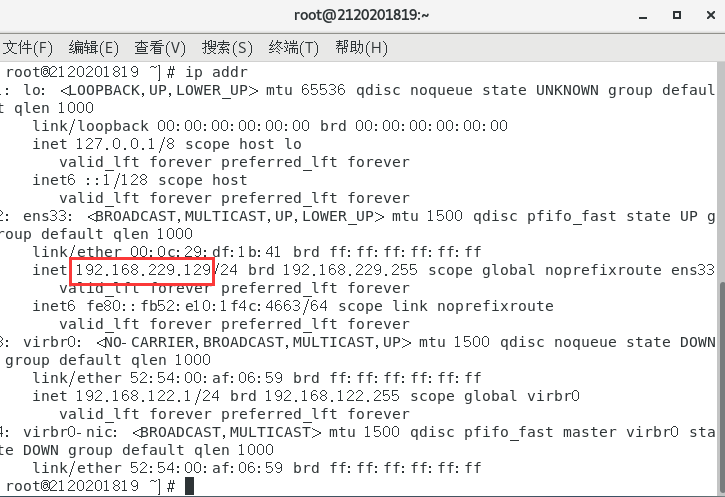<br />需要和下面的保持一致:<br />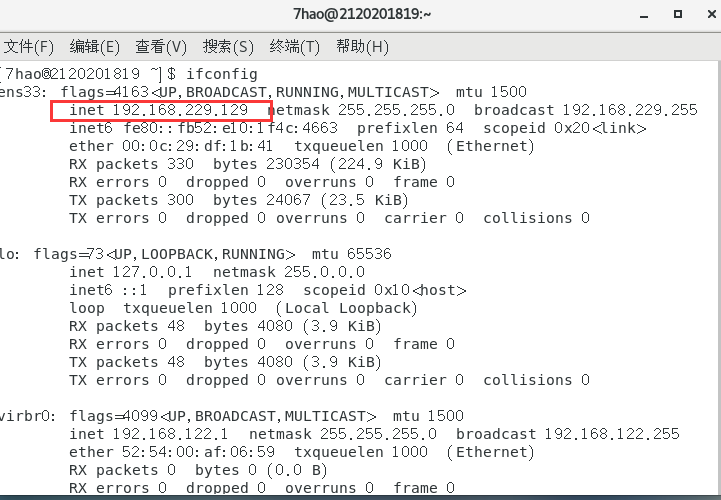<br />输入:
vim /etc/sysconfig/network-scripts/ifcfg-ens33
按住键盘上的`**i键**`进入编辑模式:<br />修改的配置如下:
TYPE=Ethernet PROXY_METHOD=none BROWSER_ONLY=no BOOTPROTO=static DEFROUTE=yes IPV4_FAILURE_FATAL=no IPV6INIT=yes IPV6_AUTOCONF=yes IPV6_DEFROUTE=yes IPV6_FAILURE_FATAL=no IPV6_ADDR_GEN_MODE=stable-privacy NAME=ens33 UUID=8a12b2b9-0ee9-48af-bce0-9176e5cb6bc1 DEVICE=ens33 ONBOOT=yes IPADDR=192.168.XXX.YYY NETMASK=255.255.255.0 GATEWAY=192.168.XXX.2 DXS1=8.8.8.8 DXS2=114.114.114.114
注意:`**IPADDR=192.168.XXX.YYY**`就是之前让你记住的输入`ip addr`命令获得地址,保持一致,`**GATEWAY=192.168.XXX.2**`就是吧上面的地址最后的`YYY`改为`2`即可。其余照抄不变。<br />接下来按住`ESC`退出编辑模式,再同时按住`Shift + w + q`回到正常模式,再输入`wq`进行保存。<br />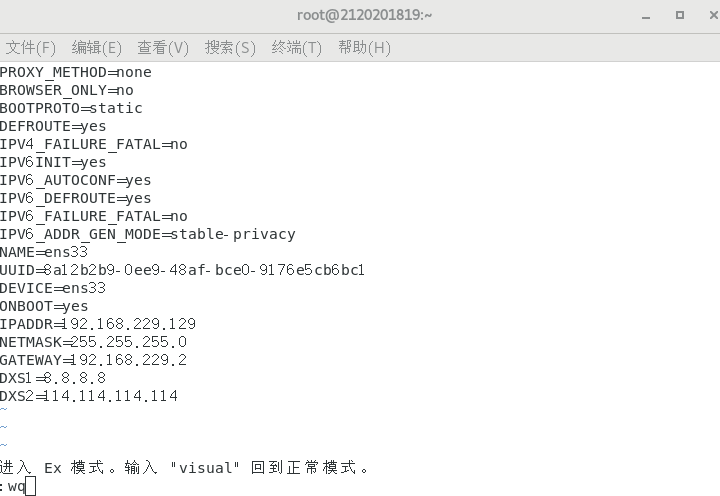<br />回车即可保存。<br />输入:
cat /etc/sysconfig/network-scripts/ifcfg-ens33
可以查看当前的配置。
接下里重启服务:
systemctl restart network.service或者service network restart
最后一步ping外网:
ping www.baidu.com
出现如下画面即为成功:<br />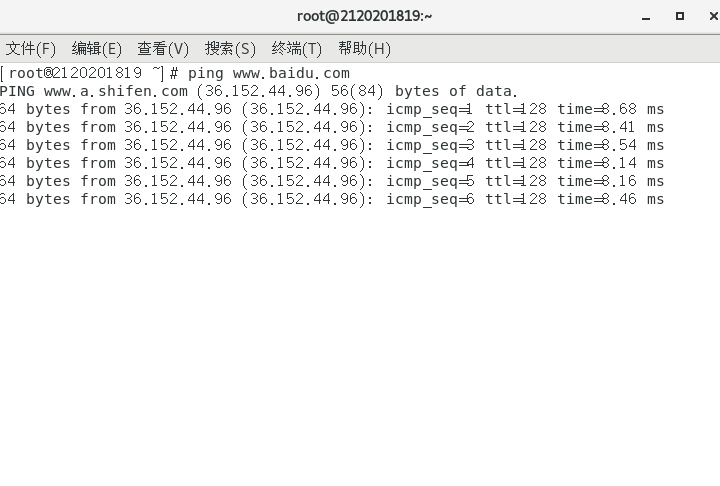<br />按住`Ctrl + C`即可退出。
部署Docker容器
安装docker
curl -sSL https://get.daocloud.io/docker | sh
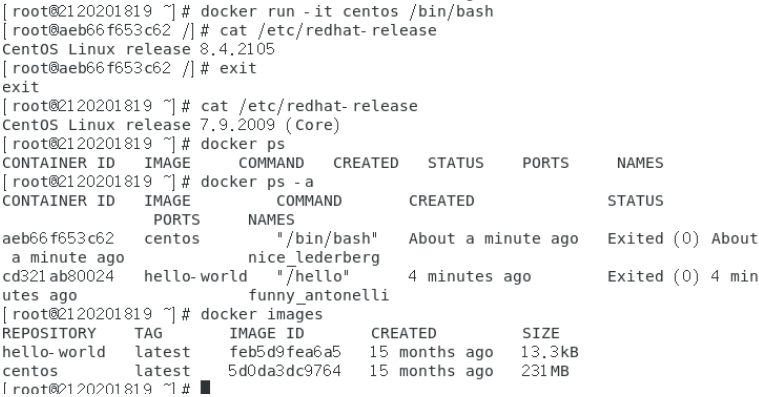
点击左侧下三角展开。
原流程
搭建部署OpenStack平台
这个我没有做,看图就是了。
浅看了一下,实际搭建流程不复杂,就是东西多而已,按照流程一步步来就可以了