CSS盒模型详解
前言
盒子模型,英文即box model。无论是div、span、还是a都是盒子。
但是,图片、表单元素一律看作是文本,它们并不是盒子。这个很好理解,比如说,一张图片里并不能放东西,它自己就是自己的内容。
盒子中的区域
一个盒子中主要的属性就5个:width、height、padding、border、margin。如下:
- width和height:内容的宽度、高度(不是盒子的宽度、高度)。
- padding:内边距。
- border:边框。
- margin:外边距。
盒子模型的示意图: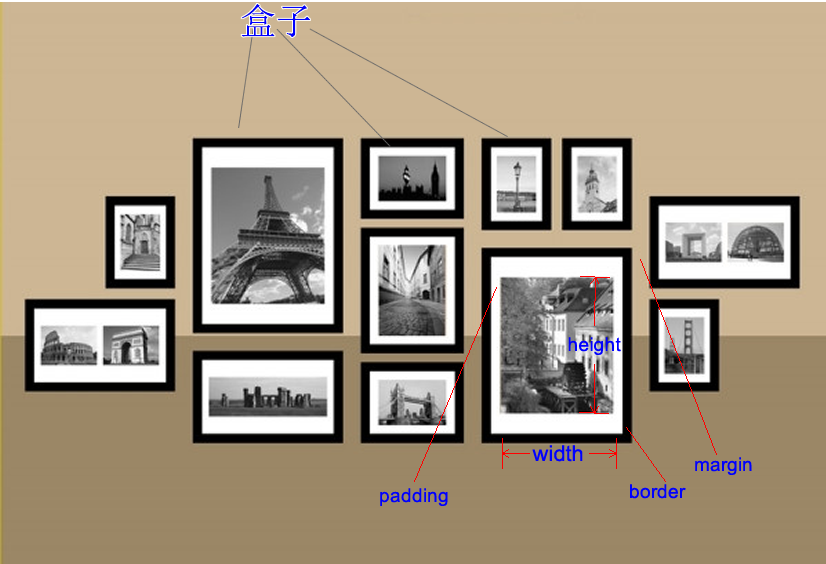
代码演示: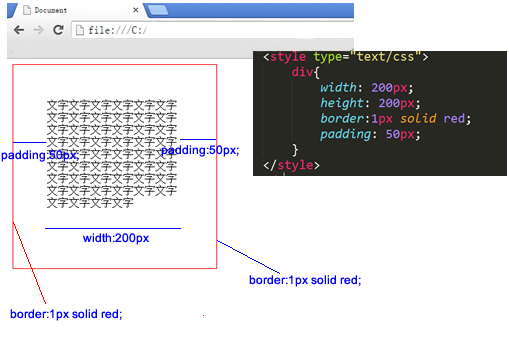
上面这个盒子,width:200px; height:200px; 但是真实占有的宽高是302302。 这是因为还要加上padding、border。
注意:*宽度和真实占有宽度,不是一个概念!来看下面这例子。
标准盒模型和IE盒模型
我们目前所学习的知识中,以标准盒子模型为准。
标准盒子模型: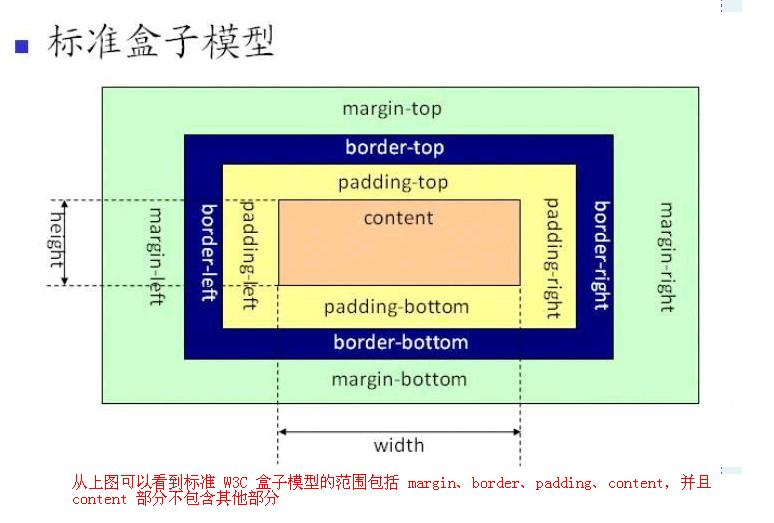
IE盒子模型:
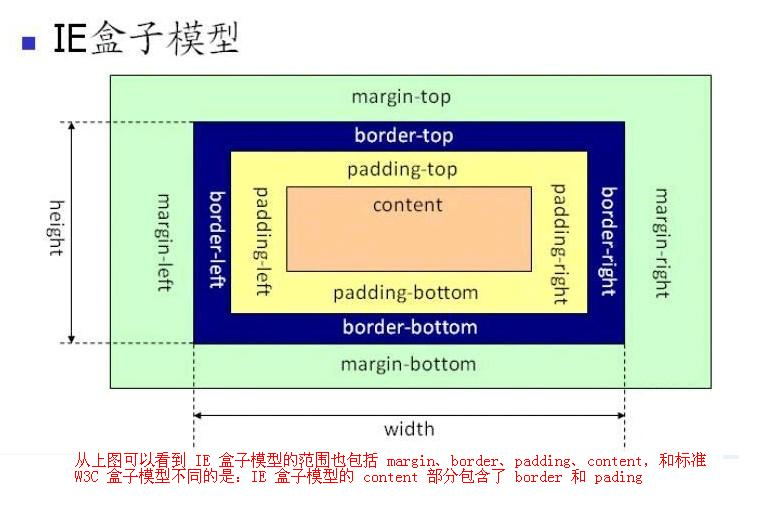
上图显示:
在 CSS 盒子模型 (Box Model) 规定了元素处理元素的几种方式:
- width和height:内容的宽度、高度(不是盒子的宽度、高度)。
- padding:内边距。
- border:边框。
- margin:外边距。
CSS盒模型和IE盒模型的区别:
- 在 标准盒子模型中,width 和 height 指的是内容区域的宽度和高度。增加内边距、边框和外边距不会影响内容区域的尺寸,但是会增加元素框的总尺寸。
- IE盒子模型中,width 和 height 指的是内容区域+border+padding的宽度和高度。
<body>标签也有margin
<body>标签有必要强调一下。很多人以为<body>标签占据的是整个页面的全部区域,其实是错误的,正确的理解是这样的:整个网页最大的盒子是<document>,即浏览器。而<body>是<document>的儿子。浏览器给<body>默认的margin大小是8个像素,此时<body>占据了整个页面的一大部分区域,而不是全部区域。来看一段代码。
<!doctype html><html lang="en"><head><meta charset="UTF-8"><meta name="Generator" content="EditPlus®"><meta name="Author" content=""><meta name="Keywords" content=""><meta name="Description" content=""><title>Document</title><style type="text/css">div{width: 100px;height: 100px;border: 1px solid red;padding: 20px;margin: 30px;}</style></head><body><div>有生之年</div><div>狭路相逢</div></body></html>
上面的代码中,我们对div标签设置了边距等信息。打开google浏览器,按住F12,显示效果如下:
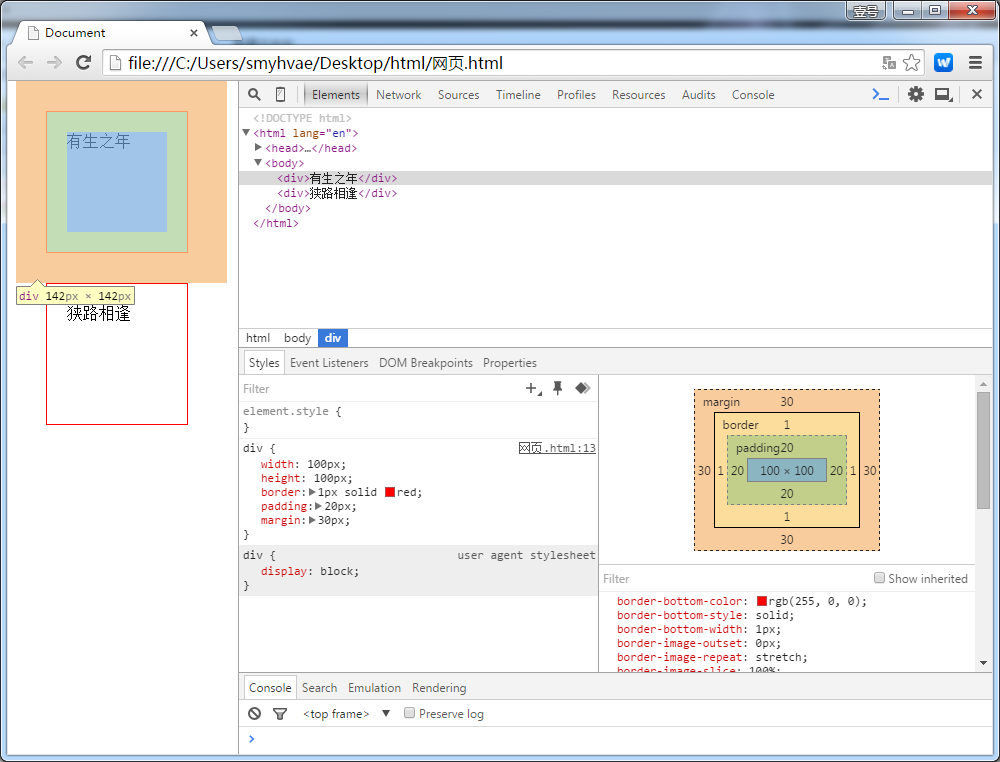
认识width、height
一定要知道,在前端开发工程师眼中,世界中的一切都是不同的。
比如说,丈量稿纸,前端开发工程师只会丈量内容宽度:
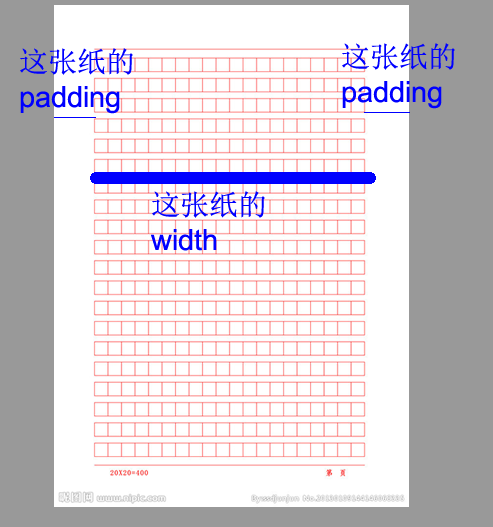
下面这两个盒子,真实占有宽高,都是302*302:
盒子1:
.box1{width: 100px;height: 100px;padding: 100px;border: 1px solid red;}
盒子2:
.box2{width: 250px;height: 250px;padding: 25px;border: 1px solid red;}
真实占有宽度 = 左border + 左padding + width + 右padding + 右border
上面这两个盒子的盒模型图如下: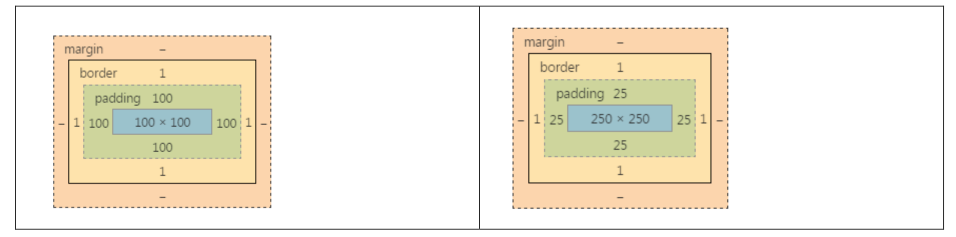
如果想保持一个盒子的真实占有宽度不变,那么加width的时候就要减padding。加padding的时候就要减width。因为盒子变胖了是灾难性的,这会把别的盒子挤下去。
认识padding
padding区域也有颜色
padding就是内边距。padding的区域有背景颜色,css2.1前提下,并且背景颜色一定和内容区域的相同。也就是说,background-color将填充所有border以内的区域。
效果如下: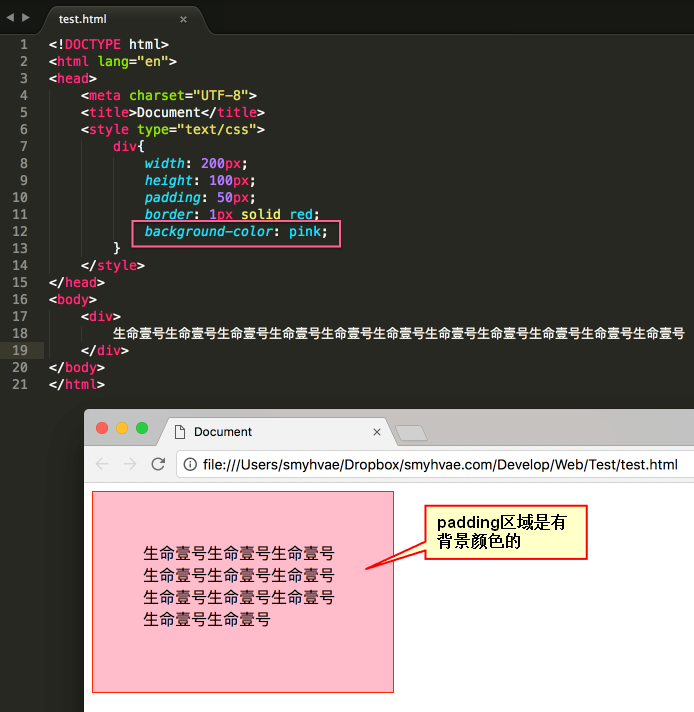
padding有四个方向
padding是4个方向的,所以我们能够分别描述4个方向的padding。
方法有两种,第一种写小属性;第二种写综合属性,用空格隔开。
小属性的写法:
padding-top: 30px;padding-right: 20px;padding-bottom: 40px;padding-left: 100px;
综合属性的写法:(上、右、下、左)(顺时针方向,用空格隔开。margin的道理也是一样的)
padding:30px 20px 40px 100px;
如果写了四个值,则顺序为:上、右、下、左。
如果只写了三个值,则顺序为:上、右和左、下。
如果只写了两个值,则顺序为:上和下、左和右。
比如说:
padding: 30px 40px;
则顺序等价于:30px 40px 30px 40px;
要懂得,用小属性层叠大属性。比如:
padding: 20px;padding-left: 30px;
上面的padding对应盒子模型为: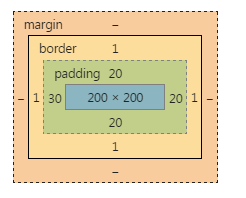
下面的写法:
padding-left: 30px;padding: 20px;
第一行的小属性无效,因为被第二行的大属性层叠掉了。
下面的题,会做了,说明你明白了。
一些测试小题目
题目1:说出下面盒子真实占有宽高,并画出盒模型图。
div{width: 200px;height: 200px;padding: 10px 20px 30px;padding-right: 40px;border: 1px solid #000;}
答案: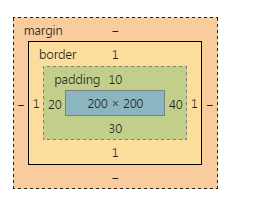
题目2:说出下面盒子真实占有宽高,并画出盒模型图。
div{width: 200px;height: 200px;padding-left: 10px;padding-right: 20px;padding:40px 50px 60px;padding-bottom: 30px;border: 1px solid #000;}
答案:padding-left:10px; 和padding-right:20px; 没用,因为后面的padding大属性,层叠掉了他们。
盒子模型如下: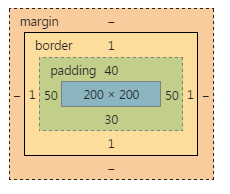
题目3:现在给你一个盒子模型图,请写出代码,试着用最最简单的方法写。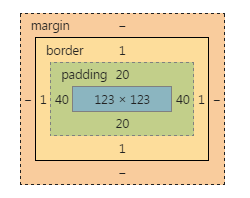
答案:
width:123px;height:123px;padding:20px 40px;border:1px solid red;
题目4:现在给你一个盒子模型图,请写出代码,试着用最最简单的方法写。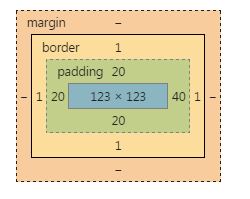
答案:
width:123px;height:123px;padding:20px;padding-right:40px;border:1px solid red;
一些元素,默认带有padding
一些元素,默认带有padding,比如ul标签。如下:
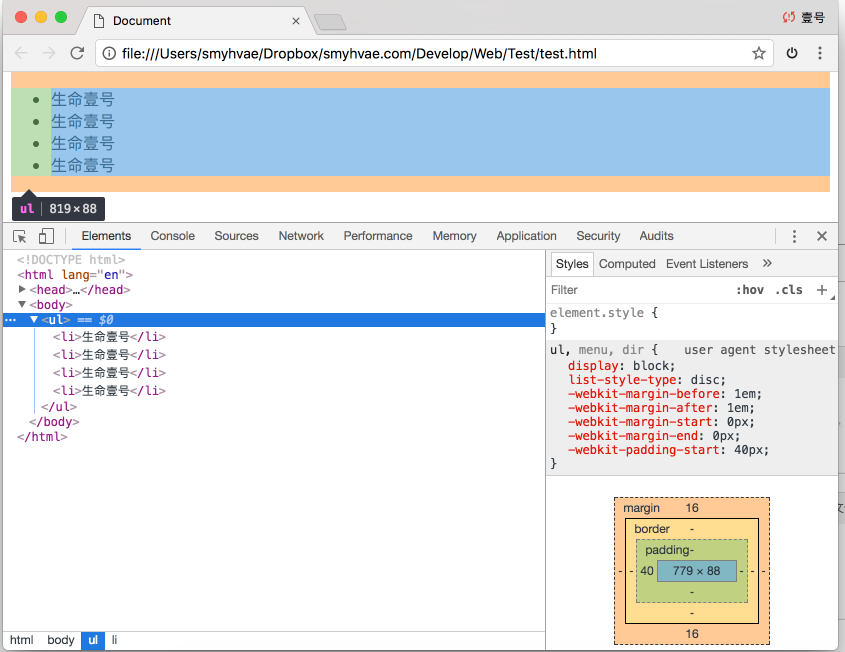
上图显示,不加任何样式的ul,也是有40px的padding-left。
所以,我们做站的时候,为了便于控制,总是喜欢清除这个默认的padding。
可以使用*进行清除:
*{margin: 0;padding: 0;}
但是,*的效率不高,所以我们使用并集选择器,罗列所有的标签(不用背,有专业的清除默认样式的样式表,今后学习):
body,div,dl,dt,dd,ul,ol,li,h1,h2,h3,h4,h5,h6,pre,code,form,fieldset,legend,input,textarea,p,blockquote,th,td{margin:0;padding:0;}
认识border
border就是边框。边框有三个要素:像素(粗细)、线型、颜色。
比如:
.div1{width: 10px;height: 10px;border: 2px solid red;}
颜色如果不写,默认是黑色。另外两个属性如果不写,则无法显示边框。
border-style
border的所有的线型如下:(我们可以通过查看CSS参考手册得到)
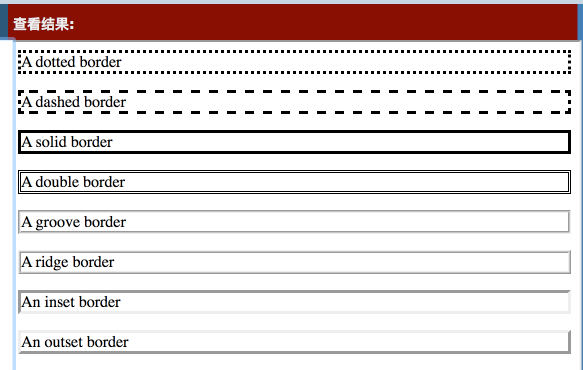
比如border:10px ridge red;这个属性,在chrome和firefox、IE中有细微差别:(因为可以显示出效果,因此并不是兼容性问题,只是有细微差别而已)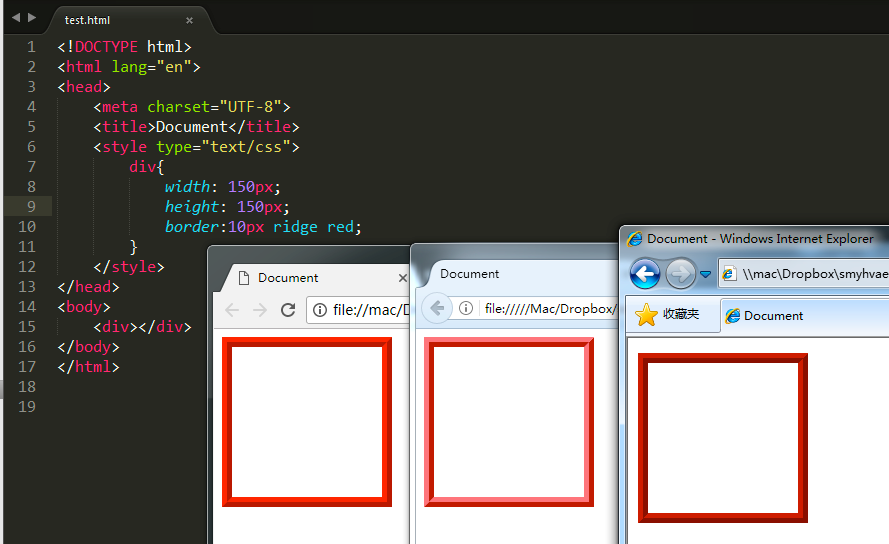
如果公司里面的设计师是处女座的,追求极高的页面还原度,那么不能使用css来制作边框。就要用到图片,就要切图了。
所以,比较稳定的border-style就几个:solid、dashed、dotted。
border拆分
border是一个大综合属性。比如说:
border:1px solid red;
就是把上下左右这四个方向的边框,都设置为 1px 宽度、线型实线、red颜色。
border属性是能够被拆开的,有两大种拆开的方式:
- (1)按三要素拆开:border-width、border-style、border-color。(一个border属性是由三个小属性综合而成的)
- (2)按方向拆开:border-top、border-right、border-bottom、border-left。
现在我们明白了:一个border属性,是由三个小属性综合而成的。如果某一个小属性后面是空格隔开的多个值,那么就是上右下左的顺序。举例如下:
border-width:10px 20px;border-style:solid dashed dotted;border-color:red green blue yellow;
效果如下: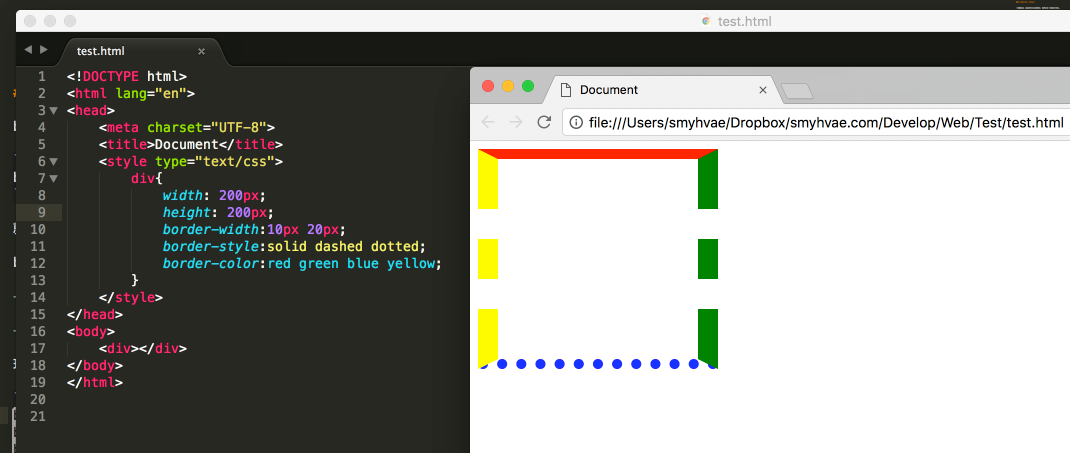
(1)按三要素拆:
border-width:10px; //边框宽度border-style:solid; //线型border-color:red; //颜色。
等价于:
border:10px solid red;
(2)按方向来拆:
border-top:10px solid red;border-right:10px solid red;border-bottom:10px solid red;border-left:10px solid red;
等价于:
border:10px solid red;
(3)按三要素和方向来拆:(就是把每个方向的,每个要素拆开。3*4 = 12)
border-top-width:10px;border-top-style:solid;border-top-color:red;border-right-width:10px;border-right-style:solid;border-right-color:red;border-bottom-width:10px;border-bottom-style:solid;border-bottom-color:red;border-left-width:10px;border-left-style:solid;border-left-color:red;
等价于:
border:10px solid red;
工作中到底用什么?很简答:什么简单用什么。但要懂得,用小属性层叠大属性。举例如下:
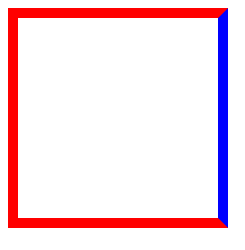
为了实现上方效果,写法如下:
border:10px solid red;border-right-color:blue;
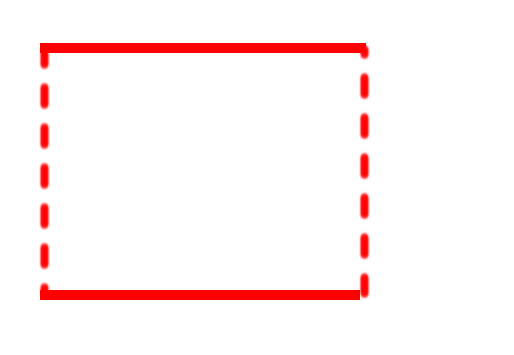
为了实现上方效果,写法如下:
border:10px solid red;border-style:solid dashed;
border可以没有:
border:none;
可以某一条边没有:
border-left: none;
也可以调整左边边框的宽度为0:
border-left-width: 0;
border-image 属性
比如:
border-image: url(.img.png) 30 round;
这个属性在实际开发中用得不多,可忽略。
举例1:利用 border 属性画一个三角形(小技巧)
完整代码如下:
div{width: 0;height: 0;border: 50px solid transparent;border-top-color: red;border-bottom: none;}
步骤如下:
(1)当我们设置盒子的width和height为0时,此时效果如下: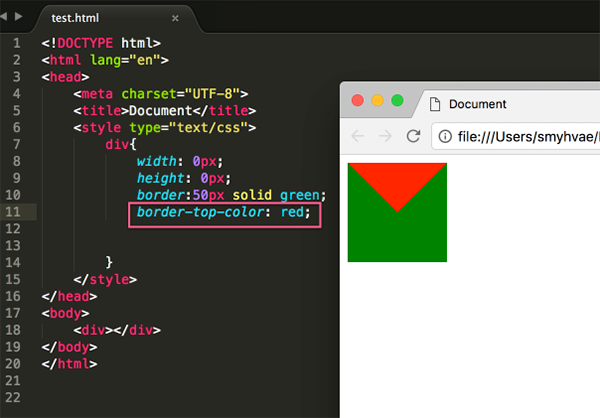
(2)然后将border的底部取消: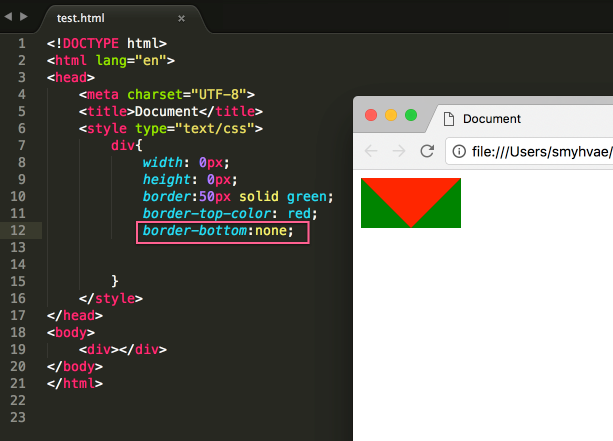
(3)最后设置border的左边和右边为白色或者透明: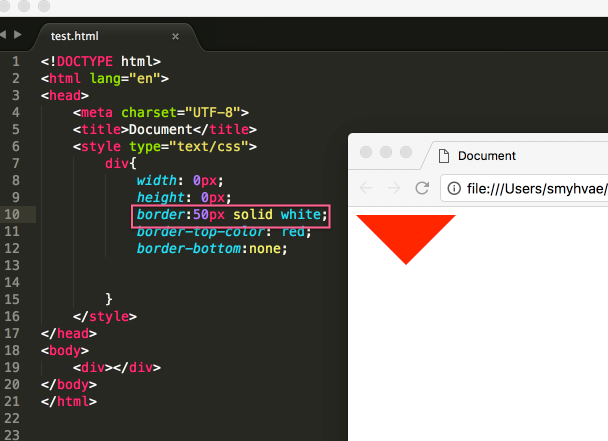
这样,一个三角形就画好了。
举例2:利用 border 属性画一个三角形(更推荐的技巧)
上面的例子1中,画出来的是直角三角形,可如果我想画等边三角形,要怎么做呢?
完整代码如下:(用 css 画等边三角形)
.div1{width: 0;height: 0;border-top: 30px solid red;/* 通过改变 border-left 和 border-right 中的像素值,来改变三角形的形状 */border-left: 20px solid transparent;border-right: 20px solid transparent;}
效果如下: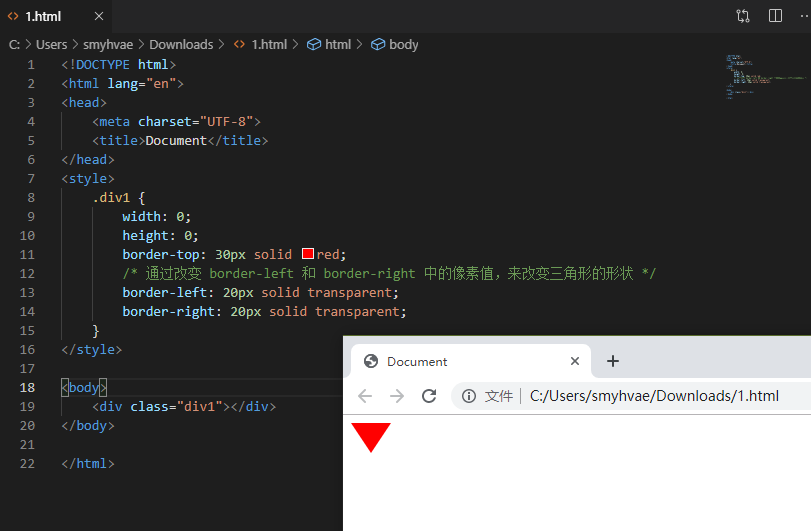
另外,我们在上方代码的基础之上,再加一个 border-radus: 20px; 就能画出一个扇形。
CSS布局:浮动
- 标准文档流
- 标准文档流的特性
- 行内元素和块级元素
- 行内元素和块级元素的相互转换
- 浮动的性质
- 浮动的清除
- 浏览器的兼容性问题
- 浮动中margin相关
- 关于margin的IE6兼容问题
标准文档流
宏观地讲,我们的web页面和photoshop等设计软件有本质的区别:web页面的制作,是个“流”,必须从上而下,像“织毛衣”。而设计软件,想往哪里画个东西,都能画。
标准文档流的特性
(1)空白折叠现象:
无论多少个空格、换行、tab,都会折叠为一个空格。
比如,如果我们想让img标签之间没有空隙,必须紧密连接:
<img src="images/0.jpg" /><img src="images/1.jpg" /><img src="images/2.jpg" />
(2)高矮不齐,底边对齐:
举例如下: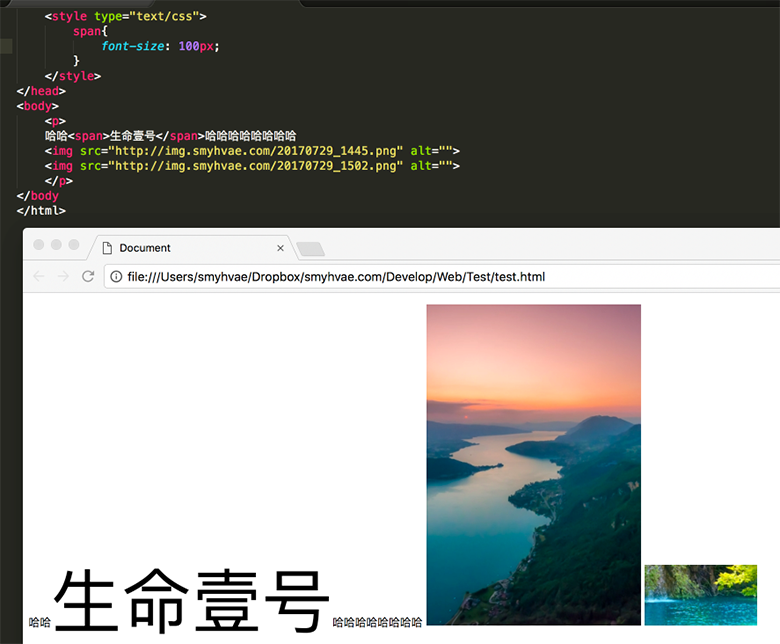
(3)自动换行,一行写不满,换行写。
行内元素和块级元素
学习的初期,我们就要知道,标准文档流等级森严。标签分为两种等级:
- 行内元素
- 块级元素
我们可以举一个例子,看看块级元素和行内元素的区别: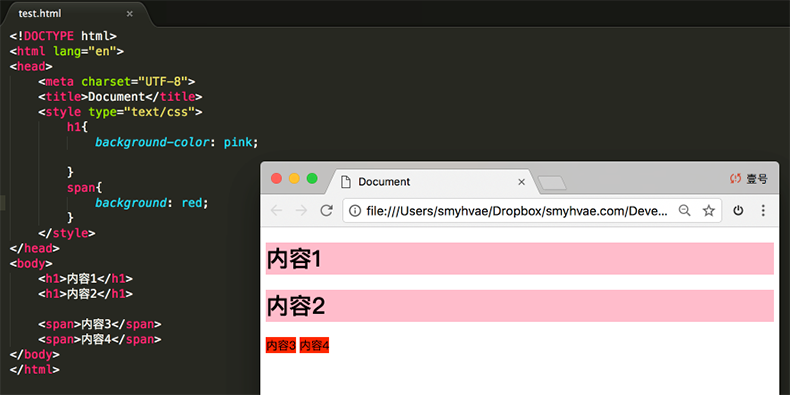
上图中可以看到,h1标签是块级元素,占据了整行,span标签是行内元素,只占据内容这一部分。
现在我们尝试给两个标签设置宽高。效果如下:
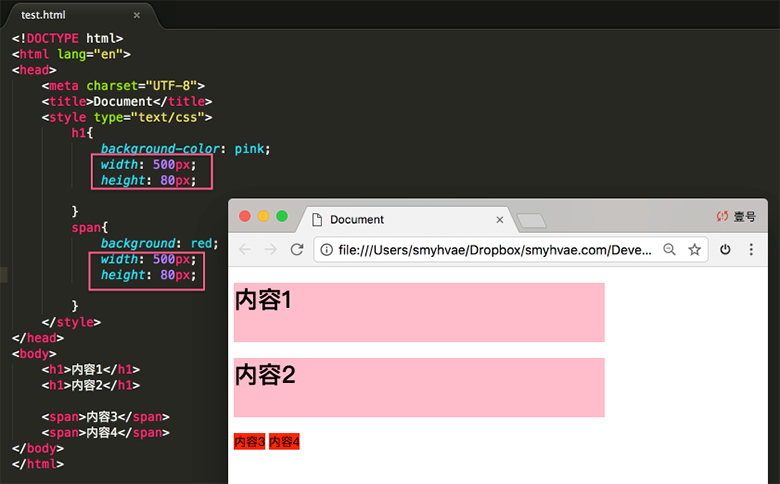
上图中,我们尝试给两个标签设置宽高,但发现,宽高属性只对块级元素h1生效。于是我们可以做出如下总结。
行内元素和块级元素的区别:(非常重要)
行内元素:
- 与其他行内元素并排;
- 不能设置宽、高。默认的宽度,就是文字的宽度。
块级元素:
- 霸占一行,不能与其他任何元素并列;
- 能接受宽、高。如果不设置宽度,那么宽度将默认变为父亲的100%。
行内元素和块级元素的分类:
在以前的HTML知识中,我们已经将标签分过类,当时分为了:文本级、容器级。
从HTML的角度来讲,标签分为:
- 文本级标签:p、span、a、b、i、u、em。
- 容器级标签:div、h系列、li、dt、dd。
PS:为甚么说p是文本级标签呢?因为p里面只能放文字&图片&表单元素,p里面不能放h和ul,p里面也不能放p。
现在,从CSS的角度讲,CSS的分类和上面的很像,就p不一样:
- 行内元素:除了p之外,所有的文本级标签,都是行内元素。p是个文本级,但是是个块级元素。
- 块级元素:所有的容器级标签都是块级元素,还有p标签。
我们把上面的分类画一个图,即可一目了然:
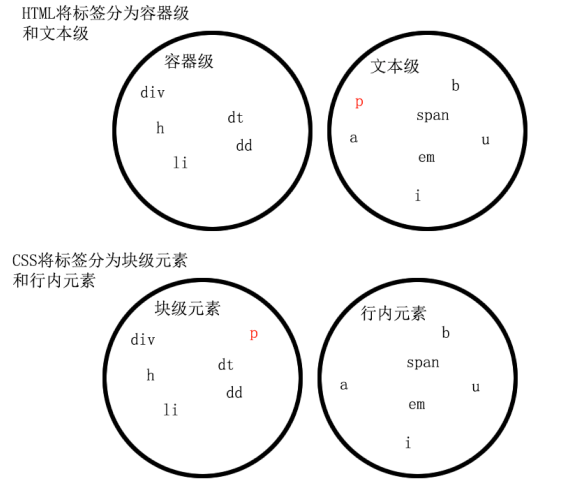
行内元素和块级元素的相互转换
我们可以通过display属性将块级元素和行内元素进行相互转换。display即“显示模式”。
块级元素可以转换为行内元素:
一旦,给一个块级元素(比如div)设置:
display: inline;
那么,这个标签将立即变为行内元素,此时它和一个span无异。inline就是“行内”。也就是说:
- 此时这个div不能设置宽度、高度;
- 此时这个div可以和别人并排了。
举例如下: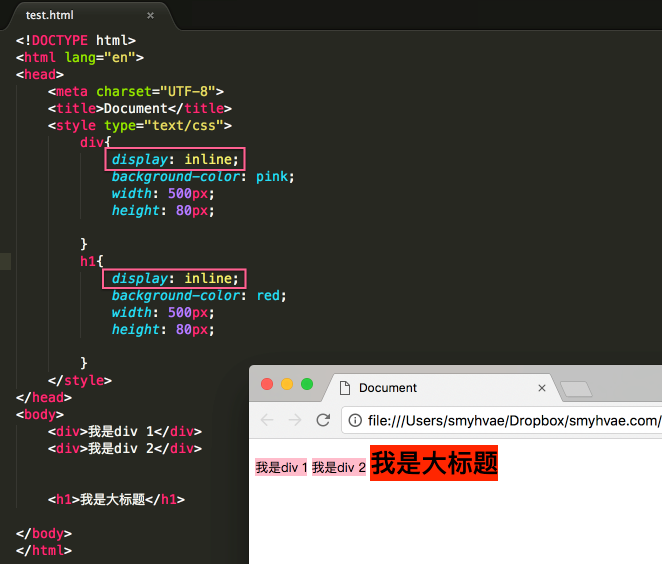
行内元素转换为块级元素:
同样的道理,一旦给一个行内元素(比如span)设置:
display: block;
那么,这个标签将立即变为块级元素,此时它和一个div无异。block”是“块”的意思。也就是说:
- 此时这个span能够设置宽度、高度
- 此时这个span必须霸占一行了,别人无法和他并排
- 如果不设置宽度,将撑满父亲
举例如下: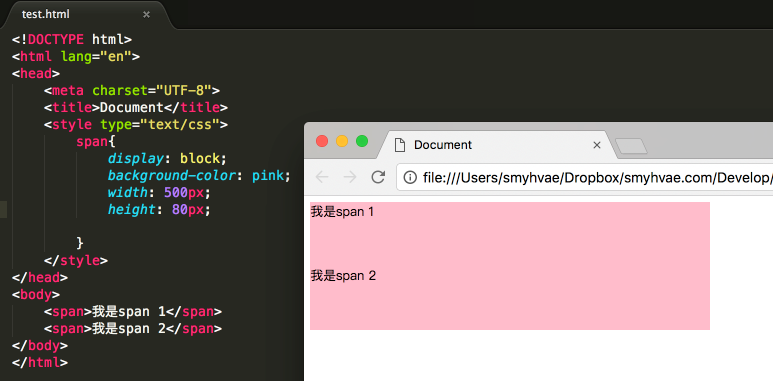
标准流里面的限制非常多,导致很多页面效果无法实现。如果我们现在就要并排、并且就要设置宽高,那该怎么办呢?办法是:移民!脱离标准流!
css中一共有三种手段,使一个元素脱离标准文档流:
- (1)浮动
- (2)绝对定位
- (3)固定定位
这便引出我们今天要讲的内容:浮动。
浮动的性质
浮动是css里面布局用的最多的属性。
现在有两个div,分别设置宽高。我们知道,它们的效果如下: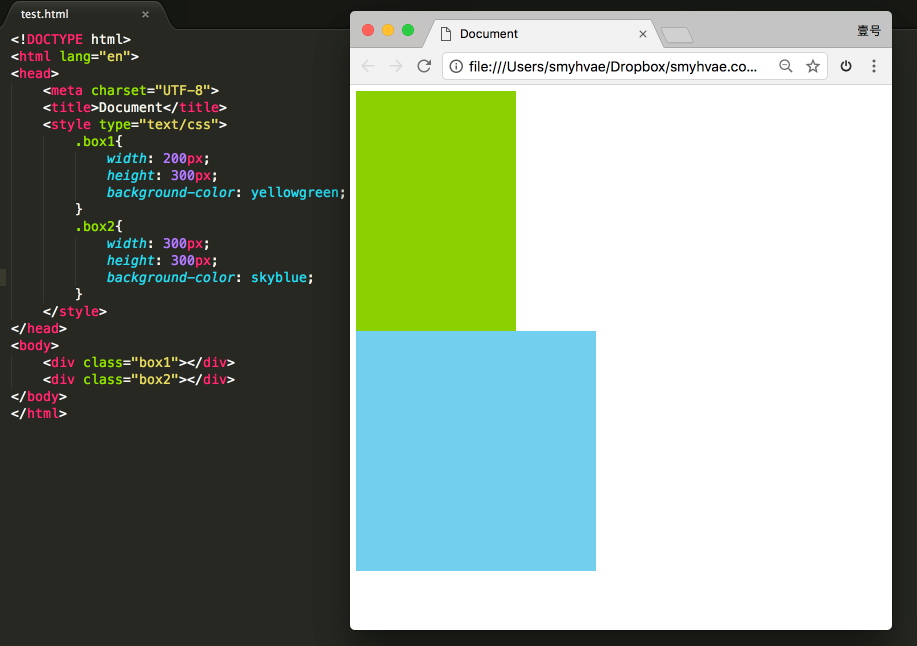
此时,如果给这两个div增加一个浮动属性,比如float: left;,效果如下: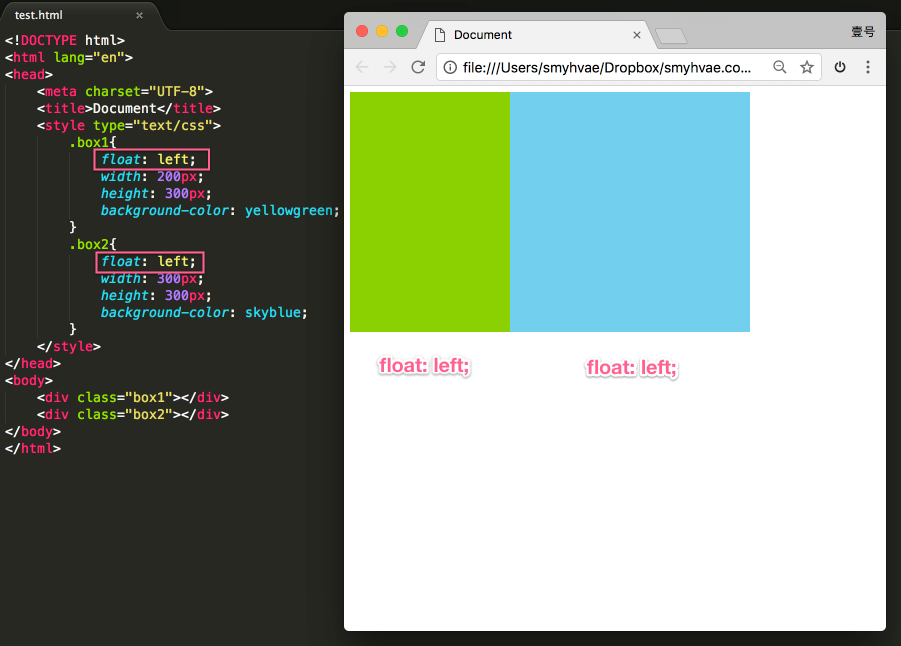
这就达到了浮动的效果。此时,两个元素并排了,并且两个元素都能够设置宽度、高度了(这在上一段的标准流中,不能实现)。
浮动想学好,一定要知道三个性质。接下来讲一讲。
性质1:浮动的元素脱标
脱标即脱离标准流。我们来看几个例子。
证明1: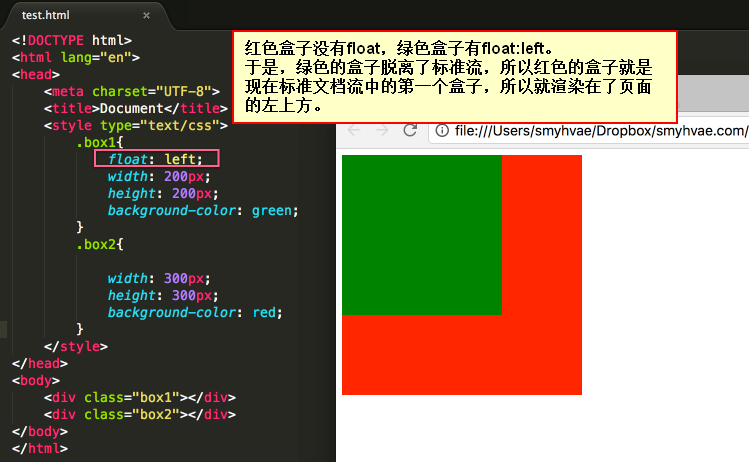
上图中,在默认情况下,两个div标签是上下进行排列的。现在由于float属性让上图中的第一个<div>标签出现了浮动,于是这个标签在另外一个层面上进行排列。而第二个<div>还在自己的层面上遵从标准流进行排列。
证明2: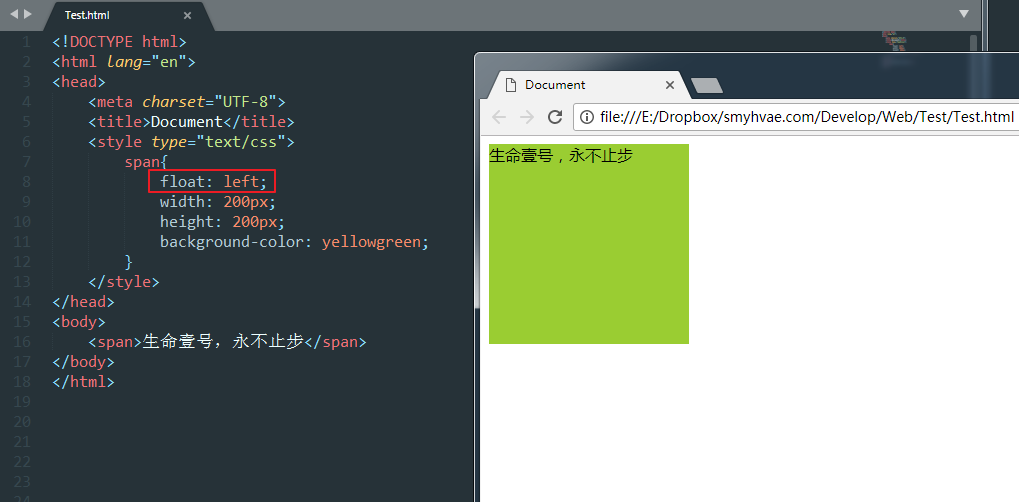
上图中,span标签在标准流中,是不能设置宽高的(因为是行内元素)。但是,一旦设置为浮动之后,即使不转成块级元素,也能够设置宽高了。
所以能够证明一件事:一旦一个元素浮动了,那么,将能够并排了,并且能够设置宽高了。无论它原来是个div还是个span。所有标签,浮动之后,已经不区分行内、块级了。
性质2:浮动的元素互相贴靠
我们来看一个例子就明白了。
我们给三个div均设置了float: left;属性之后,然后设置宽高。当改变浏览器窗口大小时,可以看到div的贴靠效果:
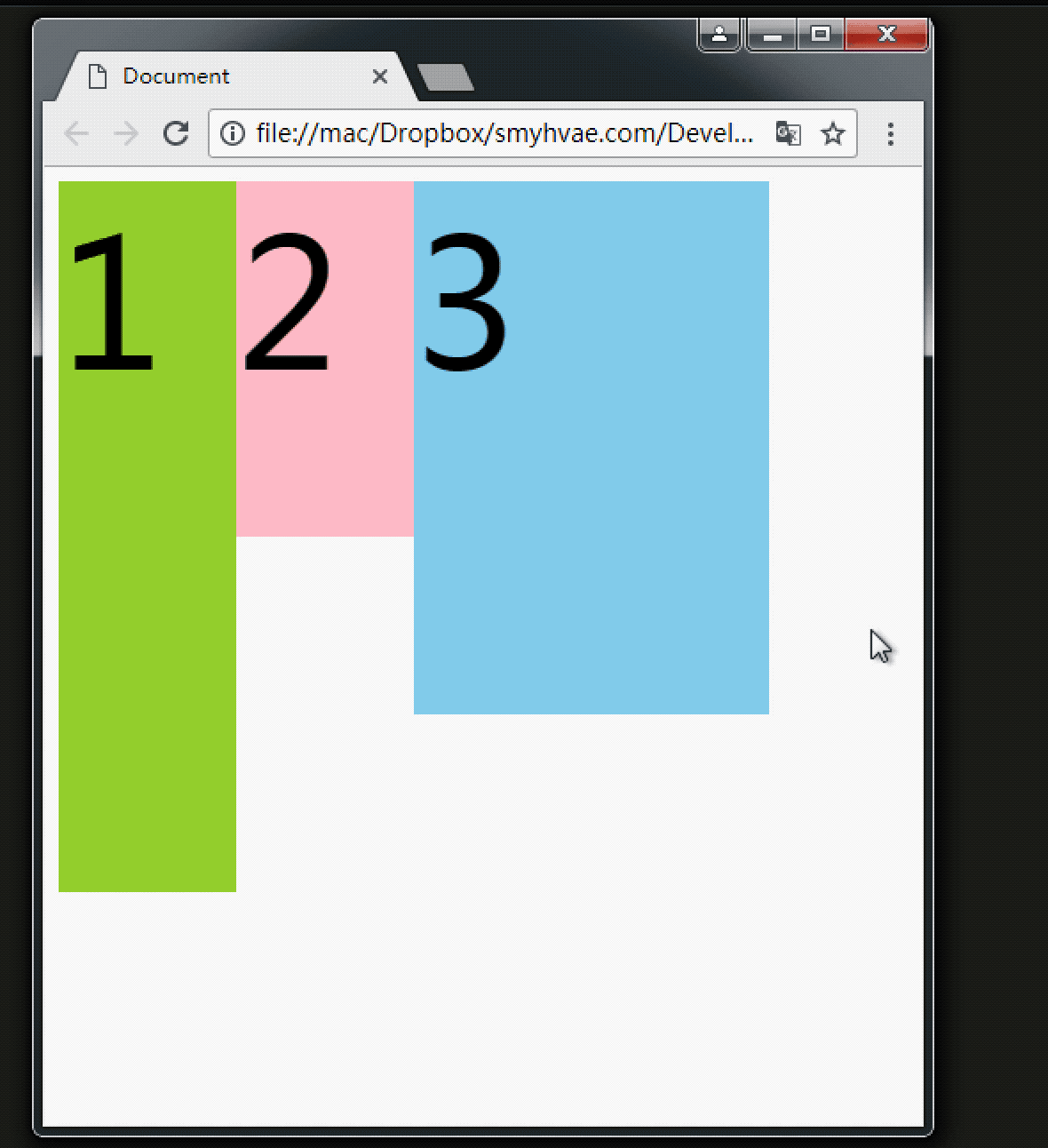
上图显示,3号如果有足够空间,那么就会靠着2号。如果没有足够的空间,那么会靠着1号大哥。
如果没有足够的空间靠着1号大哥,3号自己去贴左墙。
不过3号自己去贴墙的时候,注意: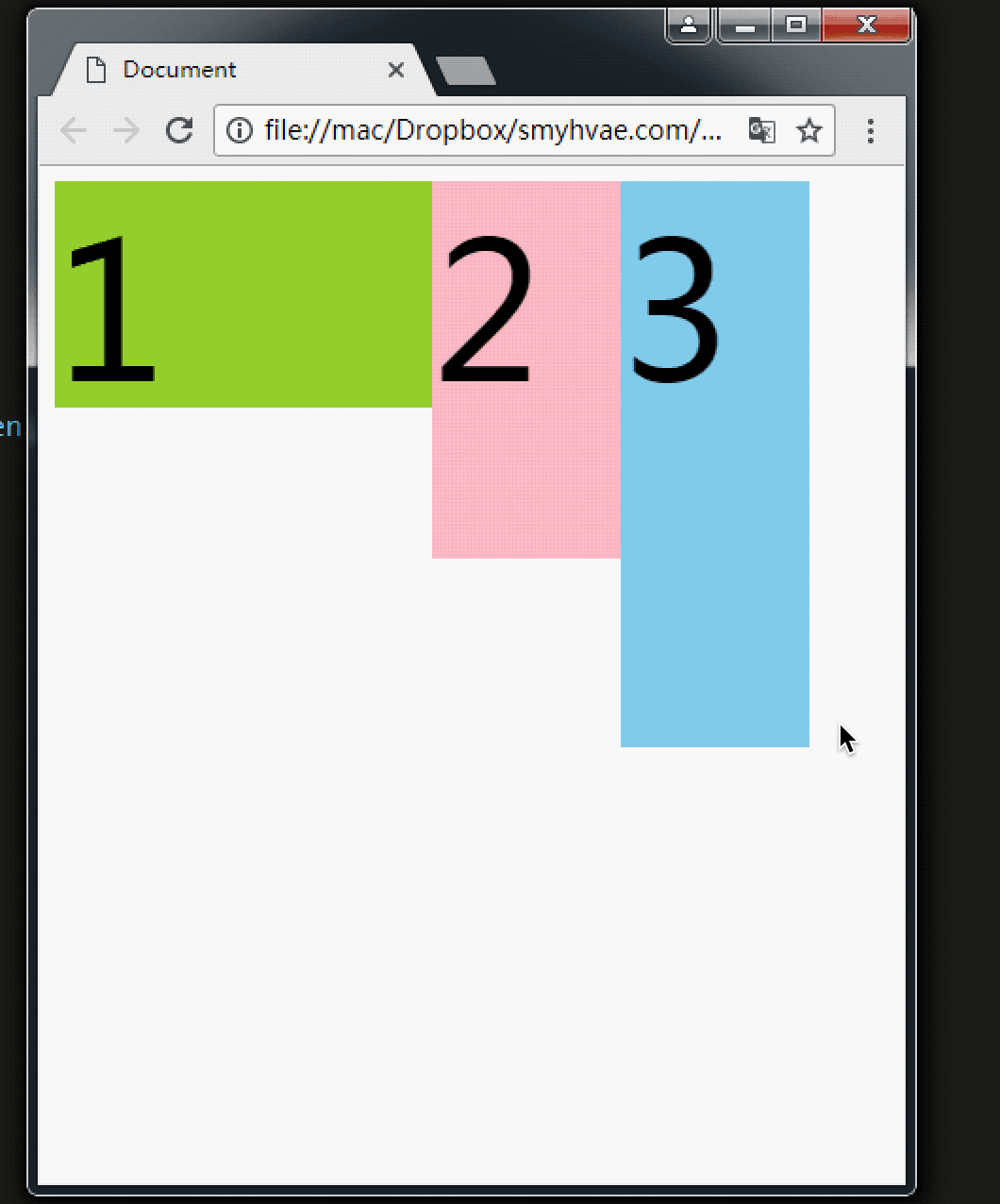
上图显示,3号贴左墙的时候,并不会往1号里面挤。
同样,float还有一个属性值是right,这个和属性值left是对称的。
性质3:浮动的元素有“字围”效果
来看一张图就明白了。我们让div浮动,p不浮动。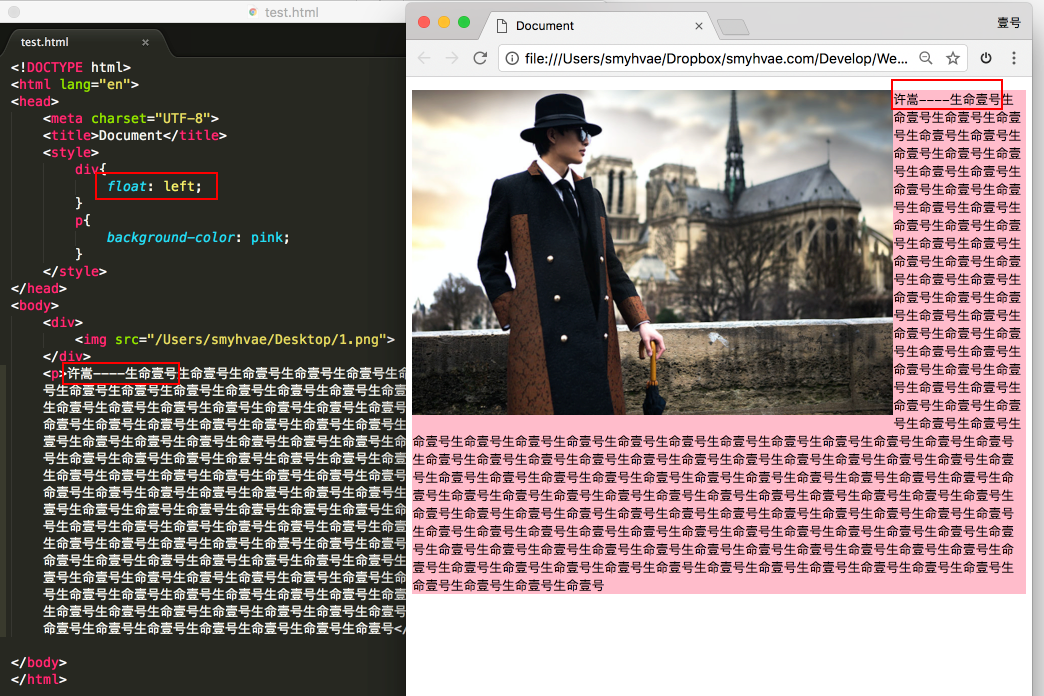
上图中,我们发现:div挡住了p,但不会挡住p中的文字,形成“字围”效果。
总结:标准流中的文字不会被浮动的盒子遮挡住。(文字就像水一样)
关于浮动我们要强调一点,浮动这个东西,为避免混乱,我们在初期一定要遵循一个原则:永远不是一个东西单独浮动,浮动都是一起浮动,要浮动,大家都浮动。
性质4:收缩
收缩:一个浮动的元素,如果没有设置width,那么将自动收缩为内容的宽度(这点非常像行内元素)。
举例如下: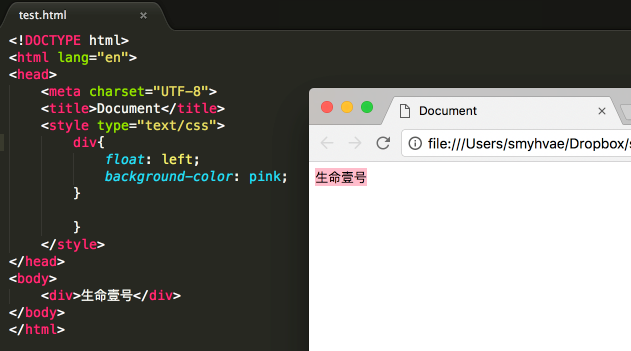
上图中,div本身是块级元素,如果不设置width,它会单独霸占整行;但是,设置div浮动后,它会收缩。
浮动的补充(做网站时注意)
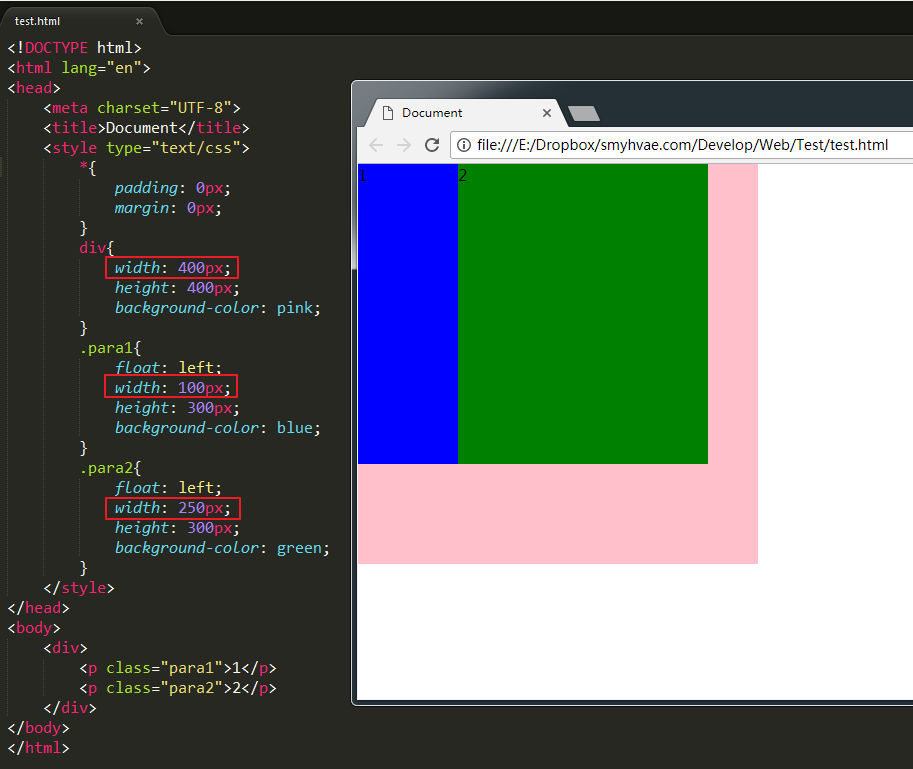
上图所示,将para1和para2设置为浮动,它们是div的儿子。此时para1+para2的宽度小于div的宽度。效果如上图所示。可如果设置para1+para2的宽度大于div的宽度,我们会发现,para2掉下来了:
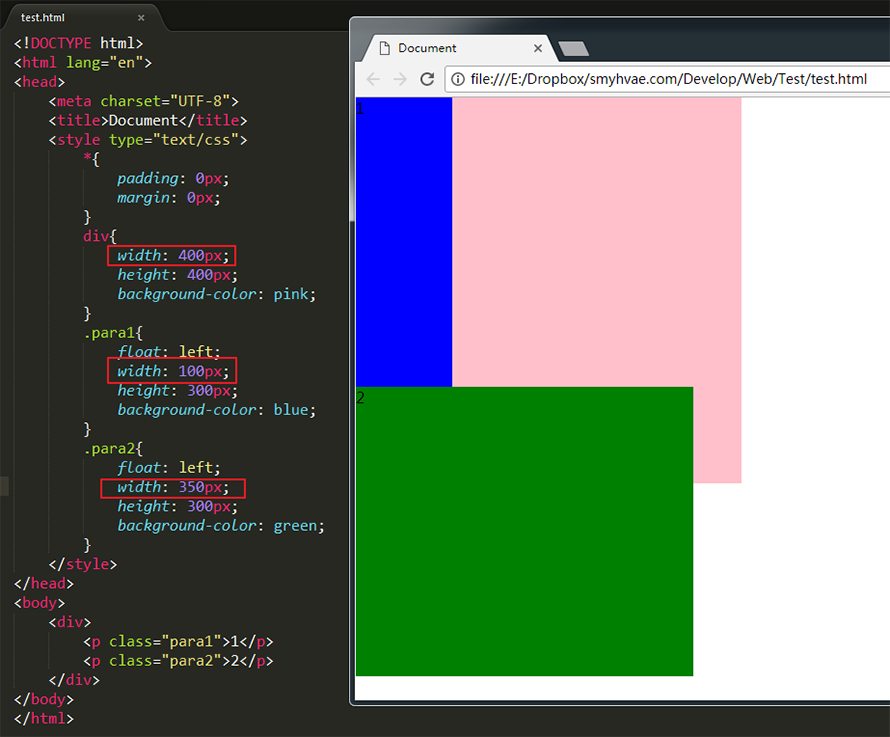
布置一个作业
布置一个作业,要求实现下面的效果: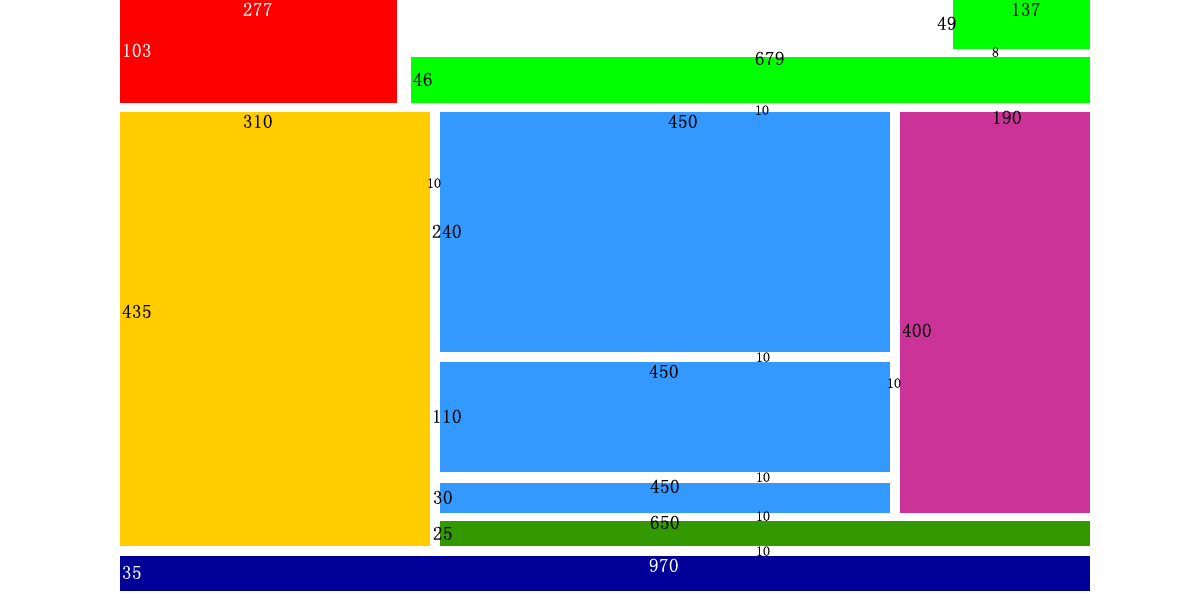
为实现上方效果,代码如下:
<!DOCTYPE html PUBLIC "-//W3C//DTD XHTML 1.0 Transitional//EN" "http://www.w3.org/TR/xhtml1/DTD/xhtml1-transitional.dtd"><html xmlns="http://www.w3.org/1999/xhtml" xml:lang="en"><head><meta http-equiv="Content-Type" content="text/html;charset=UTF-8"><title>Document</title><style type="text/css">*{margin: 0;padding: 0;}.header{width: 970px;height: 103px;/*居中。这个语句的意思是:居中:*/margin: 0 auto;}.header .logo{float: left;width: 277px;height: 103px;background-color: red;}.header .language{float: right;width: 137px;height: 49px;background-color: green;margin-bottom: 8px;}.header .nav{float: right;width: 679px;height: 46px;background-color: green;}.content{width: 970px;height: 435px;/*居中,这个语句今天没讲,你照抄,就是居中:*/margin: 0 auto;margin-top: 10px;}.content .banner{float: left;width: 310px;height: 435px;background-color: gold;margin-right: 10px;}.content .rightPart{float: left;width: 650px;height: 435px;}.content .rightPart .main{width: 650px;height: 400px;margin-bottom: 10px;}.content .rightPart .links{width: 650px;height: 25px;background-color: blue;}.content .rightPart .main .news{float: left;width: 450px;height: 400px;}.content .rightPart .main .hotpic{float: left;width: 190px;height: 400px;background-color: purple;margin-left: 10px;}.content .rightPart .main .news .news1{width: 450px;height: 240px;background-color: skyblue;margin-bottom: 10px;}.content .rightPart .main .news .news2{width: 450px;height: 110px;background-color: skyblue;margin-bottom: 10px;}.content .rightPart .main .news .news3{width: 450px;height: 30px;background-color: skyblue;}.footer{width: 970px;height: 35px;background-color: pink;/*没学,就是居中:*/margin: 0 auto;margin-top: 10px;}</style></head><body><!-- 头部 --><div class="header"><div class="logo">logo</div><div class="language">语言选择</div><div class="nav">导航条</div></div><!-- 主要内容 --><div class="content"><div class="banner">大广告</div><div class="rightPart"><div class="main"><div class="news"><div class="news1"></div><div class="news2"></div><div class="news3"></div></div><div class="hotpic"></div></div><div class="links"></div></div></div><!-- 页尾 --><div class="footer"></div></body></html>
浮动的清除
这里所说的清除浮动,指的是清除浮动与浮动之间的影响。
前言
通过上面这个例子,我们发现,此例中的网页就是通过浮动实现并排的。
比如说一个网页有header、content、footer这三部分。就拿content部分来举例,如果设置content的儿子为浮动,但是,这个儿子又是一个全新的标准流,于是儿子的儿子仍然在标准流里。
从学习浮动的第一天起,我们就要明白,浮动有开始,就要有清除。我们先来做个实验。
下面这个例子,有两个块级元素div,div没有任何属性,每个div里有li,效果如下:
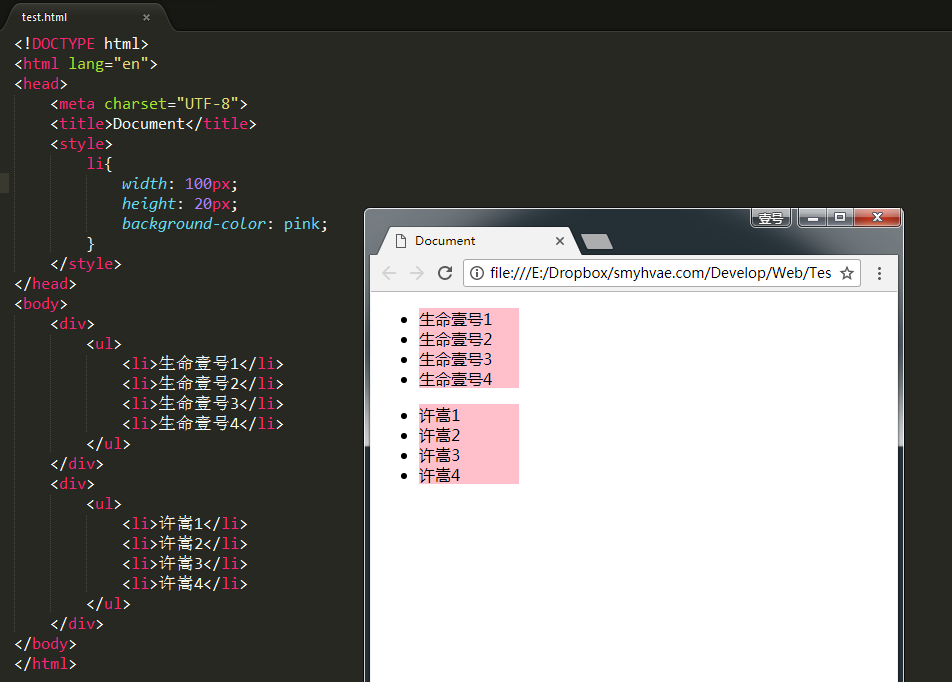
上面这个例子很简单。可如果我们给里面的<li>标签加浮动。效果却成了下面这个样子:
代码如下:
<!DOCTYPE html><html lang="en"><head><meta charset="UTF-8"><title>Document</title><style type="text/css">*{}li{float: left;width: 100px;height: 20px;background-color: pink;}</style></head><body><div class="box1"><ul><li>生命壹号1</li><li>生命壹号2</li><li>生命壹号3</li><li>生命壹号4</li></ul></div><div class="box2"><ul><li>许嵩1</li><li>许嵩2</li><li>许嵩3</li><li>许嵩4</li></ul></div></body></html>
效果如下: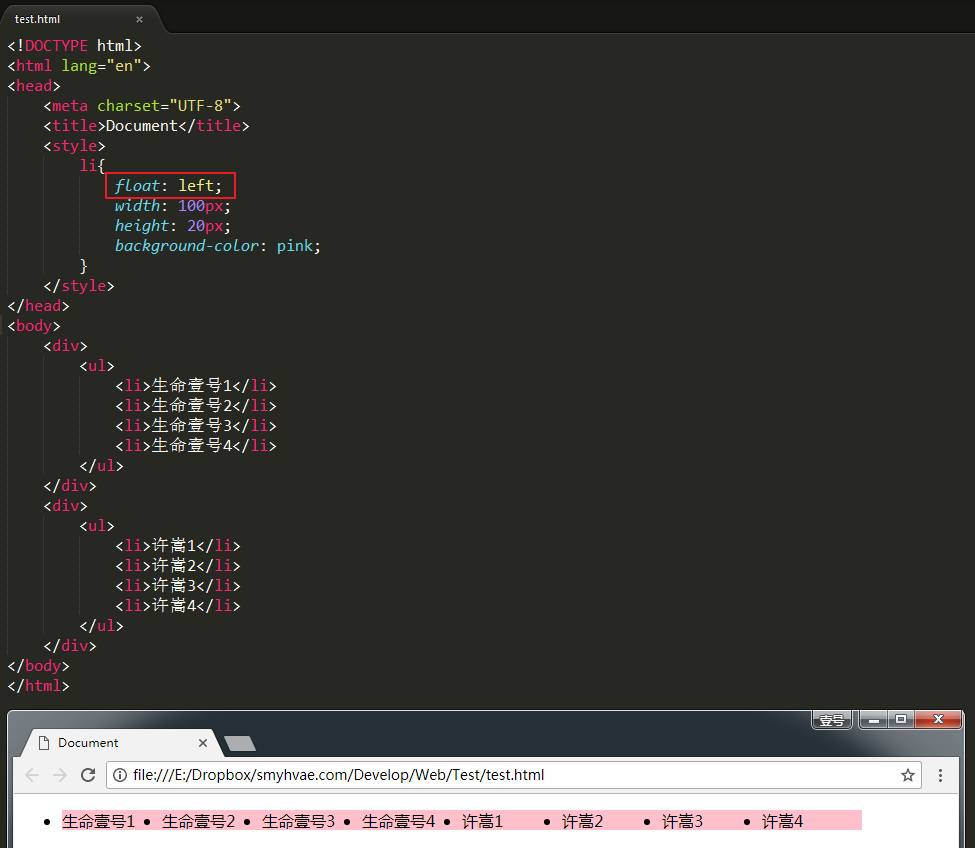
上图中,我们发现:第二组中的第1个li,去贴靠第一组中的最后一个li了(我们本以为这些li会分成两排)。
这便引出我们要讲的:清除浮动的第一种方式。
那该怎么解决呢?
方法1:给浮动元素的祖先元素加高度
造成前言中这个现象的根本原因是:li的父亲div没有设置高度,导致这两个div的高度均为0px(我们可以通过网页的审查元素进行查看)。div的高度为零,导致不能给自己浮动的孩子,撑起一个容器。
撑不起一个容器,导致自己的孩子没办法在自己的内部进行正确的浮动。
好,现在就算给这个div设置高度,可如果div自己的高度小于孩子的高度,也会出现不正常的现象:
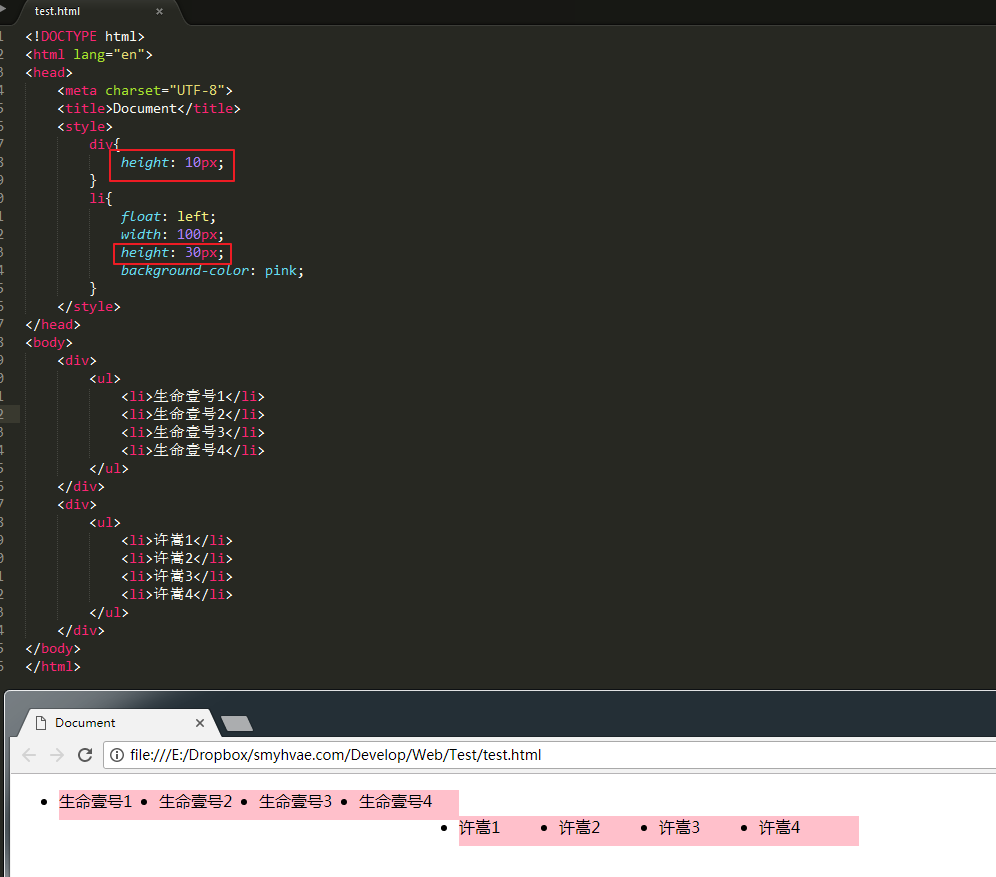
给div设置一个正确的合适的高度(至少保证高度大于儿子的高度),就可以看到正确的现象: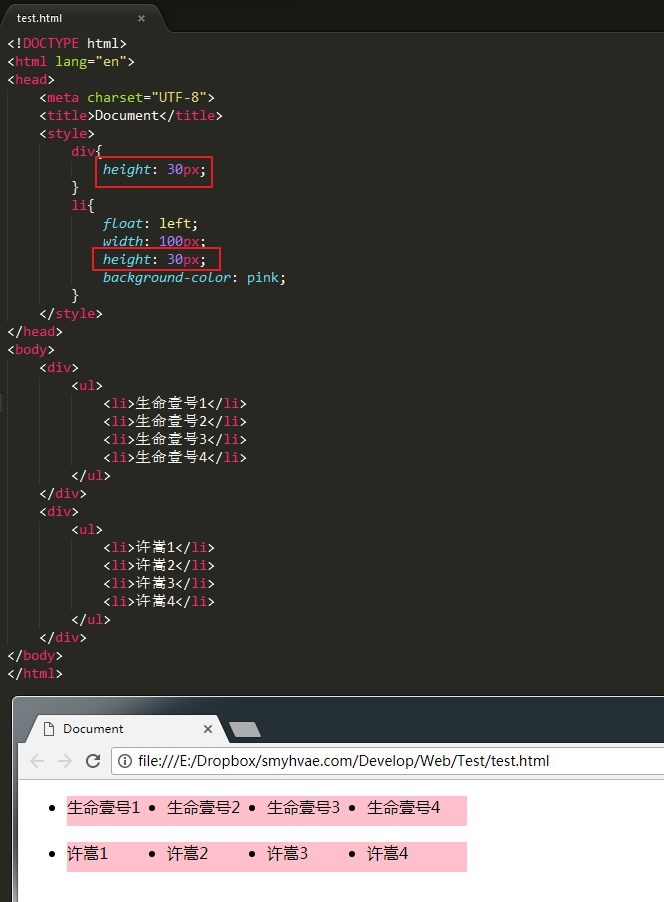
总结:
如果一个元素要浮动,那么它的祖先元素一定要有高度。
有高度的盒子,才能关住浮动。(记住这句过来人的经验之语)
只要浮动在一个有高度的盒子中,那么这个浮动就不会影响后面的浮动元素。所以就是清除浮动带来的影响了。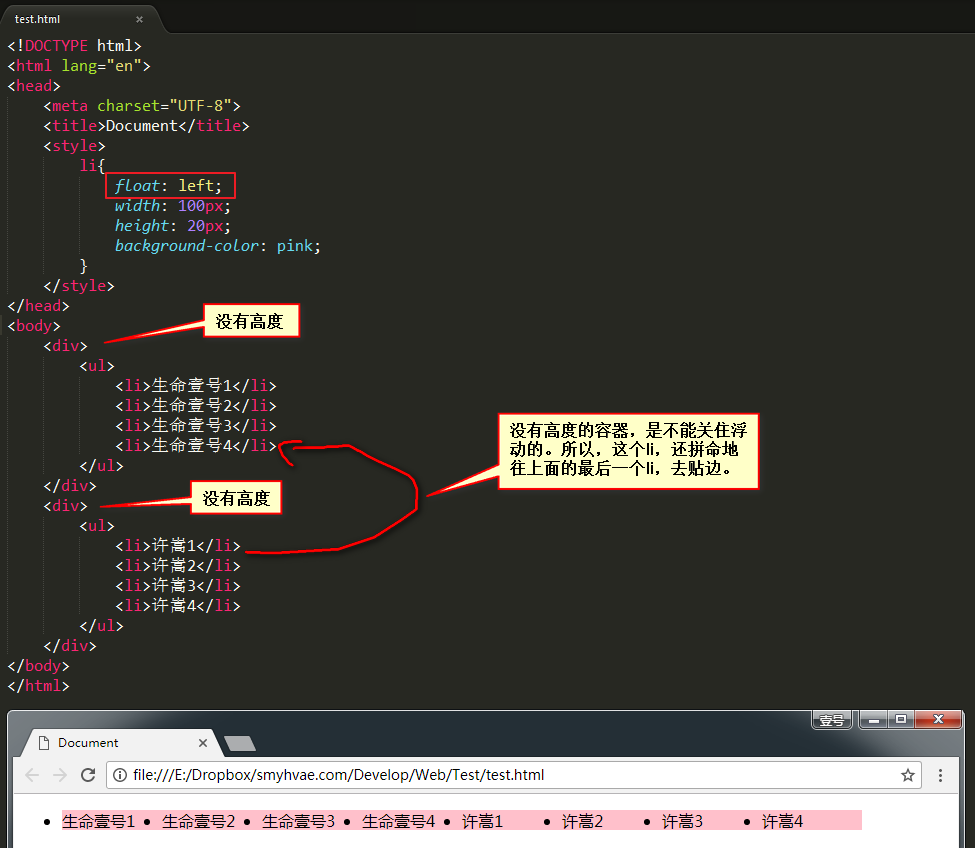
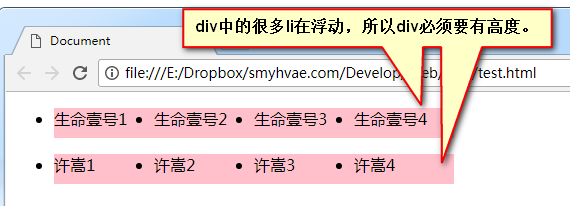
方法2:clear:both;
网页制作中,高度height其实很少出现。为什么?因为能被内容撑高!也就是说,刚刚我们讲解的方法1,工作中用得很少。
那么,能不能不写height,也把浮动清除了呢?也让浮动之间,互不影响呢?
这个时候,我们可以使用clear:both;这个属性。如下:
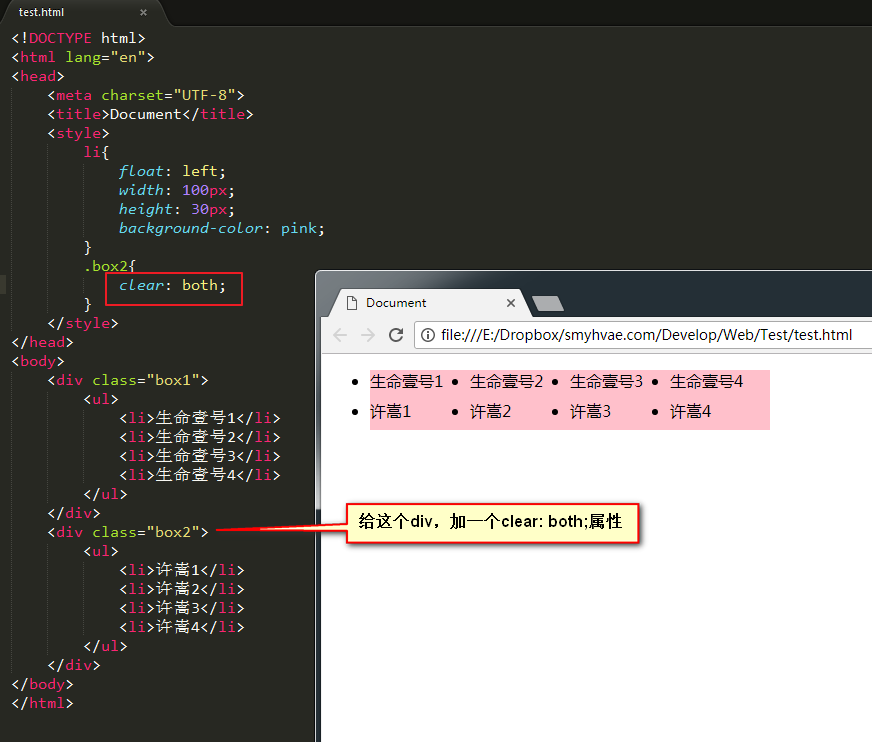
clear:both;
clear就是清除,both指的是左浮动、右浮动都要清除。clear:both的意思就是:不允许左侧和右侧有浮动对象。
这种方法有一个非常大的、致命的问题,它所在的标签,margin属性失效了。读者可以试试看。
margin失效的本质原因是:上图中的box1和box2,高度为零。
方法3:隔墙法
上面这个例子中,为了防止第二个div贴靠到第二个div,我们可以在这两个div中间用一个新的div隔开,然后给这个新的div设置clear: both;属性;同时,既然这个新的div无法设置margin属性,我们可以给它设置height,以达到margin的效果(曲线救国)。这便是隔墙法。
我们看看例子效果就知道了: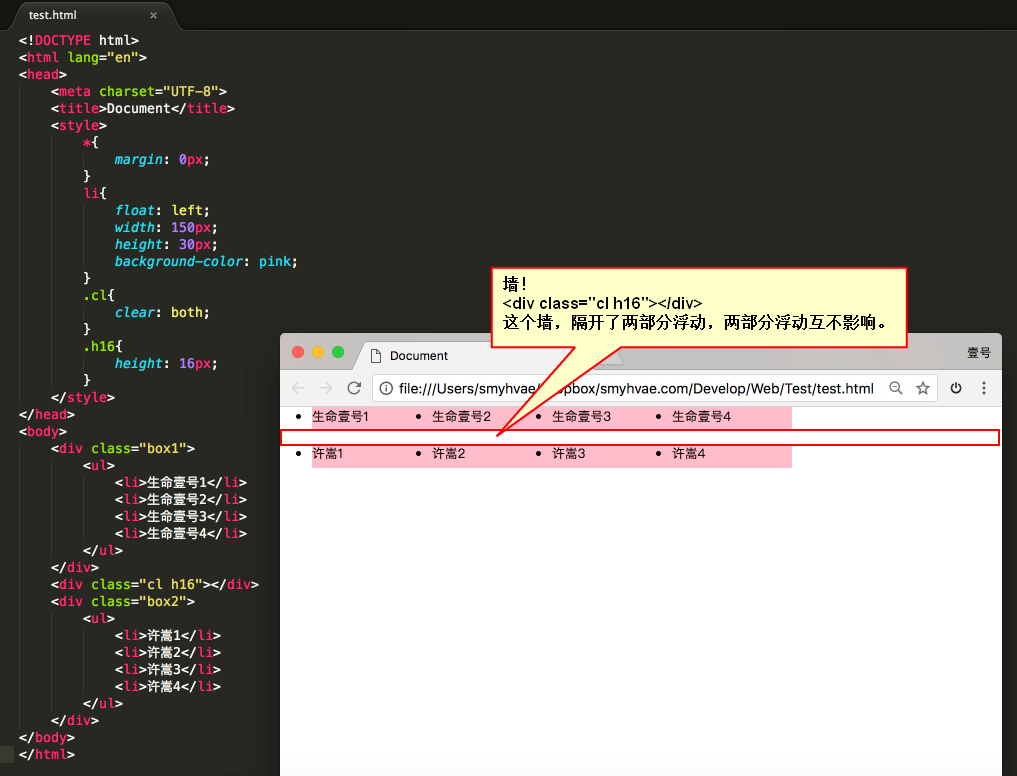
上图这个例子就是隔墙法。
内墙法:
近些年,有演化出了“内墙法”: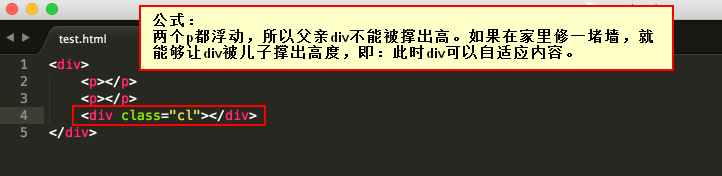
上面这个图非常重要,当作内墙法的公式,先记下来。
为了讲内墙法,我们先记住一句重要的话:一个父亲是不能被浮动的儿子撑出高度的。举例如下:
(1)我们在一个div里放一个有宽高的p,效果如下:(很简单)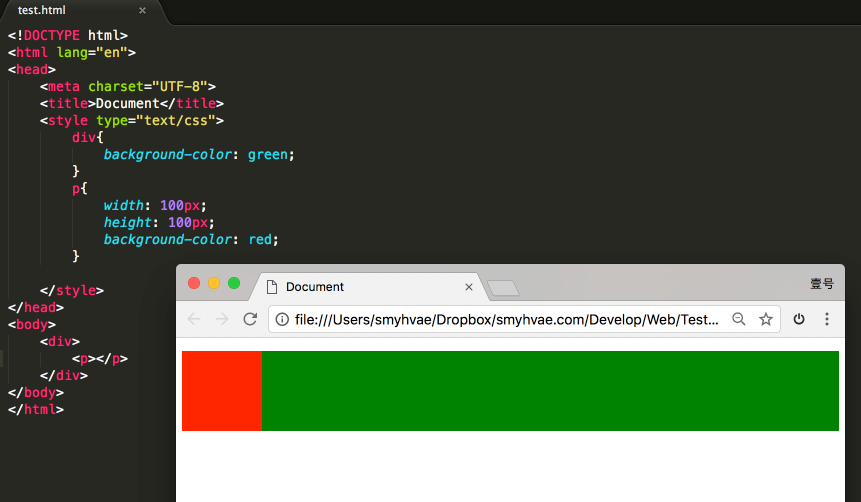
(2)可如果在此基础之上,给p设置浮动,却发现父亲div没有高度了: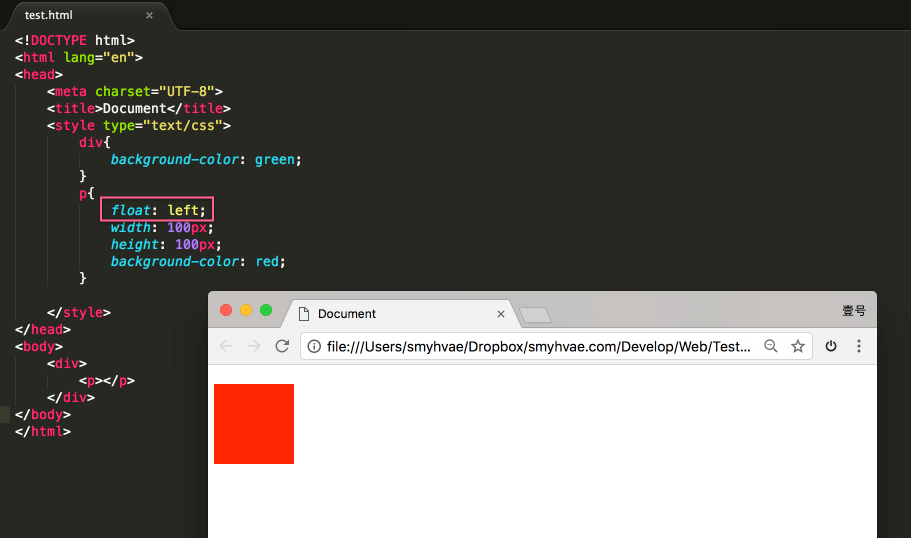
(3)此时,我么可以在div的里面放一个div(作为内墙),就可以让父亲div恢复高度: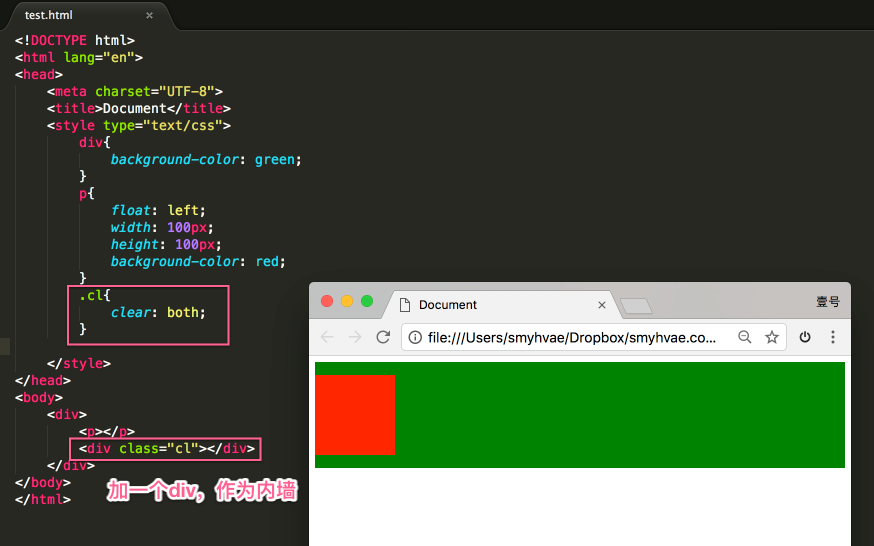
于是,我们采用内墙法解决前言中的问题: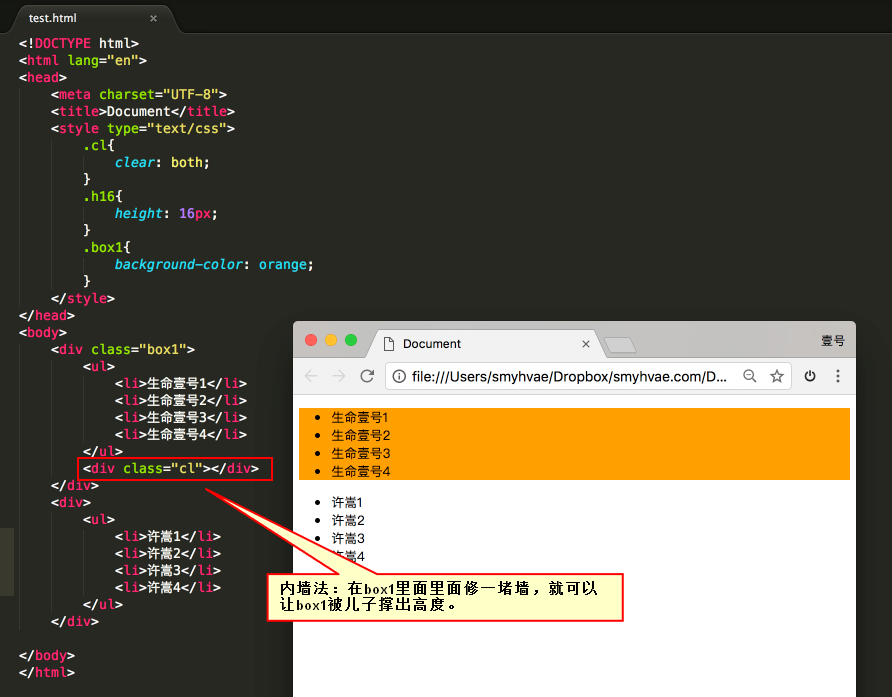
与外墙法相比,内墙法的优势(本质区别)在于:内墙法可以给它所在的家撑出宽度(让box1有高)。即:box1的高度可以自适应内容。
而外墙法,虽然一道墙可以把两个div隔开,但是这两个div没有高,也就是说,无法wrap_content。
清除浮动方法4:overflow:hidden;
我们可以使用如下属性:
overflow:hidden;
overflow即“溢出”, hidden即“隐藏”。这个属性的意思是“溢出隐藏”。顾名思义:所有溢出边框的内容,都要隐藏掉。如下: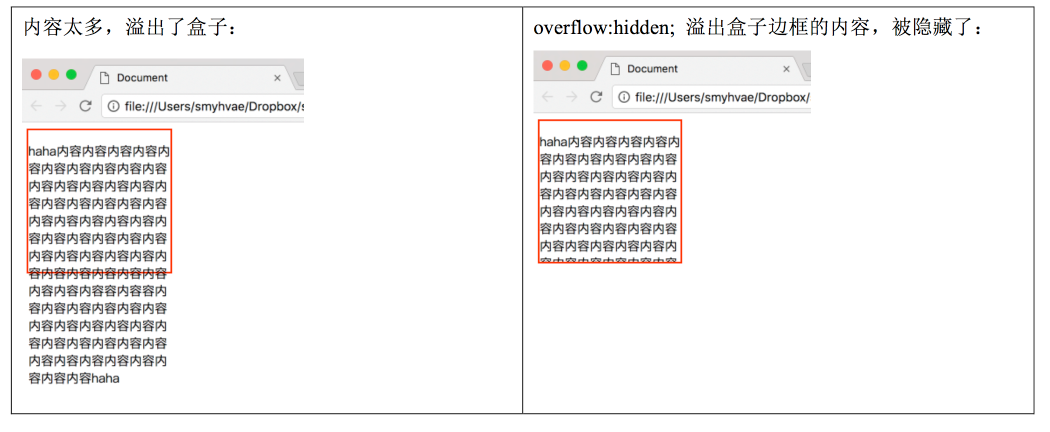
上图显示,overflow:hidden;的本意是清除溢出到盒子外面的文字。但是,前端开发工程师发现了,它能做偏方。如下:
一个父亲不能被自己浮动的儿子,撑出高度。但是,只要给父亲加上overflow:hidden; 那么,父亲就能被儿子撑出高了。这是一个偏方。
举个例子: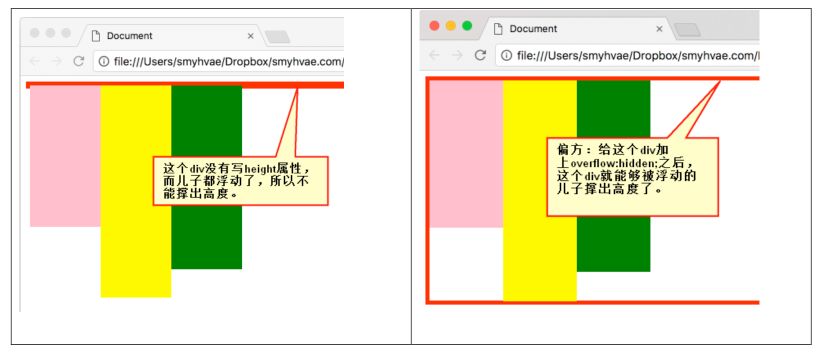
那么对于前言中的例子,我们同样可以使用这一属性: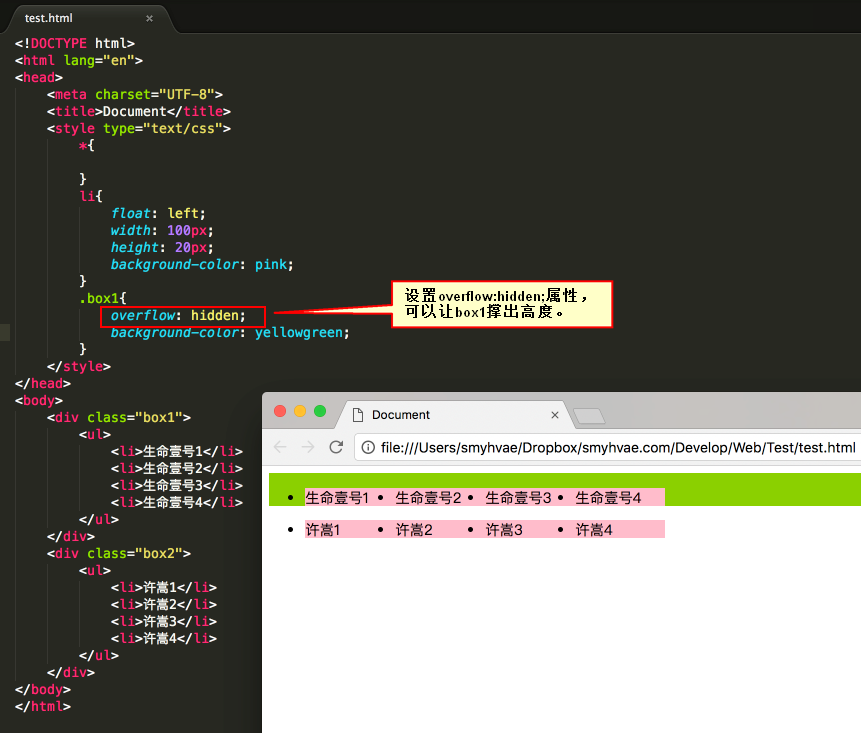
这一招,实际上生成了BFC。关于BFC的解释,之后还会详解。
浮动清除的总结
我们在上一段讲了四种清除浮动的方法,本段来进行一个总结。
浮动的元素,只能被有高度的盒子关住。 也就是说,如果盒子内部有浮动,这个盒子有高,那么妥妥的,浮动不会互相影响。
1、加高法
工作上,我们绝对不会给所有的盒子加高度,这是因为麻烦,并且不能适应页面的快速变化。
<div> //设置height<p></p><p></p><p></p></div><div> //设置height<p></p><p></p><p></p></div>
2、clear:both;法
最简单的清除浮动的方法,就是给盒子增加clear:both;表示自己的内部元素,不受其他盒子的影响。
<div><p></p><p></p><p></p></div><div> //clear:both;<p></p><p></p><p></p></div>
浮动确实被清除了,不会互相影响了。但是有一个问题,就是margin失效。两个div之间,没有任何的间隙了。
3、隔墙法
在两部分浮动元素中间,建一个墙。隔开两部分浮动,让后面的浮动元素,不去追前面的浮动元素。
墙用自己的身体当做了间隙。
<div><p></p><p></p><p></p></div><div class="cl h10"></div><div><p></p><p></p><p></p></div>
我们发现,隔墙法好用,但是第一个div,还是没有高度。如果我们现在想让第一个div,自动根据自己的儿子撑出高度,我们就要想一些“小伎俩”。
内墙法:
<div><p></p><p></p><p></p><div class="cl h10"></div></div><div><p></p><p></p><p></p></div>
内墙法的优点就是,不仅仅能够让后部分的p不去追前部分的p了,并且能把第一个div撑出高度。这样,这个div的背景、边框就能够根据p的高度来撑开了。
4、overflow:hidden;
这个属性的本意,就是将所有溢出盒子的内容,隐藏掉。但是,我们发现这个东西能够用于浮动的清除。
我们知道,一个父亲,不能被自己浮动的儿子撑出高度,但是,如果这个父亲加上了overflow:hidden;那么这个父亲就能够被浮动的儿子撑出高度了。这个现象,不能解释,就是浏览器的偏方。
并且,overflow:hidden;能够让margin生效。
清除浮动的例子:
我们现在举个例子,要求实现下图中无序列表部分的效果:
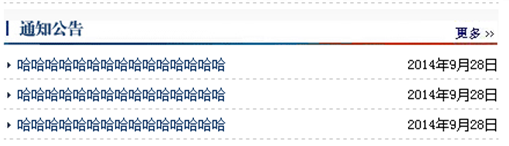
对比一下我们讲的四种清除浮动的方法。如果用外墙法,ul中不能插入div标签,因为ul中只能插入li,如果插入li的墙,会浪费语义。如果用内墙法,不美观。综合对比,还是用第四种方法来实现吧,这会让标签显得极其干净整洁:
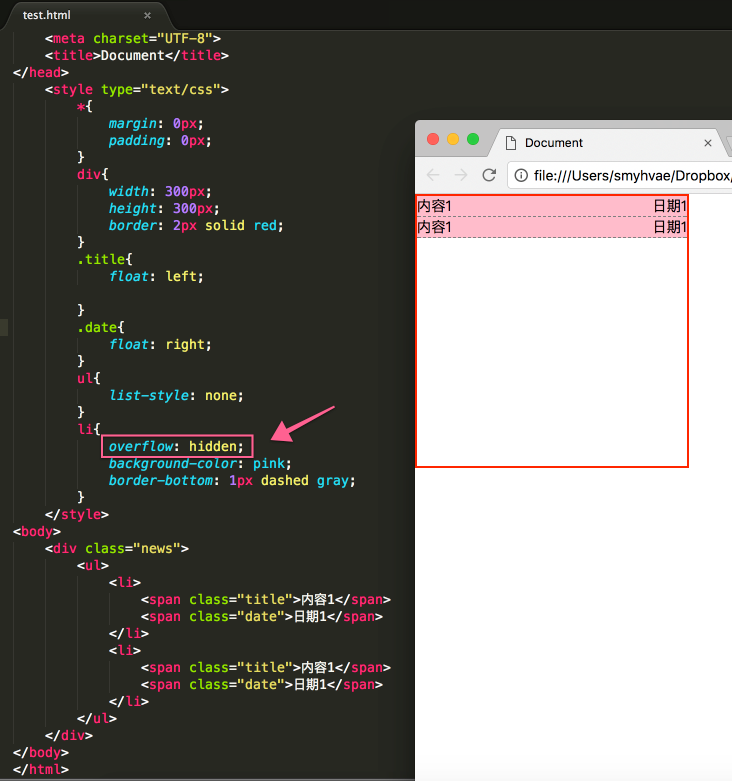
上方代码中,如果没有加overflow:hidden;,那么第二行的li会紧跟着第一行li的后面。
浏览器的兼容性问题
讲一下上述知识点涉及到的浏览器兼容问题。
兼容性1(微型盒子)
兼容性的第一条:IE6不支持小于12px的盒子,任何小于12px的盒子,在IE6中看都大。即:IE 6不支持微型盒子。
举个例子。我们设置一个height为 5px 、宽度为 200px的盒子,看下在IE 8和 IE 6中的显示效果:
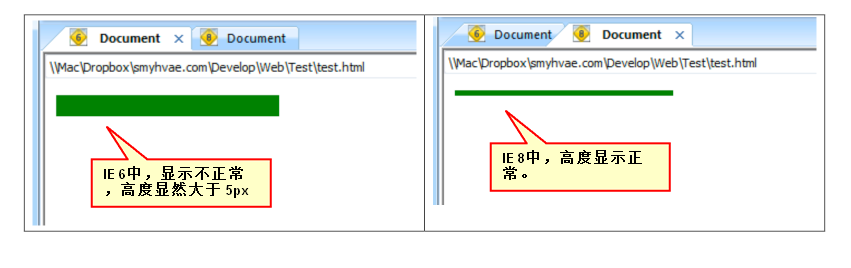
解决办法很简单,就是将盒子的字号大小,设置为小于盒子的高,比如,如果盒子的高为5px,那就把font-size设置为0px(0px < 5px)。如下:
height: 5px;_font-size: 0px;
我们现在介绍一下浏览器hack。hack就是“黑客”,就是使用浏览器提供的后门,针对某一种浏览器做兼容。
IE6留了一个后门:只要给css属性之前,加上下划线,这个属性就是IE6的专有属性。
比如说,我们给背景颜色这个属性加上下划线,就变成了_background-color: green;。效果如下:
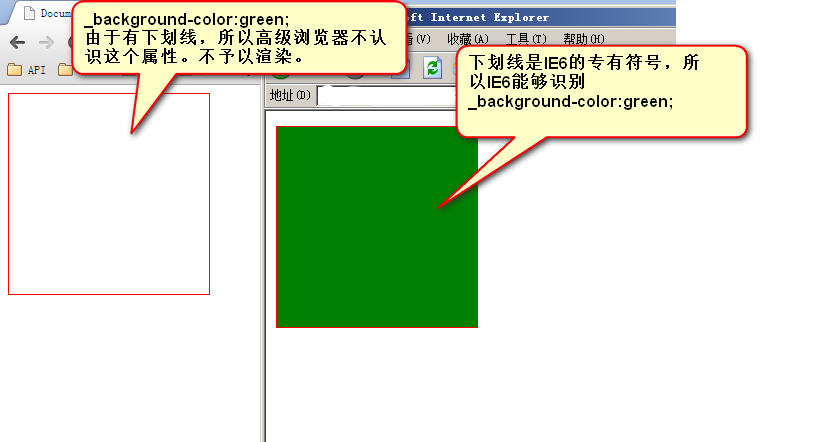
于是乎,为了解决微型盒子(即height小于12px)的问题,正确写法:(注意不要忘记下划线)
height: 10px;_font-size:0;
兼容性2
兼容性的第二条:IE6不支持用overflow:hidden;来清除浮动。
解决办法,以毒攻毒。追加一条:
_zoom:1;
完整写法:
overflow: hidden;_zoom:1;
实际上,_zoom:1;能够触发浏览器hasLayout机制。这个机制,不要深究了,因为只有IE6有。我们只需要让IE6好用,具体的实现机制,可以自行查阅。
需要强调的是,overflow:hidden;的本意,就是让溢出盒子的border的内容隐藏,这个功能是IE6兼容的。不兼容的是overflow:hidden;清除浮动的时候。
总结:
我们刚才学习的两个IE6的兼容问题,都是通过多写一条hack来解决的,这个我们称为伴生属性,即两个属性,要写一起写。
属性1:
height:6px;_font-size:0;
属性2:
overflow:hidden;_zoom:1;
margin相关
我们来讲一下浮动中和margin相关的知识。
margin塌陷/margin重叠
标准文档流中,竖直方向的margin不叠加,取较大的值作为margin(水平方向的margin是可以叠加的,即水平方向没有塌陷现象)。如下图所示: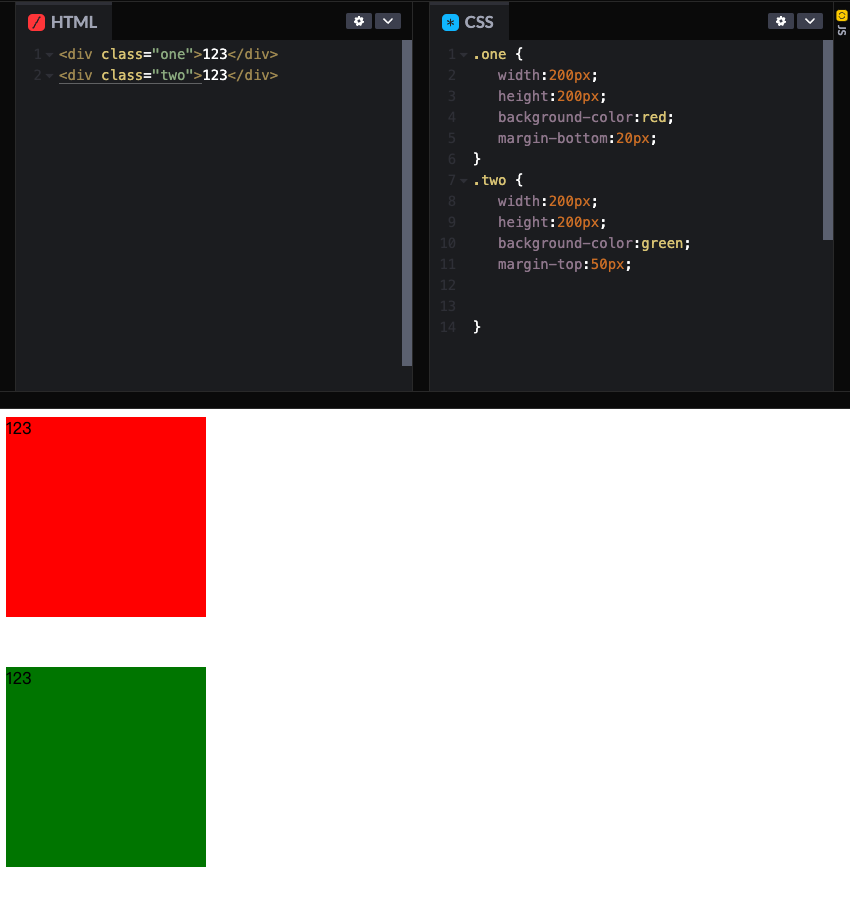
如果不在标准流,比如盒子都浮动了,那么两个盒子之间是没有塌陷现象的。
盒子居中margin:0 auto;
margin的值可以为auto,表示自动。当left、right两个方向都是auto的时候,盒子居中了:
margin-left: auto;margin-right: auto;
盒子居中的简写为:
margin:0 auto;
对上方代码的理解:上下的margin为0,左右的margin都尽可能的大,于是就居中了。
注意:
- (1)只有标准流的盒子,才能使用
margin:0 auto;居中。也就是说,当一个盒子浮动了、绝对定位了、固定定位了,都不能使用margin:0 auto; - (2)使用
margin:0 auto;的盒子,必须有width,有明确的width。(可以这样理解,如果没有明确的width,那么它的width就是霸占整行,没有意义) - (3)
margin:0 auto;是让盒子居中,不是让盒子里的文本居中。文本的居中,要使用text-align:center;
对上面的第三条总结一下:(非常重要)
margin:0 auto; //让这个div自己在大容器中的水平方向上居中。text-align: center; //让这个div内部的文本居中。
顺便普及一下知识,text-align还有:
text-align:left; //没啥用,因为默认居左text-align:right; //文本居右
善于使用父亲的padding,而不是儿子的margin
我们来看一个奇怪的现象。现在有下面这样一个结构:(div中放一个p)
<div><p></p></div>
上面的结构中,我们尝试通过给儿子p一个margin-top:50px;的属性,让其与父亲保持50px的上边距。结果却看到了下面的奇怪的现象:
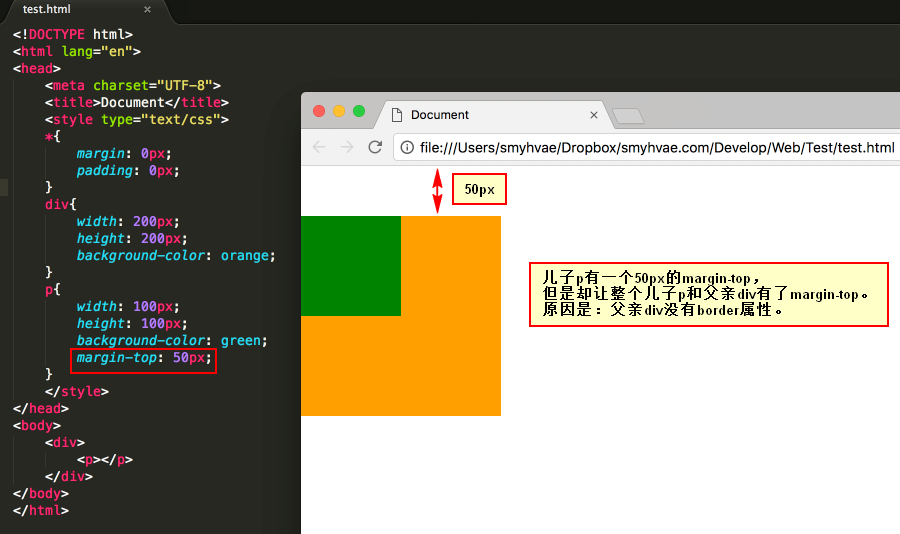
此时我们给父亲div加一个border属性,就正常了: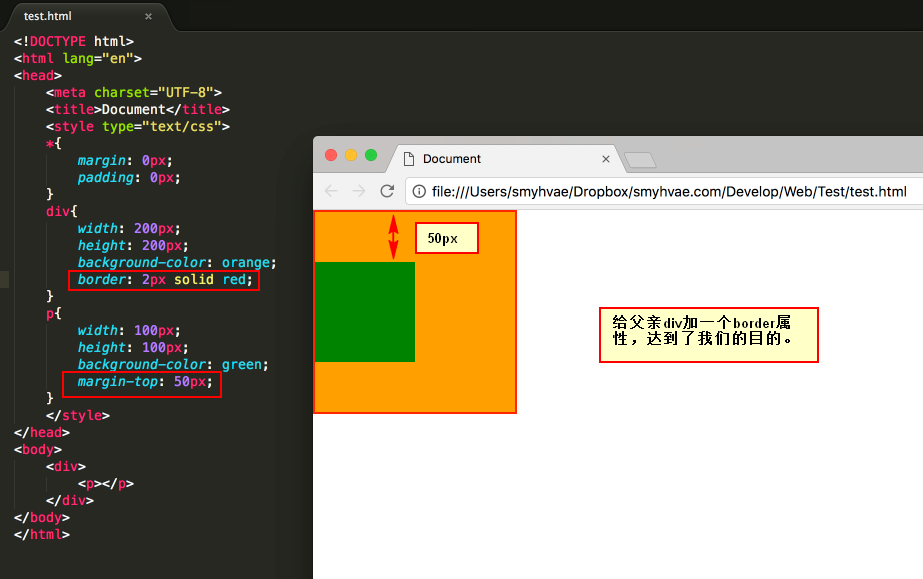
如果父亲没有border,那么儿子的margin实际上踹的是“流”,踹的是整“行”。所以,父亲整体也掉下来了。
margin这个属性,本质上描述的是兄弟和兄弟之间的距离; 最好不要用这个marign表达父子之间的距离。
所以,如果要表达父子之间的距离,我们一定要善于使用父亲的padding,而不是儿子的margin。
关于margin的IE6兼容问题
IE6的双倍margin的bug:
当出现连续浮动的元素,携带与浮动方向相同的margin时,队首的元素,会双倍marign。
<ul><li></li><li></li><li></li></ul>
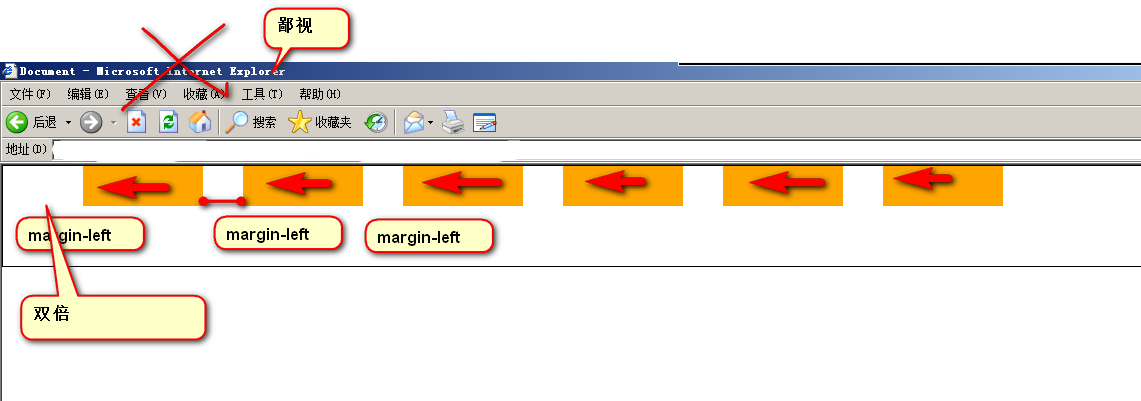
解决方案:
(1)使浮动的方向和margin的方向,相反。
所以,你就会发现,我们特别喜欢,浮动的方向和margin的方向相反。并且,前端开发工程师,把这个当做习惯了。
float: left;margin-right: 40px;
(2)使用hack:(没必要,别惯着这个IE6)
单独给队首的元素,写一个一半的margin:
<li class="no1"></li>
ul li.no1{_margin-left:20px;}
PS:双倍margin的问题,面试经常问哦。
IE6的3px bug
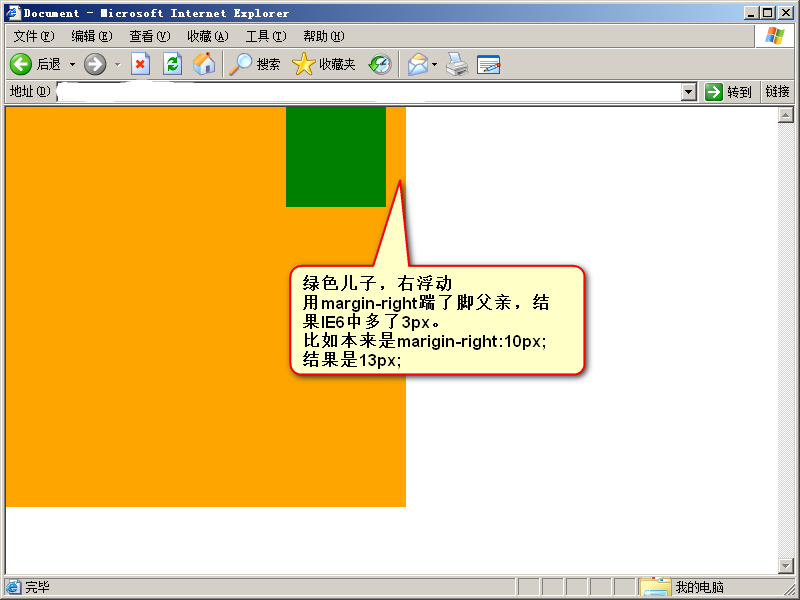
解决办法:不用管,因为根本就不允许用儿子踹父亲(即描述父子之间的距离,请用padding,而不是margin)。所以,如果你出现了3px bug,说明你的代码不标准。
IE6,千万不要跟他死坑、较劲,它不配。 格调要高,我们讲IE6的兼容性问题,就是为了增加面试的成功率,不是为了成为IE6的专家。
CSS属性:定位属性
CSS的定位属性有三种,分别是绝对定位、相对定位、固定定位。
position: absolute; <!-- 绝对定位 -->position: relative; <!-- 相对定位 -->position: fixed; <!-- 固定定位 -->
相对定位
相对定位:让元素相对于自己原来的位置,进行位置调整(可用于盒子的位置微调)。
我们之前学习的背景属性中,是通过如下格式:
background-position:向右偏移量 向下偏移量;
但这回的定位属性,是通过如下格式:
position: relative;left: 50px;top: 50px;
相对定位的举例:
<!doctype html><html lang="en"><head><meta charset="UTF-8"><title>Document</title><style type="text/css">body{margin: 0px;}.div1{width: 200px;height: 200px;border: 1px solid red;}.div2{position: relative;/*相对定位:相对于自己原来的位置*/left: 50px;/*横坐标:正值表示向右偏移,负值表示向左偏移*/top: 50px;/*纵坐标:正值表示向下偏移,负值表示向上偏移*/width: 200px;height: 200px;border: 1px solid red;}</style></head><body><div class="div1">有生之年</div><div class="div2">狭路相逢</div></body></html>
效果: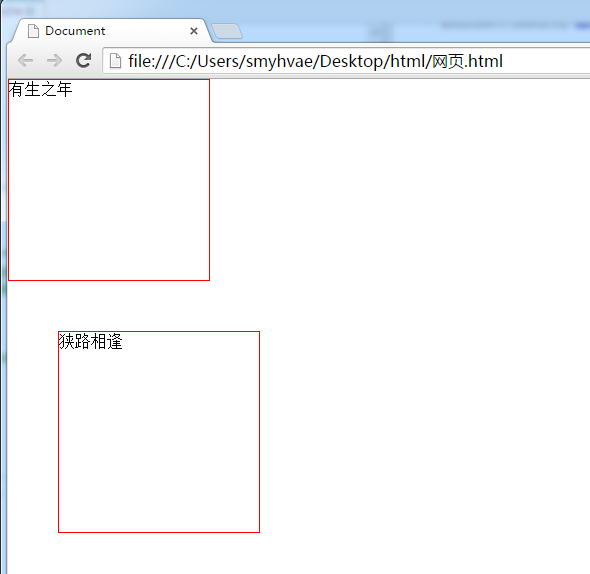
相对定位不脱标
相对定位:不脱标,老家留坑,别人不会把它的位置挤走。
也就是说,相对定位的真实位置还在老家,只不过影子出去了,可以到处飘。
相对定位的用途
如果想做“压盖”效果(把一个div放到另一个div之上),我们一般不用相对定位来做。相对定位,就两个作用:
- (1)微调元素
- (2)做绝对定位的参考,子绝父相
子绝父相就是:子元素为绝对定位(position:absolute;),父元素为相对定位position:relative;。例如A为子元素,那么父元素B必须包含A,也就是说AB一定是嵌套关系(父子关系),不可以是兄弟关系。
相对定位的定位值
- left:盒子右移
- right:盒子左移
- top:盒子下移
- bottom:盒子上移
PS:负数表示相反的方向。
↘:
position: relative;left: 40px;top: 10px;
↙:
position: relative;right: 100px;top: 100px;
↖:
position: relative;right: 100px;bottom: 100px;
↗:
position: relative;left: 200px;bottom: 200px;
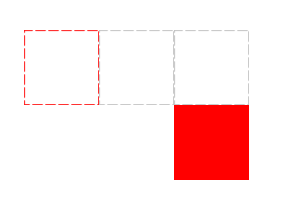
如果要描述上面这张图的方向,我们可以首先可以这样描述:
position: relative;left: 200px;top: 100px;
因为left: 200px等价于right: -200px,所以这张图其实有四种写法。
绝对定位
绝对定位:定义横纵坐标。原点在父容器的左上角或左下角。横坐标用left表示,纵坐标用top或者bottom表示。
格式举例如下:
position: absolute; /*绝对定位*/left: 10px; /*横坐标*/top/bottom: 20px; /*纵坐标*/
绝对定位脱标
绝对定位的盒子脱离了标准文档流。
所以,所有的标准文档流的性质,绝对定位之后都不遵守了。
绝对定位之后,标签就不区分所谓的行内元素、块级元素了,不需要display:block就可以设置宽、高了。
绝对定位的参考点(重要)
(1)如果用top描述,那么参考点就是页面的左上角,而不是浏览器的左上角:
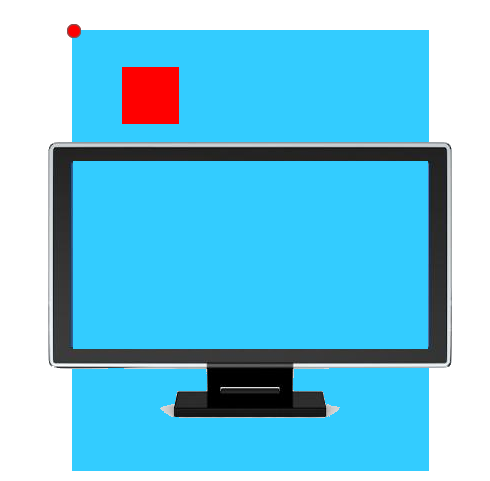
(2)如果用bottom描述,那么参考点就是浏览器首屏窗口尺寸(好好理解“首屏”二字),对应的页面的左下角: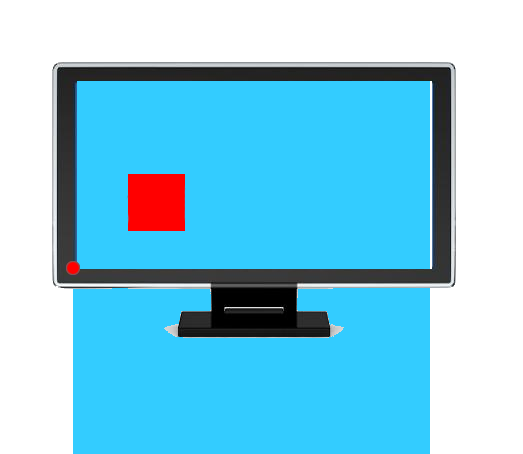
为了理解“首屏”二字的含义,我们来看一下动态图: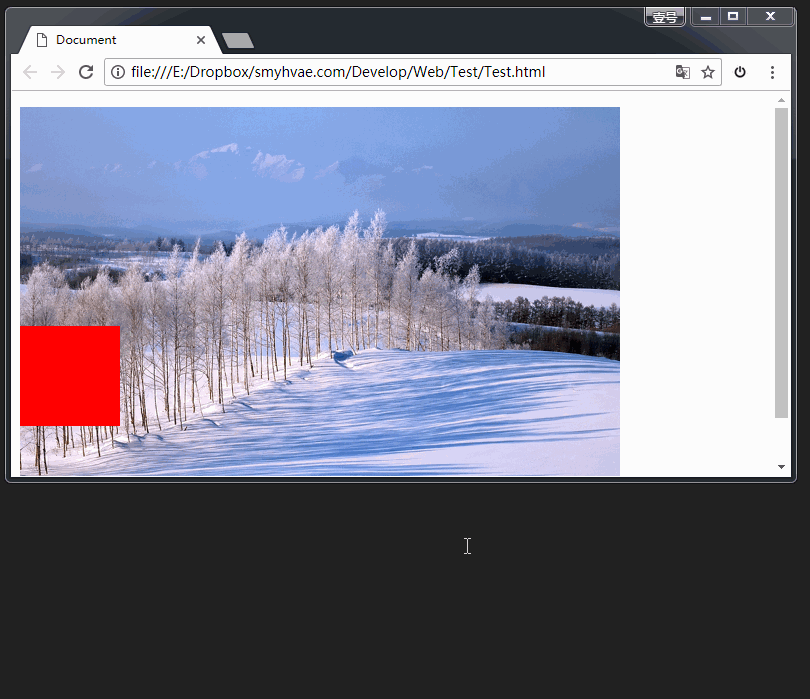
问题:
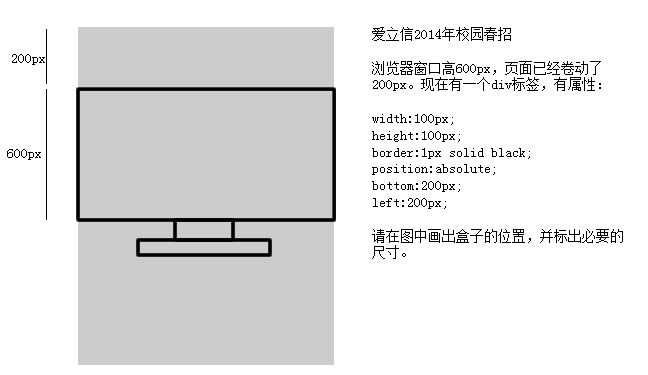
答案:
用bottom的定位的时候,参考的是浏览器首屏大小对应的页面左下角。
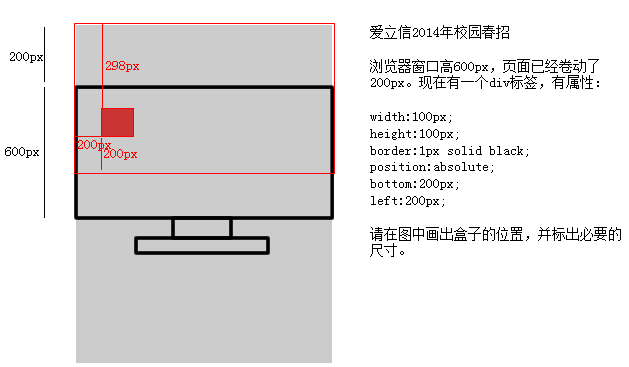
以盒子为参考点
一个绝对定位的元素,如果父辈元素中也出现了已定位(无论是绝对定位、相对定位,还是固定定位)的元素,那么将以父辈这个元素,为参考点。
如下:(子绝父相)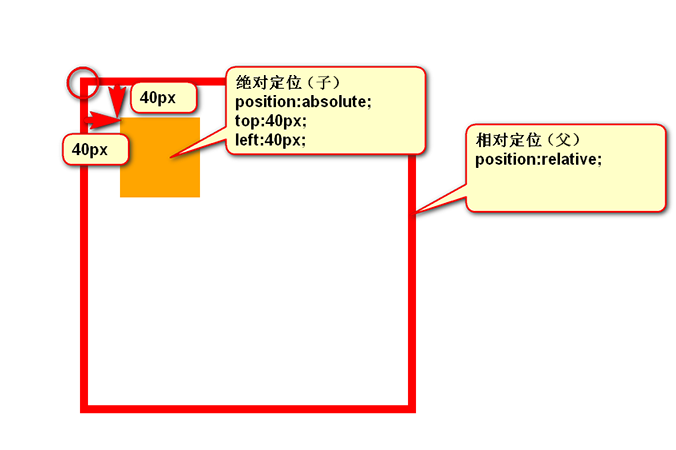
以下几点需要注意。
(1) 要听最近的已经定位的祖先元素的,不一定是父亲,可能是爷爷:
<div class="box1"> 相对定位<div class="box2"> 没有定位<p></p> 绝对定位,将以box1为参考,因为box2没有定位,box1就是最近的父辈元素</div></div>
再比如:
<div class="box1"> 相对定位<div class="box2"> 相对定位<p></p> 绝对定位,将以box2为参考,因为box2是自己最近的父辈元素</div></div>
(2)不一定是相对定位,任何定位,都可以作为儿子的参考点:
子绝父绝、子绝父相、子绝父固,都是可以给儿子定位的。但是在工程上,如果子绝、父绝,没有一个盒子在标准流里面了,所以页面就不稳固,没有任何实战用途。
工程应用:
“子绝父相”有意义:这样可以保证父亲没有脱标,儿子脱标在父亲的范围里面移动。于是,工程上经常这样做:
父亲浮动,设置相对定位(零偏移),然后让儿子绝对定位一定的距离。
(3)绝对定位的儿子,无视参考的那个盒子的padding:
下图中,绿色部分是父亲div的padding,蓝色部分p是div的内容区域。此时,如果div相对定位,p绝对定位,那么,
p将无视父亲的padding,在border内侧为参考点,进行定位:
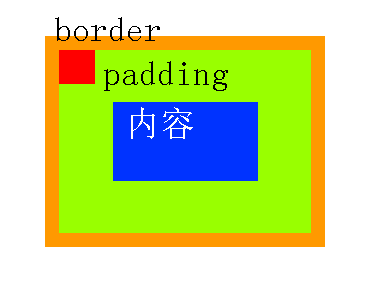
工程应用:
绝对定位非常适合用来做“压盖”效果。我们来举个lagou.com上的例子。
现在有如下两张图片素材: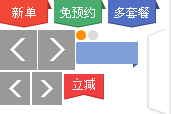

要求作出如下效果: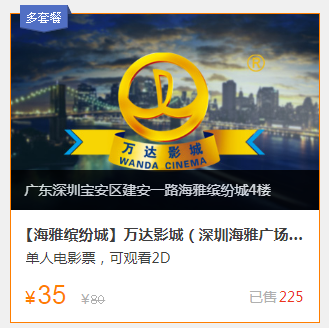
代码实现如下:
<!DOCTYPE html><html lang="en"><head><meta charset="UTF-8"><title>Document</title><style type="text/css">.box{margin: 100px;width: 308px;height: 307px;border: 1px solid #FF7E00;position: relative; /*子绝父相*/}.box .image img{width: 308px;height: 196px;}.box .dtc{display: block; /*转为块级元素,才能设置span的宽高*/width: 52px;height: 28px;background-image: url(http://img.smyhvae.com/20180116_1115.png);background-position: -108px 0px; /*这里用到了精灵图*/position: absolute; /*采用绝对定位的方式,将精灵图盖在最上层*/top: -9px;left: 13px;}.box h4{background-color: black;color: white;width:308px;height: 40px;line-height: 40px;position: absolute;top: 156px;}</style></head><body><div class="box"><span class="dtc"></span><div class="image"><img src="http://img.smyhvae.com/20180116_1116.jpg" alt=""></div><h4>广东深圳宝安区建安一路海雅缤纷城4楼</h4></div></body></html>
代码解释如下:
- 为了显示“多套餐”那个小图,我们需要用到精灵图。
- “多套餐”下方黑色背景的文字都是通过“子绝父相”的方式的盖在大海报image的上方的。
代码的效果如下: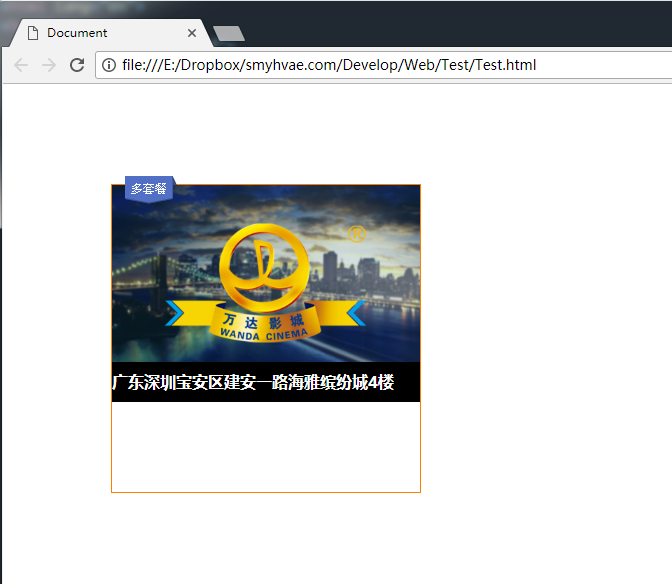
让绝对定位中的盒子在父亲里居中
我们知道,如果想让一个标准流中的盒子在父亲里居中(水平方向看),可以将其设置margin: 0 auto属性。
可如果盒子是绝对定位的,此时已经脱标了,如果还想让其居中(位于父亲的正中间),可以这样做:
div {width: 600px;height: 60px;position: absolute; 绝对定位的盒子left: 50%; 首先,让左边线居中top: 0;margin-left: -300px; 然后,向左移动宽度(600px)的一半}
如上方代码所示,我们先让这个宽度为600px的盒子,左边线居中,然后向左移动宽度(600px)的一半,就达到效果了。
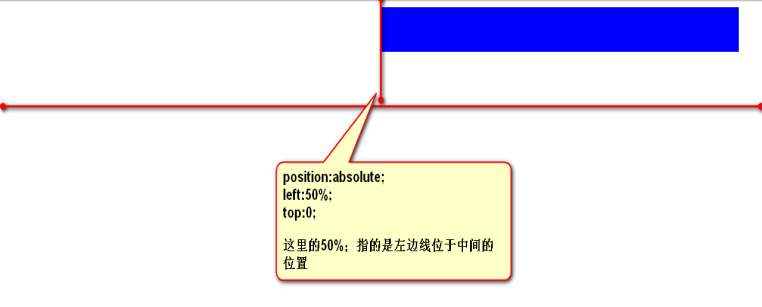
我们可以总结成一个公式:
left:50%; margin-left:负的宽度的一半
固定定位
固定定位:就是相对浏览器窗口进行定位。无论页面如何滚动,这个盒子显示的位置不变。
备注:IE6不兼容。
用途1:网页右下角的“返回到顶部”
比如我们经常看到的网页右下角显示的“返回到顶部”,就可以固定定位。
<style type="text/css">.backtop{position: fixed;bottom: 100px;right: 30px;width: 60px;height: 60px;background-color: gray;text-align: center;line-height:30px;color:white;text-decoration: none; /*去掉超链接的下划线*/}</style>
用途2:顶部导航条
我们经常能看到固定在网页顶端的导航条,可以用固定定位来做。
需要注意的是,假设顶部导航条的高度是60px,那么,为了防止其他的内容被导航条覆盖,我们要给body标签设置60px的padding-top。
顶部导航条的实现如下:
<!DOCTYPE html PUBLIC "-//W3C//DTD XHTML 1.0 Transitional//EN" "http://www.w3.org/TR/xhtml1/DTD/xhtml1-transitional.dtd"><html xmlns="http://www.w3.org/1999/xhtml" xml:lang="en"><head><meta http-equiv="Content-Type" content="text/html;charset=UTF-8"><title>Document</title><style type="text/css">*{margin: 0;padding: 0;}body{/*为什么要写这个?*//*不希望我们的页面被nav挡住*/padding-top: 60px;/*IE6不兼容固定定位,所以这个padding没有什么用,就去掉就行了*/_padding-top:0;}.nav{position: fixed;top: 0;left: 0;width: 100%;height: 60px;background-color: #333;z-index: 99999999;}.inner_c{width: 1000px;height: 60px;margin: 0 auto;}.inner_c ul{list-style: none;}.inner_c ul li{float: left;width: 100px;height: 60px;text-align: center;line-height: 60px;}.inner_c ul li a{display: block;width: 100px;height: 60px;color:white;text-decoration: none;}.inner_c ul li a:hover{background-color: gold;}p{font-size: 30px;}.btn{display: block;width: 120px;height: 30px;background-color: orange;position: relative;top: 2px;left: 1px;}</style></head><body><div class="nav"><div class="inner_c"><ul><li><a href="#">网页栏目</a></li><li><a href="#">网页栏目</a></li><li><a href="#">网页栏目</a></li><li><a href="#">网页栏目</a></li><li><a href="#">网页栏目</a></li><li><a href="#">网页栏目</a></li><li><a href="#">网页栏目</a></li><li><a href="#">网页栏目</a></li><li><a href="#">网页栏目</a></li><li><a href="#">网页栏目</a></li></ul></div></div></body></html>
5、z-index属性:
z-index属性:表示谁压着谁。数值大的压盖住数值小的。
有如下特性:
(1)属性值大的位于上层,属性值小的位于下层。
(2)z-index值没有单位,就是一个正整数。默认的z-index值是0。
(3)如果大家都没有z-index值,或者z-index值一样,那么在HTML代码里写在后面,谁就在上面能压住别人。定位了的元素,永远能够压住没有定位的元素。
(4)只有定位了的元素,才能有z-index值。也就是说,不管相对定位、绝对定位、固定定位,都可以使用z-index值。而浮动的元素不能用。
(5)从父现象:父亲怂了,儿子再牛逼也没用。意思是,如果父亲1比父亲2大,那么,即使儿子1比儿子2小,儿子1也能在最上层。
针对(1)(2)(3)条,举例如下:
这是默认情况下的例子:(div2在上层,div1在下层)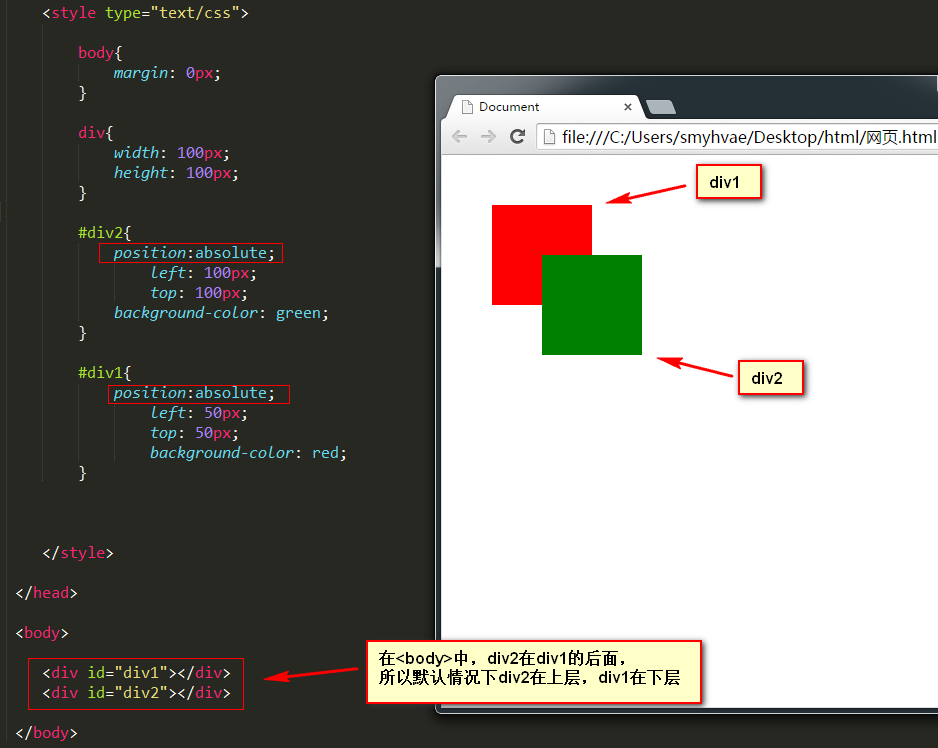
现在加一个z-index属性,要求效果如下:
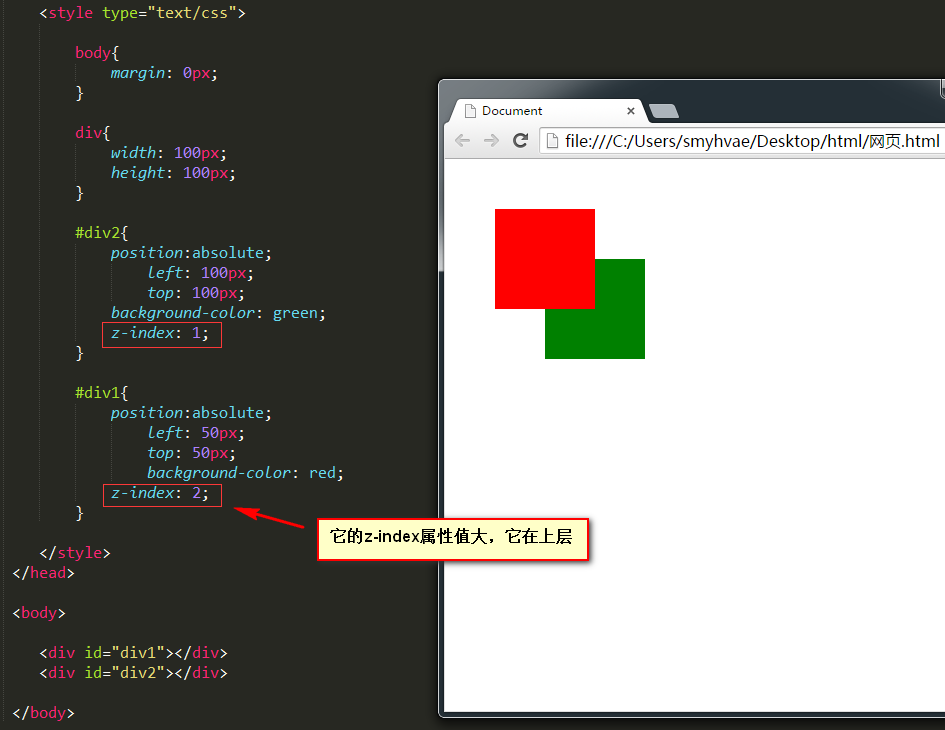
第五条分析:
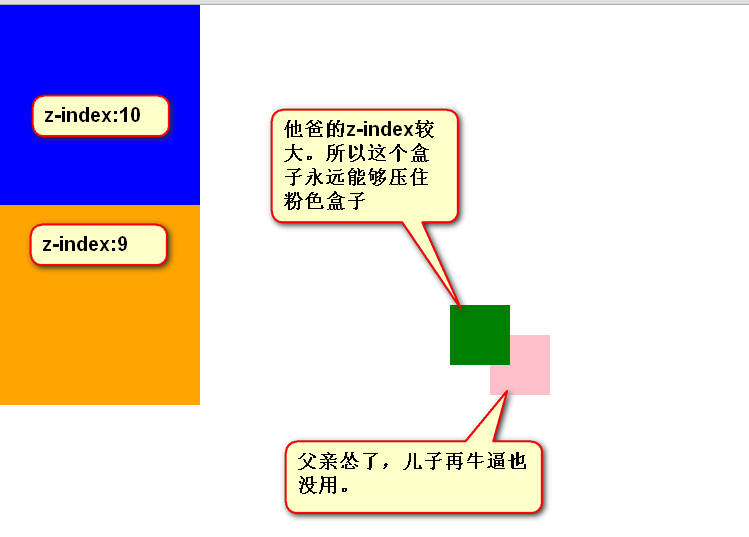
z-index属性的应用还是很广泛的。当好几个已定位的标签出现覆盖的现象时,我们可以用这个z-index属性决定,谁处于最上方。也就是层级的应用。
层级:
(1)必须有定位(除去static)
(2)用z-index来控制层级数。

