前言
本文的目的是为了让读者掌握不同布局类Widget的布局特点,分享一些在实际使用过程遇到的一些问题,在《Flutter实战》这本书中已经讲解的很详细了,本文主要是对其内容的浓缩及实际遇到的问题的补充。
什么是布局类Widget
布局类Widget就是指直接或间接继承(包含)MultiChildRenderObjectWidget的Widget,它们一般都会有一个children属性用于接收子Widget。在Flutter中Element树才是最终的绘制树,Element树是通过widget树来创建的(通过Widget.createElement()),widget其实就是Element的配置数据。它的最终布局、UI界面渲染都是通过RenderObject对象来实现的,这里的细节我就不详细描述了,因为我也不懂。不过感兴趣的小伙伴也可以看看本专栏的Flutter视图的Layout与Paint这篇文章。
Flutter中主要有以下几种布局类的Widget:
- 线性布局Row和Column
- 弹性布局Flex
- 流式布局Wrap、Flow
- 层叠布局Stack、Positioned
本文Demo地址
线性布局Row和Column
线性布局其实是指沿水平或垂直方向排布子Widget,Flutter中通过Row来实现水平方向的子Widegt布局,通过Column来实现垂直方向的子Widget布局。他们都继承Flex,所以它们有很多相似的属性。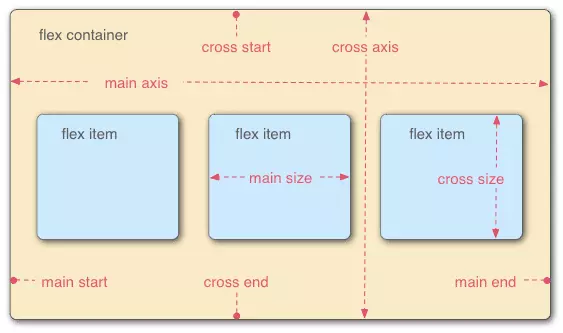
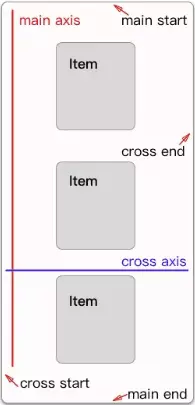
在前端的Flex布局中,默认存在两根轴:水平的主轴(main axis)和垂直的交叉轴(cross axis)。主轴的开始位置(与边框的交叉点)叫做main start,结束位置叫做main end;交叉轴的开始位置叫做cross start,结束位置叫做cross end。与Flutter中MainAxisAlignment和CrossAxisAlignment类似,分别代表主轴对齐和纵轴对齐。
源码属性解读
Row({.....MainAxisAlignment mainAxisAlignment = MainAxisAlignment.start,MainAxisSize mainAxisSize = MainAxisSize.max,CrossAxisAlignment crossAxisAlignment = CrossAxisAlignment.center,TextDirection textDirection,VerticalDirection verticalDirection = VerticalDirection.down,TextBaseline textBaseline,List<Widget> children = const <Widget>[],})Column({.....MainAxisAlignment mainAxisAlignment = MainAxisAlignment.start,MainAxisSize mainAxisSize = MainAxisSize.max,CrossAxisAlignment crossAxisAlignment = CrossAxisAlignment.center,TextDirection textDirection,VerticalDirection verticalDirection = VerticalDirection.down,TextBaseline textBaseline,List<Widget> children = const <Widget>[],})复制代码
- textDirection:表示水平方向子widget的布局顺序(是从左往右还是从右往左),默认为系统当前Locale环境的文本方向(如中文、英语都是从左往右,而阿拉伯语是从右往左)。
- 主轴方向: Row即为水平方向,Column为垂直方向
- mainAxisAlignment 主轴方向,对child起作用
- center:将children放置在主轴的中心
- start:将children放置在主轴的起点
- end:将children放置在主轴的末尾
- spaceAround:将主轴方向上的空白区域均分,使children之间的空白区域相等,但是首尾child的靠边间距为空白区域为1/2
- spaceBetween:将主轴方向上的空白区域均分,使children之间的空白区域相等,首尾child靠边没有间隙
- spaceEvenly:将主轴方向上的空白区域均分,使得children之间的空白区域相等,包括首尾child
- mainAxisSize max表示尽可能占多的控件,min会导致控件聚拢在一起
- crossAxisAlignment 交叉轴方向,对child起作用
- baseline:使children baseline对齐
- center:children在交叉轴上居中展示
- end:children在交叉轴上末尾展示
- start:children在交叉轴上起点处展示
- stretch:让children填满交叉轴方向
verticalDirection ,child的放置顺序
- VerticalDirection.down,在Row中就是从左边到右边,Column代表从顶部到底部
- VerticalDirection.up,相反
Row
示例代码
ListView(children: <Widget>[Row(mainAxisAlignment: MainAxisAlignment.start,children: <Widget>[Text("我是Row的子控件 "),Text("MainAxisAlignment.start")],),Row(mainAxisAlignment: MainAxisAlignment.center,children: <Widget>[Text("我是Row的子控件 "),Text("MainAxisAlignment.center")],),Row(mainAxisAlignment: MainAxisAlignment.end,children: <Widget>[Text("我是Row的子控件 "),Text("MainAxisAlignment.end")],),Row(crossAxisAlignment: CrossAxisAlignment.start,verticalDirection: VerticalDirection.up,children: <Widget>[Text(" Hello World ", style: TextStyle(fontSize: 30.0),),Text(" I am Jack "),],],)复制代码
代码运行效果
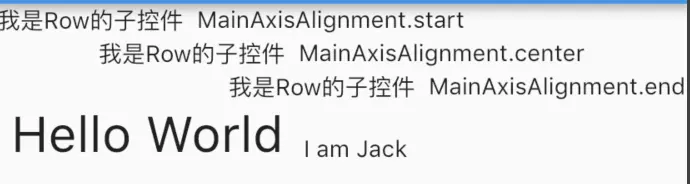 前3个Row很简单,只是设置了主轴方向的对齐方式;第四个Row测试的是纵轴的对齐方式,由于两个子Text字体不一样,所以其高度也不同,我们指定了verticalDirection值为VerticalDirection.up,即从低向顶排列,而此时crossAxisAlignment值为CrossAxisAlignment.start表示底对齐。大家可以参考上面Row和Column的主侧轴的示意图,看看布局是不是正确的,还有很多种情况就不一一列举了。
前3个Row很简单,只是设置了主轴方向的对齐方式;第四个Row测试的是纵轴的对齐方式,由于两个子Text字体不一样,所以其高度也不同,我们指定了verticalDirection值为VerticalDirection.up,即从低向顶排列,而此时crossAxisAlignment值为CrossAxisAlignment.start表示底对齐。大家可以参考上面Row和Column的主侧轴的示意图,看看布局是不是正确的,还有很多种情况就不一一列举了。
Column
示例代码
ListView(children: <Widget>[Column(crossAxisAlignment: CrossAxisAlignment.start,children: <Widget>[Text("我是Colum的子控件"),Text("CrossAxisAlignment.start"),],),Column(crossAxisAlignment: CrossAxisAlignment.center,children: <Widget>[Text("我是Colum的子控件"),Text("CrossAxisAlignment.center"),],),Column(crossAxisAlignment: CrossAxisAlignment.end,children: <Widget>[Text("我是Colum的子控件"),Text("CrossAxisAlignment.end"),],),],)复制代码
代码运行效果
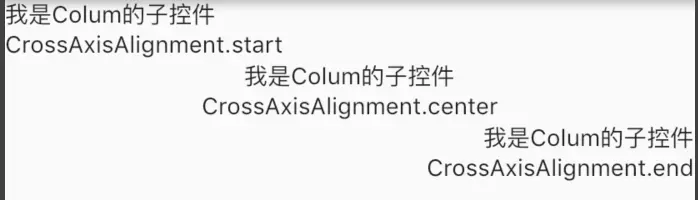 Column和Row差不多,只是布局方向不一样而已,大家可以参考着看,这里就不再赘述了。
Column和Row差不多,只是布局方向不一样而已,大家可以参考着看,这里就不再赘述了。
实际使用
由于篇幅有限,我就不详细讲解实际遇到的问题了,只说现象和解决办法:
如果Row里面嵌套Row,或者Column里面再嵌套Column,那么只有对最外面的Row或Column会占用尽可能大的空间,里面Row或Column所占用的空间为实际大小,如果要让里面的Colum或Row占满外部Colum或Row,可以使用Expanded widget
- 如果使用Column发现超范围,可用SingleChildScrollView包裹,scrollDirection属性设置滑动方向
- 使用Column嵌套ListView/GridView的时候,会报异常信息【Viewports expand in the scrolling direction to fill their container…】,这种情况flutter已给出解决办法,将ListView/GridView的 shrinkWrap属性设为true
有的时候修改Row/Column的verticalDirection会得到很好的效果,比如需要页面在底部需要几个按键,也可以用Stack来布局,但是相对麻烦,而且有时还需要知道控件的大小,没有verticalDirection方便
弹性布局
弹性布局是一种允许子widget按照一定比例来分配父容器空间的布局方式,如果你知道了它的主轴方向,那就可以用Row或Column了,一般情况下,可以用Flex的地方都可以用Row或者Column一起使用,通常配合Expanded Widget来使用,同样Expanded也不能脱离Flex单独创建。
Expanded
Expanded继承自Flexible,Flexible是一个控制Row、Column、Flex等子组件如何布局的组件,它可以按比例“扩伸”Row、Column和Flex子widget所占用的空间。
const Expanded({int flex = 1,@required Widget child,})复制代码
flex为弹性系数,如果为0或null,则child是没有弹性的,即不会被扩伸占用的空间。如果大于0,所有的Expanded按照其flex的比例来分割主轴的全部空闲空间。
示例代码
Row(children: <Widget>[RaisedButton(onPressed: () {print('点击红色按钮事件');},color: Colors.red,child: Text('红色按钮'),),Expanded(flex: 1,child: RaisedButton(onPressed: () {print('点击黄色按钮事件');},color: Colors.yellow,child: Text('黄色按钮'),),),RaisedButton(onPressed: () {print('点击粉色按钮事件');},color: Colors.green,child: Text('绿色按钮'),),])复制代码
代码运行效果
Flexible和 Expanded的区别
Flexible组件必须是Row、Column、Flex等组件的后裔,并且从Flexible到它封装的Row、Column、Flex的路径必须只包括StatelessWidgets或StatefulWidgets组件(不能是其他类型的组件,像RenderObjectWidgets)
Row、Column、Flex会被Expanded撑开,充满主轴可用空间,而Flexible不强制子组件填充可用空间,这是因为fit属性的值不同,该属性在Expanded中为FlexFit.tight,Flexible为FlexFit.loose,区别在于tight表示强制使子控件填充剩余可用空间,loose表示最多填满其在父控件所设置的比例,所以loose默认即为控件的大小
流式布局
流式布局(Liquid)的特点(也叫”Fluid”) 是页面元素的宽度按照屏幕分辨率进行适配调整,但整体布局不变。栅栏系统(网格系统),用户标签等。在Flutter中主要有Wrap和Flow两种Widget实现。
Wrap
在介绍Row和Colum时,如果子widget超出屏幕范围,则会报溢出错误,在Flutter中通过Wrap和Flow来支持流式布局,溢出部分则会自动折行。
源码属性解读
Wrap({...this.direction = Axis.horizontal,this.alignment = WrapAlignment.start,this.spacing = 0.0,this.runAlignment = WrapAlignment.start,this.runSpacing = 0.0,this.crossAxisAlignment = WrapCrossAlignment.start,this.textDirection,this.verticalDirection = VerticalDirection.down,List<Widget> children = const <Widget>[],})复制代码
上述有很多属性和Row的相同,其意义其实也是相同的,这里我就不一一介绍了,主要介绍下不同的属性:
spacing:主轴方向子widget的间距
- runSpacing:纵轴方向的间距
-
示例代码
Wrap(spacing: 10.0,direction: Axis.horizontal,alignment: WrapAlignment.start,children: <Widget>[_card('关注'),_card('推荐'),_card('新时代'),_card('小视频'),_card('党媒推荐'),_card('中国新唱将'),_card('历史'),_card('视频'),_card('游戏'),_card('头条号'),_card('数码'),],)Widget _card(String title) {return Card(child: Text(title),);}}复制代码
运行效果
小结
使用Wrap可以很轻松的实现流式布局效果
- Wrap支持设置流式布局是纵向显示或者是横向显示
可以使用alignment属性来控制widgets的布局方式
Flow
我们一般很少会使用Flow,因为其过于复杂,需要自己实现子widget的位置转换,在很多场景下首先要考虑的是Wrap是否满足需求。Flow主要用于一些需要自定义布局策略或性能要求较高(如动画中)的场景。Flow有如下优点:
性能好;Flow是一个对child尺寸以及位置调整非常高效的控件,Flow用转换矩阵(transformation matrices)在对child进行位置调整的时候进行了优化:在Flow定位过后,如果child的尺寸或者位置发生了变化,在FlowDelegate中的paintChildren()方法中调用context.paintChild 进行重绘,而context.paintChild在重绘时使用了转换矩阵(transformation matrices),并没有实际调整Widget位置。
- 灵活;由于我们需要自己实现FlowDelegate的paintChildren()方法,所以我们需要自己计算每一个widget的位置,因此,可以自定义布局策略。 缺点:
- 使用复杂.
不能自适应子widget大小,必须通过指定父容器大小或实现TestFlowDelegate的getSize返回固定大小。
示例代码
我们对六个色块进行自定义流式布局:
Flow(delegate: TestFlowDelegate(margin: EdgeInsets.all(10.0)),children: <Widget>[new Container(width: 80.0, height:80.0, color: Colors.red,),new Container(width: 80.0, height:80.0, color: Colors.green,),new Container(width: 80.0, height:80.0, color: Colors.blue,),new Container(width: 80.0, height:80.0, color: Colors.yellow,),new Container(width: 80.0, height:80.0, color: Colors.brown,),new Container(width: 80.0, height:80.0, color: Colors.purple,),],)复制代码
实现TestFlowDelegate:
class TestFlowDelegate extends FlowDelegate {EdgeInsets margin = EdgeInsets.zero;TestFlowDelegate({this.margin});@overridevoid paintChildren(FlowPaintingContext context) {var x = margin.left;var y = margin.top;//计算每一个子widget的位置for (int i = 0; i < context.childCount; i++) {var w = context.getChildSize(i).width + x + margin.right;if (w < context.size.width) {context.paintChild(i,transform: new Matrix4.translationValues(x, y, 0.0));x = w + margin.left;} else {x = margin.left;y += context.getChildSize(i).height + margin.top + margin.bottom;//绘制子widget(有优化)context.paintChild(i,transform: new Matrix4.translationValues(x, y, 0.0));x += context.getChildSize(i).width + margin.left + margin.right;}}}getSize(BoxConstraints constraints){//指定Flow的大小return Size(double.infinity,200.0);}@overridebool shouldRepaint(FlowDelegate oldDelegate) {return oldDelegate != this;}}复制代码
运行效果
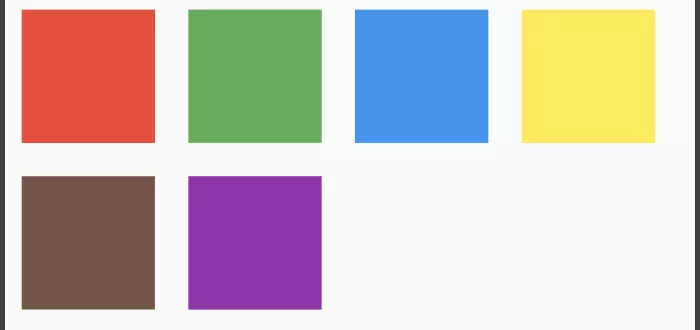
可以看到我们主要的任务就是实现paintChildren,它的主要任务是确定每个子widget位置。由于Flow不能自适应子widget的大小,我们通过在getSize返回一个固定大小来指定Flow的大小,实现起来还是比较麻烦的。小结
参数简单,不过需要自己定义delegate
- delegate一般是为了实现child的绘制,就是位置的摆放,不同情况需要定义不同的delegate
- 不同的delegate一般会提供实现的几个方法:
- getConstraintsForChild: 设置每个child的布局约束条件,会覆盖已有的方式
- getSize:设置控件的尺寸
- shouldRelayout:表示是否需要重新布局
-
层叠布局
层叠布局和Web中的绝对定位、Android中的Frame布局是相似的,子widget可以根据到父容器四个角的位置来确定本身的位置。绝对定位允许子widget堆叠(按照代码中声明的顺序)。Flutter中使用Stack和Positioned来实现绝对定位,Stack允许子widget堆叠,而Positioned可以给子widget定位(根据Stack的四个角)。
Stack
Stack({this.alignment = AlignmentDirectional.topStart,this.textDirection,this.fit = StackFit.loose,this.overflow = Overflow.clip,List<Widget> children = const <Widget>[],})复制代码
alignment:此参数决定如何去对齐没有定位(没有使用Positioned)或部分定位的子widget。所谓部分定位,在这里特指没有在某一个轴上定位:left、right为横轴,top、bottom为纵轴,只要包含某个轴上的一个定位属性就算在该轴上有定位。
- textDirection:和Row、Wrap的textDirection功能一样,都用于决定alignment对齐的参考系即:textDirection的值为TextDirection.ltr,则alignment的start代表左,end代表右;textDirection的值为TextDirection.rtl,则alignment的start代表右,end代表左。
- fit:此参数用于决定没有定位的子widget如何去适应Stack的大小。StackFit.loose表示使用子widget的大小,StackFit.expand表示扩伸到Stack的大小。
- overflow:此属性决定如何显示超出Stack显示空间的子widget,值为Overflow.clip时,超出部分会被剪裁(隐藏),值为Overflow.visible 时则不会。
下面是我用Stack实现的一个简易的loading
class Loading extends StatelessWidget {/// ProgressIndicator的padding,决定loading的大小final EdgeInsets padding = EdgeInsets.all(30.0);/// 文字顶部距菊花的底部的距离final double margin = 10.0;/// 圆角final double cornerRadius = 10.0;final Widget _child;final bool _isLoading;final double opacity;final Color color;final String text;Loading({Key key,@required child,@required isLoading,this.text,this.opacity = 0.3,this.color = Colors.grey,}) : assert(child != null),assert(isLoading != null),_child = child,_isLoading = isLoading,super(key: key);@overrideWidget build(BuildContext context) {List<Widget> widgetList = List<Widget>();widgetList.add(_child);if (_isLoading) {final loading = [Opacity(opacity: opacity,child: ModalBarrier(dismissible: false, color: color),),_buildProgressIndicator()];widgetList.addAll(loading);}return Stack(children: widgetList,);}Widget _buildProgressIndicator() {return Center(child: Container(padding: padding,child: Column(mainAxisSize: MainAxisSize.min,crossAxisAlignment: CrossAxisAlignment.center,children: <Widget>[CupertinoActivityIndicator(),Padding(padding: EdgeInsets.only(top: margin),child: Text(text ?? '加载中...')),],),decoration: BoxDecoration(borderRadius: BorderRadius.all(Radius.circular(cornerRadius)),color: Colors.white),),);}}复制代码
显示效果
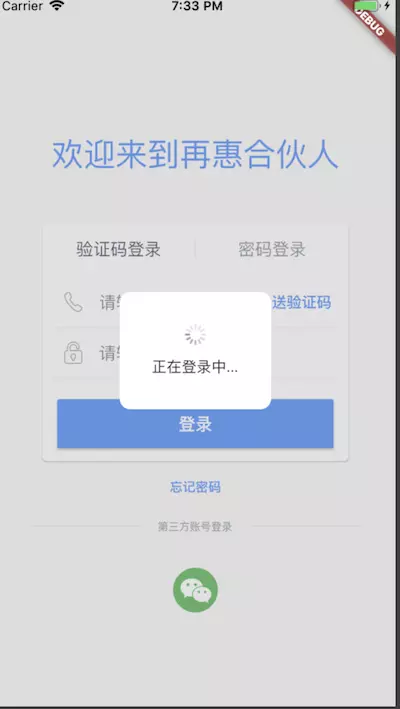
本控件使用Stack封装,你传入的主视图在最下面一层,背景层在中间,最上面一层为菊花和文字loading,用isLoading控制显示Positioned
left、top 、right、 bottom分别代表离Stack左、上、右、底四边的距离。width和height用于指定定位元素的宽度和高度,注意,此处的width、height 和其它地方的意义稍微有点区别,此处用于配合left、top 、right、 bottom来定位widget,举个例子,在水平方向时,你只能指定left、right、width三个属性中的两个,如指定left和width后,right会自动算出(left+width),如果同时指定三个属性则会报错,垂直方向同理。const Positioned({Key key,this.left,this.top,this.right,this.bottom,this.width,this.height,@required Widget child,})复制代码
示例代码
//通过ConstrainedBox来确保Stack占满屏幕ConstrainedBox(constraints: BoxConstraints.expand(),child: Stack(alignment:Alignment.center , //指定未定位或部分定位widget的对齐方式children: <Widget>[Container(child: Text("Hello world",style: TextStyle(color: Colors.white)),color: Colors.red,),Positioned(left: 18.0,child: Text("I am Jack"),),Positioned(top: 18.0,child: Text("Your friend"),)],),);复制代码
运行效果:
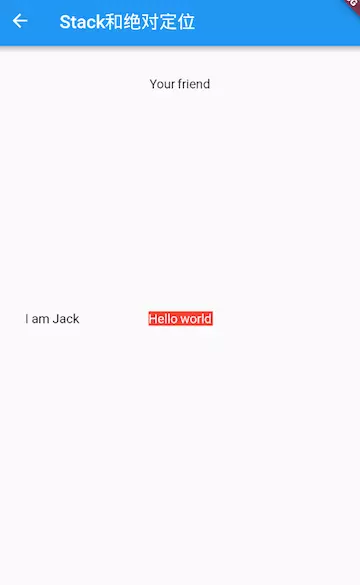 由于第一个子widget Text(“Hello world”)没有指定定位,并且alignment值为Alignment.center,所以,它会居中显示。第二个子widget Text(“I am Jack”)只指定了水平方向的定位(left),所以属于部分定位,即垂直方向上没有定位,那么它在垂直方向对齐方式则会按照alignment指定的对齐方式对齐,即垂直方向居中。对于第三个子widget Text(“Your friend”),和第二个Text原理一样,只不过是水平方向没有定位,则水平方向居中。
由于第一个子widget Text(“Hello world”)没有指定定位,并且alignment值为Alignment.center,所以,它会居中显示。第二个子widget Text(“I am Jack”)只指定了水平方向的定位(left),所以属于部分定位,即垂直方向上没有定位,那么它在垂直方向对齐方式则会按照alignment指定的对齐方式对齐,即垂直方向居中。对于第三个子widget Text(“Your friend”),和第二个Text原理一样,只不过是水平方向没有定位,则水平方向居中。
转载说明
再惠研发团队
https://juejin.im/post/5c2458d6f265da613a541349



