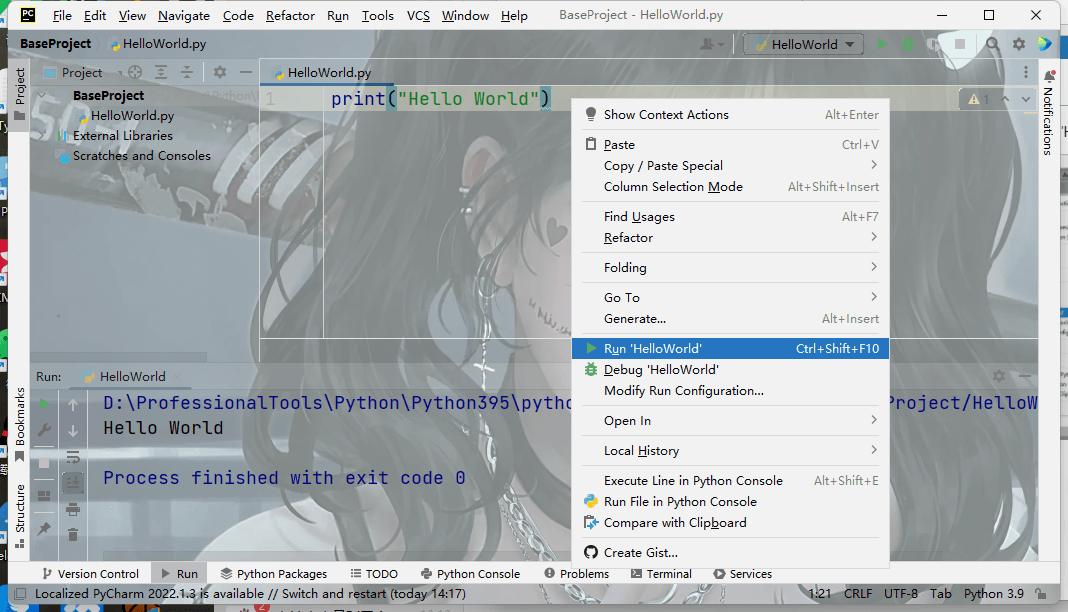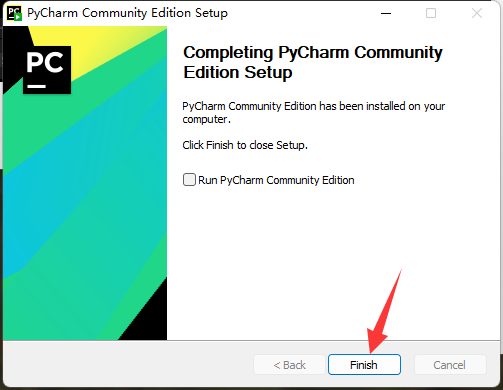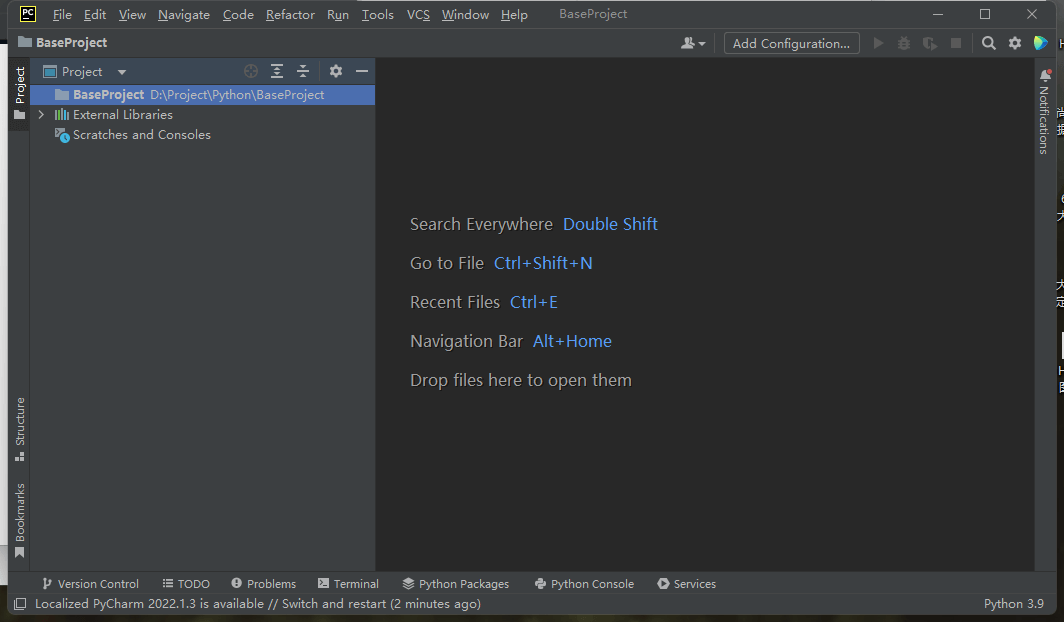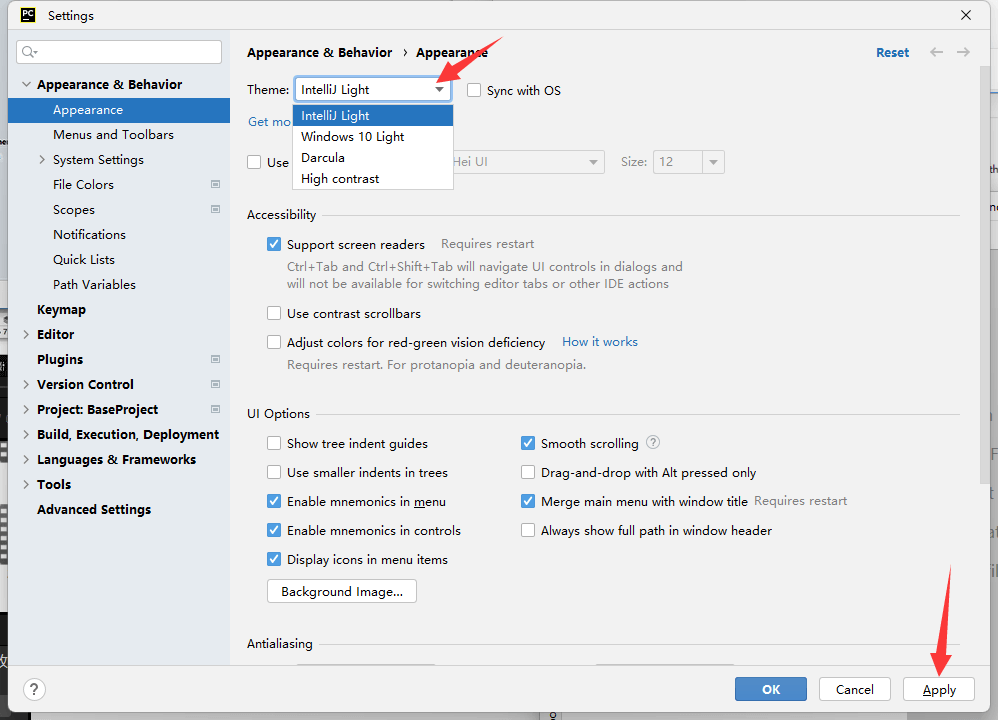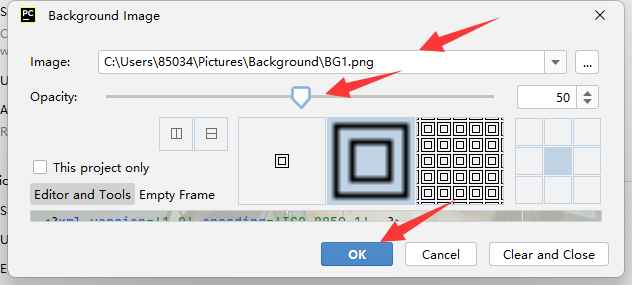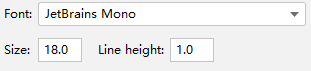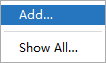01. PyCharm的下载安装
1.1 PyCharm概述与下载
- PyCharm是JetBrains公司开发的一款Python集成开发工具。所谓集成开发工具,就是把编辑器、运行、调试等一系列功能集于一身,可大大提升开发效率。
- 进入PyCharm官网:https://www.jetbrains.com/pycharm/
- 点击DOWNLOAD,选择系统(这里为Windows),然后点击Community(社区版)的Download。
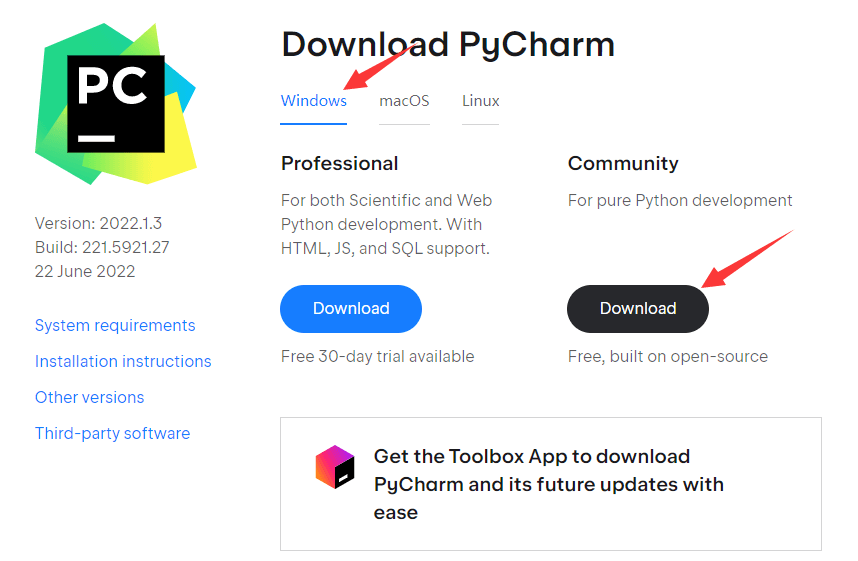
此时就会下载的得到PyCharm社区版的安装包,这里为:pycharm-community-2022.1.3.exe。
1.2 PyCharm的安装
双击打开pycharm-community-2022.1.3.exe文件,直接点击Next。
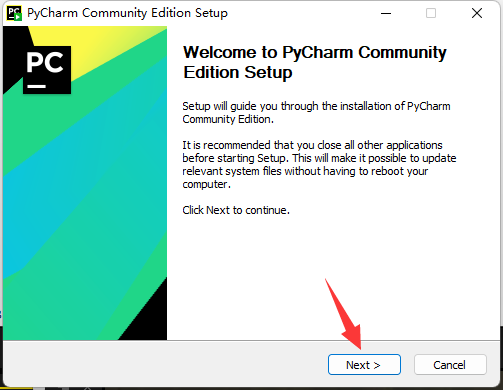
- 自定义PyCharm的安装路径,然后点击Next。
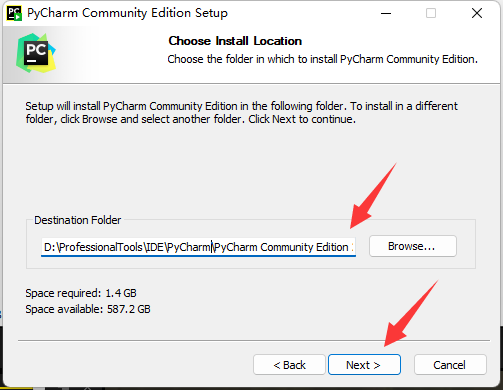
- 按照如下图进行配置,然后点击Next。
- Create Desktop Shortcut PyCharm Community Edition:是否创建PyCharm桌面快捷方式。
- Update Context Menu Add “Open Folder as Project”:是否以一个工程的模式打开一个目录。
- Create Associations .py:是否关联”.py”文件。
- Update PATH Variable (restart needed) Add “bin” folder to the PATH:是否将PyCharm中的bin目录添加到系统的PATH环境变量中。(没必要)
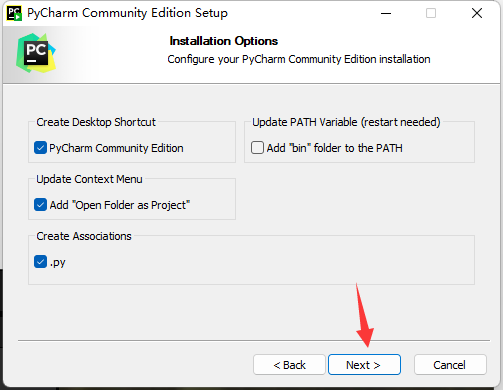
- 点击Install开始安装。
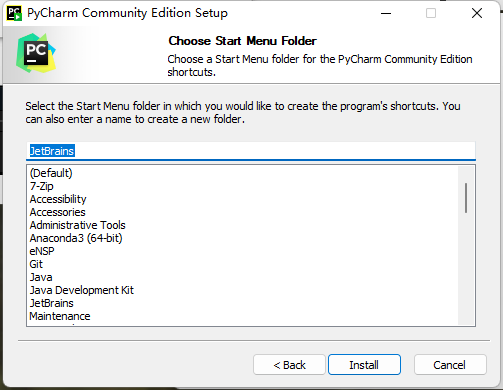
- 点击Finish即可完成安装。
02. PyCharm的配置与基础使用
2.1 首次启动时的配置(启动并创建项目)
- 双击打开桌面上的PyCharm Community Edition 2022.1.3。
- 首先是JetBrains的用户协议,勾选同意后点击Continue。
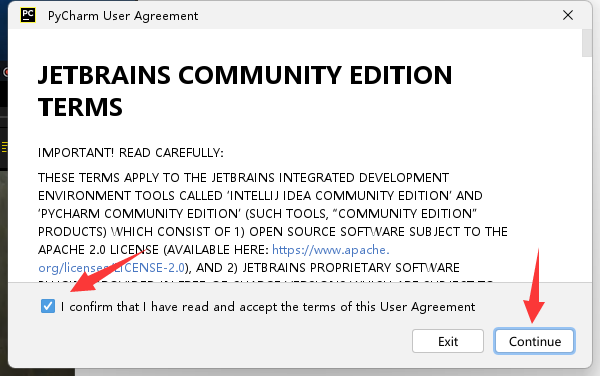
- 然后点击New Project创建一个新项目。
- New Project:创建一个新项目。
- Open:从本地打开一个已有的项目。
- Get from VCS:从代码仓库中获取项目。
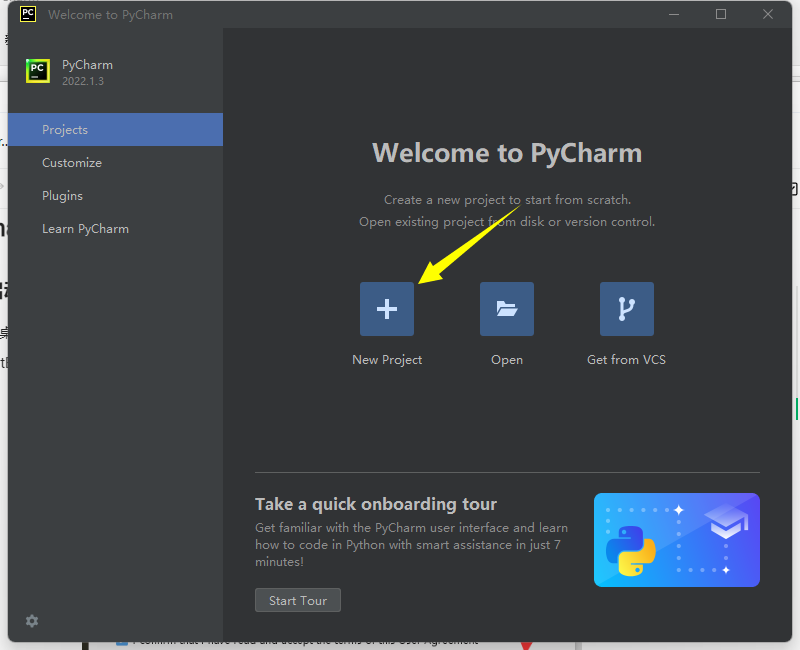
- 接着配置项目的基础信息,完成后点击Create开始创建。
- Location:配置格式为项目存储路径\项目名
- Python Interpreter:配置Python解释器,有以下两种。
- New environment using:创建新的环境。
- Previously configured interpret:使用现有的Python解释器(推荐使用)。
- Create a main.py welcome script:创建main.py欢迎脚本(取消勾选,不需要)。
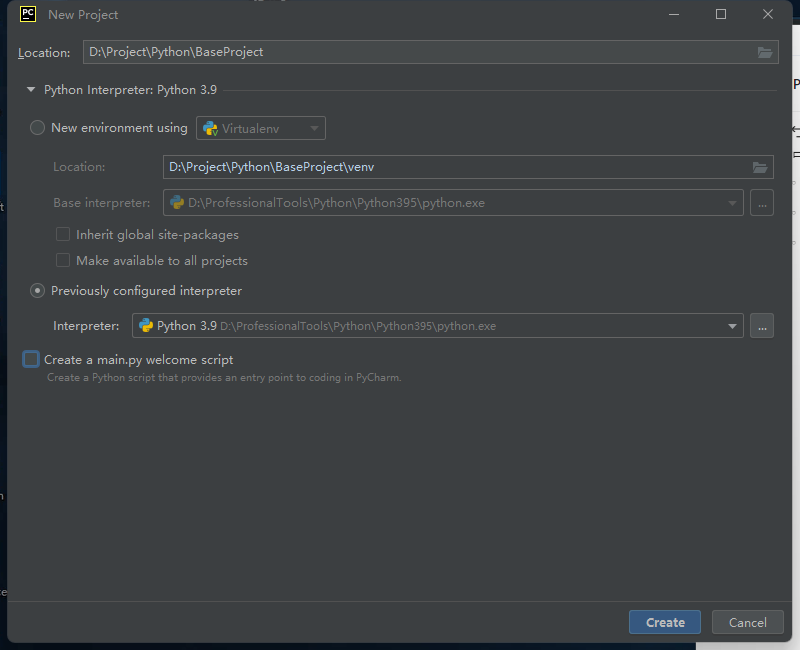
- 到此,一个基础的Python工程就创建完毕了。
2.2 PyCharm的基本配置
2.2.1 配置PyCharm主题
- 点击File >> Settings >> Appearance & Behavior >> Appearance >> 在右侧的Theme选择主题 >> 点击Apply即可完成更改。
2.2.2 配置背景图片
- 点击File >> Settings >> Appearance & Behavior >> Appearance >> UI Options >> Background Image…… >> Image为设置图片路径 >> Opacity为设置图片透明度 >> 完成后点击OK即可完成更改。
2.2.3 启动时打开上一个项目
- 点击File >> Settings >> Appearance & Behavior >> System Settings >> Project。
勾选Reopen projects on startup,然后点击Apply。
2.2.4 设置字体
点击File >> Settings >> Editor >> Font
- 修改选项说明:
- Font:字体样式。
- Size:字体大小。
- Line height:行高。
- 推荐Font:JetBrains Mono、Size:18、Line height:1.0。
2.2.5 设置缩进
- 点击File >> Settings >> Editor >> Code Style >> Python
勾选Use tab character,然后将Tab size改为4个空格,点击Apply完成。
2.2.6 设置项目解释器
点击File >> Settings >> Project: ProjectName >> Python Interpreter
- 这里可以设置Python Interpreter(Python解释器)以及点击+号可以添加第三方库。
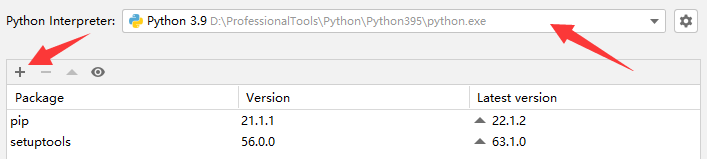
- 如果当前项目中没有可用的解释器,还可以点击右侧的齿轮进行添加。
2.2.7 汉化PyCharm(不推荐)
- 点击File >> Settings >> Plugins,在Marketplace搜索Chinese (Simplified) Language Pack插件并安装。
- 安装完成后更具提示重启PyCharm,重启后就PyCharm就变成中文的了。
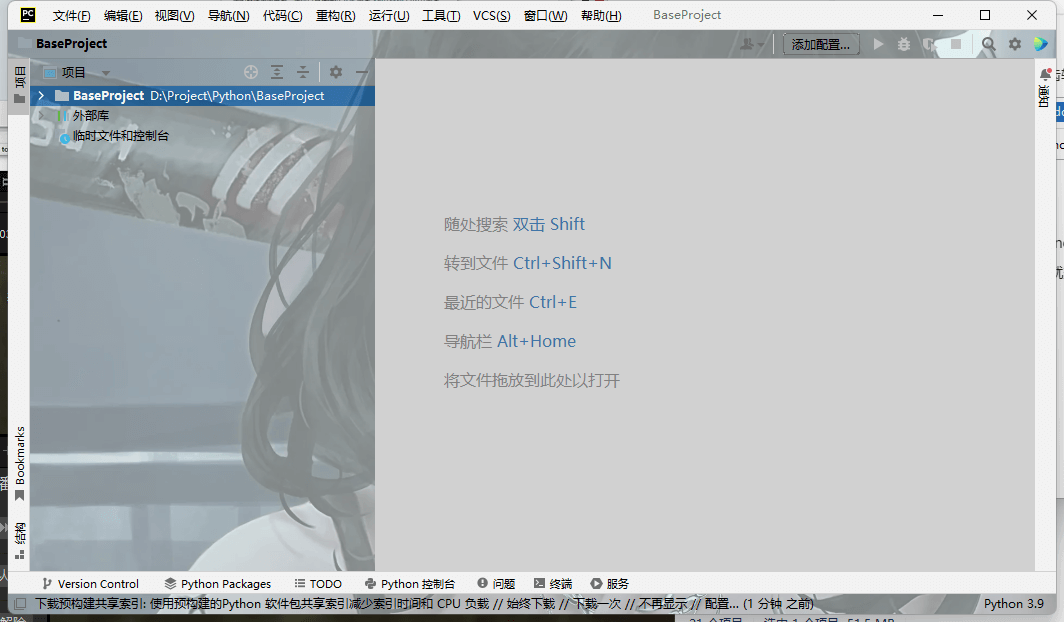
取消汉化:点击文件>> 设置 >> 插件 >> 已安装,找到Chinese (Simplified) Language Pack插件,右键卸载(或禁用),然后重启PyCharm即可。
2.2.8 自动创建文件头注释
点击File >> Settings >> Editor >> File and Code Templates >> Files >> Python Script,在右侧编辑框内输入以下代码:
# coding : utf-8# @Author : DamianAdam# @Describe :# @Date : ${DATE} ${TIME}
依次点击Apply >> OK,此时再创建Python文件,在文件的头部就会出现对该Python文档的描述信息了。
2.3 使用PyCharm实现HelloWorld程序
右键项目目录 >> New >> Python File。
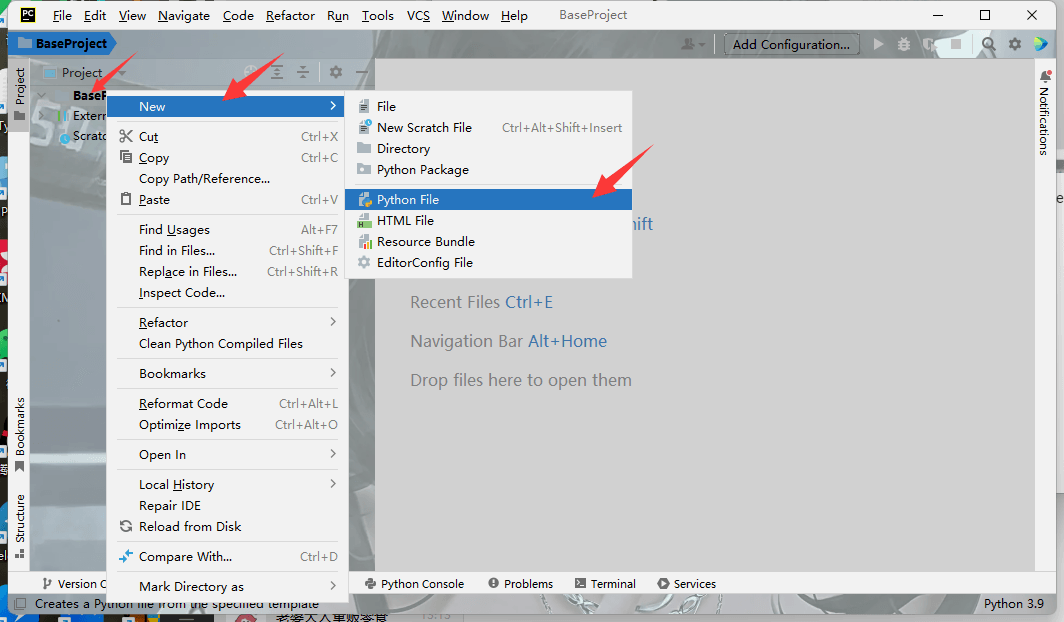
- 选择Python file,输入文件名,然后回车。
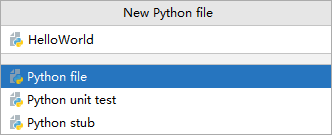
- 在代码编辑区编写HelloWorld程序代码,然后在编码区空白处右键 >> Run ‘HelloWorld’(或者使用快捷键Ctrl + Shift + F10),即可运行得到结果。