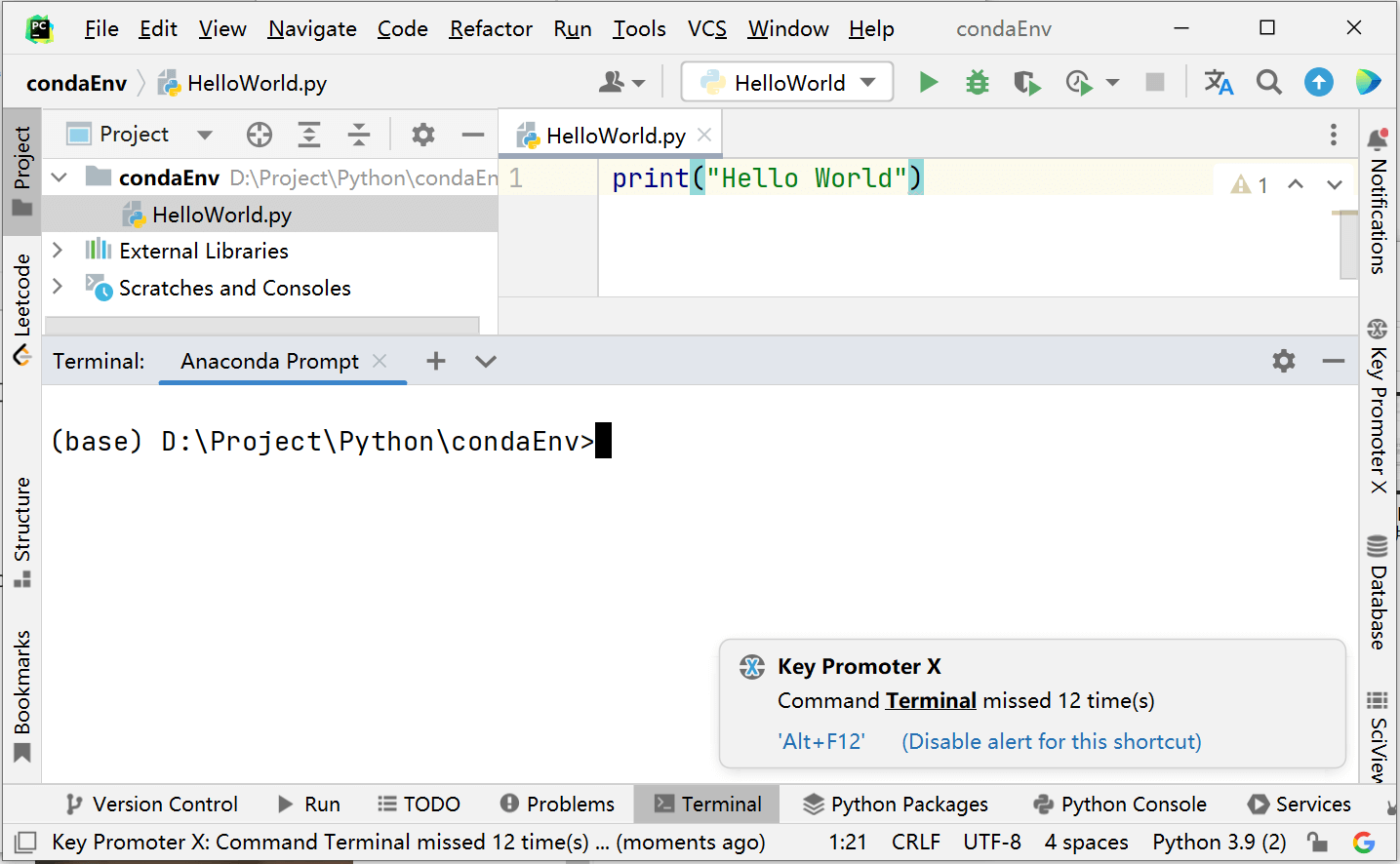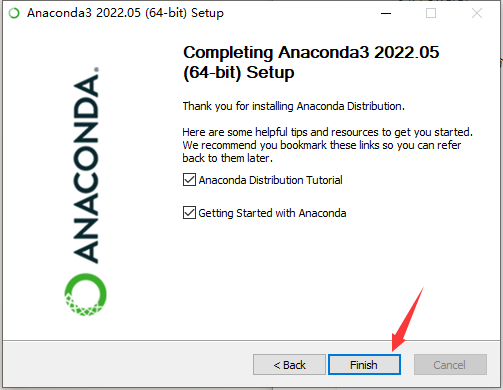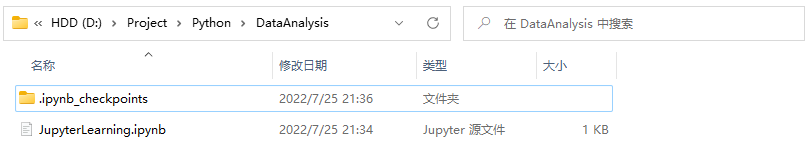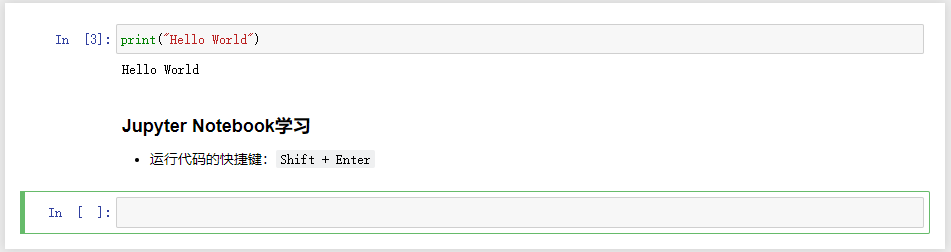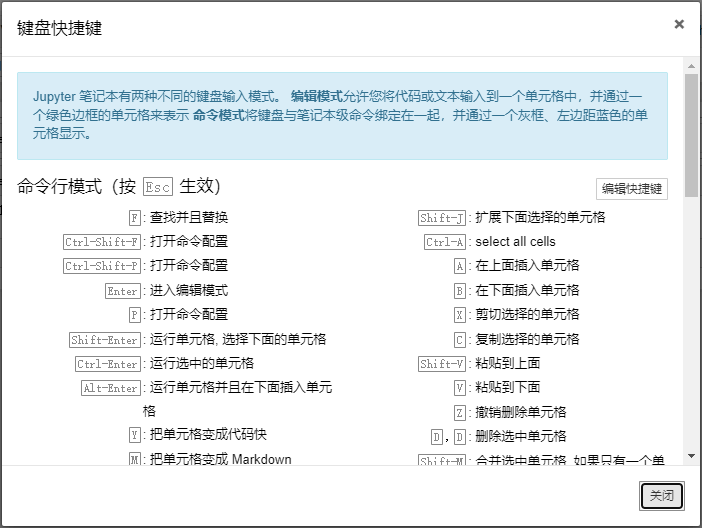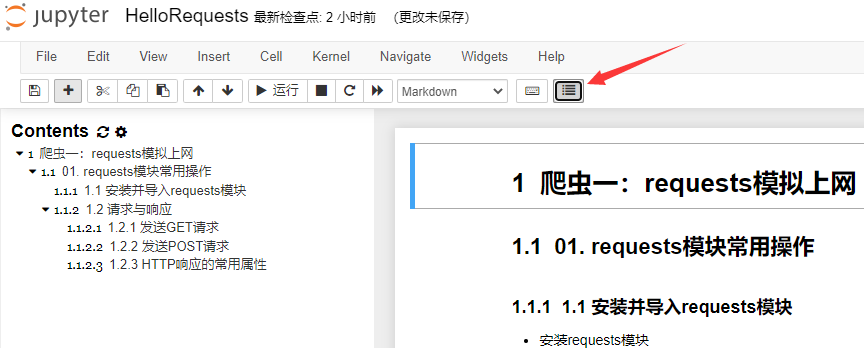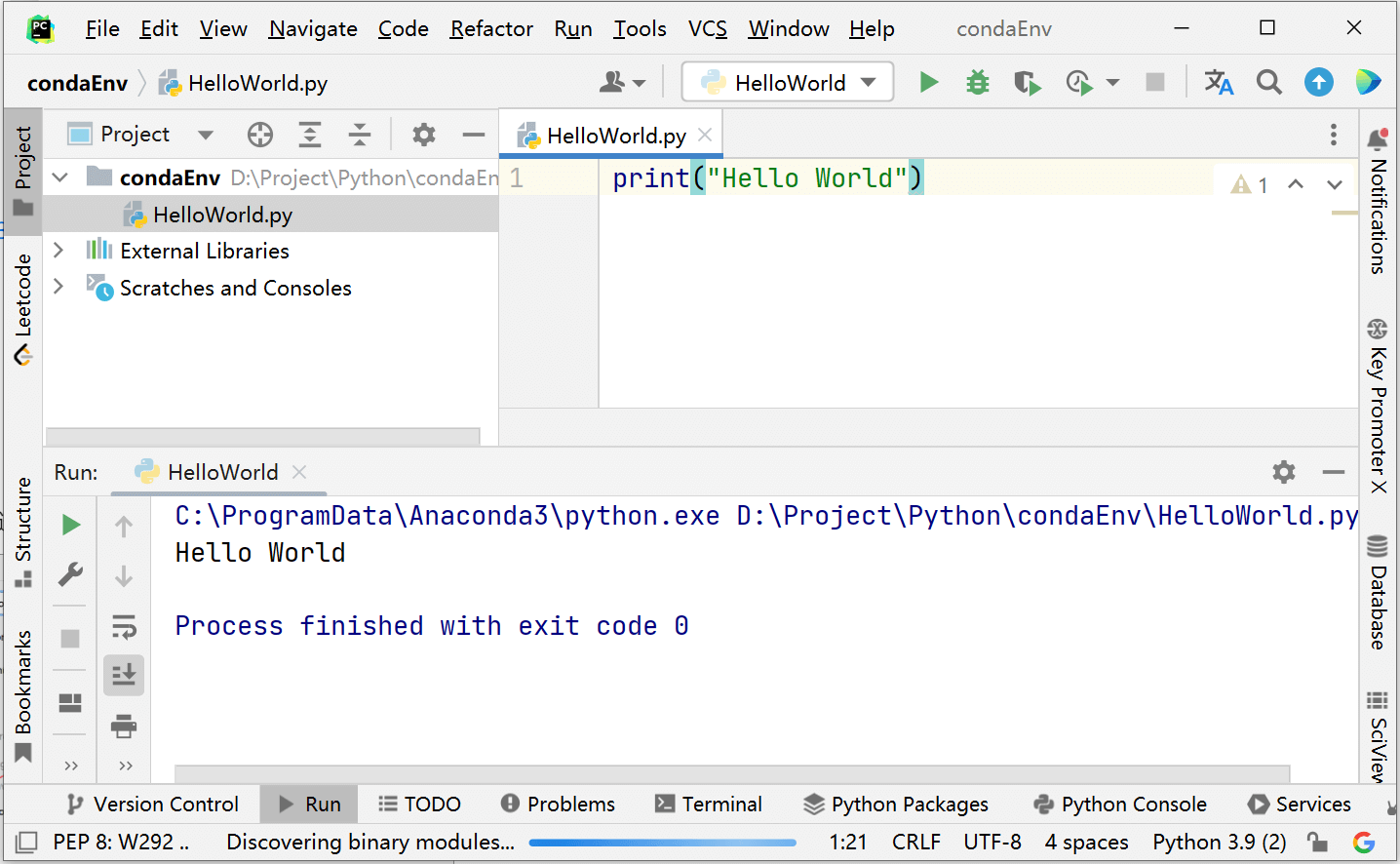01. Anaconda介绍
- Anaconda中文大蟒蛇,是一个开源的Python发行版本,其包含了conda、Python等180多个科学包及其依赖项。
conda是一个开源的包、环境管理器,可以用于在同一个机器上安装不同版本的软件包及其依赖,并能够在不同的环境之间切换。
02. Anaconda的下载与安装
访问Anaconda官网:https://www.anaconda.com/。
- 点击页面中的Download按钮即可开始下载Anaconda。
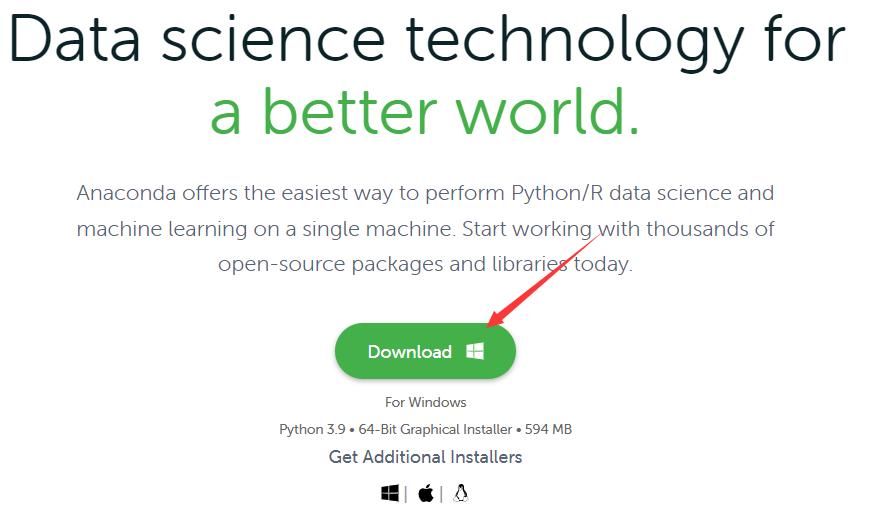
- 双击打开下载好的Anaconda安装包(这里为Anaconda3-2022.05-Windows-x86_64.exe文件),点击Next。
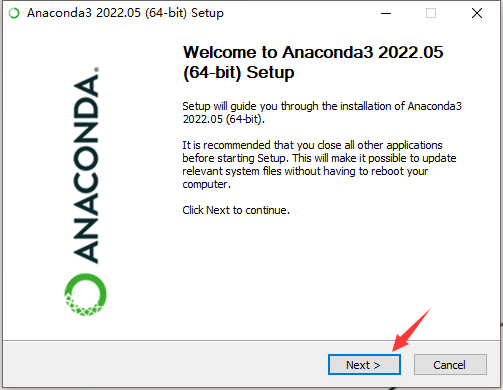
- 点击I Agree。
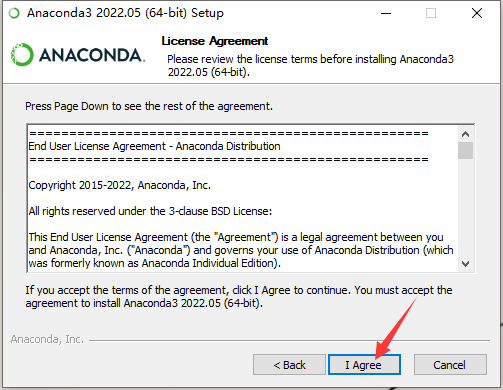
- 选择Just Me(仅为当前用户安装)或All Users(为系统中所有用户安装)都可以,点击Next。
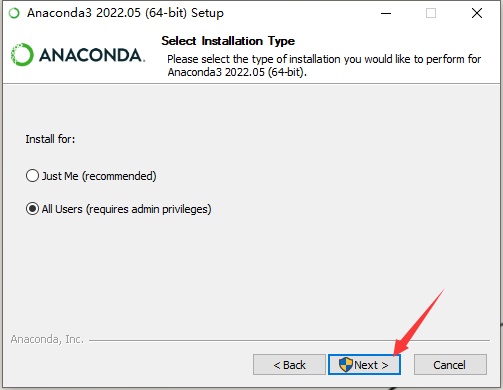
- 路径强烈建议保持默认不要更改(否则后续可能出现一系列环境问题),直接点击Next。
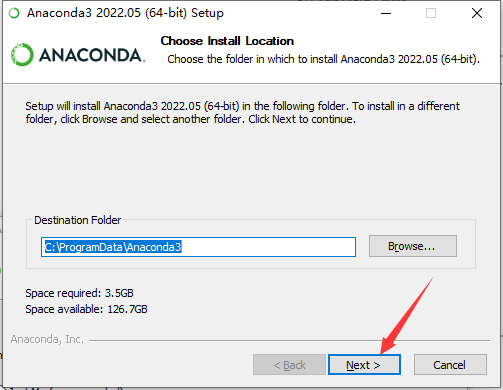
- 这里保持默认即可,点击Install开始安装。
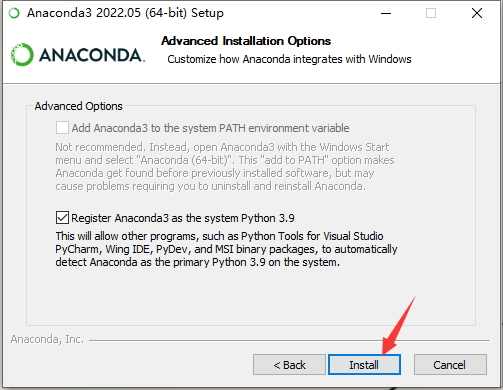
- 等待安装完成。
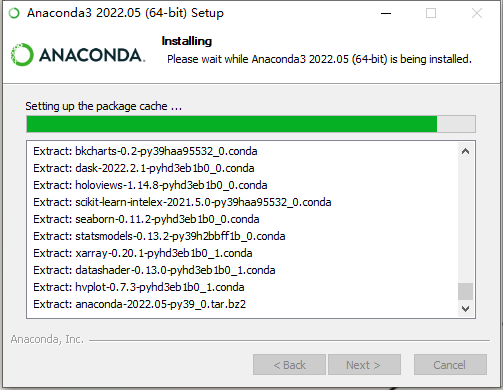
- 点击Next。
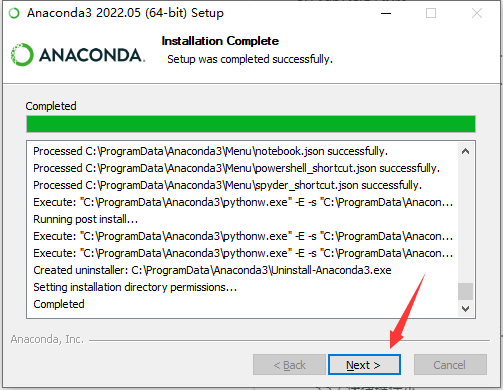
- 点击Next。
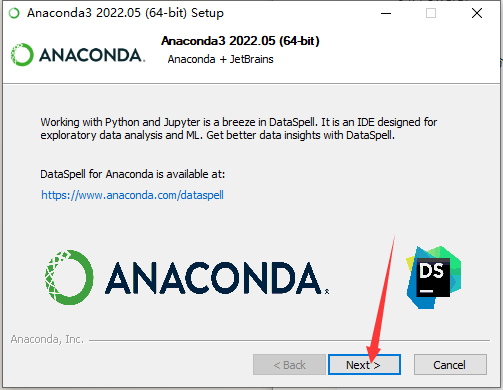
- 点击Finish完成安装。
03. Jupyter Notebook的基本使用
3.1 Jupyter的安装
- 在数据科学领域,常用的编码工具是Jupyter Notebook,是一款基于网页的,集文档与代码于一体的交互式开发工具。
- Anaconda内部集成了Jupyter Notebook,因此Anaconda用户可以不用再手动安装Jupyter Notebook了。
对于纯Python用户,也可以通过pip工具来安装Jupyter Notebook。
pip install jupyter
3.2 Jupyter的基本使用
3.2.1 启动Jupyter Notebook(Anaconda版)
当Anaconda安装完成后,在开始菜单中会出现一个类似于Anaconda3 (64-bit)的目录。
点击打开这个目录中的Anaconda Prompt (Anaconda3)程序,当程序完全启动后,命令行中的内容如下:
- (base):这部分是
(环境名),base为Anaconda的基础环境。 - C:\Users\Admin>:这个当前路径。
(base) C:\Users\Admin>
- (base):这部分是
在Anaconda环境中可以使用Anaconda中所有的命令(不需要配置PATH)。
- 接着,切换到项目目录,然后输入启动Jupyter Notebook的命令
jupyter notebook即可启动Jupyter Notebook。 ```shell (base) C:\Users\Admin>D:
(base) D:>cd Project\Python\DataAnalysis
(base) D:\Project\Python\DataAnalysis>jupyter notebook
- 此时浏览器就会打开一个页面,地址为:[http://localhost:8888/tree](http://localhost:8888/tree)。- 其中的路径会以Linux的形式显示根目录,这个根目录就代表着`D:\Project\Python\DataAnalysis`。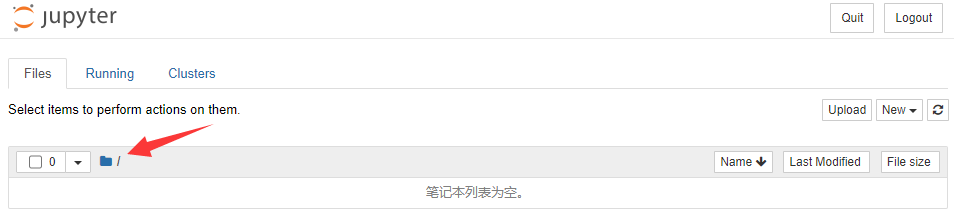- 注意:启动完成后,Anaconda Prompt (Anaconda3)程序不能够关闭,否则Jupyter Notebook服务也会自动关闭。<a name="sixbr"></a>#### 3.2.2 启动Jupyter Notebook(纯Python版)- 进入需要用来做项目目录的文件夹,然后单机导航栏,输入`cmd`后回车。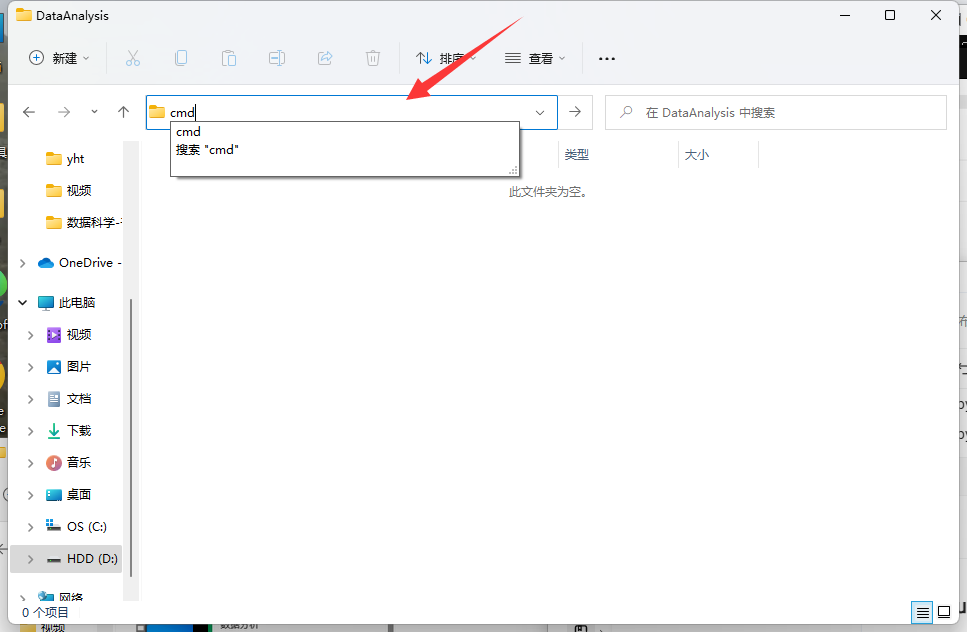- 此时CMD就处于项目目录中。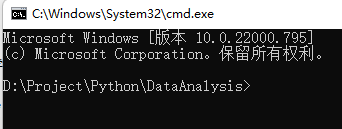- 接着,在此目录下输入启动Jupyter Notebook的命令`jupyter notebook````bashD:\Project\Python\DataAnalysis>jupyter notebook
- 此时浏览器就会打开一个页面,地址为:http://localhost:8888/tree。
- 其中的路径会以Linux的形式显示根目录,这个根目录就代表着
D:\Project\Python\DataAnalysis。
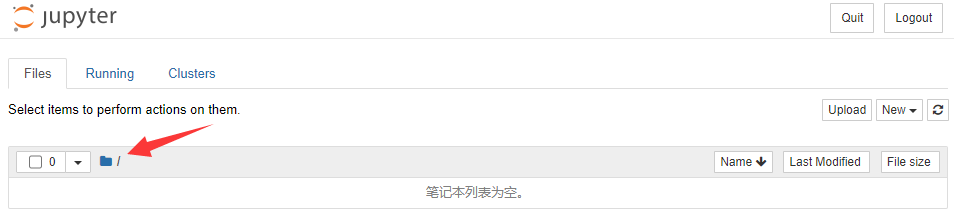
注意:启动完成后,CMD窗口不能够关闭,否则Jupyter Notebook服务也会自动关闭。
3.2.3 创建项目
在http://localhost:8888/tree中点击New >> Python 3(ipykernel),即可创建一个项目文件。
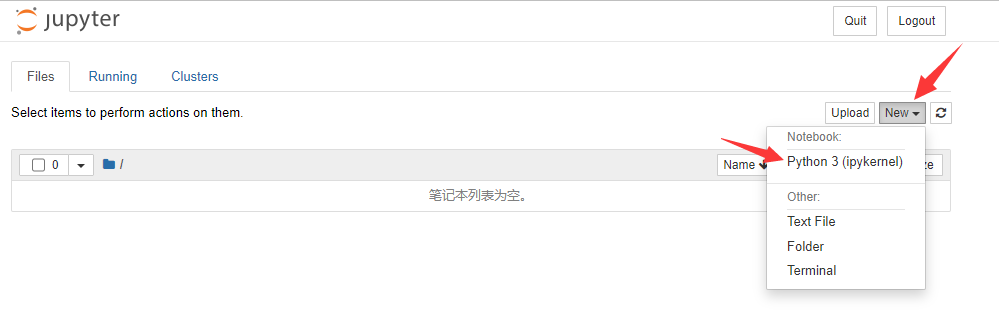
- 接着在新页面中点击左上角的Untitled进行项目命名。
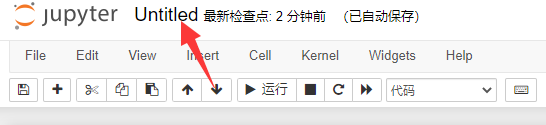
- 输入名称后点击重命名即可。
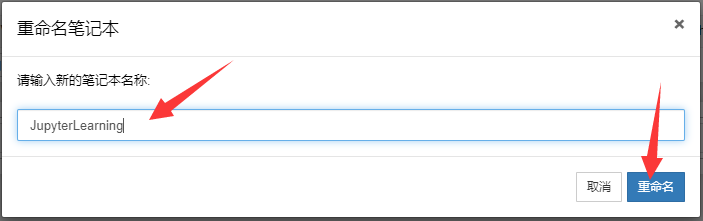
- 此时在项目目录中即可看见创建完成的文件。
3.2.4 编码并运行
- 切换到“代码”模式,接着在输入框内输入Python程序代码,编码完成点击“运行”按钮,或者使用快捷键
Shift + Enter即可运行代码。
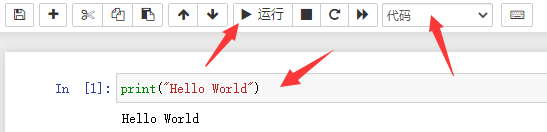
- 切换到“Markdown”模式,可以用来书写Markdown笔记。
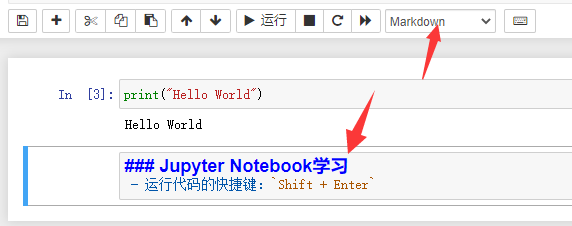
- 运行后的效果:
3.2.5 停止Jupyter Notebook
- 首先关闭操作Jupyter Notebook的浏览器。
接着来到启动Jupyter Notebook访问的命令行提示符,使用快捷键
Ctrl + C即可关闭Jupyter Notebook服务。3.3 Jupyter的其他常见用法
3.3.1 单元格的状态
Jupyter Notebook是由一个个单元格组成的,每个单元格都有三状态:
- 编辑状态:绿色边框,获得鼠标焦点,可输入内容。

- 选中状态:蓝色边框,失去鼠标焦点,不可输入内容。

- 未选中状态:没有边框,失去鼠标焦点,不可输入内容。

单元格三种状态之间的切换:
单元格共有四种模式,但常用的只有以下两种:
- 代码模式:可编写并运行Python代码。
- 文档模式:可编写Markdown文本。
- 模式的切换:单元格模式的切换需要在单元格选中状态时执行。
- 方式一:点击Notebook顶部的下拉列表进行切换。
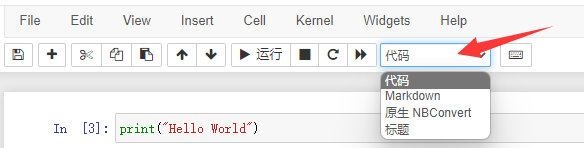
- 运行单元格操作在单元格处于编辑状态和选中状态时都可进行。
运行单元格的两种方式:
创建单元格有两种方式:
- 选中一个单元格,单击
a即可中选中单元格的上方创建一个新的单元格。 - 选中一个单元格,单击
b即可中选中单元格的下方创建一个新的单元格。
- 选中一个单元格,单击
-
3.3.5 单元格的复制、粘贴、剪切、撤销
其他地方的复制操作
Ctrl + C、粘贴操作Ctrl + V、剪切操作Ctrl + X、撤销操作Ctrl + Z。对于Jupyter Notebook而言,选中单元格后,不需要再按
Ctrl了,即:Jupyter Notebook的内核是IPython。
- IPython是Python的交互式开发工具,支持用
Tab实现代码提示功能。
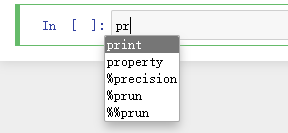
- 此外,Jupyter Notebook还支持自动缩进。
3.3.7 快捷键提示
- 切换到未选中状态下,按
H键即可打开快捷键提示窗口。
3.4 Jupyter常用插件安装
3.4.1 构建目录结构插件
打开Anaconda3环境(管理员身份),安装jupyter_contrib_nbextensions。
conda install -c conda-forge jupyter_contrib_nbextensions
执行以下命令:
jupyter contrib nbextensions install --user
打开Jupyter Notebook,点击新增的Nbextensions标签页,勾选Table of Content(2)。
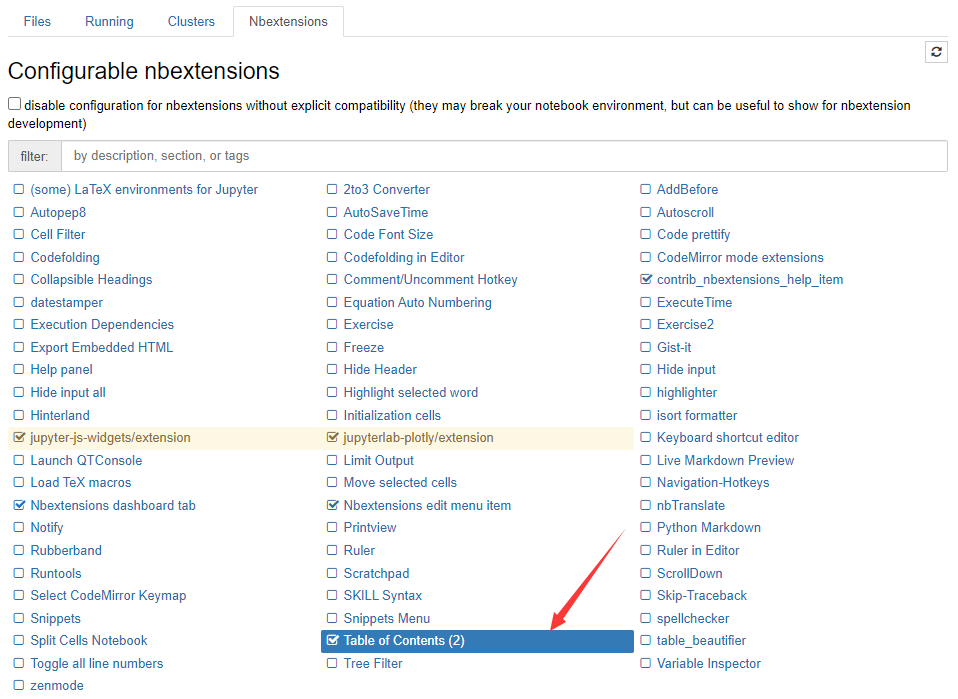
- 此时打开一个ipynb文件,点击Table of Contents按钮,即可显示文档目录结构。
3.4.2 自动代码提示插件
- 原生的Jupyter Notebook无法像PyCharm那样实现一边编码,一边提示。在3.3.6中有提到,Jupyter Notebook的代码提示功能只能通过
Tab实现。 - 自动代码提示功能可以通过
jupyter_contrib_nbextensions插件实现。(安装方法在3.4.1中已经介绍) - 打开Jupyter Notebook,点击Nbextensions标签页,勾选Hinterland。
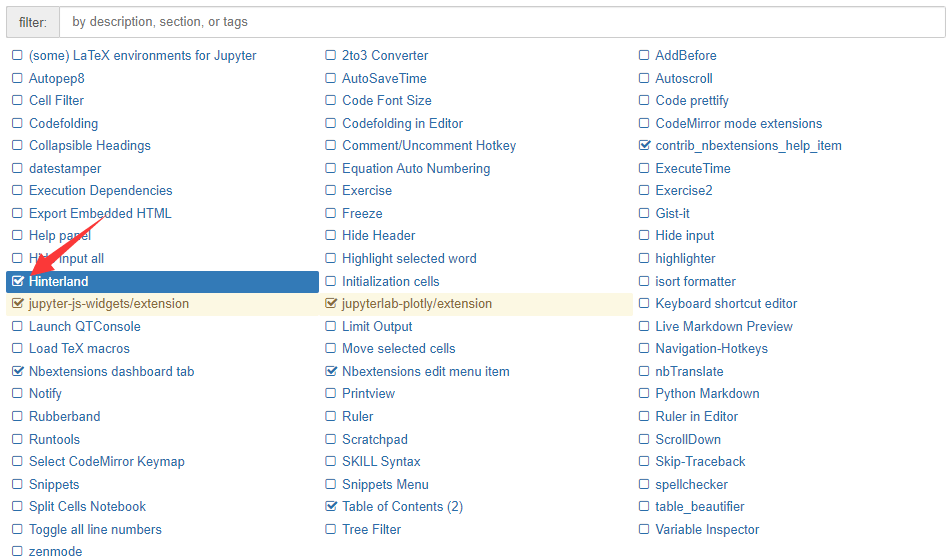
此时打开ipynb文件进行编码,就可以实现代码的自动提示了。
3.4.3 其他插件
玩转Jupyter Notebook2-(推荐16个超实用插件) - 知乎:https://zhuanlan.zhihu.com/p/258976438?utm_oi=803714813804044288
04. PyCharm结合Anaconda环境
4.1 创建Python工程(Anaconda环境)
在PyCharm中创建Anaconda环境下的Python工程与原生Python环境下的工程其实差别不大。
- 在New Project页面点击Pure Python,然后在Location中写入项目的路径 >> 点击Previously configured interpreter >> 选择Anaconda的Python解释器 >> 点击Create按钮开始创建。
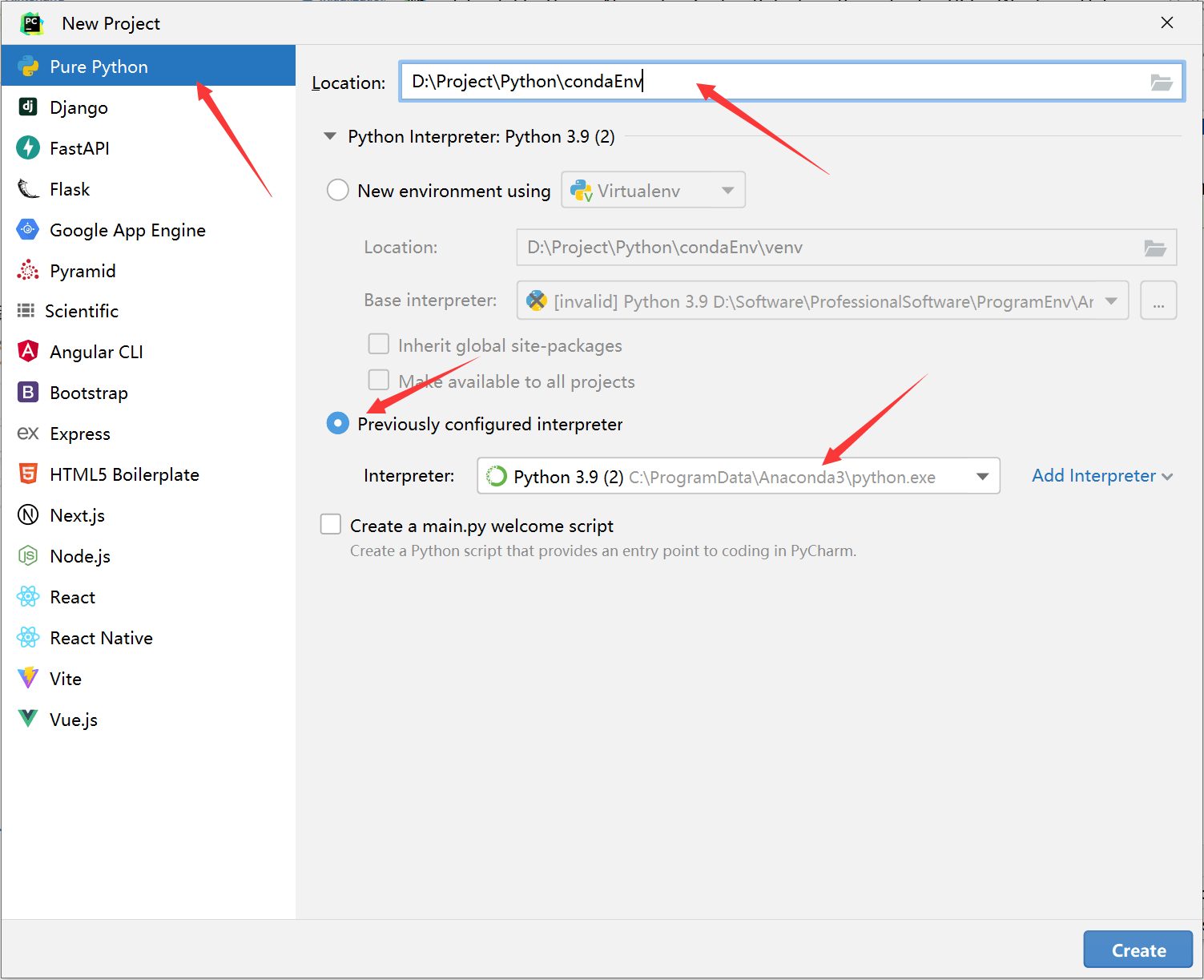
- 接下来就可以开始正常的编码了。
4.2 将Terminal换成Conda Prompt
- 在正式的工程中一般不建议使用右键 >> Run的方式运行Python程序,而是会选择在Terminal中运行。
- 默认情况下,PyCharm使用的Terminal是系统自带的PowerShell,这就可能出现环境问题。
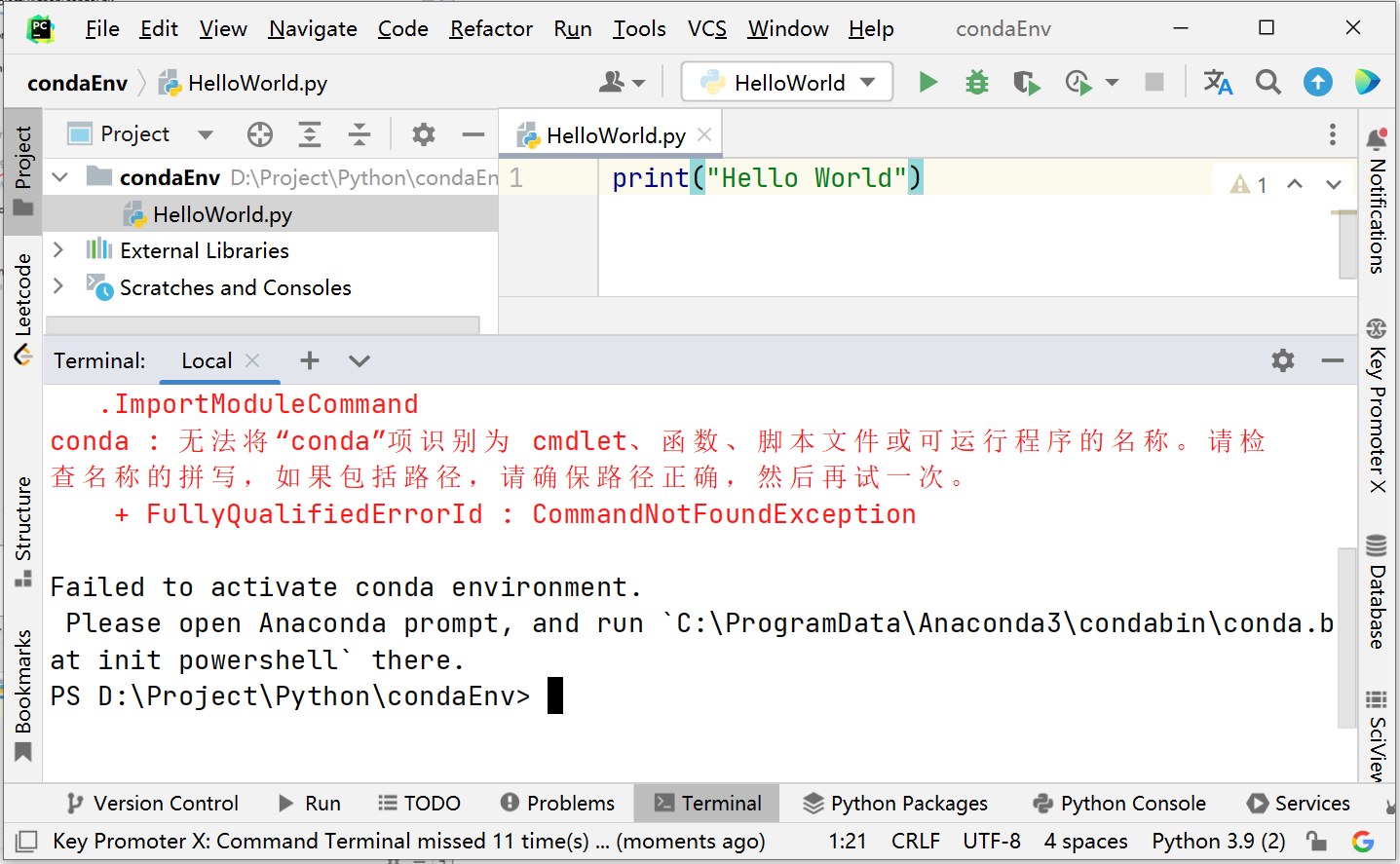
- 为了避免环境问题带来的异常,建议将Terminal换成Anaconda的Prompt。
- 首先,找到系统中的Anaconda Prompt (Anaconda3)文件,然后右键 >> 属性,将目标中的路径值记录下来:
%windir%\System32\cmd.exe "/K" C:\ProgramData\Anaconda3\Scripts\activate.bat C:\ProgramData\Anaconda3

- 接着,提取出
cmd.exe及之后的部分,即:cmd.exe "/K" C:\ProgramData\Anaconda3\Scripts\activate.bat C:\ProgramData\Anaconda3 - 然后,回到PyCharm,点击File >> Settings >> Tools >> Terminal >> Application Settings,将Shell path的值改为提取出来的内容,Default Tab name的值可以写Anaconda Prompt。
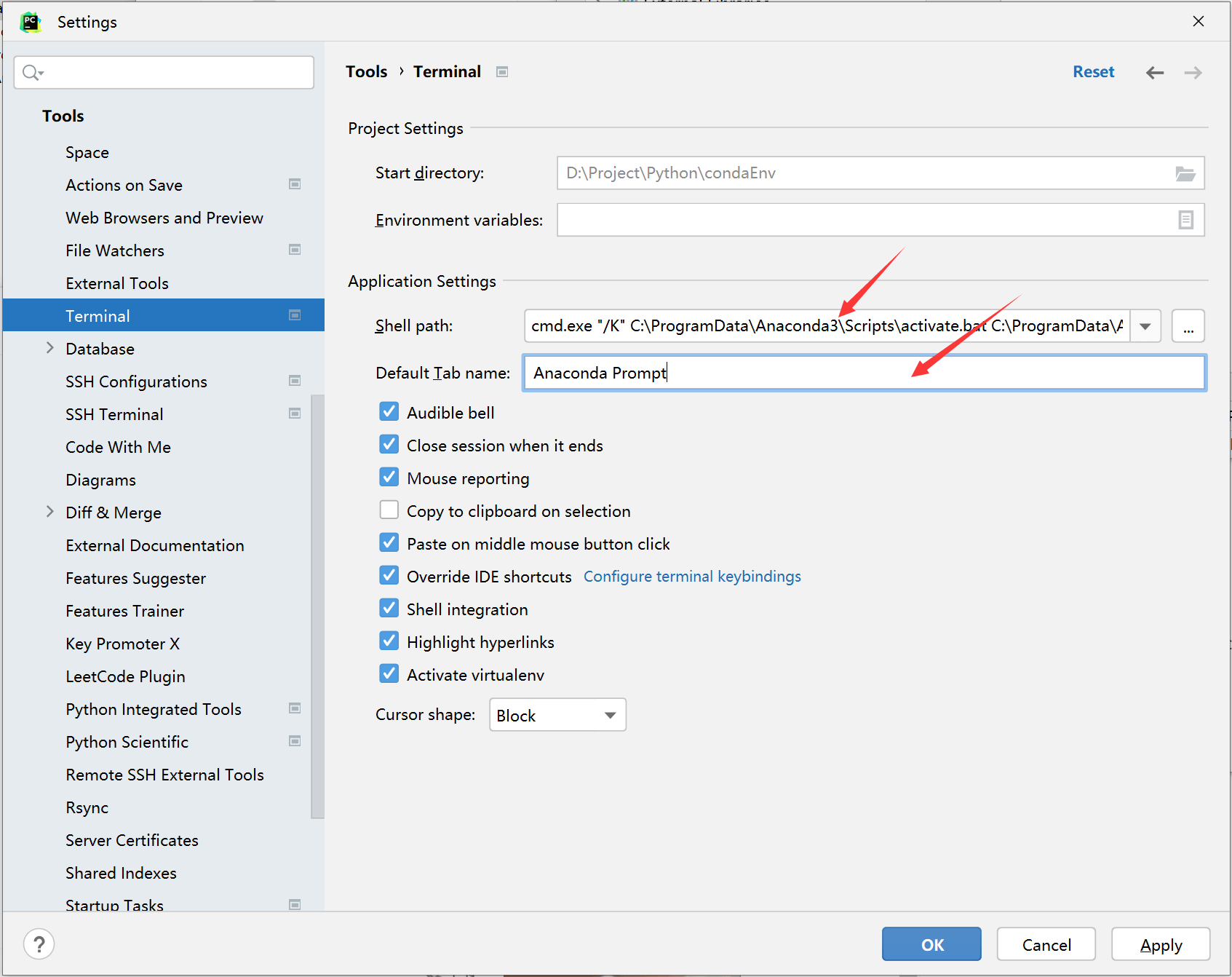
- 接着,点击Apply >> OK保存。
- 此时再打开一个新的Terminal窗口,发现就是Anaconda的base环境了。