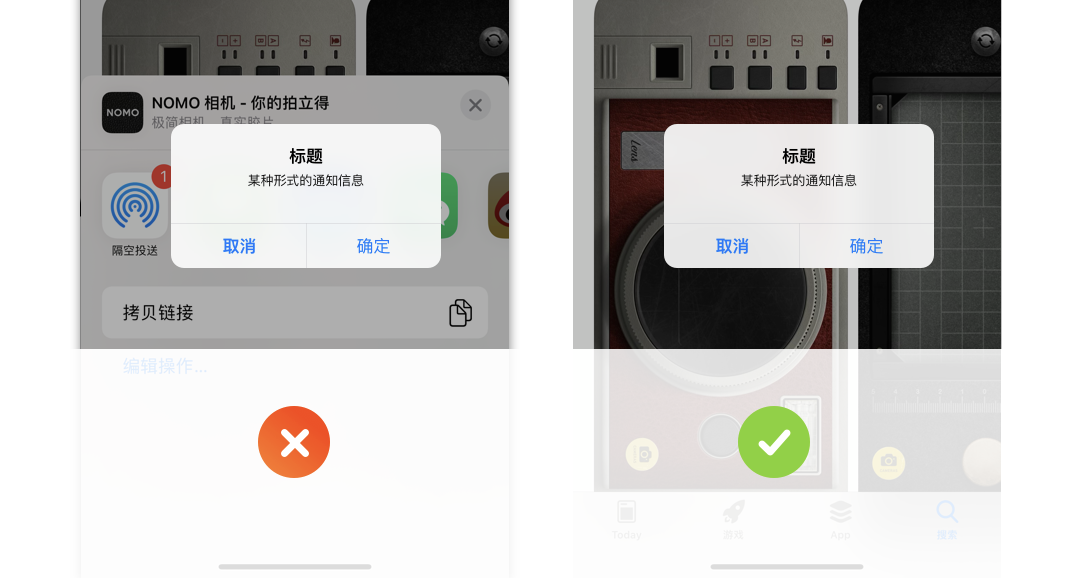活动视图(Activity Views)是 iOS 系统环境下的控件类型,其通常用来呈现与当前场景相关的任务序列,这些任务可以是复制、收藏、分享等具体操作,也可以是一些包含其他功能特性的选项按钮。
一般情况下,用户想要执行某些任务时,只需通过特定的按钮触发活动视图,选择对应的操作选项即可。当然应用开发者也可以依照任务的场景需要,自定义不同类型的活动视图。
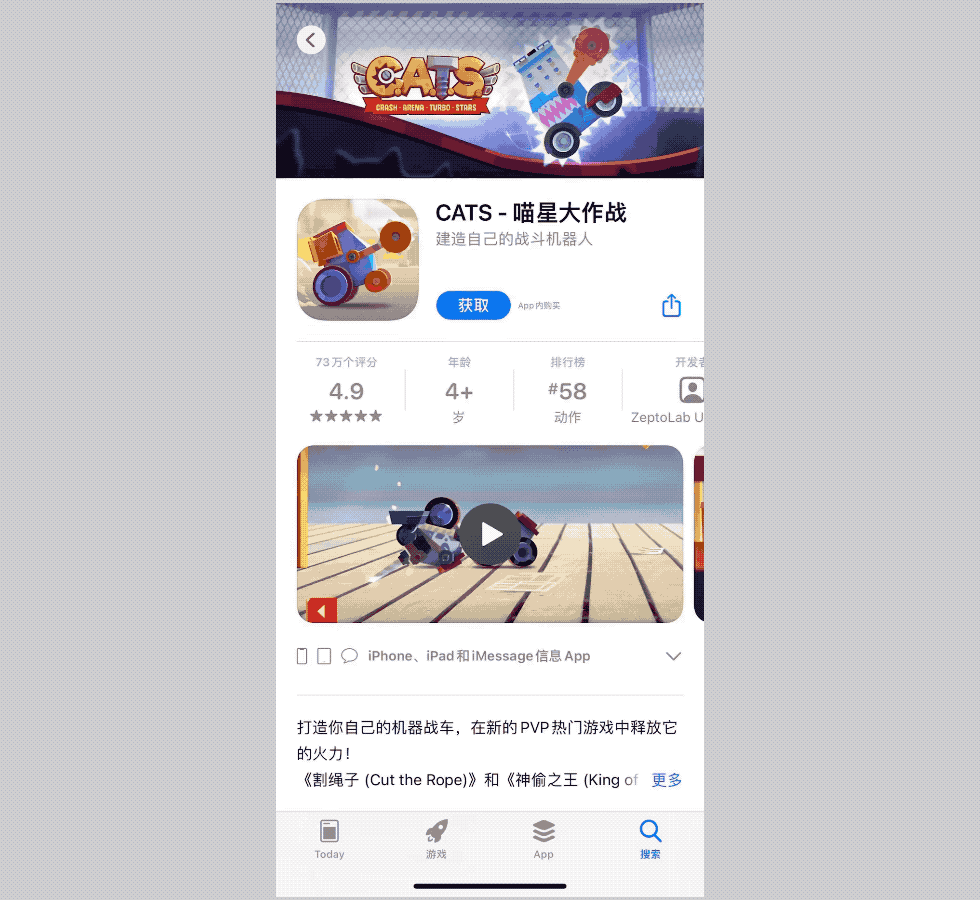
为了更好的学习活动视图的特性,我们可将活动视图划分为 3 个区段,从上到下依次为:导航条(A)、快捷选项区(B)、和操作选项区(C)
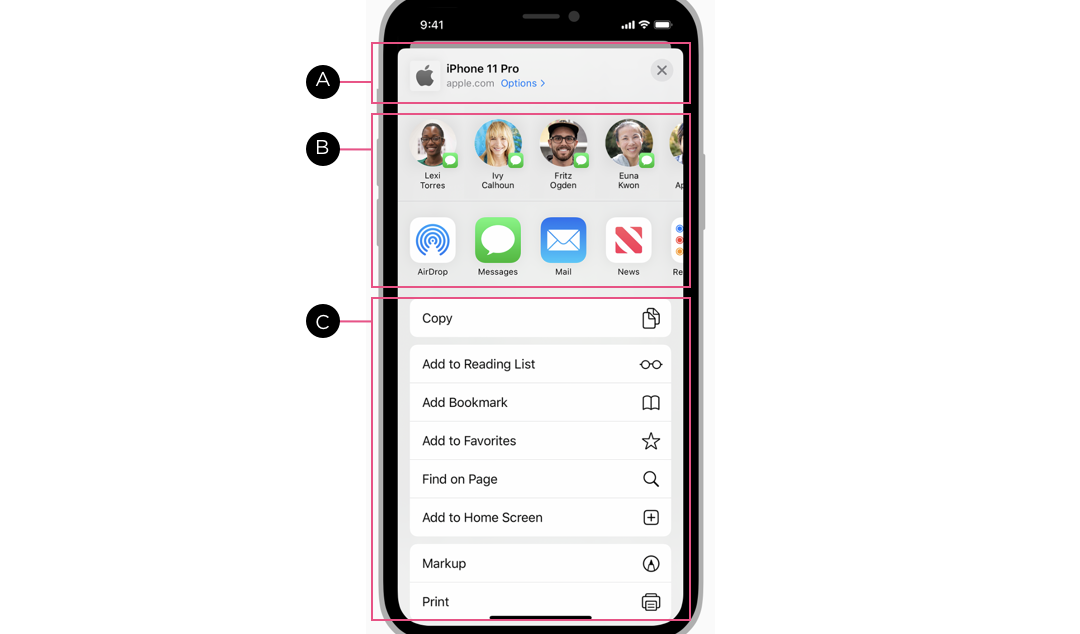
导航条
活动视图的导航条,通常由以下元素构成:图片缩略(A)、主标题(B)、副标题(C),退出按钮(D)以及面板容器(E)

图片缩略(A)
在不同的任务触发场景下,通常会表现为不同的图片类型,比如在 appstore 应用页面的活动视图窗口中①,图片缩略为当前应用的启动图标,而在网页页面的活动窗口③,可以为网站的 Logo 图标。
主标题(B)
通常用于显示当前活动视图的重要的文字信息,比如在 appstore 应用页面的活动视图窗口中①,主标题通常用于显示应用名称,而在相册照片选中状态的活动视图中④,通常用于显示图片的选中数量。
副标题(C)
主要用途是对当前视图进行内容补充,其文案强调特性,明显弱于主标题。例如,在备忘录页面的活动视图窗口②,副标题通常会显示备忘录创建的时间。而在网页页面的活动视图③,副标题通常用来显示网址信息。
退出按钮(D)
主要用于退出活动视图状态,任何形态的活动视图都必须包含有窗口关闭按钮。
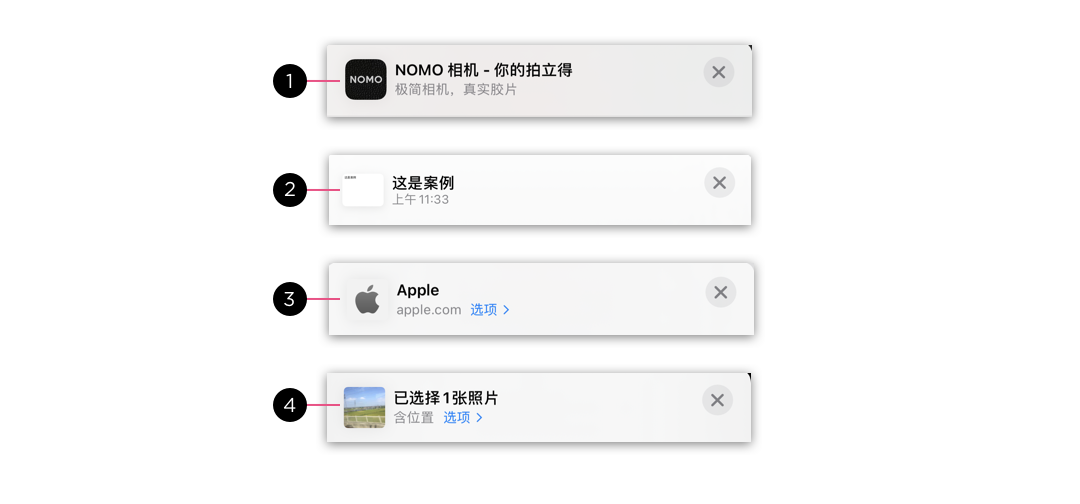
快捷选项区
活动视图的快捷选项区,通常显示在导航条下方第一列区段内。快捷选项区由快捷启动列构成,一个活动视图可以同时使用多种类型的快捷启动列。
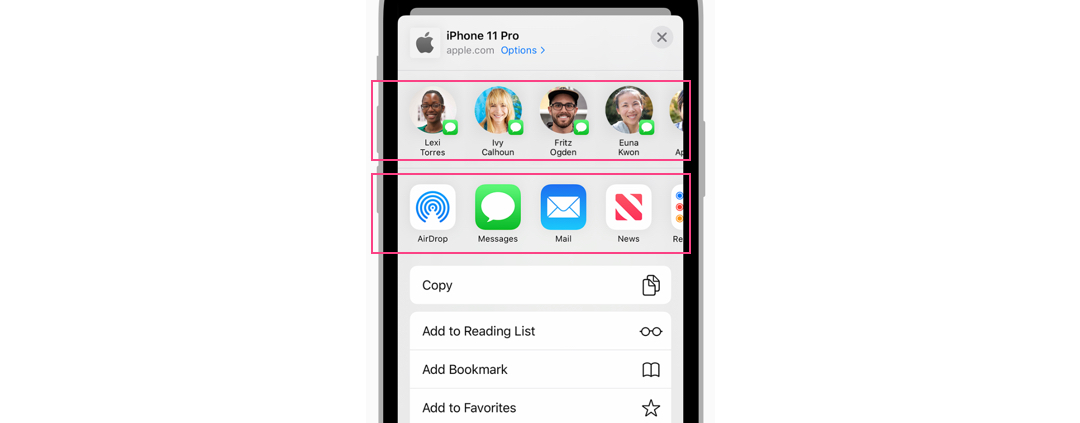
活动视图的快捷启动列,通常由大小相同的规则方形图标构成,每个方形图标都代表特定的任务入口。

方形图标下方通常会附加相应的说明文本,这些说明文本以居中方式显示,如果文本字段较长,可以通过折行显示的方式进行处理。

活动视图的快捷启动列,可归纳为以下几类类型
1. 社交联系人
活动视图基于任务场景,可以提供常用联系人的快捷启动列,在一些社交应用中,用户可以借助活动视图,快速向常用联系人发起分享。
如果一个活动视图的快捷选项区,包含多种类型的快捷启动列,社交联系人通常会被设定为优先展示的位置。
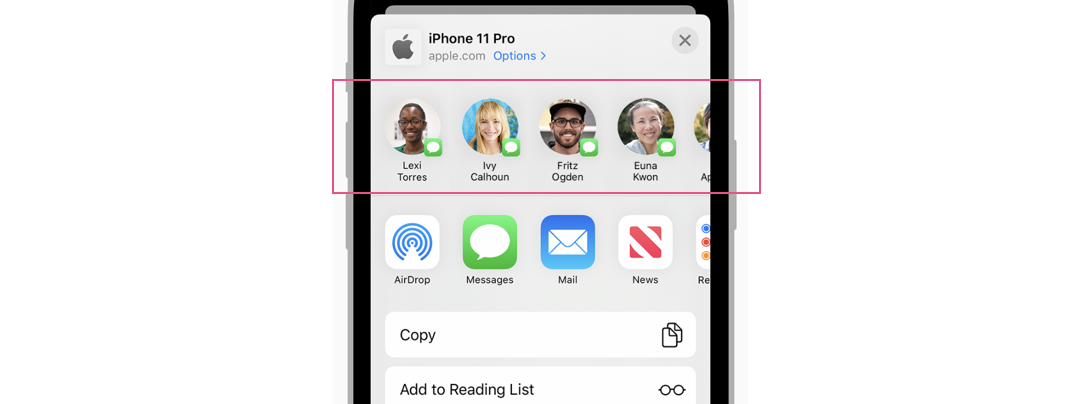
2. 应用分享
用户可依照场景任务,自定义应用分享的快捷启动列,使用者可以通过此区块,快速向其他应用发布分享
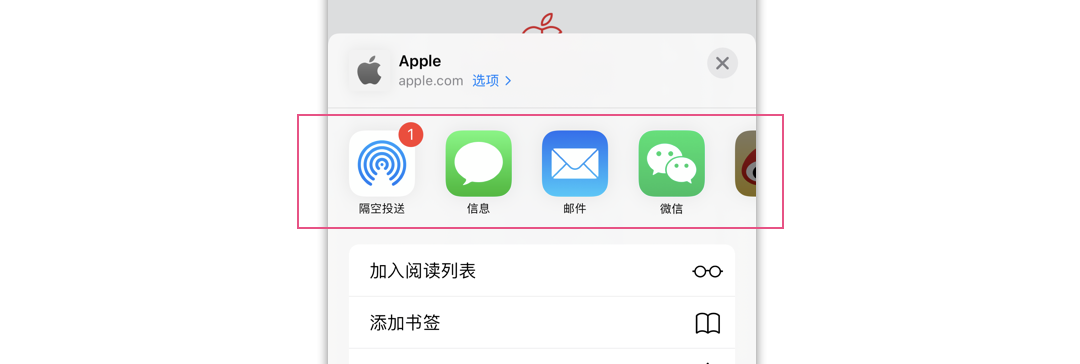
如果快捷启动列内承载较多的入口图标,用户可以通过滑动方式,查看更多的选项任务
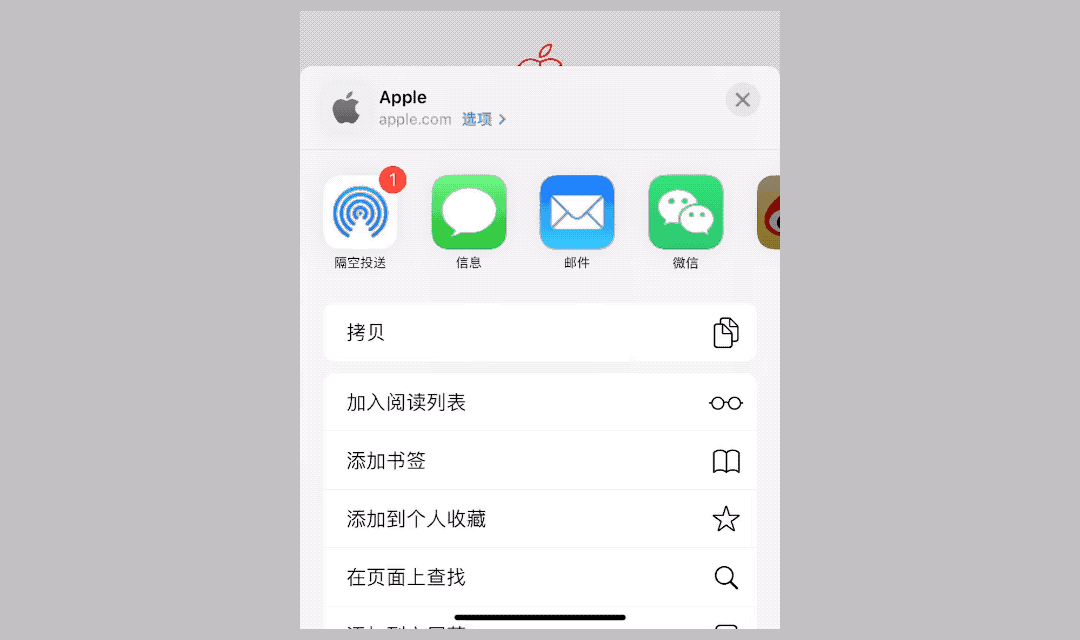
3. 自定义快捷操作
一些工具型应用,通常将高频操作选项,自定义为快捷启动列。

操作选项区
活动视图的操作选项区,通常可以设置一些与当前场景相关的操作选项,多数情况下,活动视图支持用户以自定义方式,开启或关闭某些操作选项
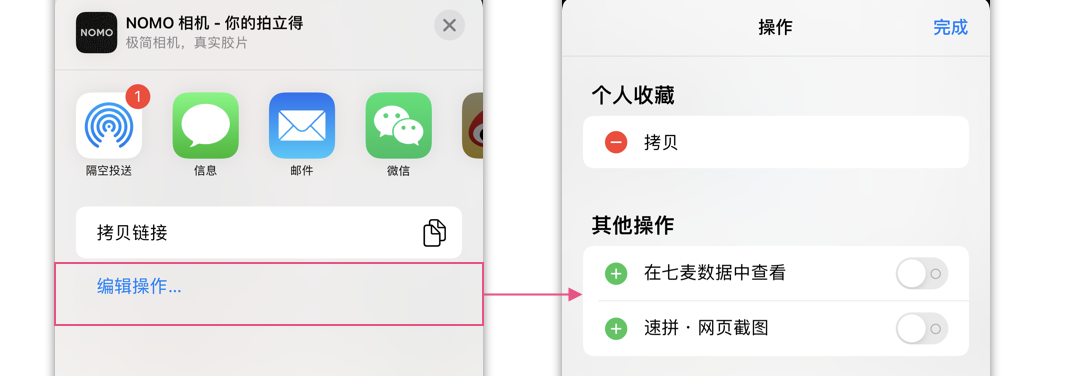
当活动视图的操作选项设定较多时,通常不能够通过一屏查看全部的内容选项,此时想要查看全部的内容选项,可通过滑动视图的方式完成
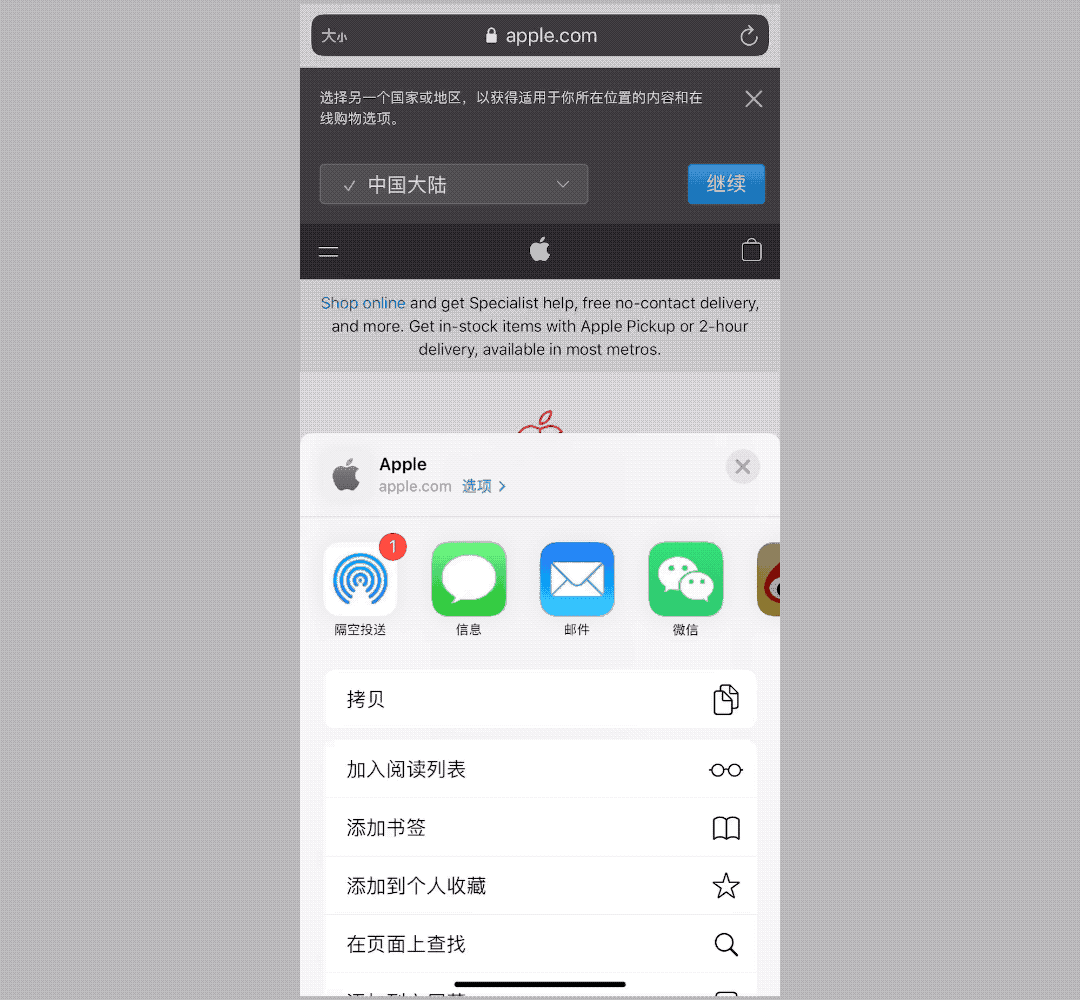
使用禁忌
活动视图在使用中,常见的错误总结如下
错误 1:将快捷启动列置于操作选项区之下
快捷启动列主要用于展示高频任务,其操作优先级较高,通常显示在导航条的下方位置。
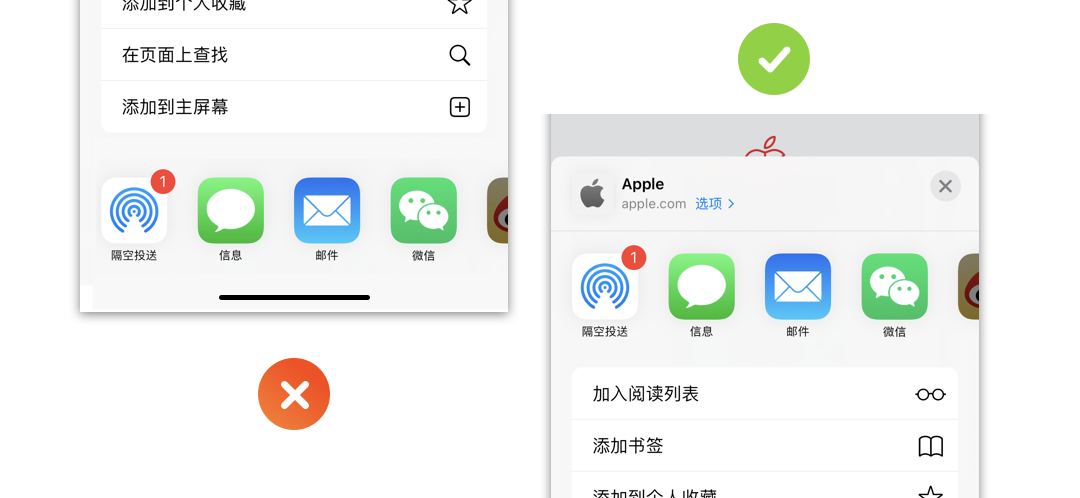
错误 2:省略或隐藏退出按钮
活动视图的右上角位置,需常驻退出按钮,此按钮不可省略或隐藏
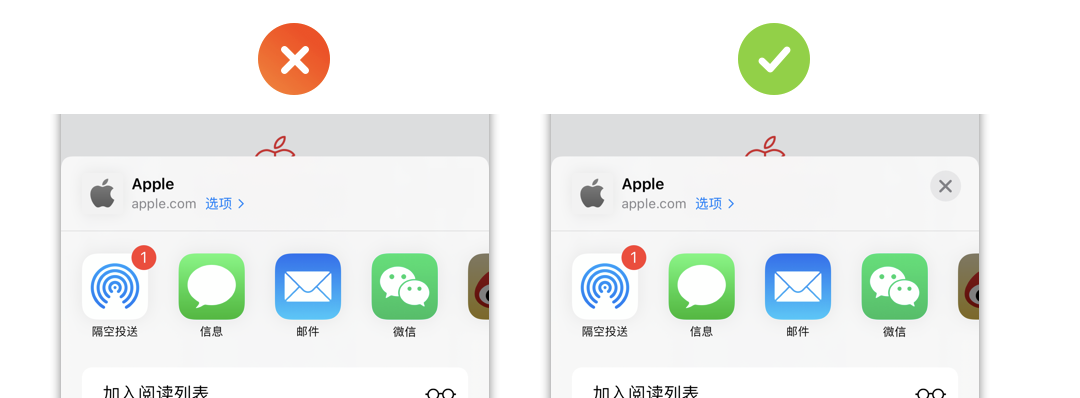
错误 3:快捷启动图标的标题文本不可省略
如果快捷操作的标题文本较长,可以折行显示,不可以通过文本缩略的方式,进行处理方式,这样会给用户理解造成障碍。
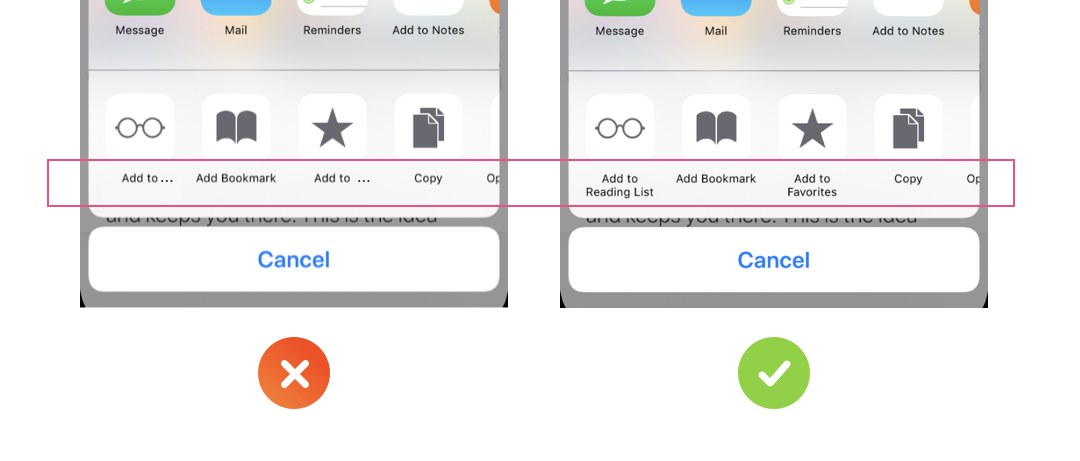
错误 4:活动视图中,叠加使用新的模态窗口
当活动视图处于激活状态时,不可以叠加使用其他任何类型的模态对话窗口。