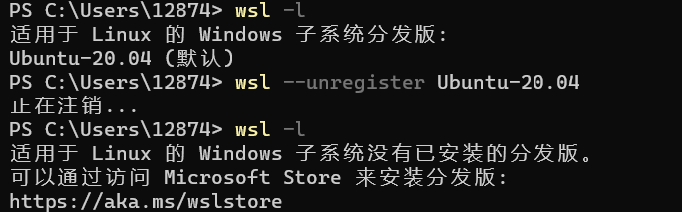安装
文章摘自https://www.yuque.com/0xffff.one/cs-learning/qkqptq#7d4eec04
Windows Terminal的最低要求为 Win 10-18362 及以上的版本,而后续 WSL 2 的安装则至少需要Win 10-2004-19041版本
- 如系统无法自动升级,可以通过Microsoft的升级助手升级版本
- 折腾完更新后,我们马上来安装Windows Terminal,安装过程十分简单,只需要在电脑上打开Microsoft Store(微软商店),搜索Windows Terminal并安装即可。安装完启动,便可以愉快地玩耍啦!
- 微软商店会默认将WSL下载到系统驱动器中(也就是大部分人容量较少的C盘),如果你目前的C盘空间不是很足(少于50G),那么我建议你按照下面的步骤来将WSL安装在其他位置。
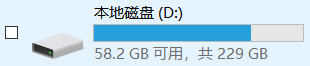
- 启动系统WSL和虚拟机平台功能
dism.exe /online /enable-feature /featurename:Microsoft-Windows-Subsystem-Linux /all /norestartdism.exe /online /enable-feature /featurename:VirtualMachinePlatform /all /norestart
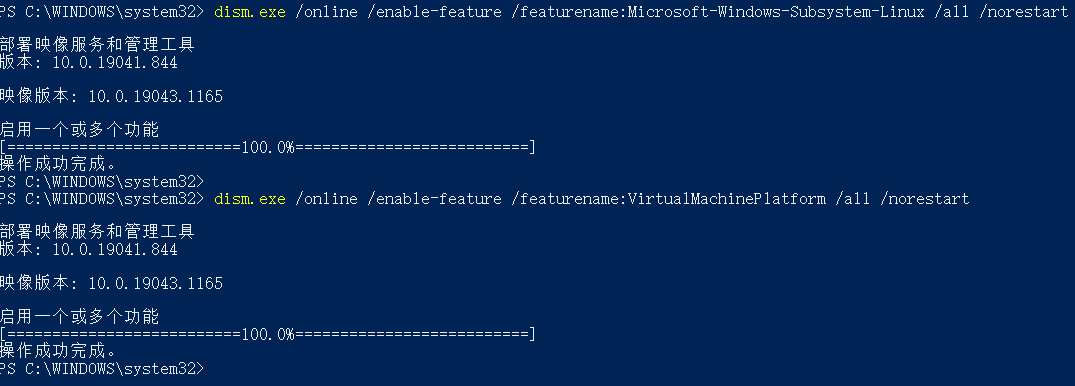
(写在前面:如果你觉得将WSL安装在系统盘问题也不大,那么可以直接在微软应用商店中安装你想要的WSL版本,完成密码设置后即可跳到下一步)
由于我们需要跳开默认的安装位置,因此我们需要手动安装一下 Linux 分发版。首先,我们从微软的文档中找到可供手动下载的WSL目录,选择自己需要的版本(Ubuntu、Debian、Kali等),下载其对应的.appx文件。第二步,将下载好的以.appx后缀结尾的文件更名为.zip文件,之后解压到你自定义的位置(系统盘或非系统盘)。最后,点击解压后出现以分发版本命名的.exe文件(比如,下载的是Ubuntu-18.04版本,则对应文件名为 “ubuntu1804.exe”),等待安装完成后,输入你的账户和密码,便完成了 WSL 的初步安装!
在Windows Terminal中管理与体验WSL
打开wt
# 检查分配给每个已安装的 Linux 分发版的 WSL 版本wsl --list --verbose # 等同于wsl -l -v# 将某个Linux分发版设置为受某一 WSL 版本wsl --set-version <Linux 分发版的名称> <版本号:1、2>wsl --set-version Ubuntu-20.04 2# 将WSL 2设置为默认Linux分发版的默认版本wsl --set-default-version 2# 再次提醒,以上三条命令中的后两条需要用到WSL 2,而WSL 2仅支持Win10 2004以上的版本(前文第二点已提到)

解决
Windows中的文件均被挂载到了/mnt 目录下(C盘在 /mnt/c,D盘在 /mnt/d,依此类推),我们可以很方便地进行跨文件系统的访问。
美化
安装 oh-my-zsh,
sudo apt-get install zsh # Ubuntu下安装zsh,安装后重启wslecho $SHELL # 查看当前使用的shell是否为zsh# 如果显示为/usr/bin/zsh,则代表安装成功,否则使用以下命令切换为zshchsh -s /bin/zsh # 将shell切换为zsh
通过curl来安装下载oh-my-zsh。(如果遇到了无法下载Github文件的问题,可以参考一下这一篇文章来修改host文件)
sh -c "$(curl -fsSL https://raw.githubusercontent.com/ohmyzsh/ohmyzsh/master/tools/install.sh)"
host IP 2021.8.23
# Github199.232.69.194 github.global.ssl.fastly.net140.82.112.4 github.com185.199.108.153 assets-cdn.github.com185.199.109.153 assets-cdn.github.com185.199.110.153 assets-cdn.github.com185.199.111.153 assets-cdn.github.com185.199.108.153 documentcloud.github.com185.199.109.153 documentcloud.github.com185.199.110.153 documentcloud.github.com185.199.111.153 documentcloud.github.com140.82.113.4 gist.github.com185.199.108.154 help.github.com185.199.109.154 help.github.com185.199.110.154 help.github.com185.199.111.154 help.github.com140.82.113.10 nodeload.github.com185.199.108.133 raw.github.com185.199.109.133 raw.github.com185.199.110.133 raw.github.com185.199.111.133 raw.github.com140.82.113.17 status.github.com185.199.108.153 training.github.com185.199.109.153 training.github.com185.199.110.153 training.github.com185.199.111.153 training.github.com140.82.114.3 www.github.com199.232.69.194 github.global.ssl.fastly.net185.199.108.133 avatars0.githubusercontent.com185.199.109.133 avatars0.githubusercontent.com185.199.110.133 avatars0.githubusercontent.com185.199.111.133 avatars0.githubusercontent.com185.199.108.133 avatars1.githubusercontent.com185.199.109.133 avatars1.githubusercontent.com185.199.110.133 avatars1.githubusercontent.com185.199.111.133 avatars1.githubusercontent.com
还是下载不了,拒绝访问。
解决方法
sh -c "$(curl -fsSL https://gitee.com/shmhlsy/oh-my-zsh-install.sh/raw/master/install.sh)"
成功安装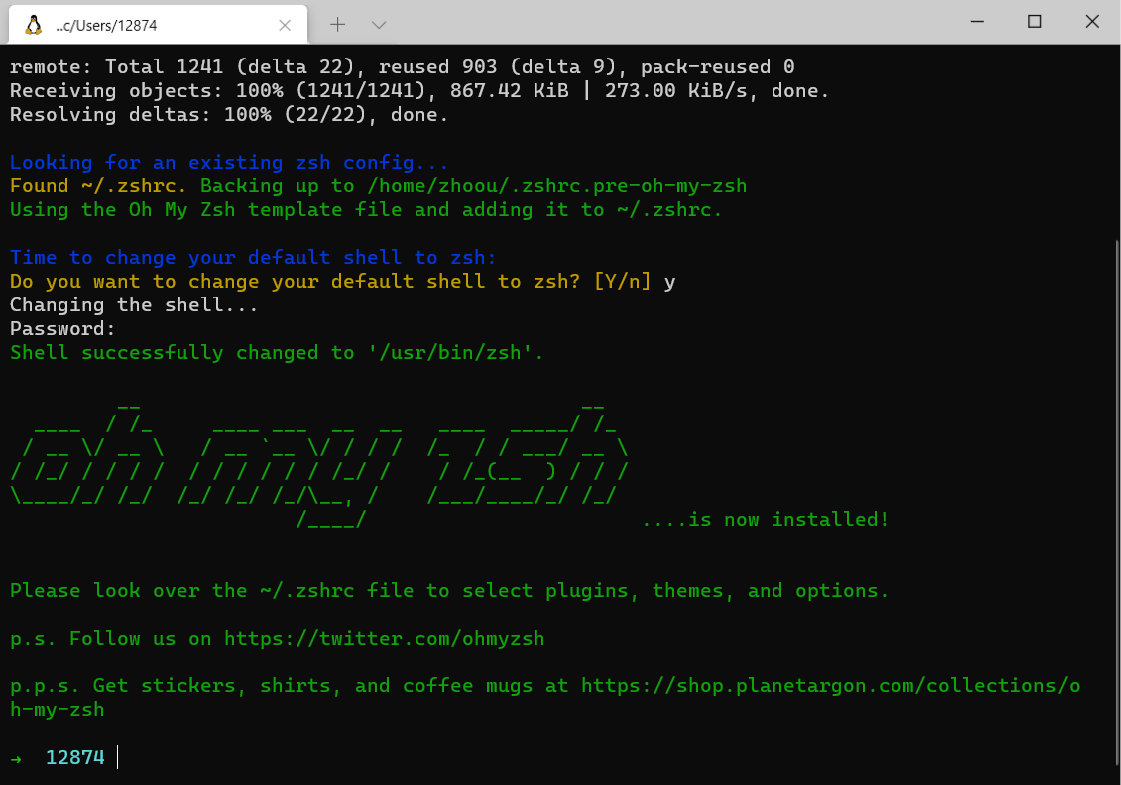
进行配置
# 利用vim编辑器打开zsh配置文件vim ~/.zshrc#修改oh-my-zsh的主题,这里推荐使用agnoster主题(也可选择其他)ZSH_THEME="agnoster"#在Vim中保存文件并退出编辑器的命令是 :wq#保存文件后退出回到Shell,然后输入source ~/.zshrc
安装字体
切到window文件夹
# clonegit clone https://github.com/powerline/fonts.git --depth=1# installcd fonts # git clone的文件夹./install.sh
然后再更改设置