NTD WINSRV DAY05
1 案例1:创建AD域网络
1.1 问题
当企业办公网络的规模扩大到一定程度后,集中管理可以提高运行维护效率。可以基于Windows Server 2016系统搭建域控制器,将其他客户机加入到由此服务器集中管控逻辑范围(即“域”) 。
- 将一台Win2016服务器安装为域控制器
-
1.2 方案
使用1台Windows 2016虚拟机(192.168.10.10),将其安装为域控制器,用来组建名为ntd.com的活动目录域;另一台Windows 10虚拟机(192.168.10.10)作为域内的成员机/客户机,如图-1所示。
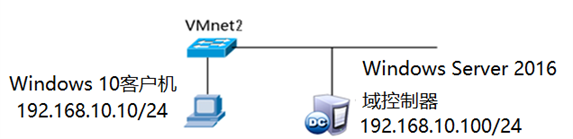
图-11.3 步骤
实现此案例需要按照如下步骤进行。
步骤一:将一台Win2016服务器安装为域控制器
1)确认网络环境和主机名
查看现有的主机名,如图-2所示。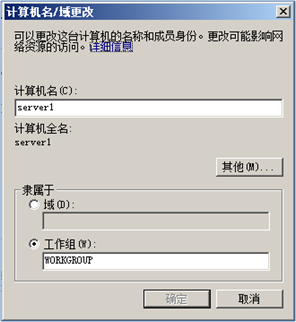
图-2
配置固定IP地址192.168.10.100,将所使用的DNS服务器设为本机,如图-3所示。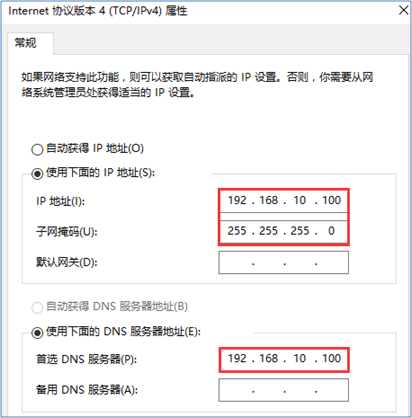
图-3
2)安装域控制器
以管理员Administrator登录,打开服务管理器—>管理添加角色和功能—>下一步—>选择基于角色或基于功能的安装—>下一步—>从服务器池中选择服务器—>下一步—>勾选Active Directory域服务,如图-4所示。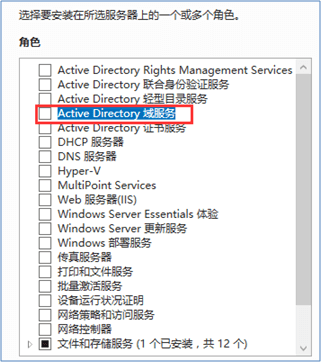
图-4
3)在弹出的对话框中点击添加功能,如图-5所示。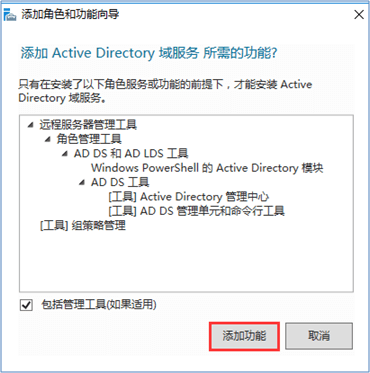
图-5
4)根据添加功能向导一直点击下一步,最后点击安装,如图-6所示,安装完毕点击关闭。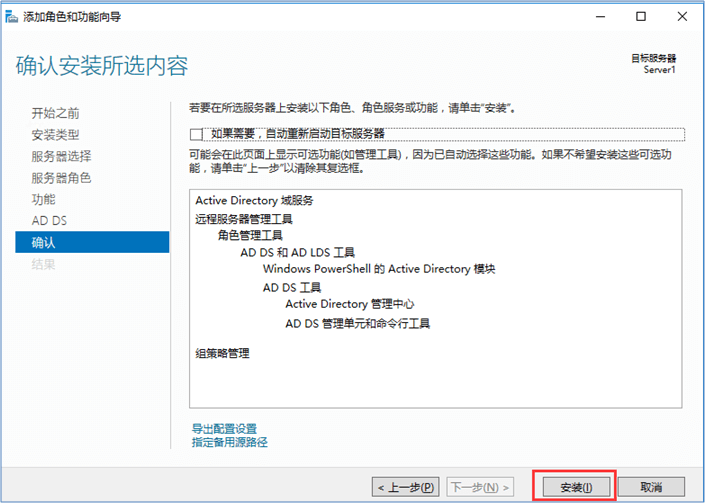
图-6
5)在服务管理器中选择AD DS,右测点击更多,如图-7所示。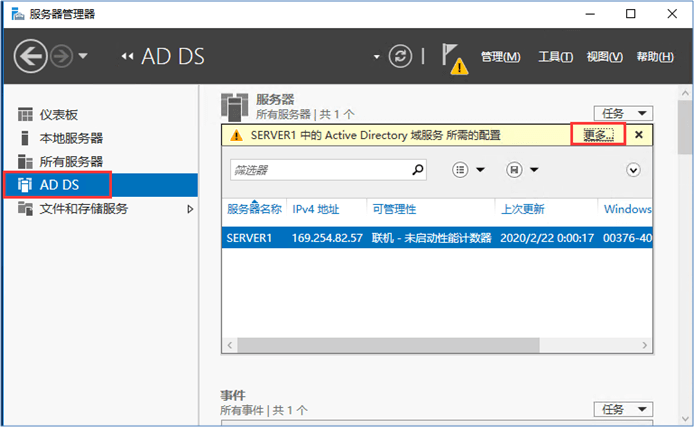
图-7
6)点击将此服务器提升为域控制器,如图-8所示。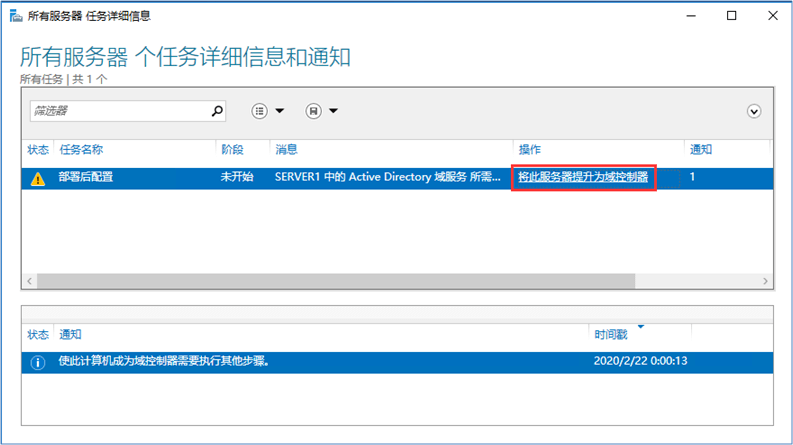
图-8
7)选择添加新林,输入域名ntd.com,点击下一步,如图-9所示。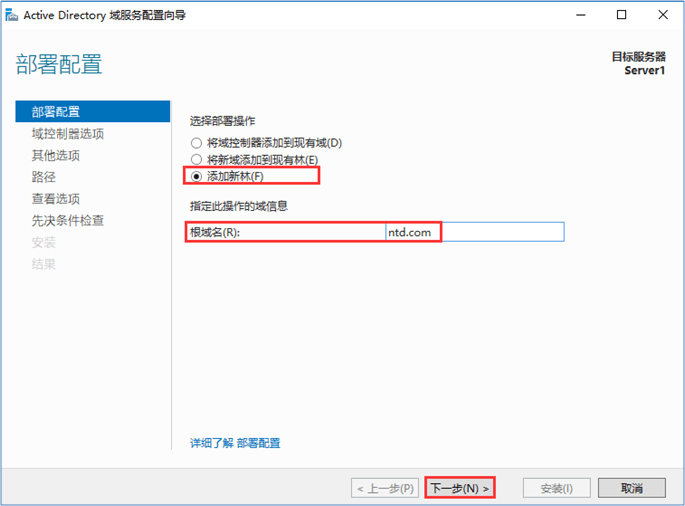
图-9
8)选择“林功能级别”,可接受默认值,输入目录服务还原密码,如图-10所示,单击“下一步”。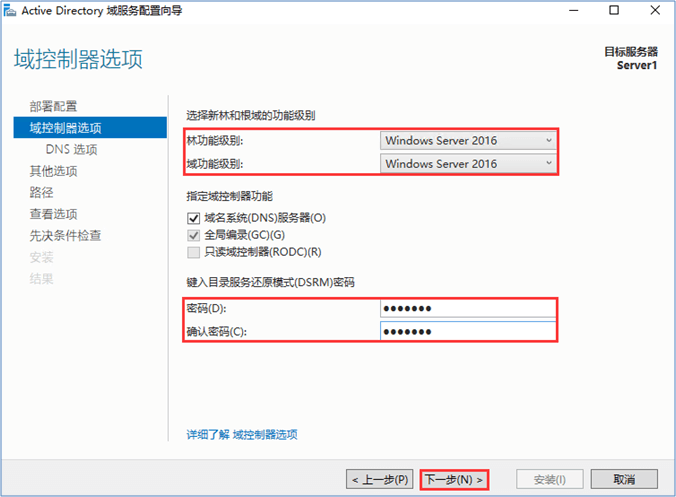
图-10
9)根据Active Directory域服务配置向导,一直点击下一步,最后点击安装,如图-11所示。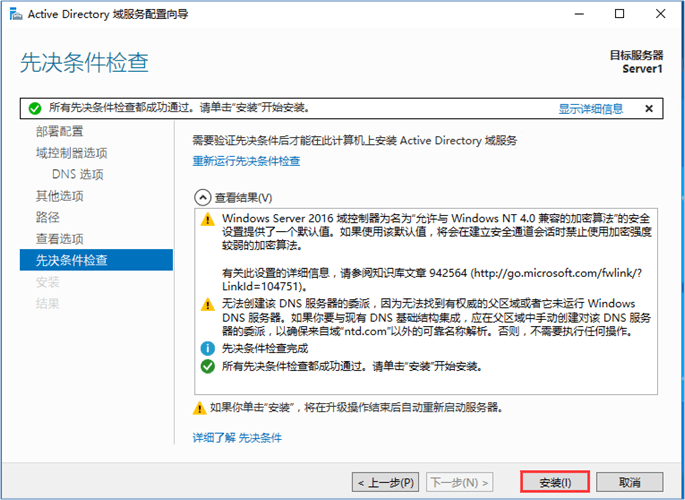
图-11
10)确认安装结果
重启Windows 2016服务器以后,登录界面默认变为域用户登录,如图-12所示。原本地管理员Administrator升级为域管理员NTD\Administrator,输入对应的登录口令即可进入域控制器。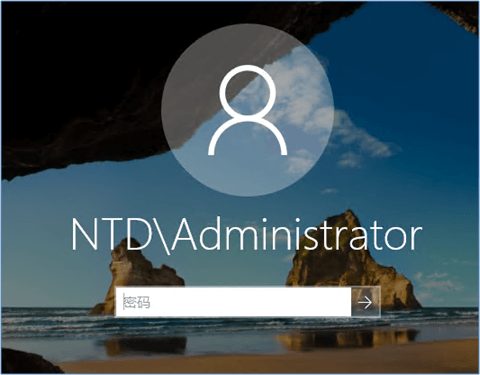
图-12
11)右击桌面此电脑图标选择属性,查看工作环境,如图-13所示。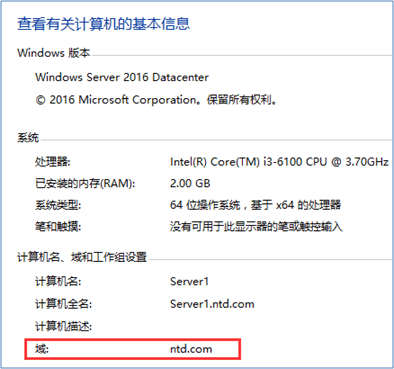
图-13
步骤二:将另外一台Win10计算机加入此域
1)配置Win10主机固定IP地址192.168.10.10,将DNS服务器设为域控制器,如图-14所示。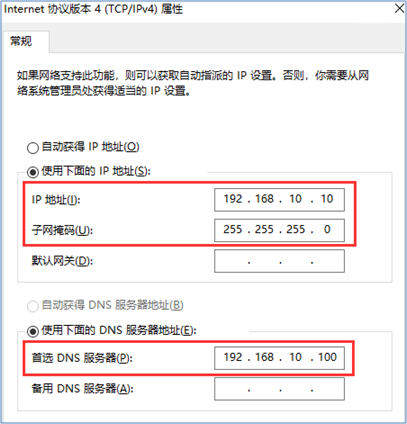
图-14
2)测试网络连通性,如图-15所示。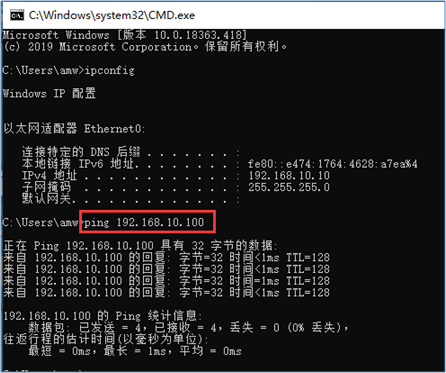
图-15
3)测试DNS解析,如图-16所示。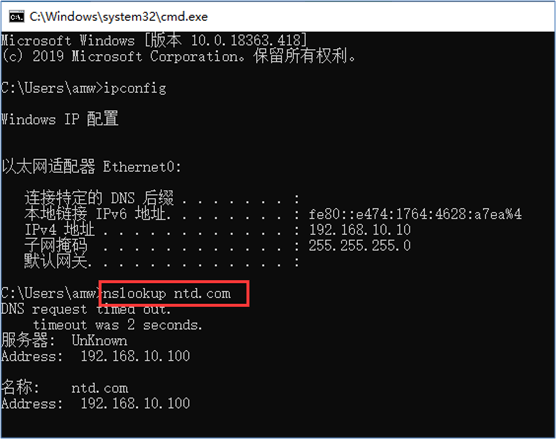
图-16
4)修改计算机属性,加入ntd.com域
右击“此电脑”—>“属性”—>“高级系统设置”—>“计算机名”选项卡—>“更改”,修改为“隶属于”域ntd.com,如图-17所示,单击“确定”。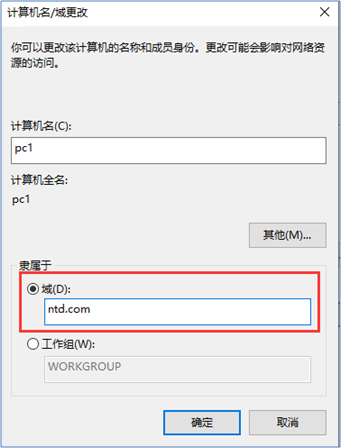
图-17
5)在弹出的对话框中输入域用户帐户名,如图-28所示,单击“确定”。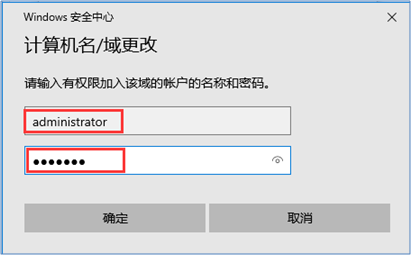
图-18
若加域成功,会提示相应的欢迎的信息,如图-19所示,之后根据提示重启计算机。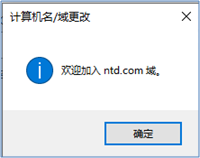
图-19
6)成功登入以后,右击“此电脑”—>“属性”,可看查看Win10主机工作环境为域环境,如图-20所示。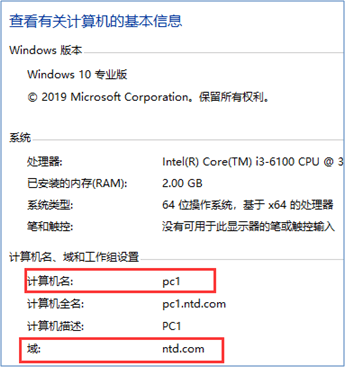
图-20
2 案例2:添加域用户
2.1 问题
默认情况下,使用域用户可以登录到Windows域中的任何一台计算机。而对于域控制器来说,针对域用户和组的集中管理是最基本的功能,将Windows Server 2016服务器升级为域控制器以后,实际上所有原来的本地用户都自动升级为域用户,“计算机管理”工具中不再提供对“本地用户和组”的管理。
创建普通域用户user1
-
2.2 步骤
实现此案例需要按照如下步骤进行。
步骤一:创建域用户
1)若要管理域用户,可在服务管理器中单击“工具”—>“Active Directory用户和计算机”,如图-21所示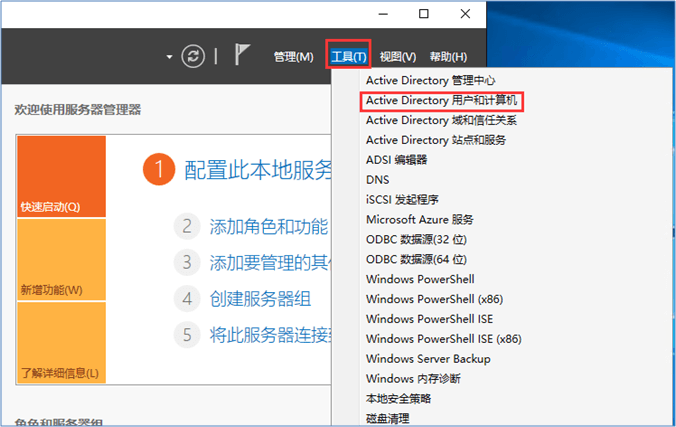
图-21
2)打开Active Directory用户和计算机,添加新用户,如图-22所示。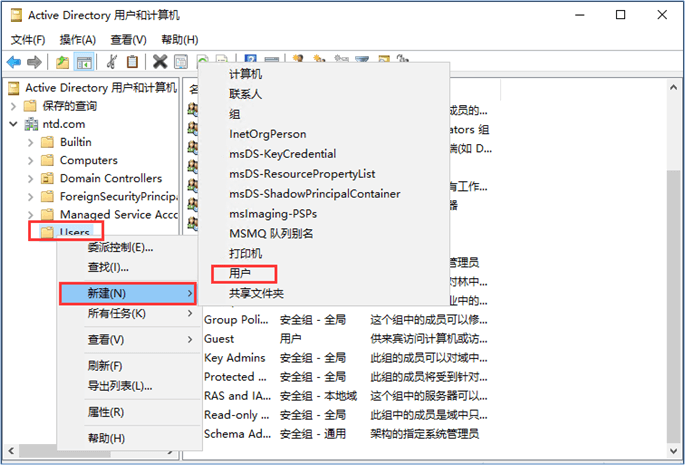
图-22
3)添加域用户user1,如图-23所示。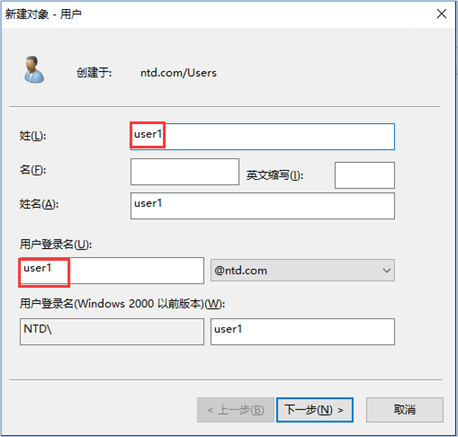
图-23
4)输入密码,如图-24所示,点击下一步—>完成。
图-24
5)验证域用户帐户在客户端登录,如图-25所示。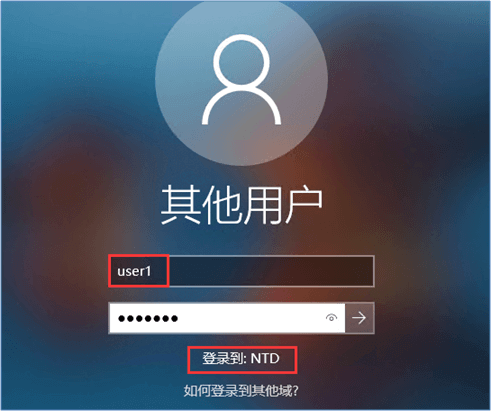
图-25
3 案例3:管理域用户
3.1 问题
配置域用户可以登录域的时间及可以登录到的计算机,相关说明如下。
创建普通域用户user2和user3
- user2只能周一至周五的08:00-18:00可登录
-
3.2 步骤
实现此案例需要按照如下步骤进行。
步骤一:创建域用户
1)服务管理器中单击“工具”—>“Active Directory用户和计算机”,创建用户user2、user3, 结果如图-26所示。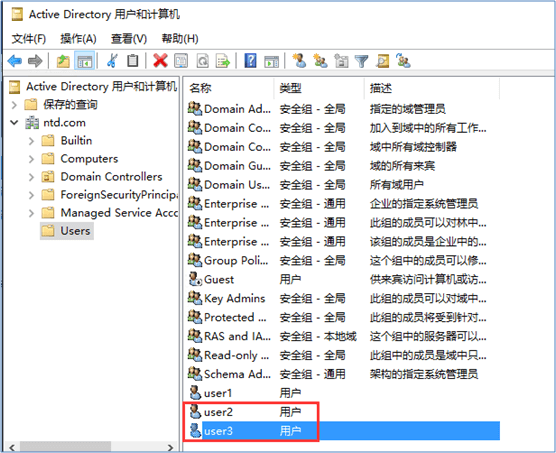
图-26
2)限制user2的登录时间
修改user2用户的属性,切换到“账户”选项卡,单击“登录时间”,如图-27所示。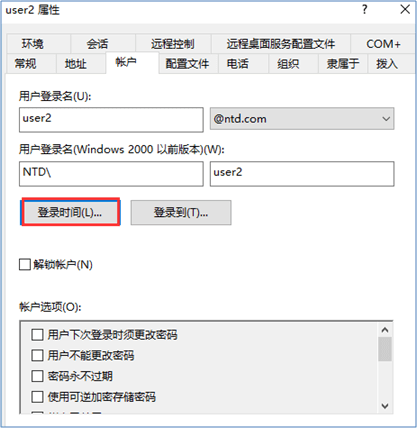
图-27
在“登录时间”设置中,拖动鼠标选定可登录的时间区域(蓝色方块),如图-28所示,单击“确定”。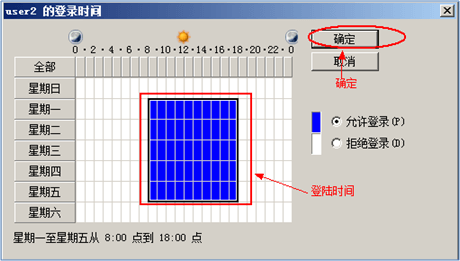
图-28
2)限制user3的登录地点(客户机)
修改user3用户的属性,切换到“账户”选项卡,单击“登录到”,在出现的对话框中添加允许登录的域成员客户机名称,如图-29所示,单击“确定”。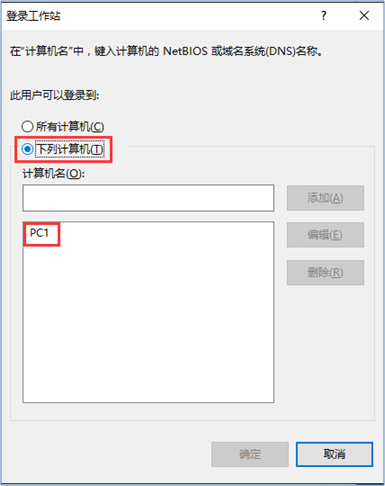
图-29
3)user2、user3登录测试
将域控制器和Windows 10客户机的时间修改为非授权时段(如20:30),然后当user2尝试从Windows 10客户机登录时会失败,如图-30所示。将时间改为授权时段(如16:00),再次以user2登录成功。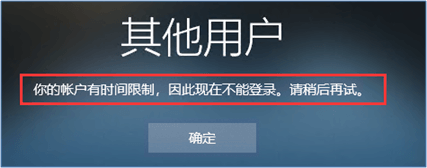
图-30
4)在计算机名称不为PC1的域成员客户机上,尝试以user3用户登录时会失败,如图-31所示。Windows 10客户机计算机名为PC1的主机上重新以user3登录可成功。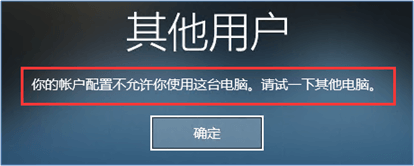
图-31
4 案例4:域组策略的应用
4.1 问题
在Windows 2016域环境中,通过配置并应用域组策略,可作用于域内所有的用户和计算机,对统一办公网络环境、规范计算机使用非常方便,禁止加入域中所有计算机修改桌面背景。
编辑默认域组策略
- 阻止用户更改桌面背景
- 域用户登录验证更改桌面背景。
4.2 步骤
实现此案例需要按照如下步骤进行。
步骤一:配置域组策略,统一桌面背景
通过“服务管理器”—>“工具”—>“组策略管理”,展开“林”—>“域”—>“ntd.com”,右击“Default domain policy”—>选择“编辑”,如图-32所示。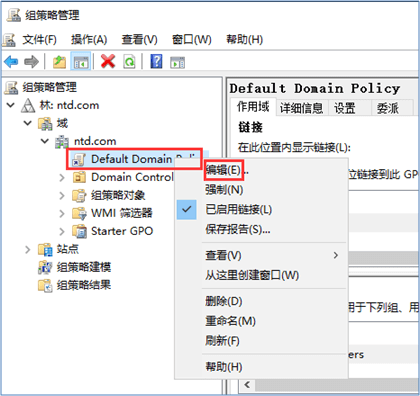
图-32
在打开的域组策略编辑器中,展开“用户配置”—>“策略”—>“管理模板”—>“控制面板”—>“个性化”,找到右侧的“阻止更改桌面背景”,如图-33所示,双击打开属性设置。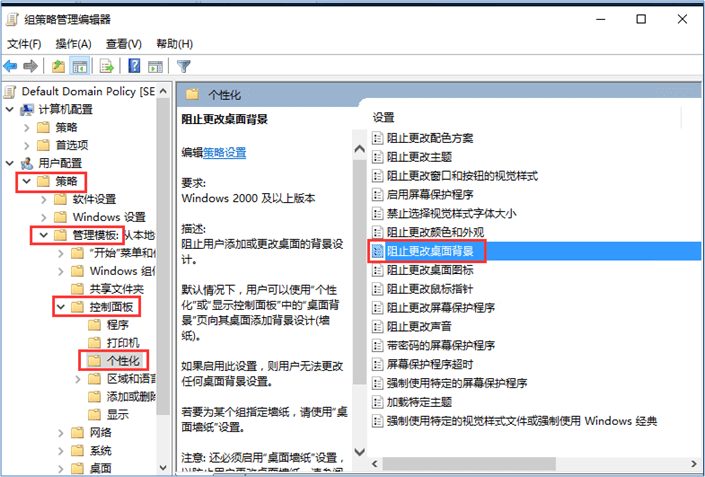
图-33
将对应属性设置中的“未配置”修改为“已启用”,如图-34所示,单击底部的“确定”保存。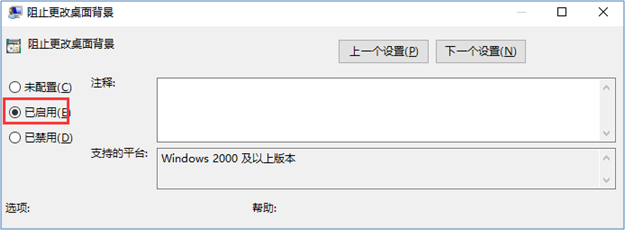
图-34
步骤二:在Windows 10客户机验证域组策略
在Windows 10客户机中,以普通域用户(如user1)登录,右击桌面空白处—>“个性化“,会发现与桌面修改相关的设置变为灰色不可用状态,如图-35所示。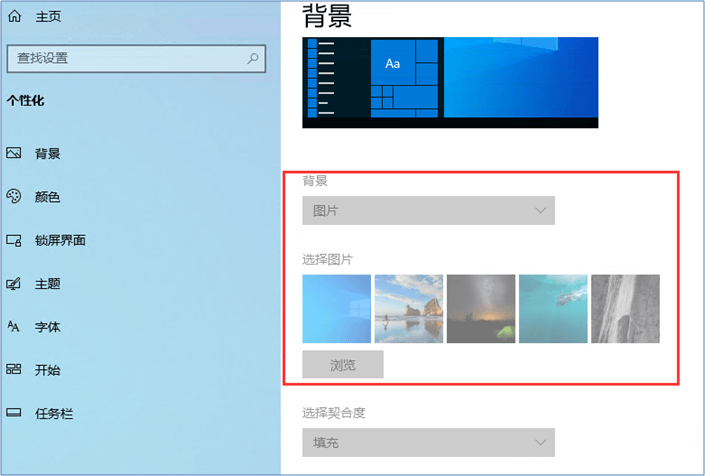
图-35

