NTD WINSRV DAY02
1 案例1:IIS搭建FTP
1.1 问题
本例要求通过IIS组件搭建FTP服务,相关说明如下。
- 在Win2016服务器安装IIS组件
- 打开IIS管理器添加FTP站点,选择站点名,指定物理路径,勾选无需SSL,选择基本身份验证,指定允许所有用户
-
1.2 步骤
实现此案例需要按照如下步骤进行。
步骤一:安装IIS组件
1)管理-添加角色和功能-基于角色或功能的安装-从服务器池中选择服务器-勾选服务器(IIS)如图-1所示。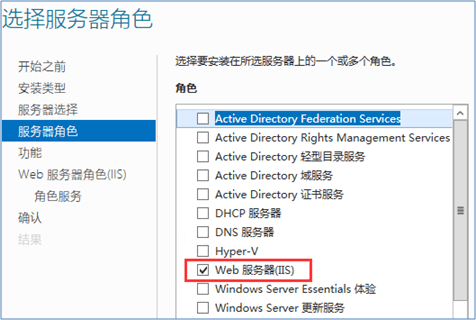
图-1
2)勾选FTP服务,如图-2所示。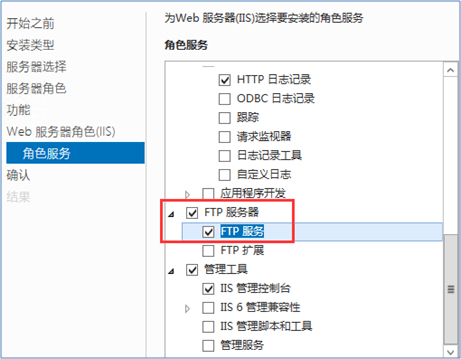
图-2
步骤二:创建FTP站点
1)创建FTP根目录
创建D:\FTP目录并创建DAY01.txt DAY02.txt文件。
2)右击网站—添加FTP站点,如图-3所示。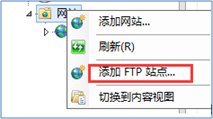
图-3
3)输入站点名FTP,选择物理路径D:\FTP,如图-4所示。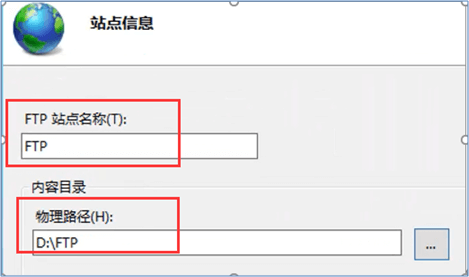
图-4
4)SSL选择无,如图-5所示。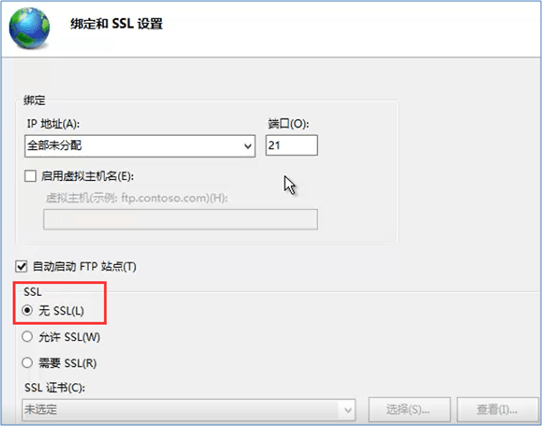
图-5
5)身份验证选择基本,授权允许所有用户,权限读写,如图-6所示。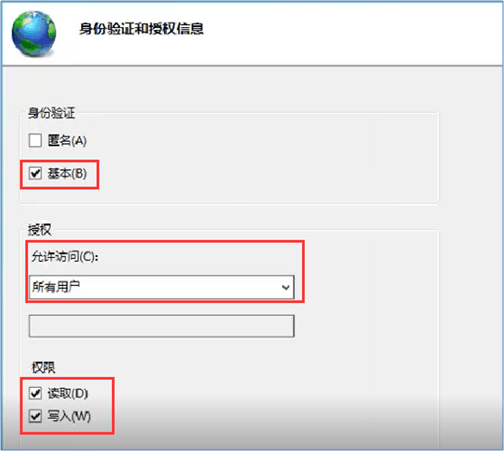
图-6
5)客户端主机资源管理器地址输入ftp://192.168.1.20,输入jingjing用户及密码,如图-7所示,点击登录成功访问FTP站点文件,如图-8。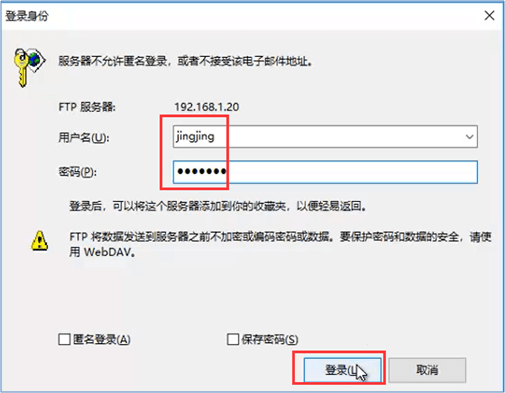
图-7
图-8
2 案例2:FileZilla搭建FTP服务
2.1 问题
本例要求通过FileZilla Server配置FTP服务器,相关说明如下。
安装FileZilla Server
- 添加匿名FTP用户ftp、anonymous
- 资源目录为 D:\tools
-
2.2 步骤
实现此案例需要按照如下步骤进行。
步骤一:安装FileZilla Server服务软件
1)安装FileZilla Server服务软件
核心组件包括系统服务、管理界面,安装过程基本默认即可,如图-9所示。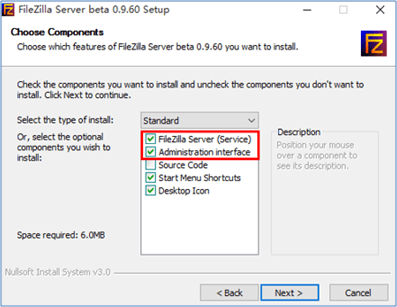
图-9
注意其中的FTP功能安装为系统服务,并随Windows开机时自动运行,如图-10所示。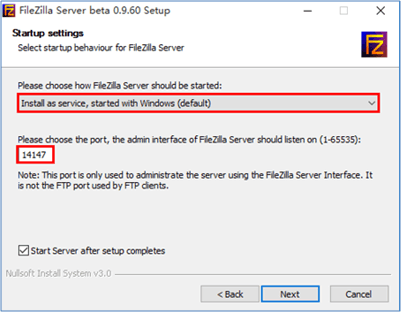
图-10
2)使用FileZilla Server Interface管理程序
双击桌面“FileZilla Server Interface”图标,可打开管理程序,如图-11所示。通过管理程序可以配置各种FTP资源访问、监控连接情况。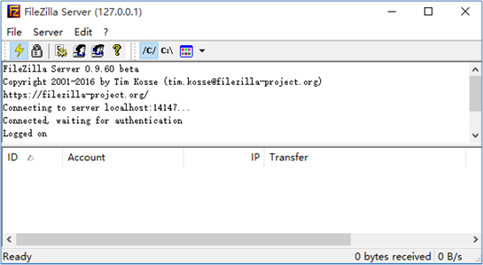
图-11
步骤二:配置匿名FTP资源
1)添加匿名FTP账号(ftp、anonymous),并指定目录资源
通过FileZilla管理器的“Edit”—>“Users”可以管理FTP账号。
匿名用户无需密码,目录资源在用户对应的“Shared folders”一栏,比如设为D:\tools、权限默认(仅下载),如图-12所示。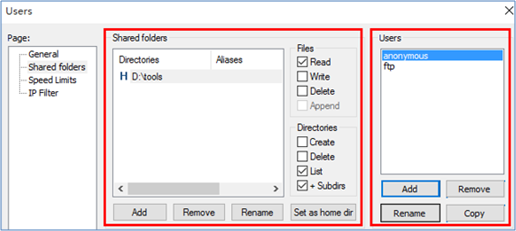
图-12
2)客户端主机资源管理器地址栏输入ftp://192.168.1.20,如图-13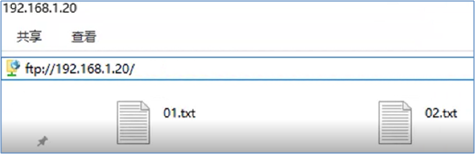
图-13
3 案例3:配置FTP用户验证
3.1 问题
本例要求通过FileZilla Server配置FTP服务器,相关说明如下。
添加认证用户 vip,登录密码为 tedu.cn1234
- 指定vip用户的FTP根目录并配置读、写权限
-
3.2 步骤
实现此案例需要按照如下步骤进行。
步骤一:配置认证FTP资源
1)添加认证用户(vip),并指定目录资源
认证用户必须设置密码,如图-14所示。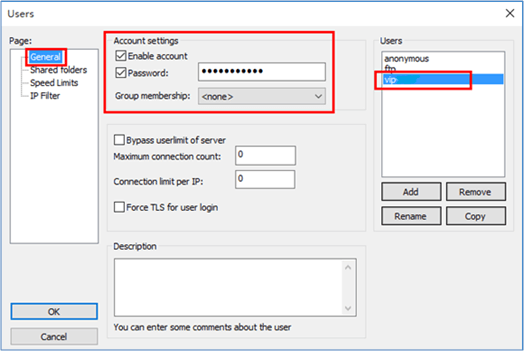
图-14
2)为认证用户指定目录资源(比如D:\tools)
允许上传、删除等写入操作,如图-15所示。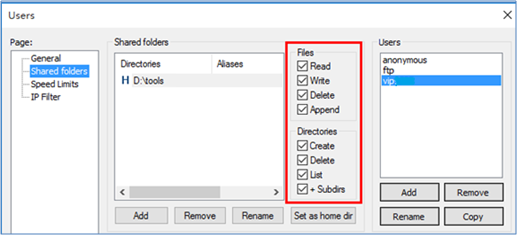
图-15
3)客户端主机资源管理器地址栏输入ftp://192.168.1.20,根据提示输入访问用户名vip及密码登录成功,如图-16、如图-17所示。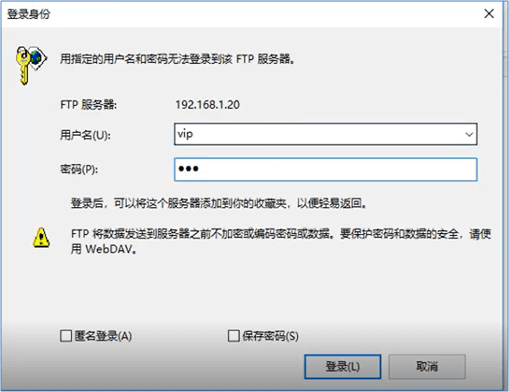
图-16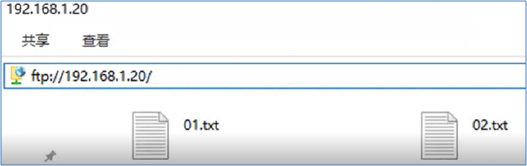
图-17
4 案例4:访问FTP资源
4.1 问题
本例要求通过使用FileZilla Client软件访问FTP资源,相关说明如下。
验证文件上传
- 验证文件下载
- 设置访问下载限速 1KB/s并验证
4.2 步骤
实现此案例需要按照如下步骤进行。
步骤一:设置访问下载限速
设置访问下载限速 1KB/s,如图-18所示。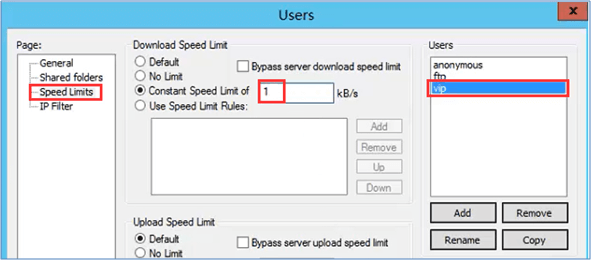
图-18
步骤二:使用FileZilla Client访问FTP资源
1)安装FileZilla客户端软件包。
2)使用FileZilla匿名访问FTP资源,如图-19所示,连接成功并验证文件下载。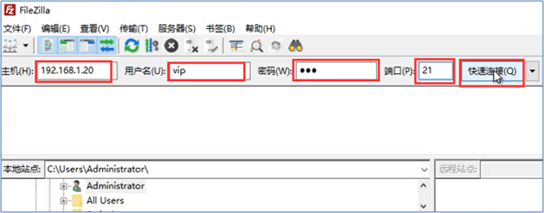
图-19

