NTD WINSYS DAY03
1 案例1:使用基本磁盘
1.1 问题
本案例要求在Windows系统中连接并管理基本磁盘,相关说明如下。
- 为服务器添加一块60G新磁盘,连接为基本磁盘(GPT分区形式),确认新磁盘信息
在添加的新磁盘中建立3个基本卷容量分别为:10GB、20GB、30GB
1.2 步骤
实现此案例需要按照如下步骤进行。
步骤一:添加一块60G的新磁盘,确认结果
1)添加新磁盘
在VMware Workstation程序界面中,选中虚拟机WinSvr2016,然后通过菜单“虚拟机” —>“设置”打开虚拟机的设备控制窗口,单击底部的“添加”按钮,出现“添加硬件向导”如图-1所示。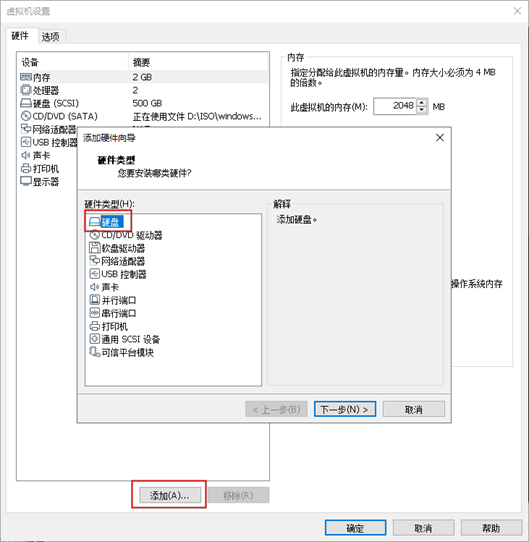
图-1
根据向导提示添加一个60G的硬盘,完成后可以在虚拟机的硬件列表中看到,如图-2所示。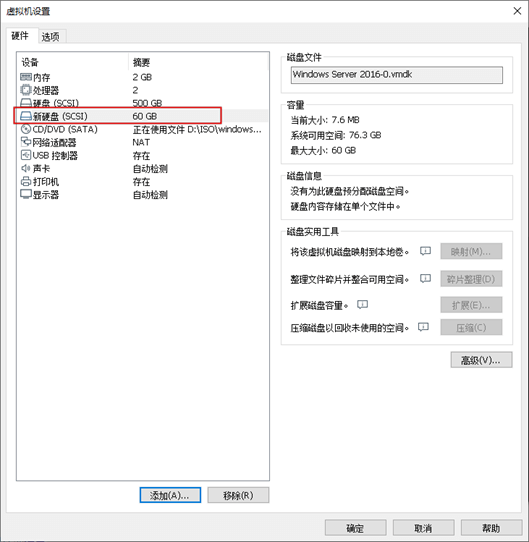
图-2
2)在虚拟机服务器中确认连接的磁盘
通过Win+R运行“diskmgmt.msc”快速打开“磁盘管理”,发现刚才添加的磁盘显示为“磁盘1”并为脱机状态,右击“磁盘1”,选择“联机”,如图-3所示。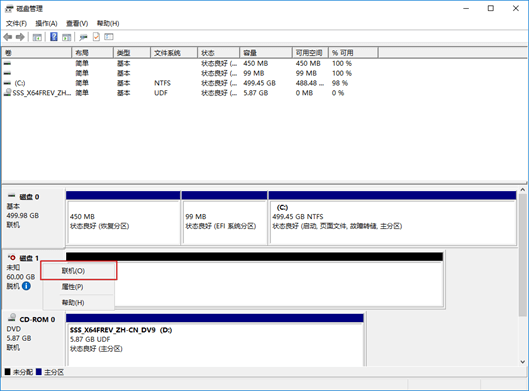
图-3
联机成功后,“磁盘1”显示“没有初始化”,右击“磁盘1”选择“初始化磁盘”,如图-4所示。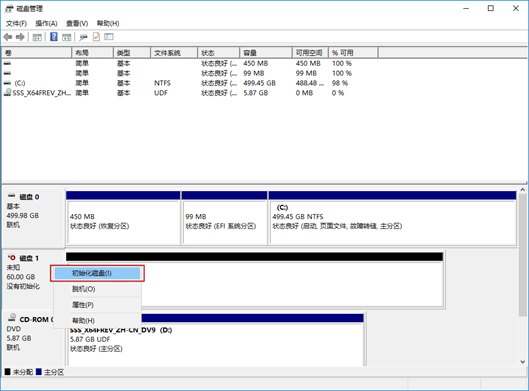
图-4
在“初始化磁盘”对话框,按默认选择磁盘分区形式“GPT(GUID分区表)”,如图-5所示。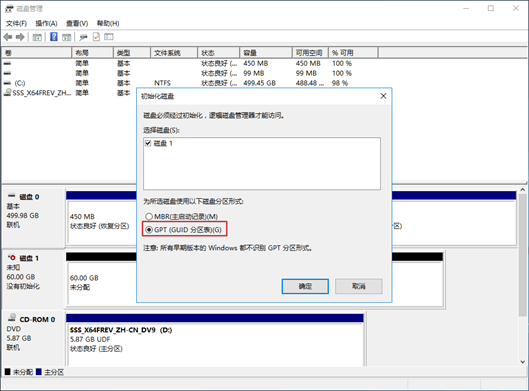
图-5
单击“确定”后,在磁盘列表中“磁盘1”默认作为基本磁盘,如图-6所示。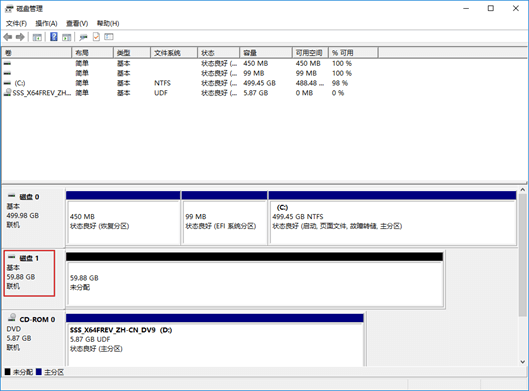
图-6
步骤二:在基本磁盘中建立基本卷
1)创建一个10G 的简单卷
选中新添加磁盘的未分配空间,右击选择“新建简单卷”,根据向导指定大小10000MB、自动分配盘符、执行快速格式化,如图-7所示,最后确认并单击完成。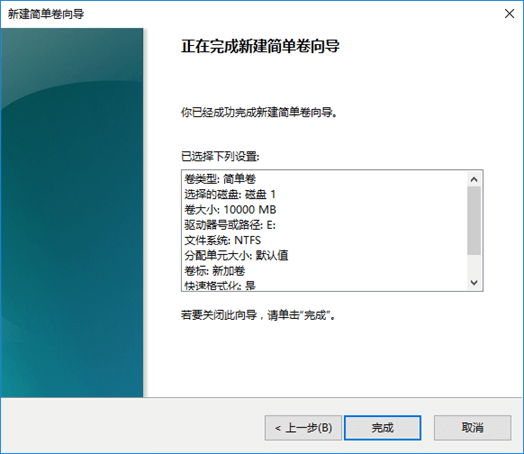
图-7
2)创建一个20G 的简单卷
方法同上,注意大小设为20000MB。
3)创建一个30G 的简单卷
方法同上,注意大小设为剩余的所有空间。
完成上述3个简单卷的创建以后,可以在磁盘列表处确认分区信息,如图-8所示。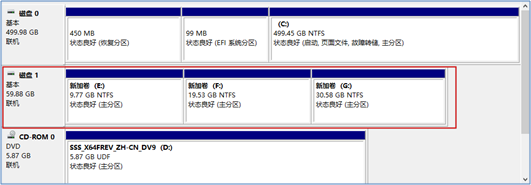
图-8
2 案例2:使用动态磁盘
2.1 问题
本案例要求在Windows系统中管理动态磁盘,能够创建及使用跨区卷、带区卷,相关说明如下。
为服务器再添加 60G x 3 块新磁盘,分别显示为磁盘2、磁盘3、磁盘4
- 使用“磁盘2” 组建一个简单卷,该磁盘提供 10G 空间
- 使用“磁盘2/3/4”组建一个跨区卷,磁盘2/3/4分别提供 10G/10G/20G空间
- 使用“磁盘2/3/4”组建一个带区卷,每个磁盘提供 10G 空间
注意:Windows系统的磁盘编号从0开始,因此虚拟机新增加的第3/4/5块磁盘可能会显示为Windows磁盘管理工具中的磁盘2/3/4,其序号可能是随机的、不一定严格对应,大家知晓。
2.2 步骤
实现此案例需要按照如下步骤进行。
步骤一:为服务器在添加3块60G的新磁盘
1)通过VMware Workstation添加磁盘设备,分别添加3块60G的磁盘,如图-9所示。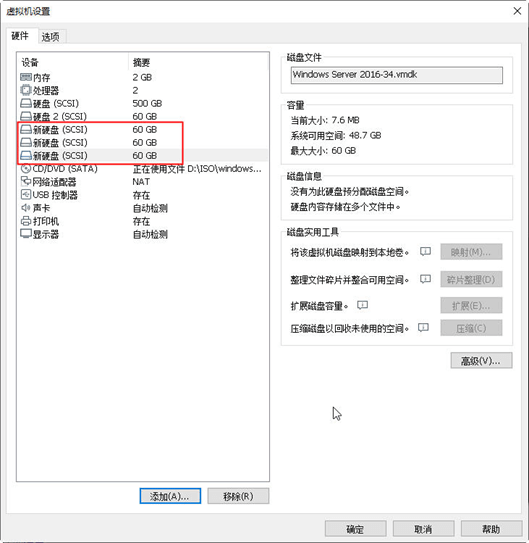
图-9
2)在虚拟机服务器中确认已连接的磁盘
新增加的磁盘依次显示为“磁盘2”、“磁盘3”、“磁盘4”,均处于“脱机”状态,如图-10所示。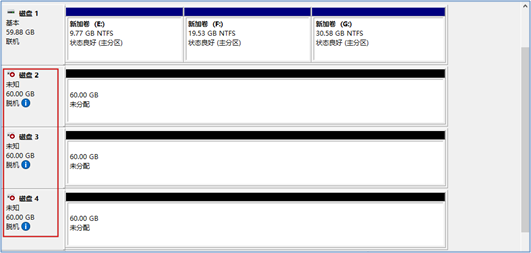
图-10
分别联机操作后,右击其中一块新磁盘,选择“初始化磁盘”,在弹出界面中确认已选中所有待初始化的磁盘,磁盘分区形式“GPT(GUID分区表)”,如图-11所示,单击确定即可。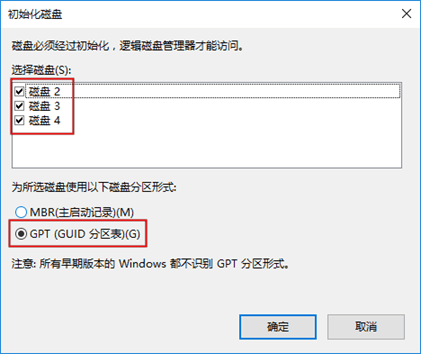
图-11
右击其中一块新磁盘,选择“转换到动态磁盘”,在弹出的“转换为动态磁盘”界面中选中“磁盘2”、“磁盘3”、“磁盘4”,如图-12所示。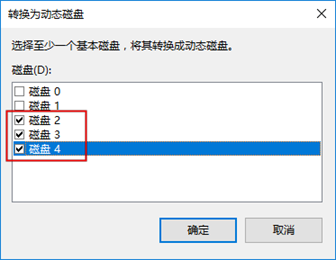
图-12
步骤二:创建简单卷
在“磁盘2”新建一个10G的简单卷,右击“磁盘2”空白区域,选择新建“简单卷”,出现“新建简单卷”向导,指定简单卷大小“10000MB”,其他默认,如图-13所示。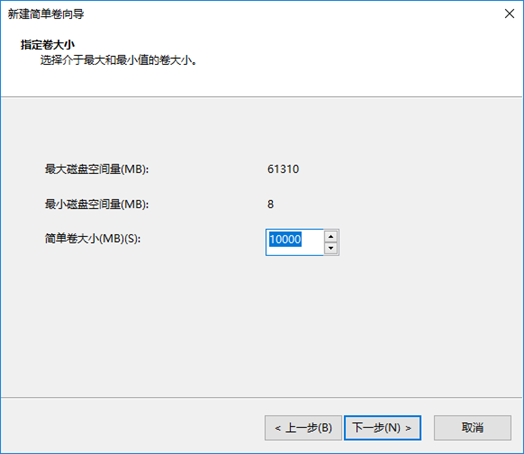
图-13
步骤三:创建跨区卷
1)新建一个40G的跨区卷
右击新增磁盘中任何一块未分配空间,选择“新建跨区卷”,然后根据向导选中磁盘2、3、4,并分别指定分配的空间为10G、10G、20G,如图-14所示。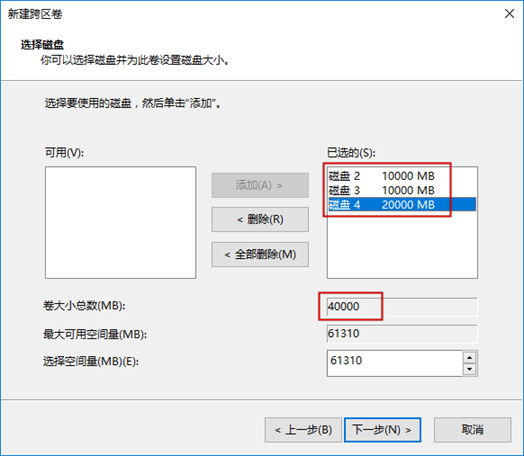
图-14
2)确认跨区卷信息
单击下一步完成后续设置,此跨区卷将由三块磁盘上的一部分空间组合而成,如图-15所示。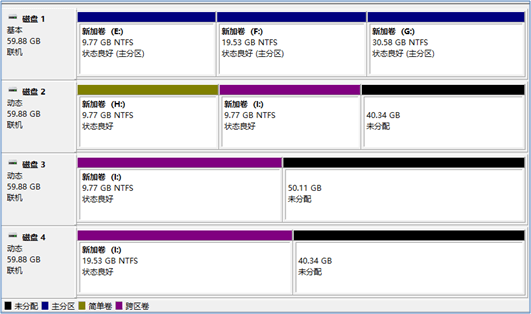
图-15
步骤四:创建带区卷
1)新建一个30G的带区卷
右击新增加磁盘中任何一块的未分配空间,选择“新建带区卷”,然后根据向导选中磁盘2、磁盘3、磁盘4,并指定分配的空间为10G(每块盘自动相同),如图-16所示。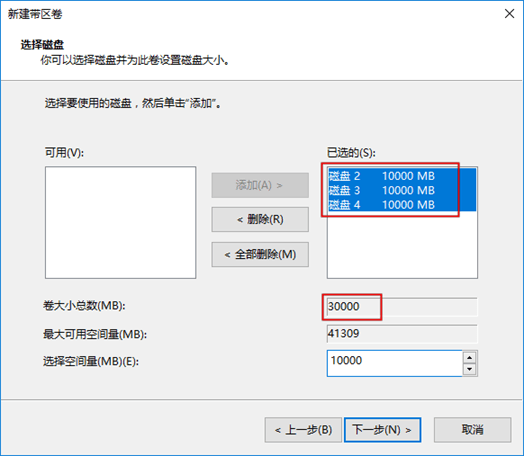
图-16
2)确认跨区卷信息
单击下一步完成后续设置,此带区卷将由三块磁盘上的等量部分空间组合而成,如图-17所示。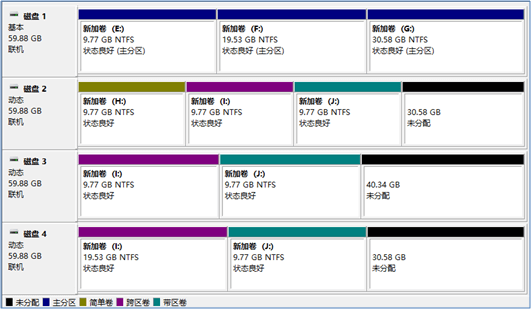
图-17
3 案例3:故障模拟,验证容错性
3.1 问题
本案例将建立镜像卷、RAID-5卷,并验证其容错性,相关说明如下。
- 使用“磁盘2/3”组建一个镜像卷,每块磁盘分别提供 10G 空间
- 使用“磁盘2/3/4”组建RAID-5卷,每个磁盘提供10G空间
- 分别在各卷添加数据
-
3.2 步骤
实现此案例需要按照如下步骤进行。
步骤一:使用“磁盘2/3”组建一个镜像卷
1)右击“磁盘2”的未分配空间,选择“新建镜像卷”,然后根据向导选中磁盘2、磁盘3,并指定分配的空间为10G(每块盘自动相同)。注意,此时卷大小总数为10000MB,如图-18所示。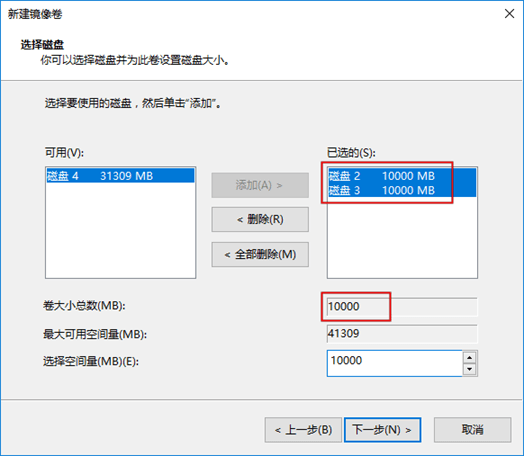
图-18
2)确认镜像卷信息
单击下一步完成后续设置,此镜像卷将由两块磁盘上的等量部分空间组合而成,如图-19所示。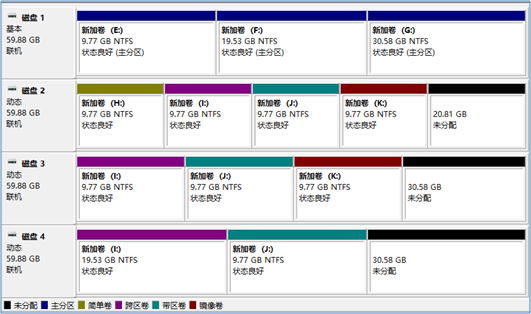
图-19
步骤二:使用“磁盘2/3/4”组建RAID-5卷,每个磁盘提供10G空间
1)右击“磁盘2”的未分配空间,选择“新建RAID-5卷”,然后根据向导选中磁盘2、磁盘3、磁盘4,并指定分配的空间为10G(每块盘自动相同)。注意,此时卷大小总数为20000MB,如图-20所示。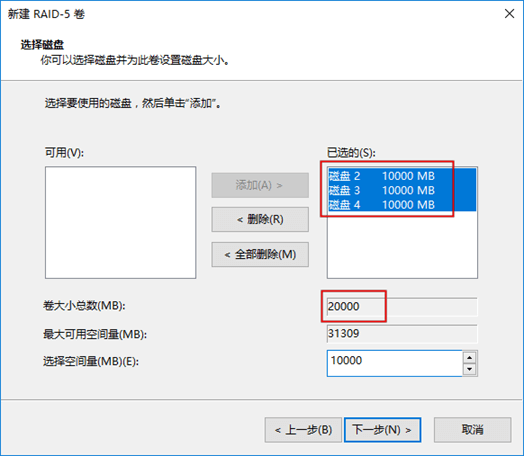
图-20
2)确认RAID-5卷信息
单击下一步完成后续设置,此RAID-5卷将由三块磁盘上的等量部分空间组合而成,如图-21所示。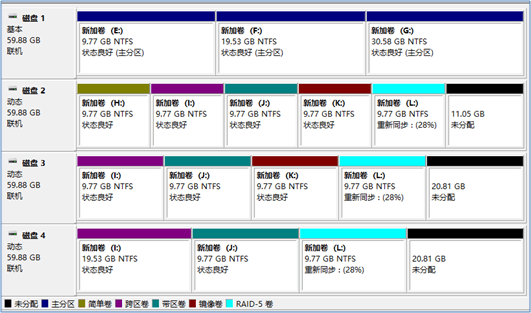
图-21
步骤三:分别在各卷添加数据
分别使用卷类型重命名每个卷的名称,如图-22所示。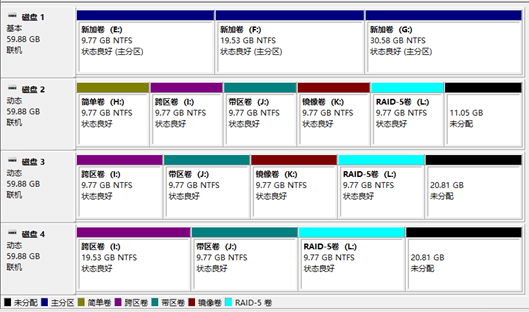
图-22
分别在每个卷中创建一些文件,简单卷中数据如图-23所示。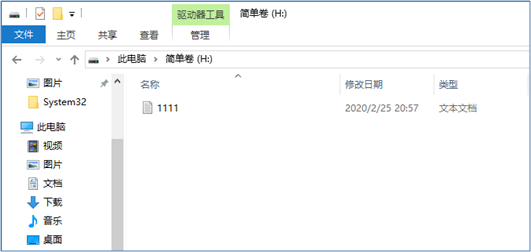
图-23
步骤四:删除“磁盘2,验证镜像卷和RAID-5卷中数据可以访问。
1)通过VMware Workstation删除磁盘设备,删除磁盘3、磁盘4、磁盘5中任意一块儿,如图-24所示。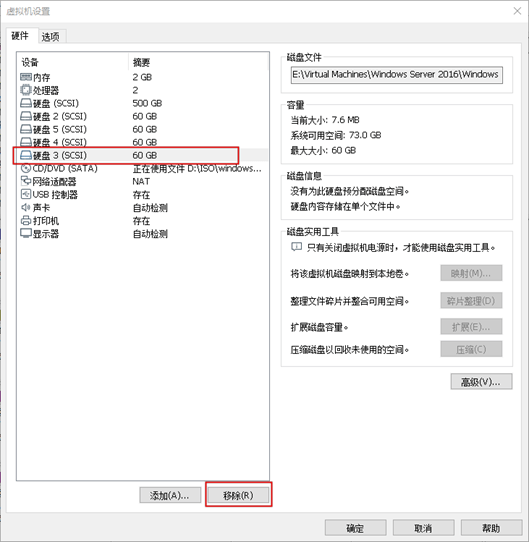
图-24
打开“磁盘管理”,发现丢失的硬盘,如图-25所示。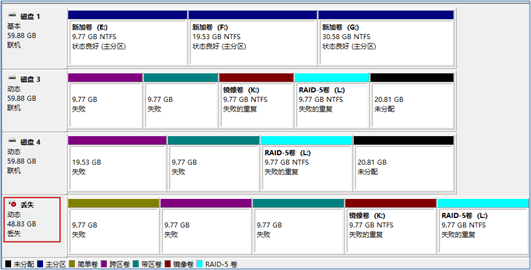
图-25
打开“此电脑”,发现“镜像卷”和“RAID-5卷”仍然可以读取数据,如图-26所示。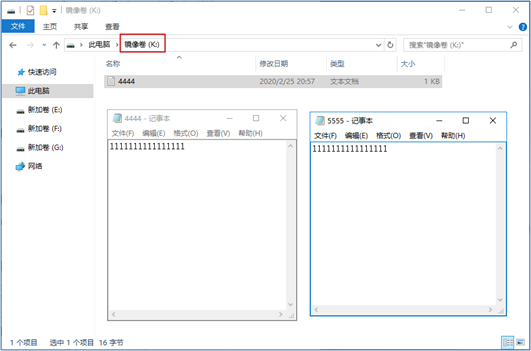
图-26
4 案例4:修复镜像卷、RAID-5卷
4.1 问题
本案例将在案例2的基础上,添加新硬盘,并修复镜像卷、RAID-5卷,相关说明如下。
为服务器再添加1块60G新磁盘
- 修复镜像卷,中断镜像,原镜像卷成为简单卷,为简单卷重新添加镜像
-
4.2 步骤
实现此案例需要按照如下步骤进行。
步骤一:为服务器再添加1块60G新磁盘
1)通过VMware Workstation添加一块60G的硬盘,如图-27所示。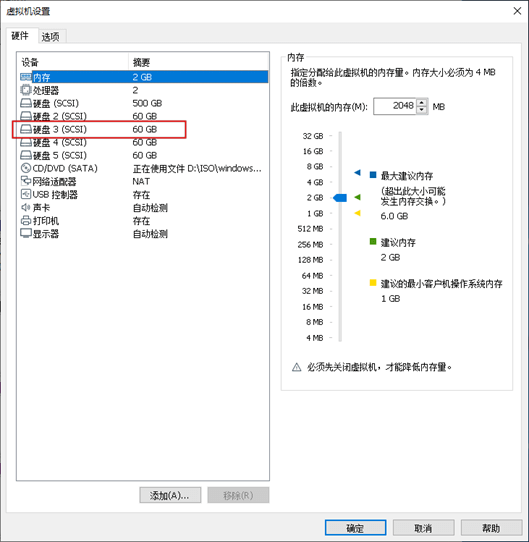
图-27
2)在“磁盘管理”中,发现“没有初始化”的新硬盘,如图-28所示,按刚才的操作初始化磁盘。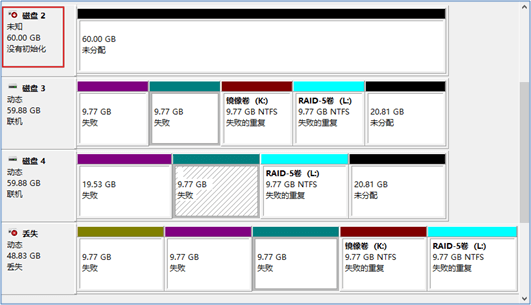
图-28
步骤二:修复镜像卷
1)在“丢失”的磁盘上,右击“镜像卷”选择“删除镜像”,在“删除镜像”对话框中,选择“丢失”的磁盘,单击“删除镜像”,如图-29所示。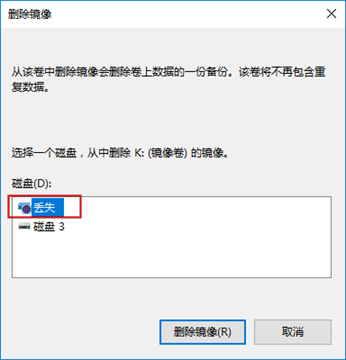
图-29
2)在“磁盘3”上,右击“镜像卷”,选择“添加镜像”,在“添加镜像”对话框中,选择刚添加的磁盘(此处为磁盘2),单击“添加镜像”,如图-30所示。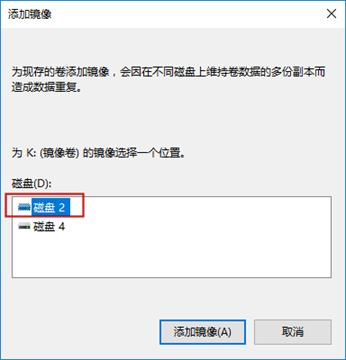
图-30
步骤三:修复RAID-5卷
1)在“磁盘3”上,右击“RAID-5”卷,选择“修复卷”,在“修复RAID-5卷”对话框中,选择“磁盘2”,单击“确定”,如图-31所示。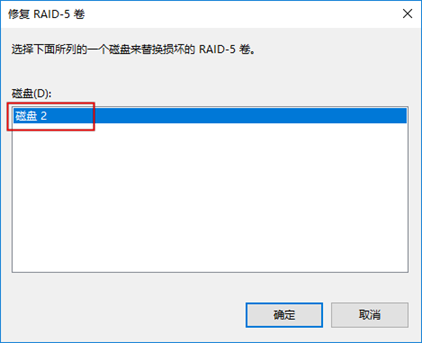
图-31
2)同步完成后,发现“RAID-5卷”状态良好,如图-32所示。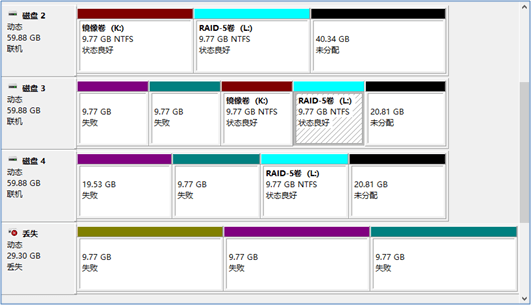
图-32
至此,“镜像卷”和“RAID-5卷”已经修复完毕,“带区卷”和“跨区卷”等类型的卷无法修复。
5 案例5:使用WSB备份和恢复文件
5.1 问题
本案例使用Windows Server Backup功能备份和还原电脑文件,相关说明如下。
安装WSB,运行“服务器管理器”,添加“Windows Server Backup”角色
- 备份文件到其他磁盘,运行“Windows Server Backup”管理工具,一次性备份指定的文件夹
- 恢复文件,删除某些文件,模拟数据遭破坏,使用恢复操作还原被删除的文件
5.2 步骤
实现此案例需要按照如下步骤进行。
步骤一:安装WSB(Windows Server Backup)
1)运行“服务器管理器”,添加Windows Server Backup角色
“开始”—>“服务器管理器”,将打开“服务器管理器”,如图-33所示。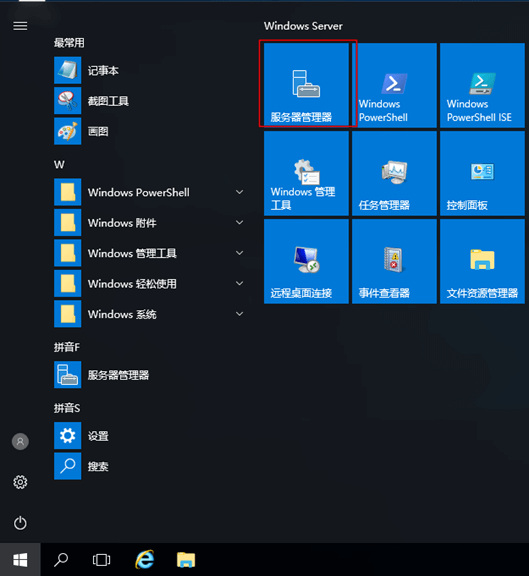
图-33
2)在“服务器管理器”窗口,单击“添加角色和功能”,如图-34所示。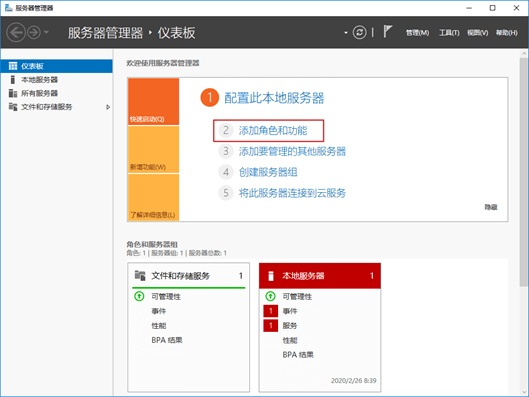
图-34
在“添加角色和功能向导”中,按默认单击“下一步”,到“功能”界面,勾选“Windows Server Backup”,如图-35所示。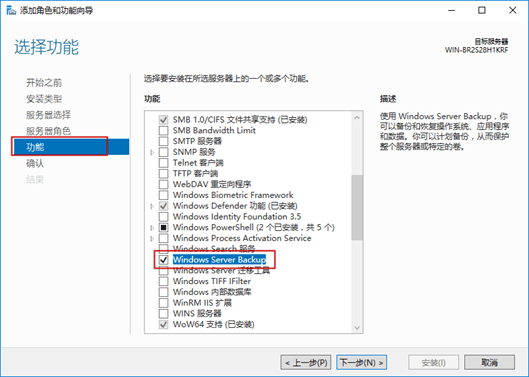
图-35
安装成功后,单击“关闭”,如图-36所示。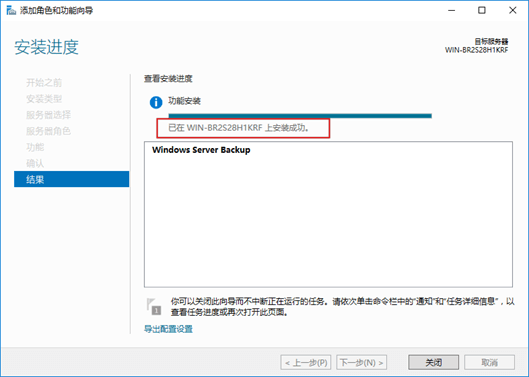
图-36
步骤二:备份文件到其他磁盘
1)在电脑上创建一个文件夹,里面放一些资料(比如E:\招投标方案),如图-37所示。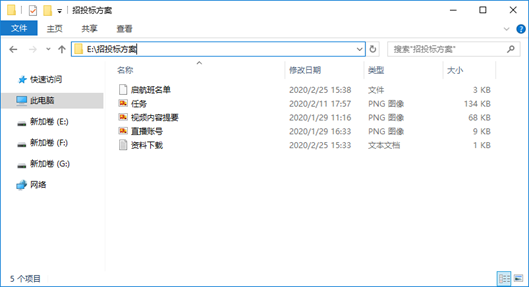
图-37
2)在“服务器管理器”窗口,单击“工具”—>“Windows Server Backup”,即将打开“wbadmin”备份管理工具,如图-38所示。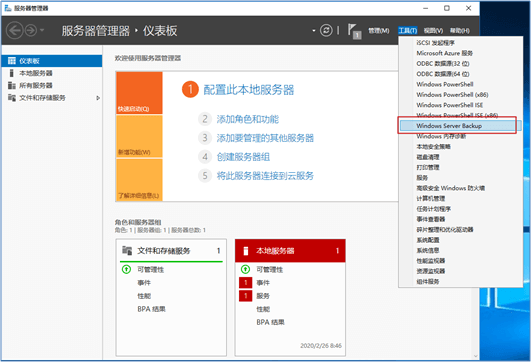
图-38
3)在“wbadmin”备份管理工具窗口,单击左侧“本地备份”,在右侧“操作”栏单击“一次性备份”,如图-39所示。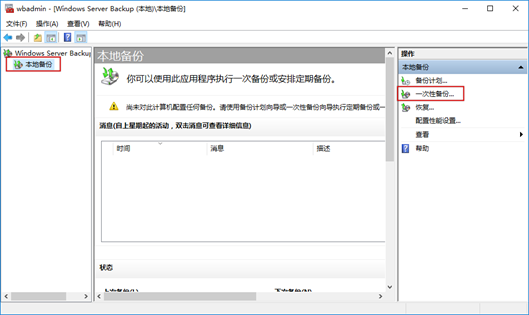
图-39
在“一次性备份向导”中“备份选项”界面,按默认选中“其他选项”,单击“下一步”如图-40所示。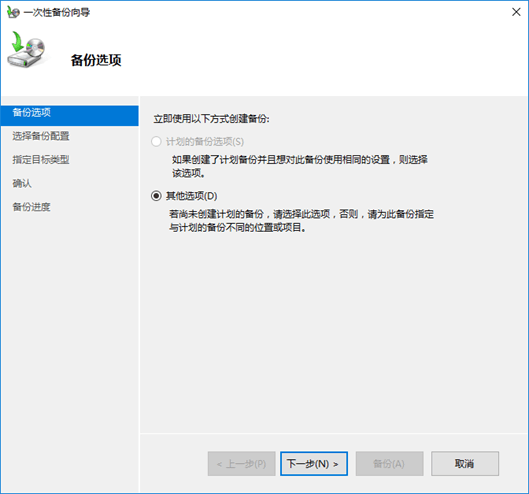
图-40
在“选择备份配置”界面,选中“自定义”,单击“下一步”,如图-41所示。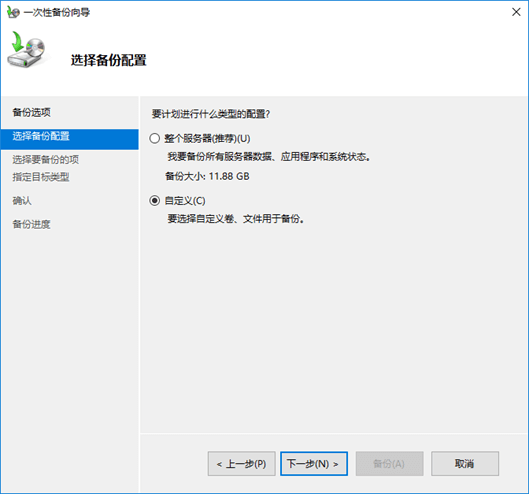
图-41
在“选择要备份的项”界面,单击“添加项目”,将出现“选择项”对话框,如图-42所示。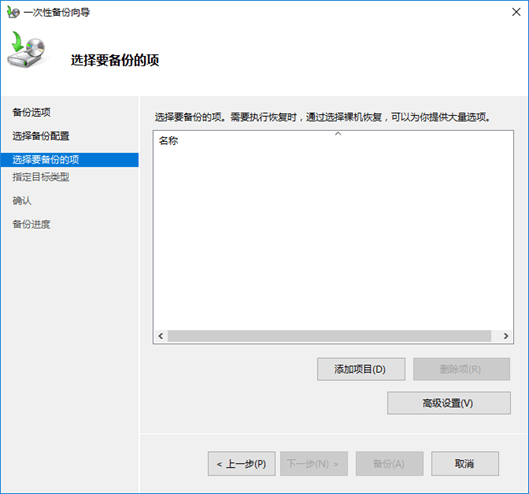
图-42
在“选择项”对话框,选择要备份的文件夹(比如E:\招投标方案),单击“确定”,如图-43所示。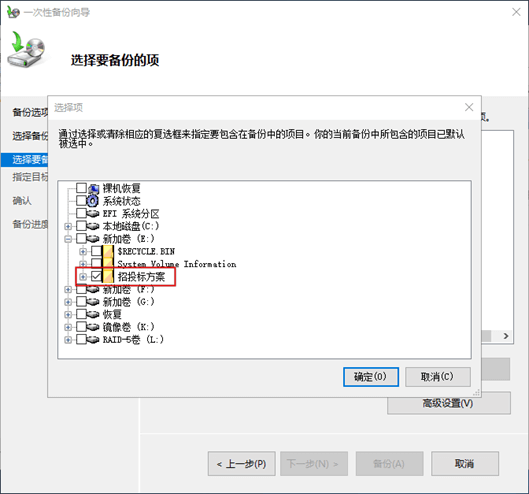
图-43
在“指定目标类型”界面,选中“本地驱动器”,单击“下一步”,如图-44所示。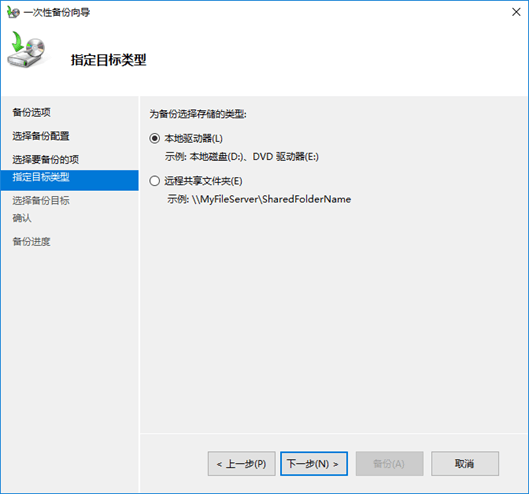
图-44
在“选择备份目标”界面,指定存储备份的磁盘位置(例如RAID-5(L:)盘),单击“下一步”,如图-45所示。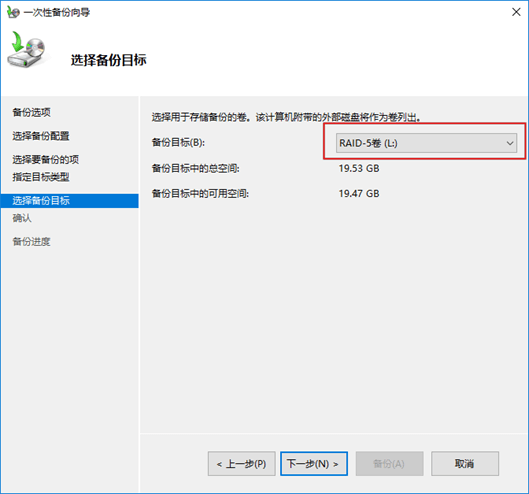
图-45
在“确认”界面,单击“备份”,即将备份,如图-46所示。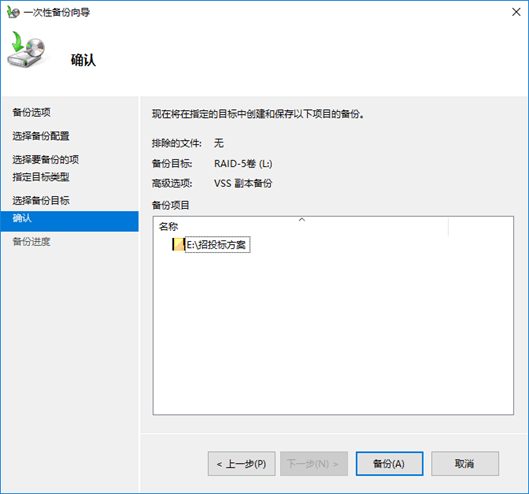
图-46
最后,在“备份进度”界面,显示状态“已完成”,说明备份成功,如图-47所示。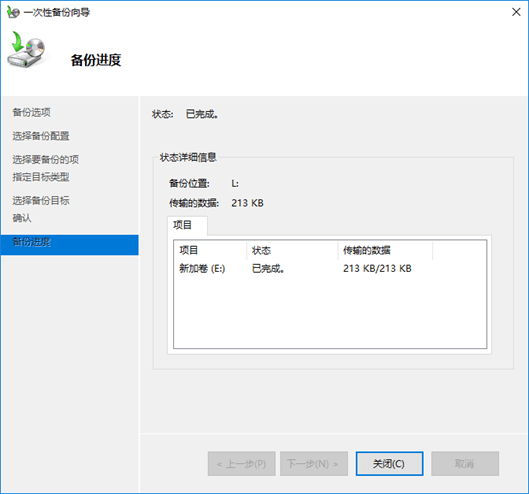
图-47
步骤三:恢复文件
1)删除“招投标方案”中的某些文件,模拟数据遭破坏,并清空回收站,如图-48所示。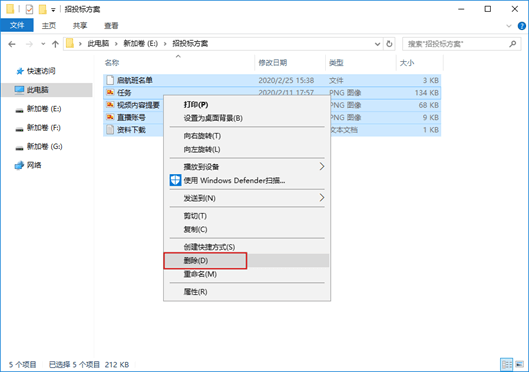
图-48
2)恢复被删除的文件
在“wbadmin”备份管理工具窗口,单击左侧“本地备份”,在右侧“操作”栏单击“恢复”,如图-49所示。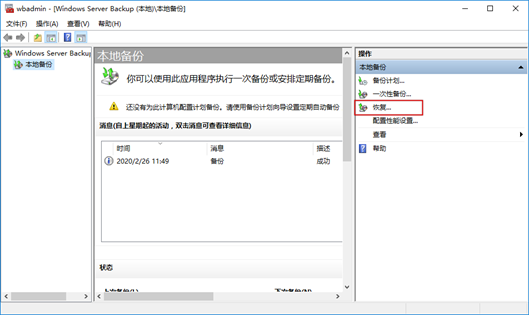
图-49
在出现的“恢复向导”的“开始”界面,按默认选择“此服务器”,如图-50所示。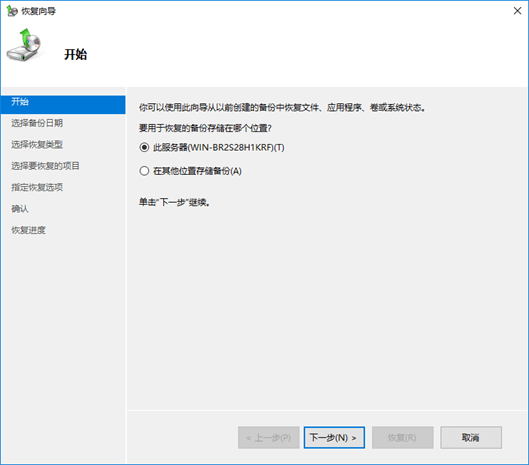
图-50
在“选择备份日期”界面,选择“最近的日期”,如图-51所示。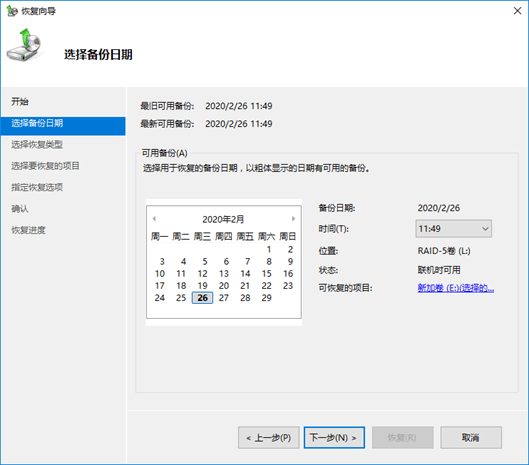
图-51
在“选择恢复类型”界面,按默认选择“文件和文件夹”,如图-52所示。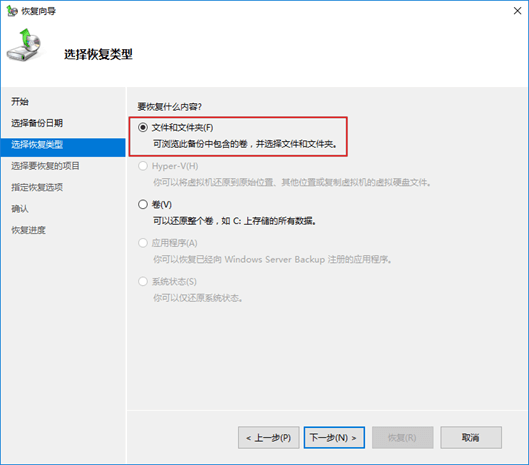
图-52
在“选择要恢复的项目”界面,依次展开后选中“招投标方案”,如图-53所示。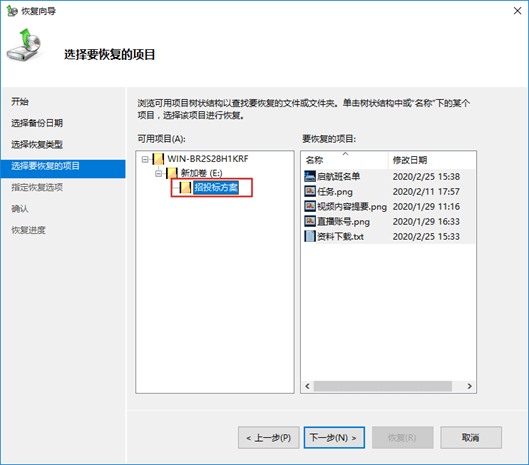
图-53
在“指导恢复选项”界面,“恢复目标”处选择“原始位置”,其他默认,如图-54所示。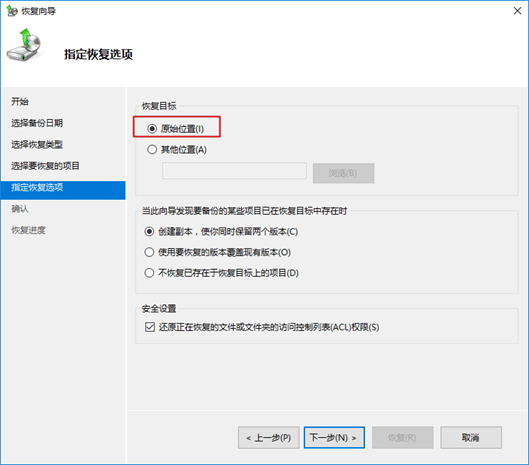
图-54
确认恢复,如图-55所示。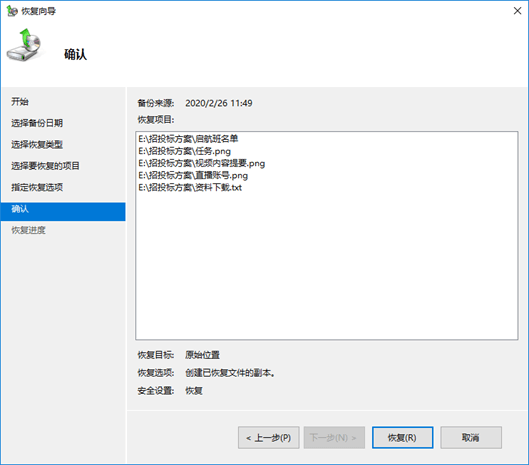
图-55
在“恢复进度”界面,状态显示“已完成”,如图-56所示。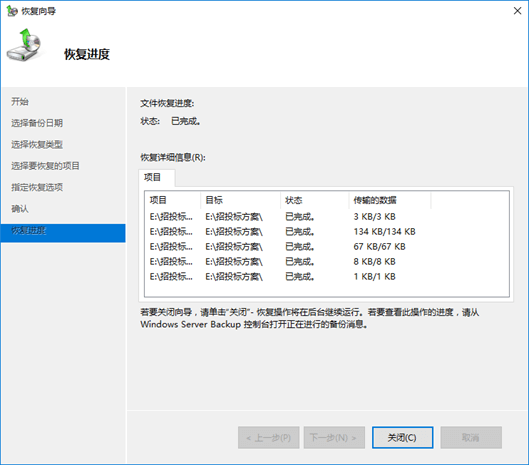
图-56
最后,打开电脑中“招投标方案”文件夹,发现数据已经恢复成功,如图-57所示。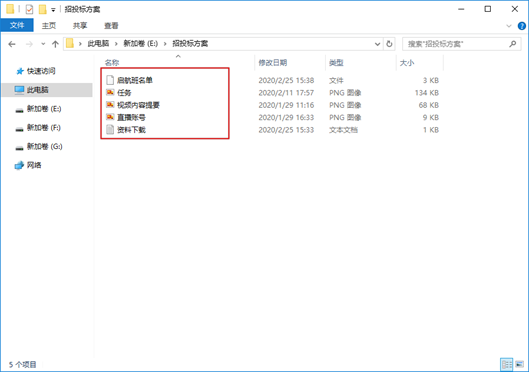
图-57

