NTD PROJECT1 DAY03
1 案例1:配置本地打印机
1.1 问题
为使打印设备能给本地主机提供打印服务,要为本地主机安装打印驱动程序,相关说明如下。
- 控制面板添加打印机
- 选择打印机厂商及型号
-
1.2 步骤
实现此案例需要按照如下步骤进行。
步骤一:安装本地打印机
1)在Win2016主机上打开控制面板,双击 “设备和打印机”图标,然后点击“添加打印机”,如图-1所示。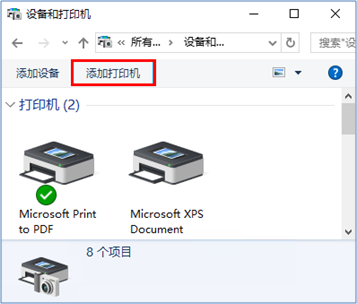
图-1
2)点击我所需要的打印机未列出,如图-2所示。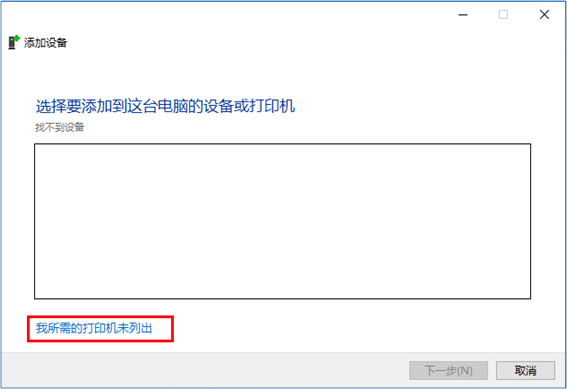
图-2
3) 选择通过手动设置添加本地打印机或网络打印机,如图-3所示。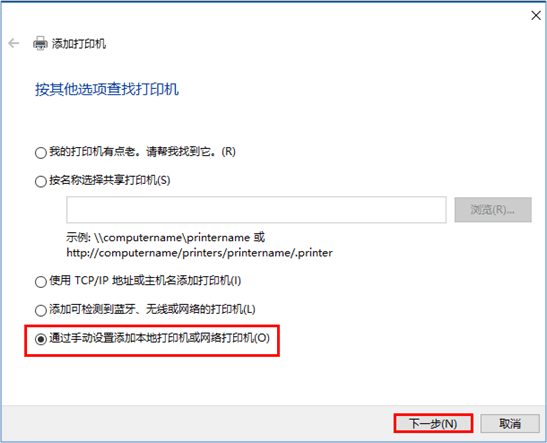
图-3
4)选择使用现有的端口,LPT1(打印机端口),如图-4所示。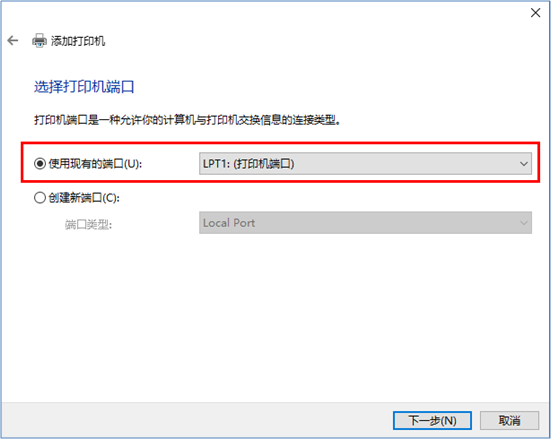
图-4
5)选择打印厂商及打印机系列,如图-5所示。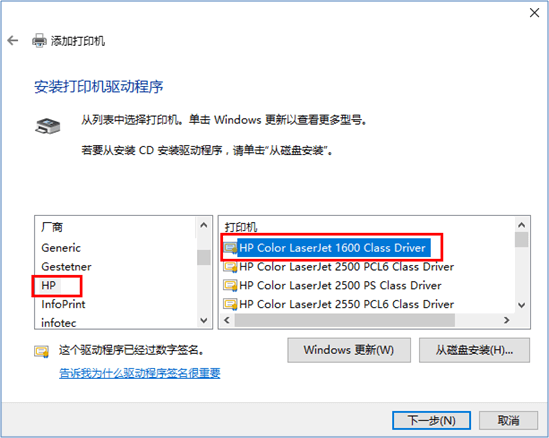
图-5
6)打印机名称输入printer1,如图-6所示。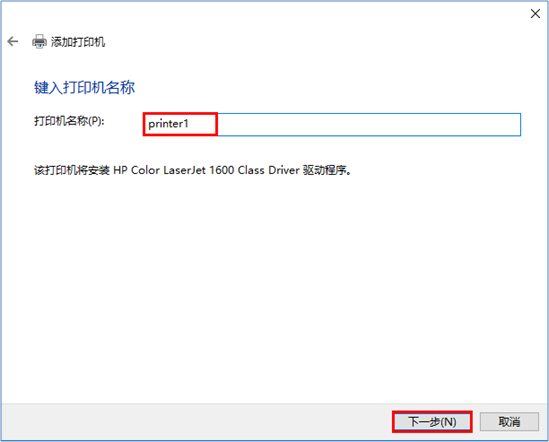
图-6
7)选择不共享这台打印机,如图-7所示。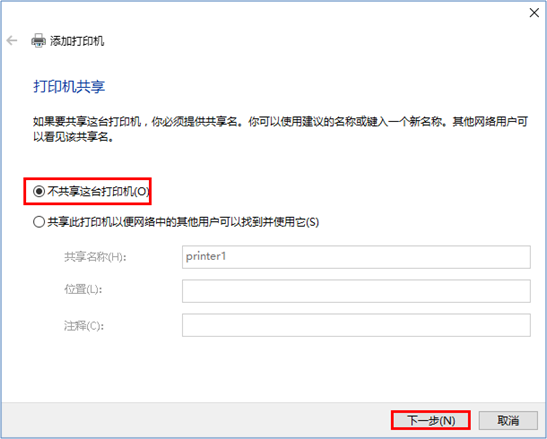
图-7
8)勾选设置为默认打印机,点击完成,如图-8所示。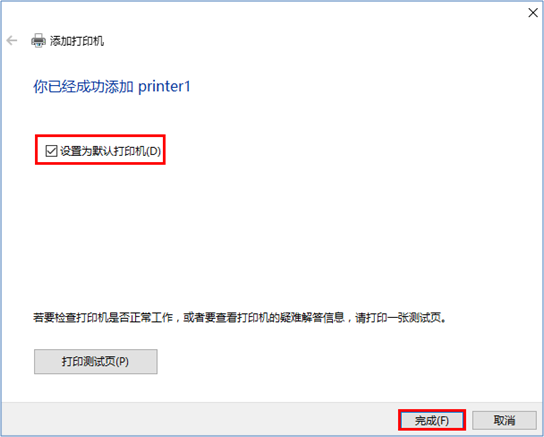
图-8
步骤一:打印测试
1)桌面创建文本文件01.txt,打开01.txt随意输入内容,右击01.txt选择打印如图-9所示。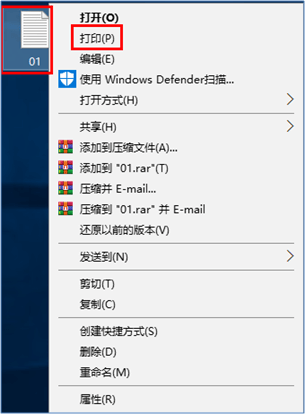
图-9
2)打开控制面板,双击 “设备和打印机”双击printer1,如图-10所示。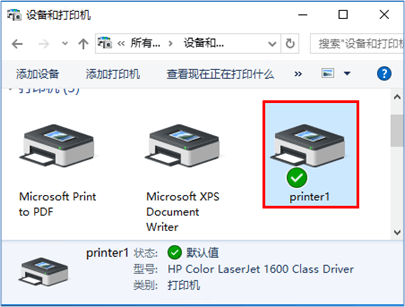
图-10
3) 查看打印对列,如图-11所示。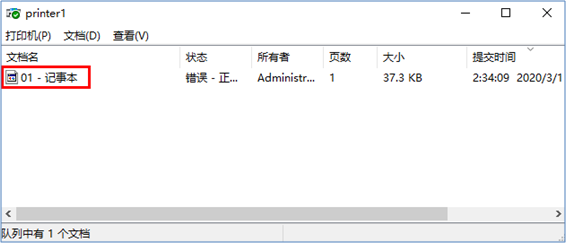
图-11
2 案例2:配置打印服务器
2.1 问题
配置打印服务器,为企业更多用户通过一个打印设备,提供打印服务,相关说明如下。
准备网络环境
- 配置打印机共享
-
2.2 步骤
实现此案例需要按照如下步骤进行。
步骤一:准备网络环境
1)配置Win10主机IP地址为192.168.1.1/24,Win2016服务器IP地址为192.168.1.100/24,Win10主机测试与Win2016网络连通性,如图-12所示。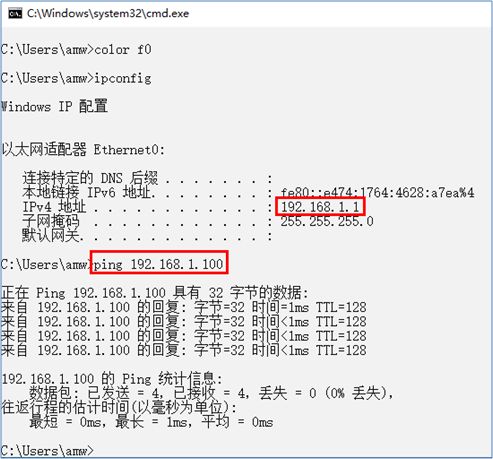
图-12
步骤二:配置打印机共享
1)在Win2016服务器端,打开控制面板,双击 “设备和打印机”右击printer1选择打印机属性,如图-13所示。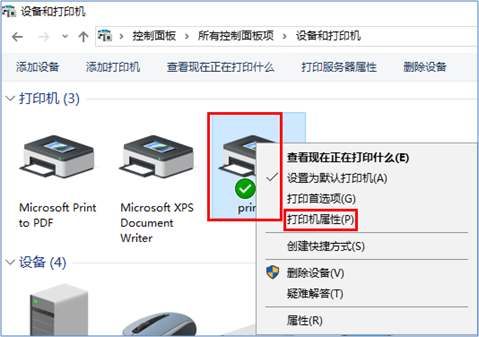
图-13
2)共享选项勾选共享这台打印机,共享名:printer1,点击确定,如图-14所示。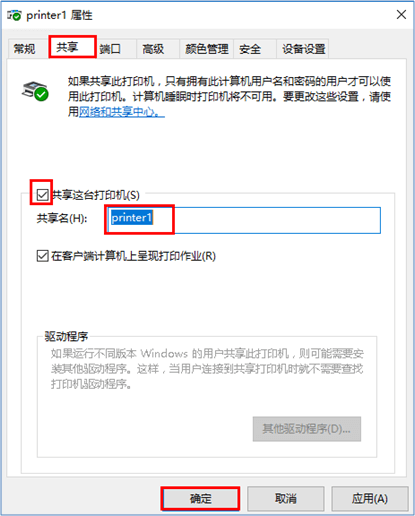
图-14
步骤三:客户端安装网络打印机
1)Win2016服务器端创建用于访问共享的用户,用户名为printer并配置用户密码,如图-15所示。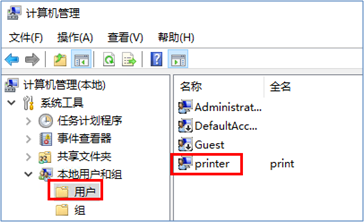
图-15
2)Win10主机UNC路径(\192.168.1.100)访问Win2016服务器,如图-16所示。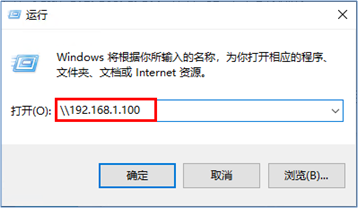
图-16
2)Win10主机UNC路径(\192.168.1.100)访问Win2016服务器,如图-17所示。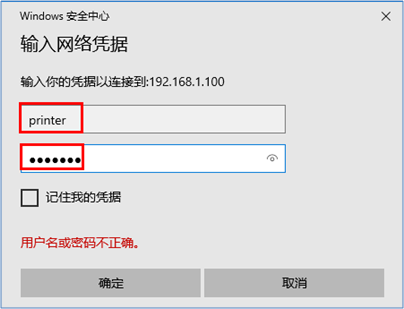
图-17
2)右击printer1共享名选择连接,Win10主机UNC路径(\192.168.1.100)访问Win2016服务器,如图-18所示。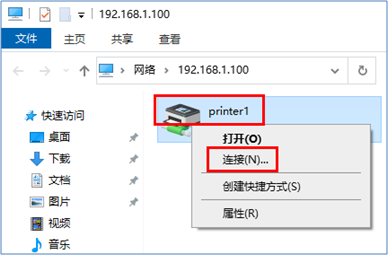
图-18
步骤四:客户端打印测试
1)Win10桌面创建文本文件02.txt,打开02.txt随意输入内容,右击02.txt选择打印如图-19所示。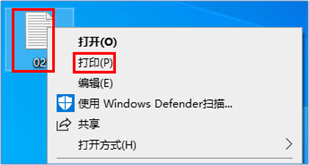
图-19
2) Win2016服务器打开控制面板,双击 “设备和打印机”双击printer1,如图-20所示。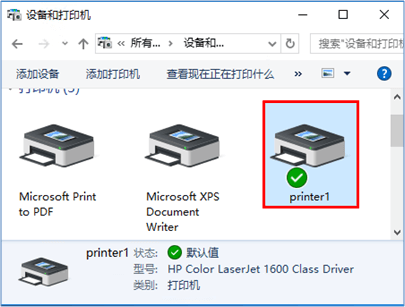
图-20
3) 查看打印对列,如图-21所示。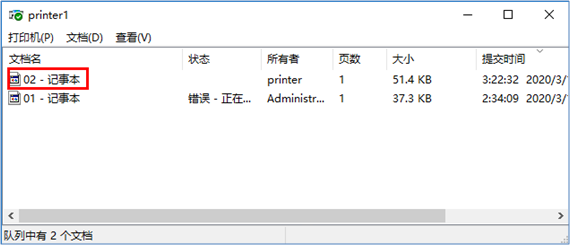
图-21
3 案例3:木马配置及使用
3.1 问题
本例要求了解木马程序的工作原理,相关说明如下。
准备2台Win7 64位虚拟机host1、host2
- 在主机host1上配置生成“大白鲨”服务端程序
- 将服务端程序部署给主机host2,并在主机host2上运行
-
3.2 方案
木马植入及启用过程,如图-22所示。
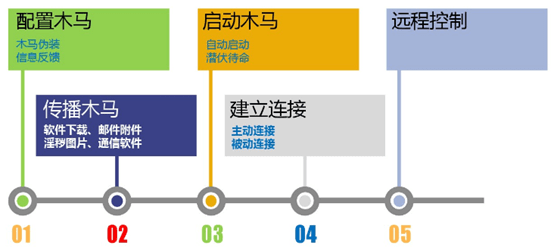
图-22
搭建实验环境,如图-23所示。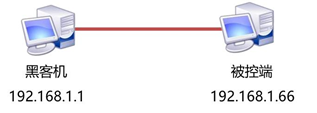
图-233.3 步骤
实现此案例需要按照如下步骤进行。
步骤一:准备2台Win7 64位虚拟机host1、host2
1)先安装一台Win7 64位虚拟机host1(黑客机),配置IP地址为192.168.1.1。
2)再完整克隆一台Win7 64位虚拟机host2(肉鸡),配置IP地址为192.168.1.66。
步骤二:在主机host1上配置生成“大白鲨”服务端程序
1)运行大白鲨程序,如图-24所示。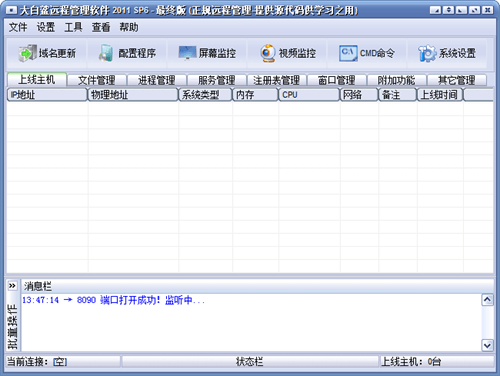
图-24
2)生成服务端,要勾选“不安装直接运行”,如图-25所示。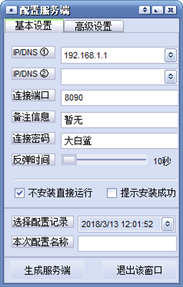
图-25
步骤三:将服务端程序部署给主机host2,并在主机host2上运行
1)运行木马,通过任务管理器查看,如图-26所示。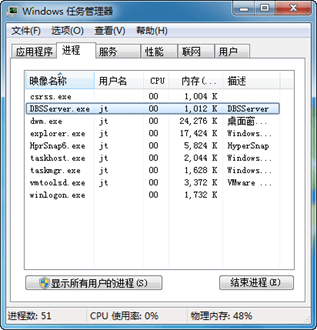
图-26
2)运行netstat –nao命令,查看已建立的连接,如图-27所示。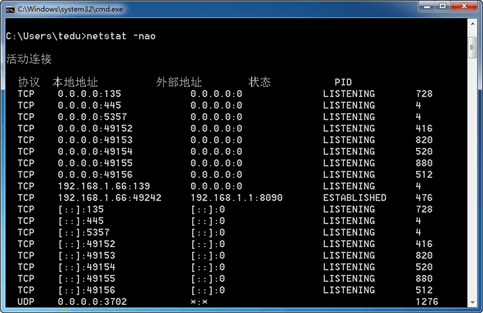
图-27
步骤四:在主机host1上实现对host2的远程控制
1)在黑客端看到被控端主机上线,如图-28所示。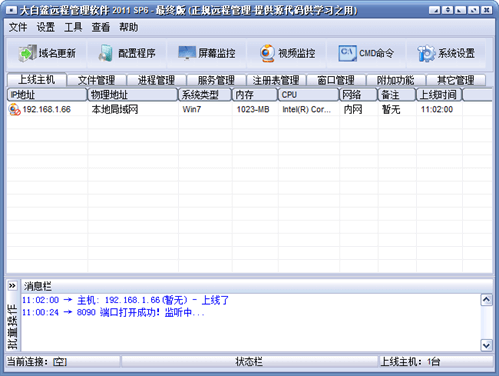
图-28
2)可以对肉鸡进行各种控制,例如文件管理、注册表管理、屏幕监控等。
4 案例4:病毒程序演示
4.1 问题
本例要求了解病毒程序的危害性,相关说明如下。
准备1台Win7 64位虚拟机host1
-
4.2 步骤
实现此案例需要按照如下步骤进行。
步骤一:准备1台Win7 64位虚拟机host1
1)使用之前已安装好的1台Win7 64位虚拟机host1
2)做好快照
步骤二:在主机host1上激活“熊猫烧香”病毒程序
1)以管理员身份运行熊猫烧香。
2)运行后的效果如图-29所示。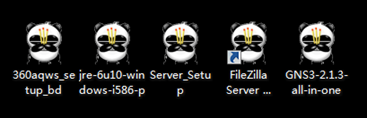
图-29
5 案例5:使用防病毒/防木马软件
5.1 问题
本例要求能安装防病毒/防木马软件,并且执行查杀病毒/木马操作,相关说明如下。
在Win7虚拟机上安装360杀毒、360安全卫士
- 查杀本机的病毒/木马程序,检查系统的其他安全风险
5.2 步骤
实现此案例需要按照如下步骤进行。
步骤一:安装360杀毒、360安全卫士
安装完后的界面如图-30和图-31所示。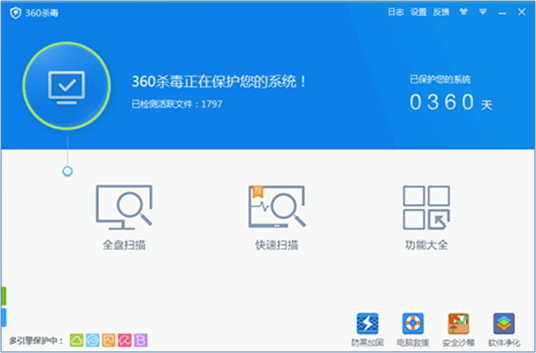
图-30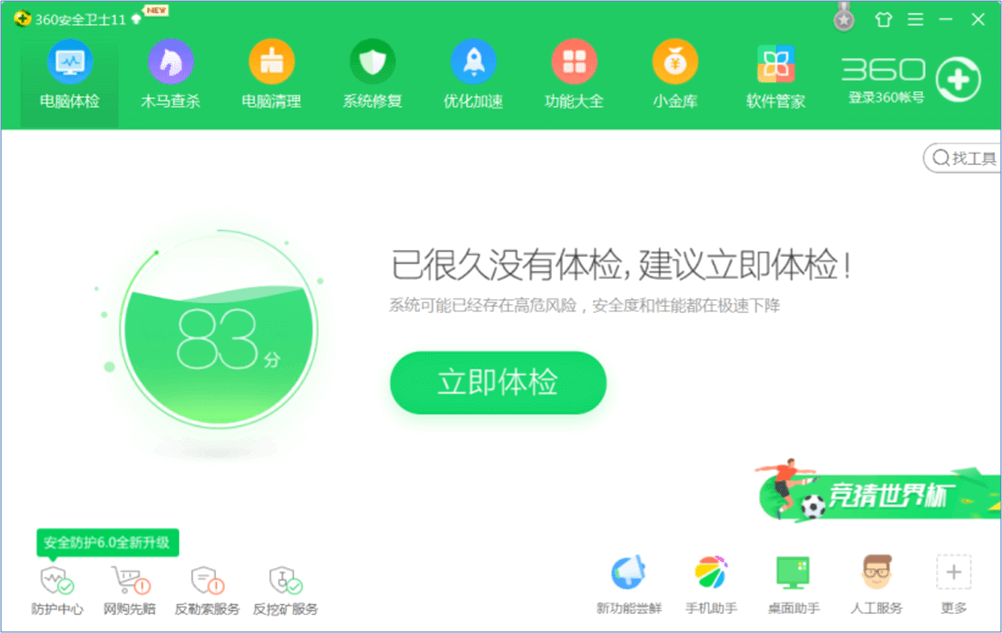
图-31
步骤二:使用安全软件检测并排除安全风险
1)使用360安全卫士进行电脑体检,如图-32所示。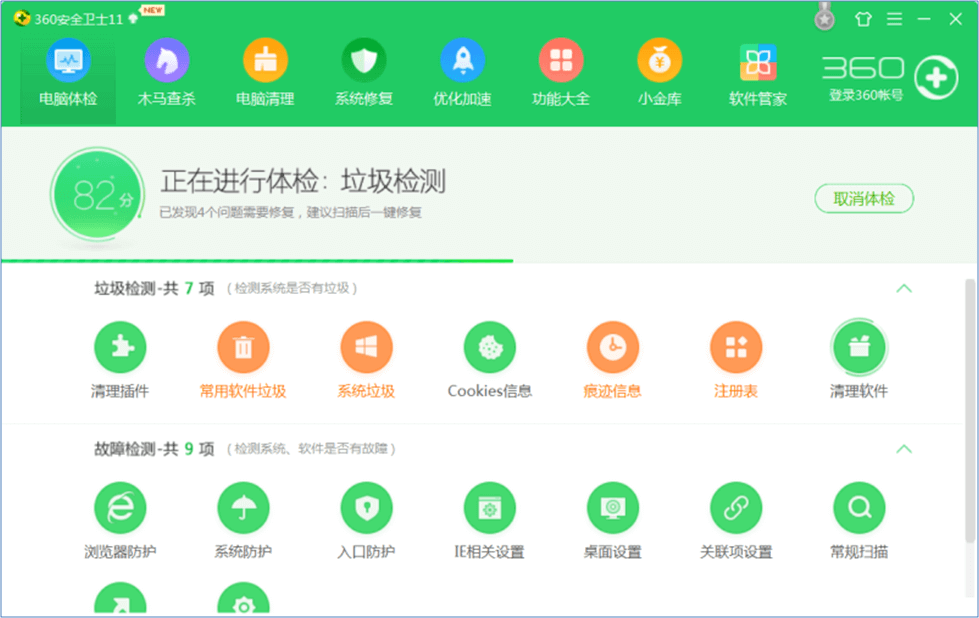
图-32
2)使用360安全卫士进行木马查杀,如图-33所示。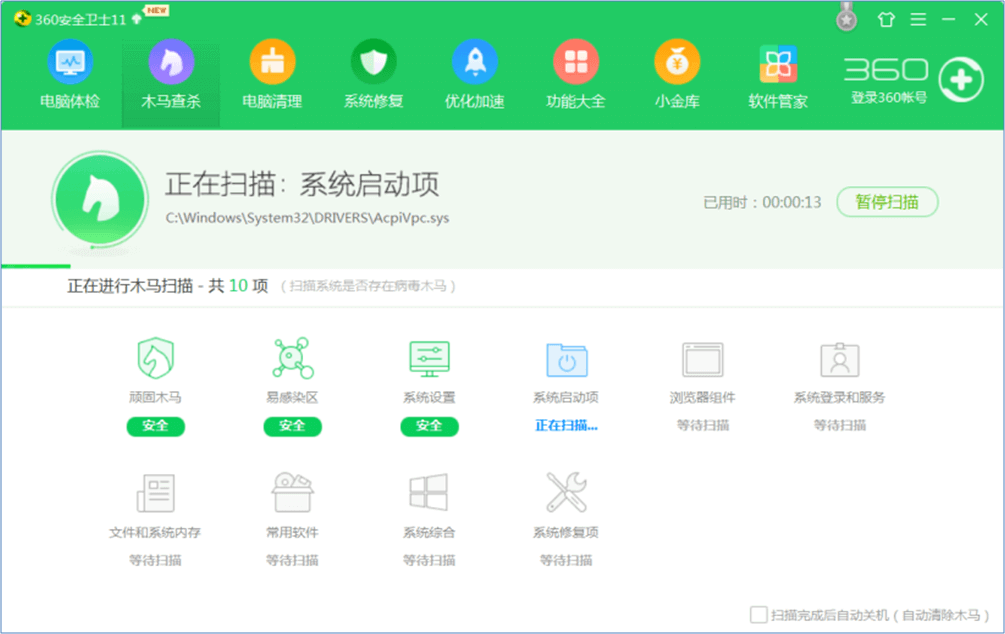
图-33

