NTD WINSYS DAY01
1 案例1:安装WinSvr2016
1.1 问题
本例要求在VMware Workstation软件中创建一台新虚拟机,然后成功安装WinSvr2016操作系统,相关说明如下。
- 新建WinSvr2016虚拟机
-
1.2 步骤
实现此案例需要按照如下步骤进行。
步骤一:新建WinSvr2016虚拟机
1)双击桌面“VMware Workstation Pro”图标,打开VMware虚拟机程序,如图-1所示。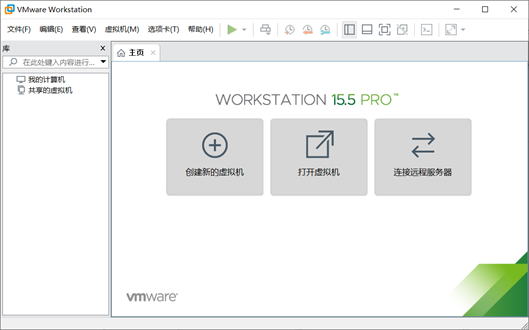
图-1
2)新建一台虚拟机
单击“创建新的虚拟机”,打开“新建虚拟机向导”,选中“经典(推荐)”,单击“下一步”,如图-2所示。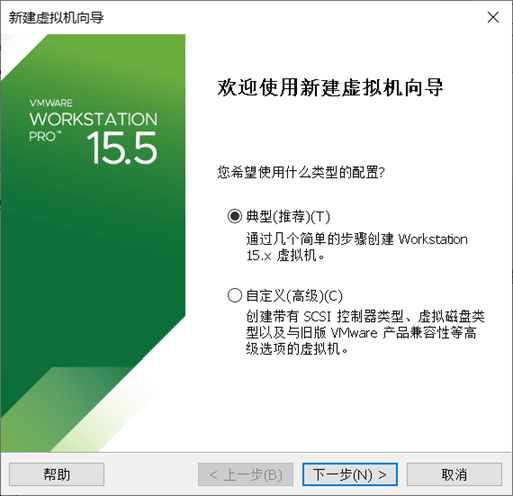
图-2
在“安装客户机操作系统”界面,单击“稍后安装操作系统”,如图-3所示。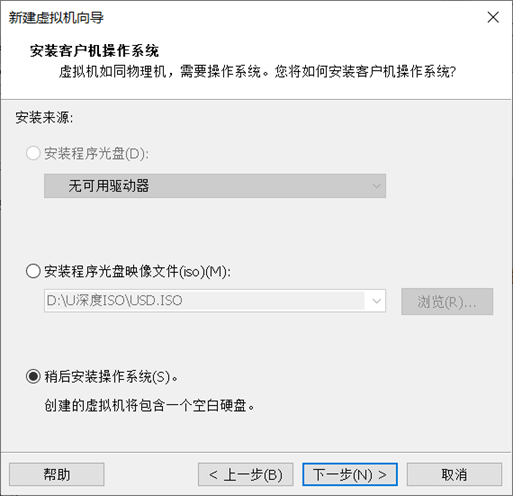
图-3
在“安装客户机操作系统”界面,版本下拉菜单中选择“Windows Server 2016”,如图-4所示。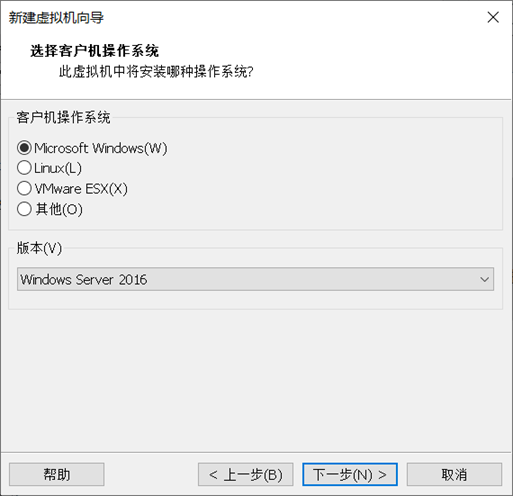
图-4
在“命名虚拟机”界面,位置选择“非C盘”的位置,虚拟机名称按“默认”即可,如图-5所示。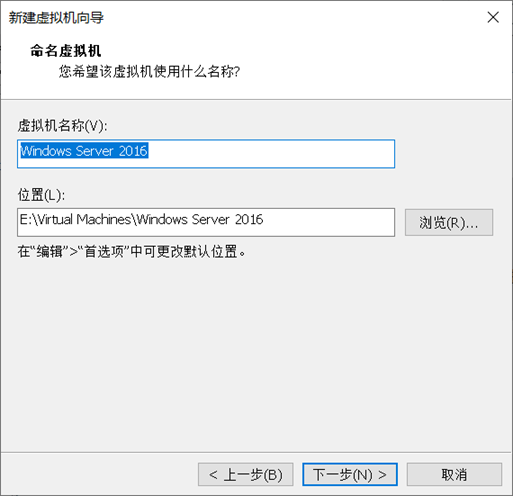
图-5
在“指定磁盘容量”界面,设置磁盘大小“500GB”,选中“将虚拟磁盘存储为单个文件”,如图-6所示。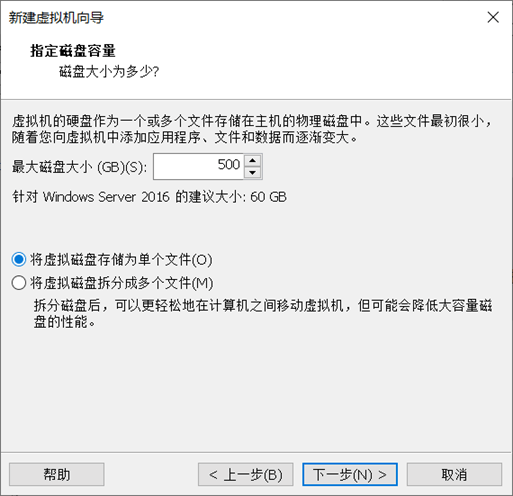
图-6
在“已准备好创建虚拟机”界面,单击完成,如图-7所示。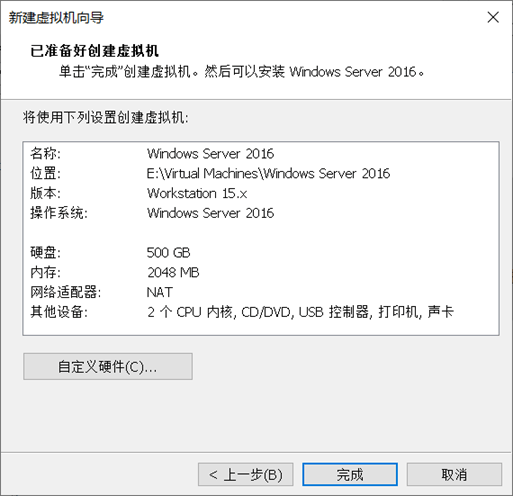
图-7
最终,WinSvr2016虚拟机新建完毕,如图-8所示。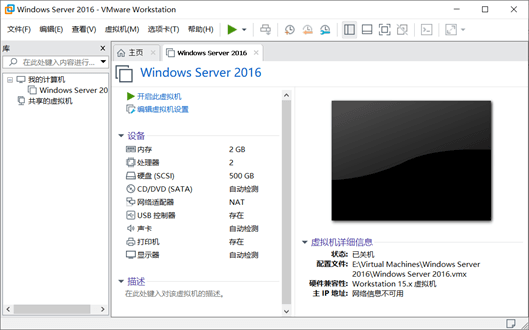
图-8
3)调整虚拟机设置
依次单击菜单栏“虚拟机”—>“设置”,在“虚拟机设置”界面,修改并确认内存2GB、硬盘500GB、网络适配器NAT,如图-9所示。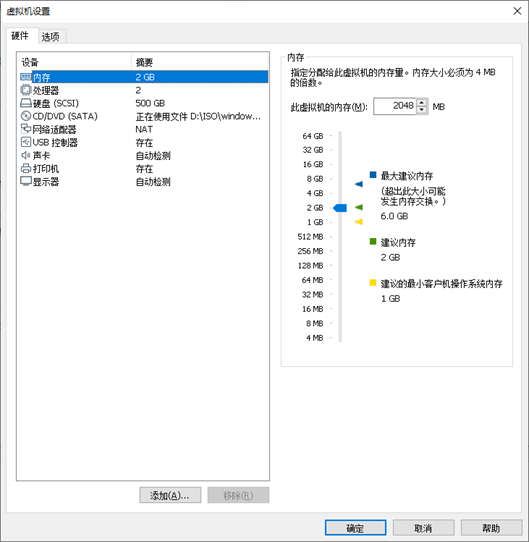
图-9
步骤二:安装WinSvr2016
1)在“虚拟机设置”界面,单击“CD/DVD”,在右侧选中“使用ISO映像文件”,浏览查找到WinSvr2016光盘ISO文件,如:windows_server_2016_vl_x64_dvd_11636695.iso,如图-10所示。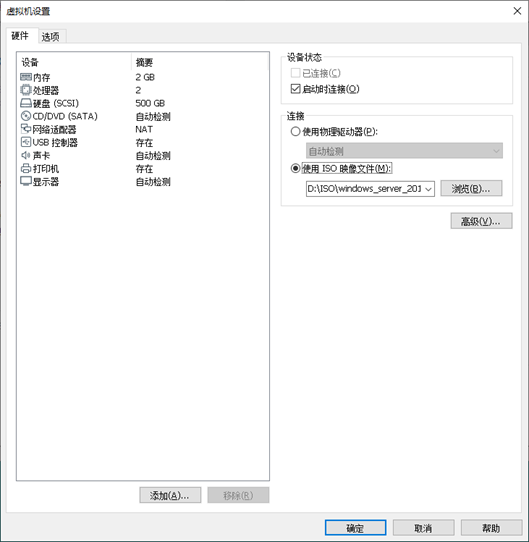
图-10
2)启动WinSvr2016虚拟机,迅速单击鼠标进入虚拟机,黑屏幕上方出现“Press any key to boot from cd or DVD..”时迅速按“回车”键,如图-11所示。
图-11
出现Windows Server 2016安装向导,在“语言和其他首选项”界面,按默认设置,直接单击“下一步”,如图-12所示。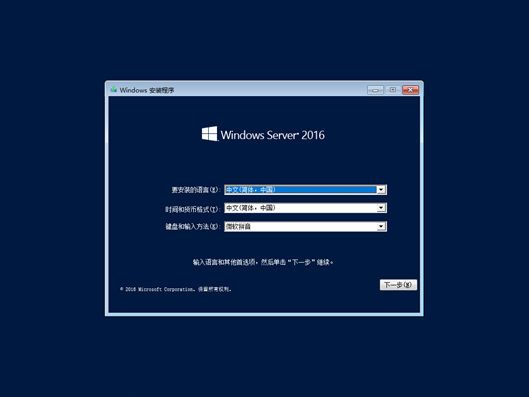
图-12
在“现在安装”界面,单击“现在安装”,如图-13所示。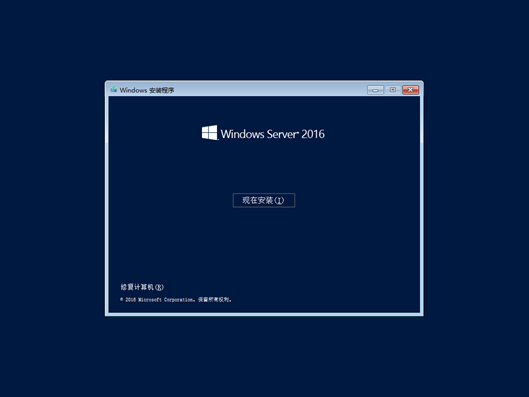
图-13
在“选择要安装的操作系统”界面,选择“Windows Server 2016 Datacenter(桌面体验)”,单击“下一步”,如图-14所示。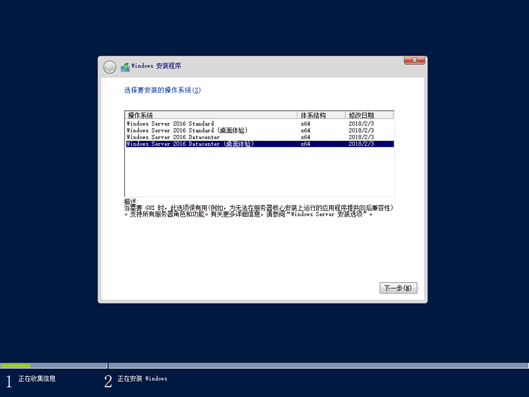
图-14
在“适用的声明和许可条款”界面,勾选“我接受许可条款”,如图-15所示。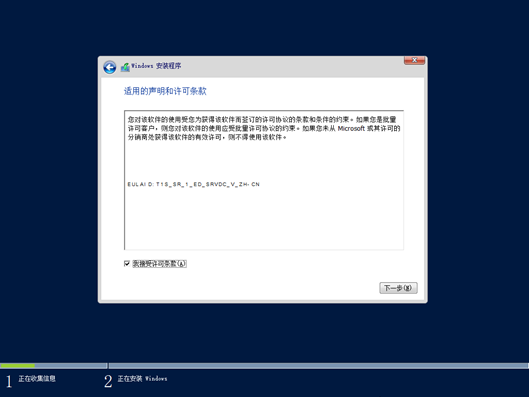
图-15
在“你想执行哪种类型的安装”界面,单击“自定义:仅安装Windows(高级)”,如图-16。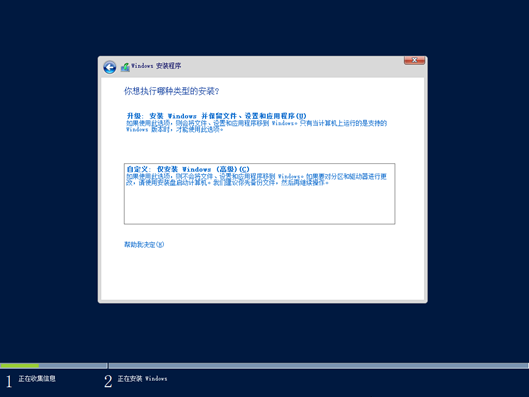
图-16
在“你想将Windows安装在哪里?”界面,直接单击“下一步”安装,如图-17所示。
图-17
在“正在安装Windows”界面,大概需要10分钟左右,如图-18所示。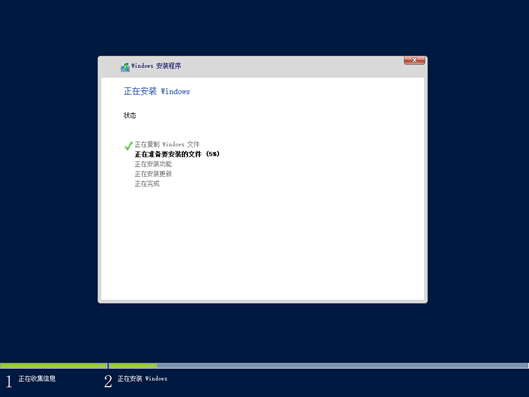
图-18
在“输入管理员密码”界面,输入两遍密码“Tedu.cn123”,单击“完成”,如图-19所示。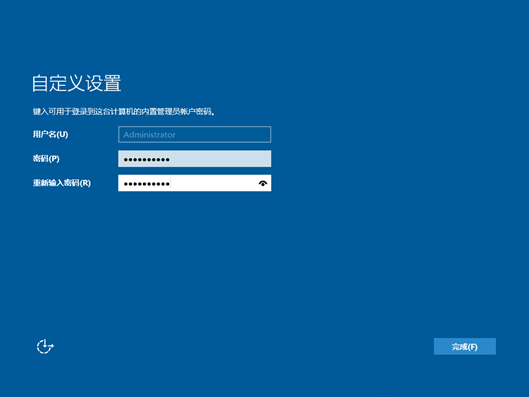
图-19
3)按“Ctrl+Alt+Insert”解锁登录窗口,输入刚才设置的密码,如图-20所示。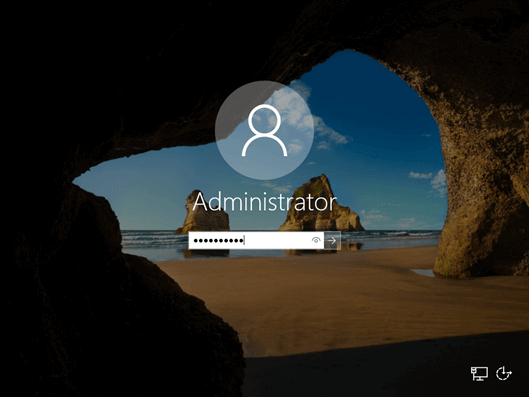
图-20
密码验证通过后,进入WinSvr2016界面,说明安装成功,如图-21所示。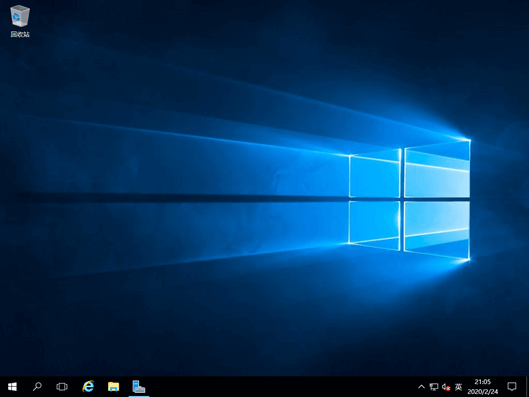
图-21
2 案例2:安装设备驱动
2.1 问题
需要在案例1的基础上进行操作安装设备驱动,相关说明如下。
检查WinSvr2016的“设备驱动状态”
- 配置插入VMware Tools光盘,双击光盘驱动器,开始安装驱动
-
2.2 步骤
实现此案例需要按照如下步骤进行。
步骤一:检查WinSvr2016“设备驱动状态”
右击“开始”菜单,单击“计算机管理”界面,如图-22所示。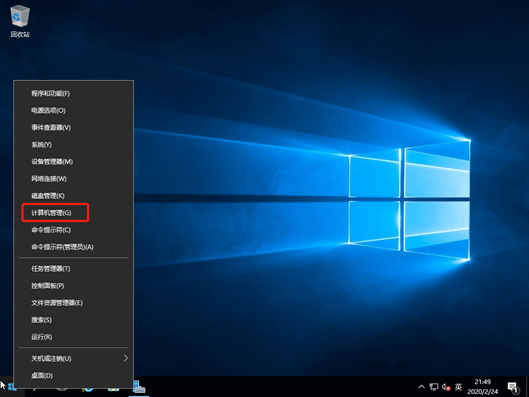
图-22
在“计算机管理”窗口,单击“设备管理器”—>“显示适配器”,发现其为“Microsoft基本显示适配器”说明没有安装显卡驱动,如图-23所示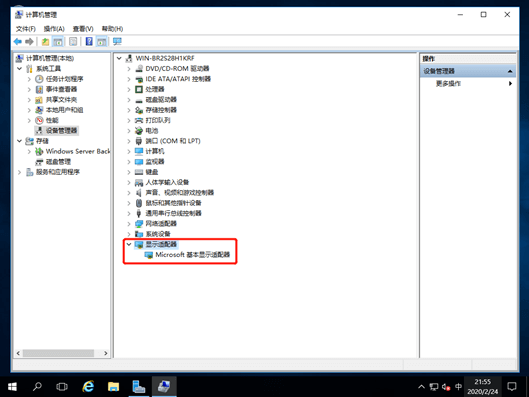
图-23
步骤二:安装驱动程序
单击VMware菜单“虚拟机”—>“安装VMware Tools”,如图-24所示。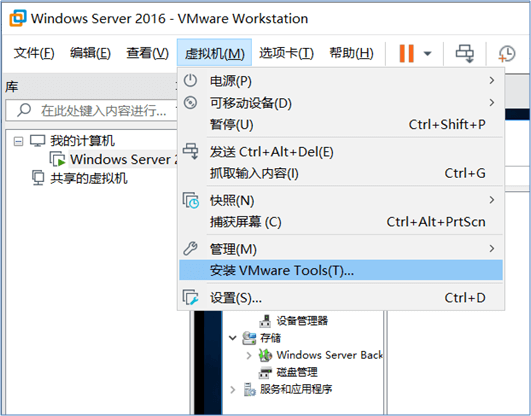
图-24
打开WinSVR2016“文件资源管理器”—>“此电脑”双击“DVD驱动器(D:)VMware Tools”,如图-25所示。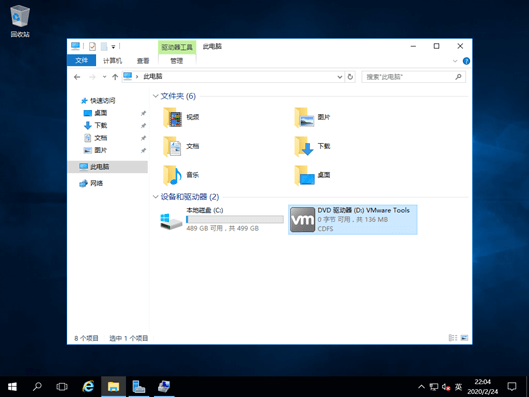
图-25
出现“欢迎使用VMware Tools的安装向导”界面,一路按默认单击“下一步”安装即可,如图-26所示。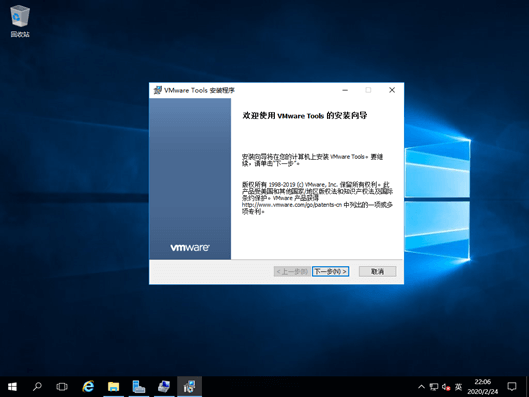
图-26
出现“VMware Tools的安装向导已完成”界面,单击“完成”,重启计算机,如图-27所示。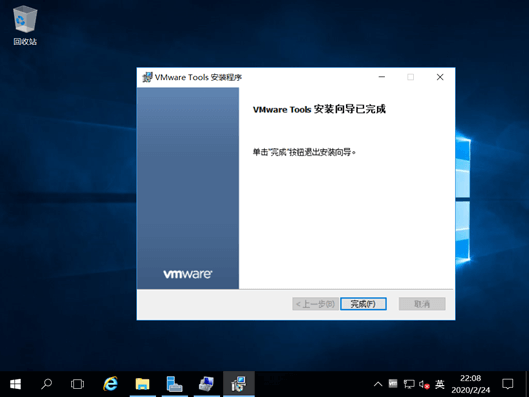
图-27
步骤三:确认驱动安装成功
在“计算机管理”窗口,单击“设备管理器”—>“显示适配器”,发现其为“VMware SVGA 3D”说明显卡驱动安装成功,如图-28所示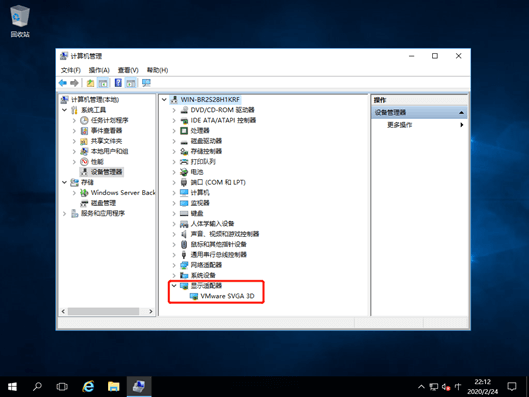
图-28
3 案例3:远程控制WinSvr2016
3.1 问题
需要在案例2的基础上进行操作,通过相关配置使得从真实机远程访问虚拟机中的WinSvr2016,相关说明如下。
配置网络相关参数,并测试网络连通
- 在服务器上启用“远程桌面”功能
- 远程控制接入WinSvr2016
3.2 方案
本案例需要两台电脑,通过VMnet8(NAT)连接,如图-29所示,网络参数规划为:
“真实机”配置IP地址192.168.20.1/24
“虚拟机”配置IP地址192.168.20.10/24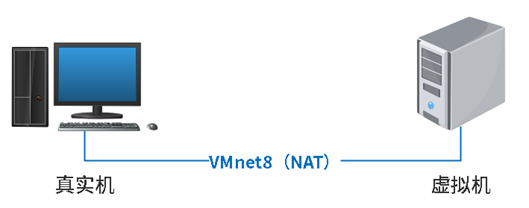
图-293.3 步骤
步骤一:配置网络相关参数,并测试网络连通
1)配置“真实机”网络参数
在真实机运行“ncpa.cpl”,将会打开“网络连接”窗口,如图-30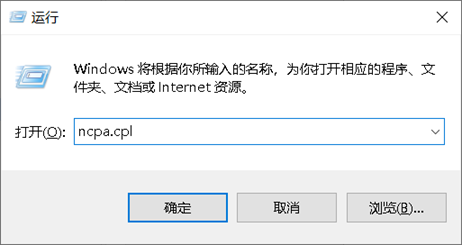
图-30
在“网络连接”窗口,双击“VMware Network Adapter VMnet8”,如图-31所示。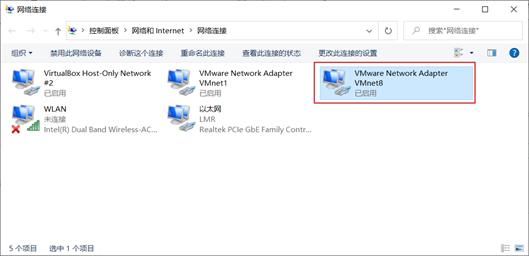
图-31
在“VMware Network Adapter VMnet8状态”对话框,单击“属性”,如图-32所示。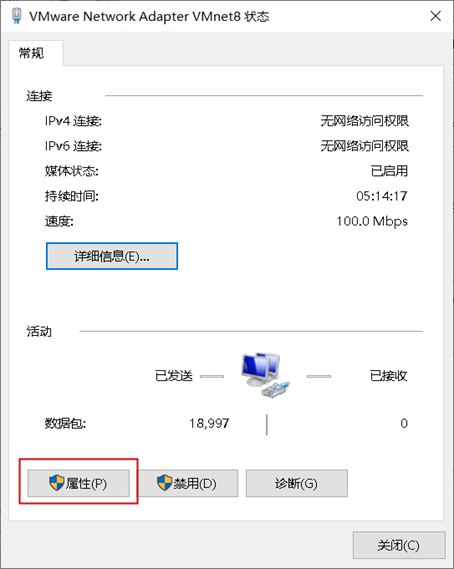
图-32
在“VMware Network Adapter VMnet8属性”对话框,选中“Internet协议版本4(TCP/IP)”,单击“属性”,如图-33所示。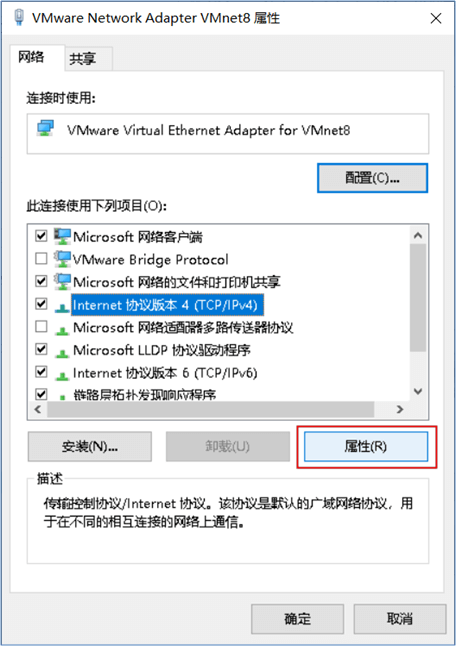
图-33
在“Internet协议版本4(TCP/IP)属性”对话框,单击“使用下面的IP地址”,并配置IP地址为192.168.20.1,子网掩码为255.255.255.0,如图-34所示。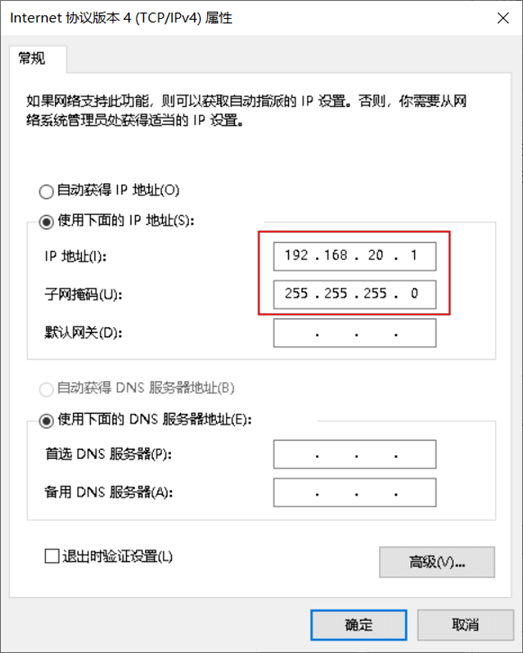
图-34
2)配置“虚拟机”WinSvr2016网络参数
参照配置“真实机”网络参数的方法,配置“虚拟机”WinSvr2016网络参数,IP地址为192.168.20.10,子网掩码为255.255.255.0,如图-35所示。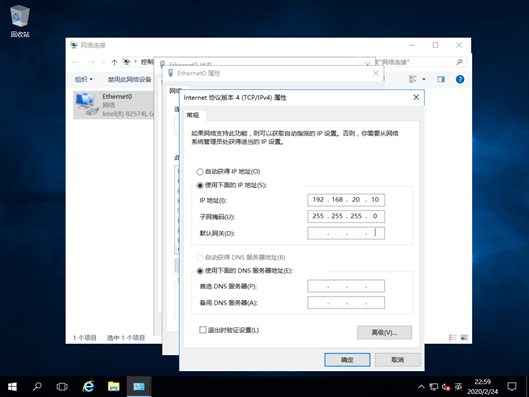
图-35
3)测试“真实机”和“虚拟机”网络连通性
在虚拟机WinSvr2016运行“firewall.cpl”,将打开“windows防火墙”窗口,如图-36所示。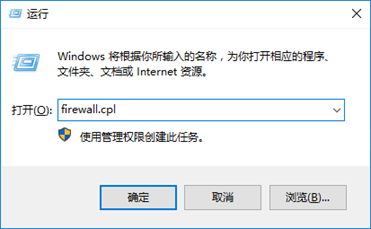
图-36
在“windows防火墙”窗口,单击“启用或关闭Windows防火墙”,如图-37所示。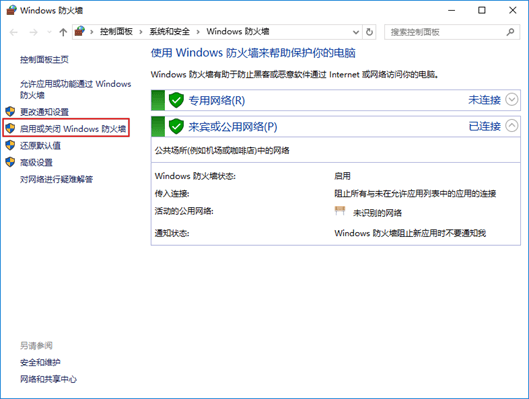
图-37
在“自定义设置”对话框,单击“关闭Windows防火墙”,如图-38所示。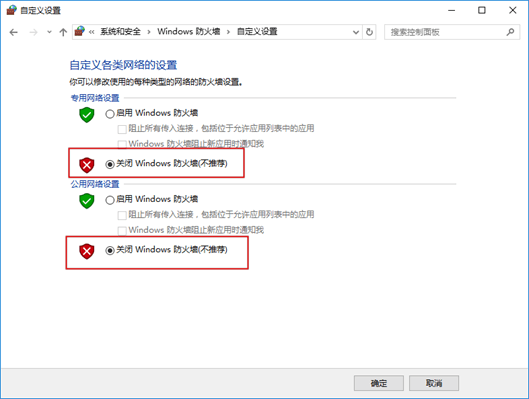
图-38
在“真实机”ping 192.168.20.10测试与WinSvr2016的连通性,正常为连通状态,如图-39所示。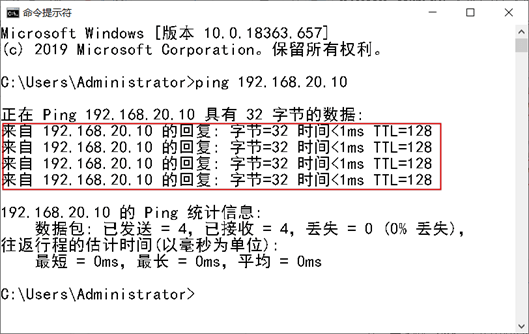
图-39
步骤二:在服务器上启用“远程桌面”功能
在WinSvr2016服务器上,右击“开始”菜单,单击“系统”,将出现“系统”窗口,如图-40所示。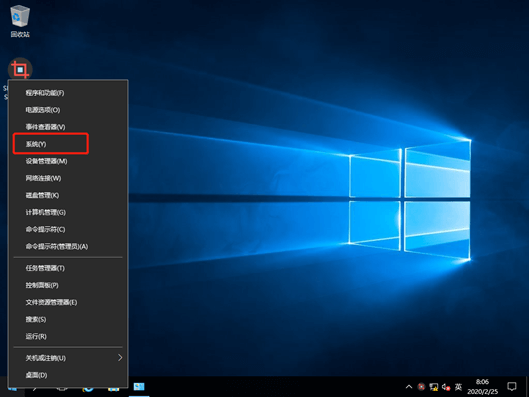
图-40
在“系统”窗口,单击“远程设置”,如图-41所示。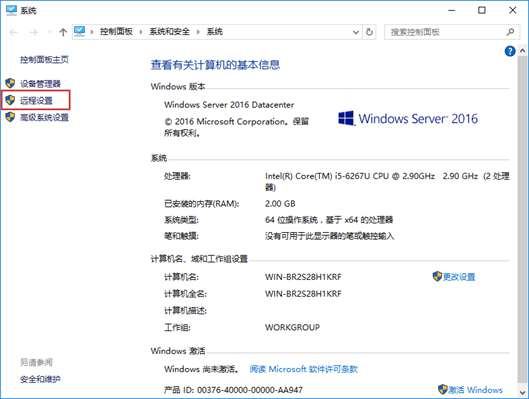
图-41
在“系统属性”对话框,选中“允许远程连接到此计算机”,如图-42所示。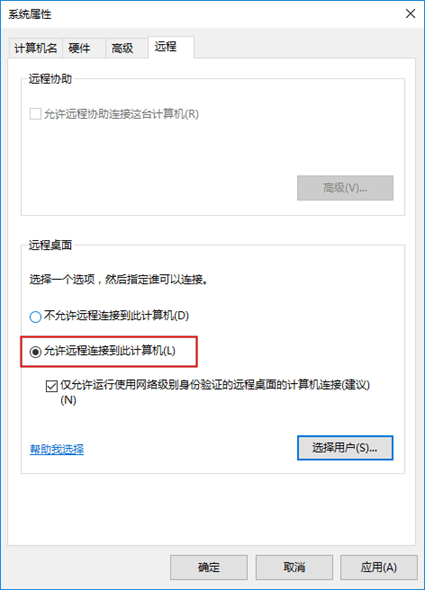
图-42
默认管理员administrator已经有远程访问权限,单击“选中用户”可以查看确认,如图-43所示。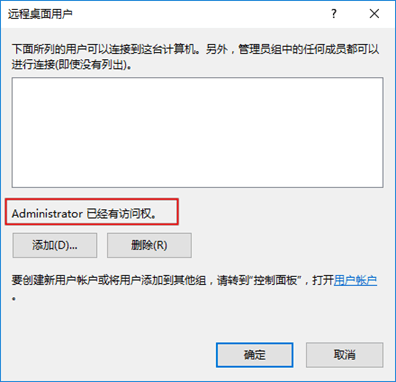
图-43
步骤三:远程控制接入WinSvr2016
在“真实机”运行“mstsc”,即将打开“远程桌面连接”程序,如图-44所示。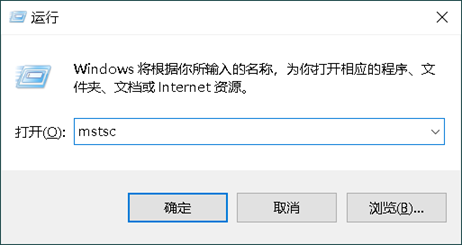
图-44
在“远程桌面连接”窗口,输入服务器WinSvr2016的IP地址,如图-45所示。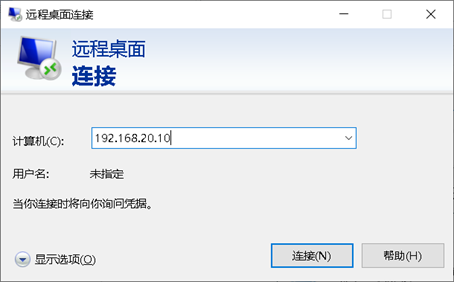
图-45
单击图-45左下角“显示选项”,打开“本地资源”标签,勾选“本地设备和资源”区域中“剪贴板”,使得本机和远程电脑之间可以进行“复制”和“粘贴”功能,如图-46所示。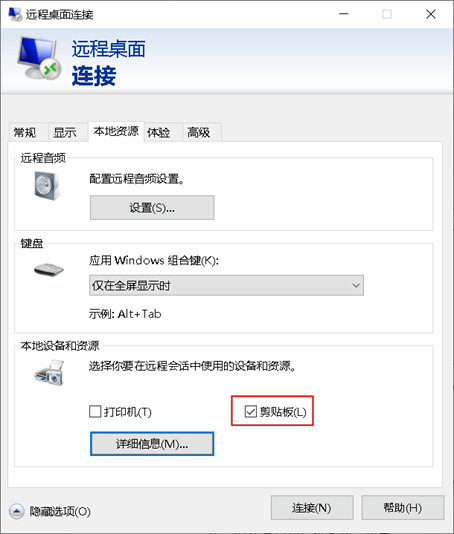
图-46
单击“剪贴板”下方“详细信息”,在“本地设备和资源”对话框,勾选“驱动器”,使得在远程电脑上可以打开本地电脑中的驱动器盘,如图-47所示。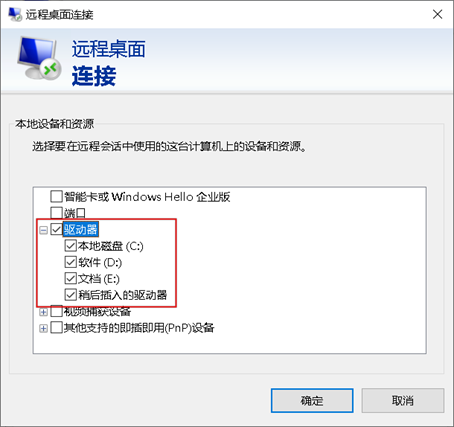
图-47
返回“远程桌面连接”窗口,单击“常规”标签,输入用户名administrator,勾选“允许我保存凭据”,最后单击“连接”,如图-48所示。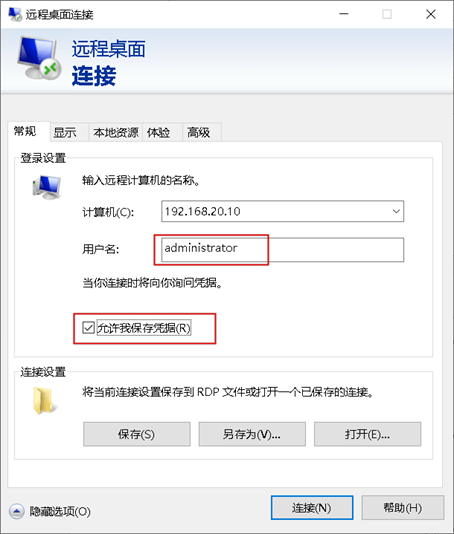
图-48
在“输入你的凭据”对话框,输入administrator的密码“Tedu.cn123”,单击“确定”,如图-49所示。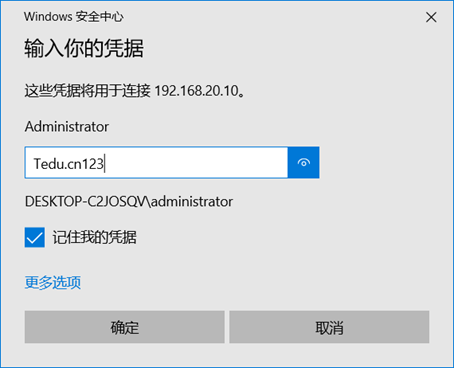
图-49
最后,成功连接到WinSvr2016窗口,如图-50所示。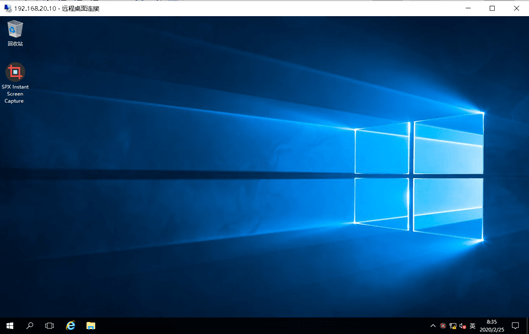
图-50
尝试在本机复制文件后,到远程桌面粘贴。

